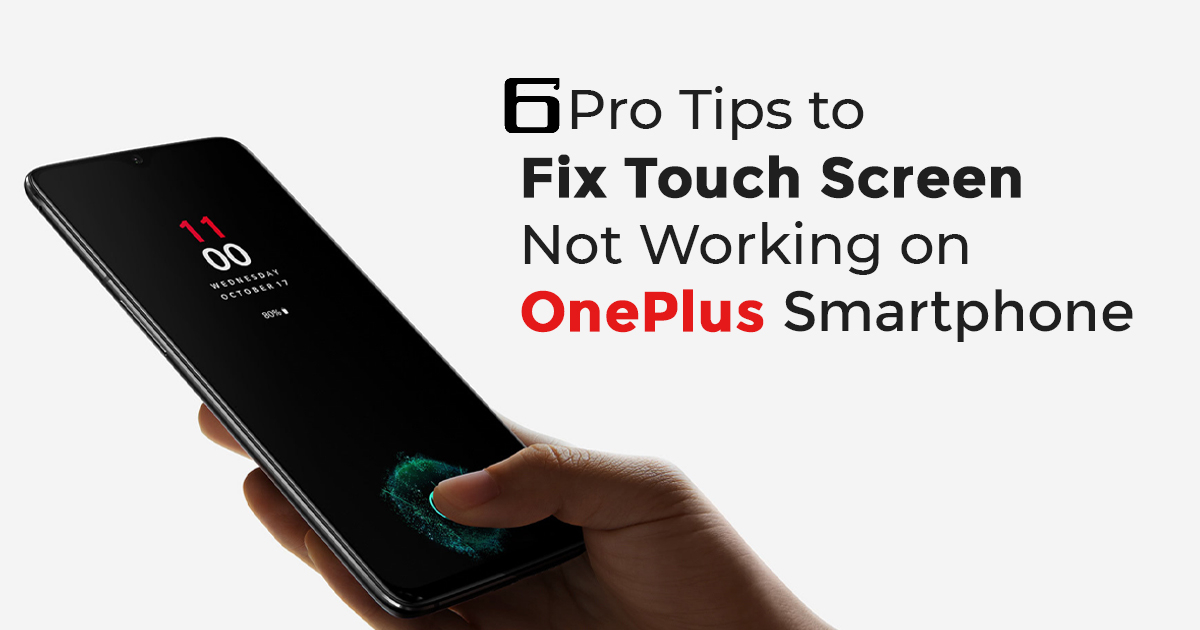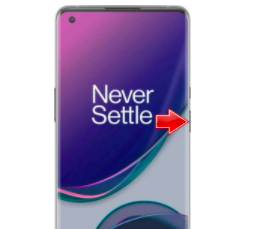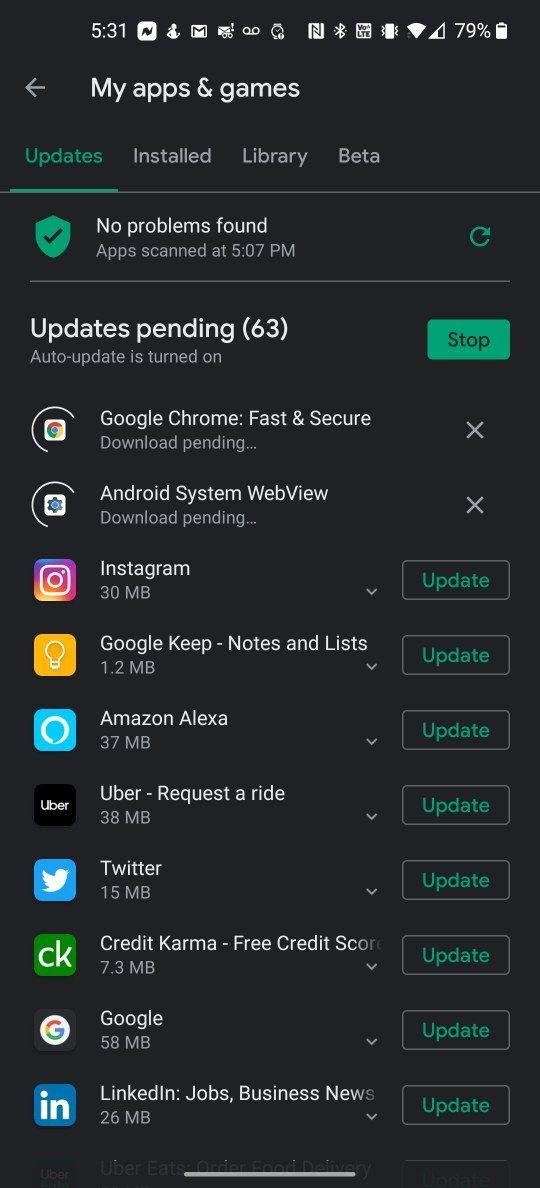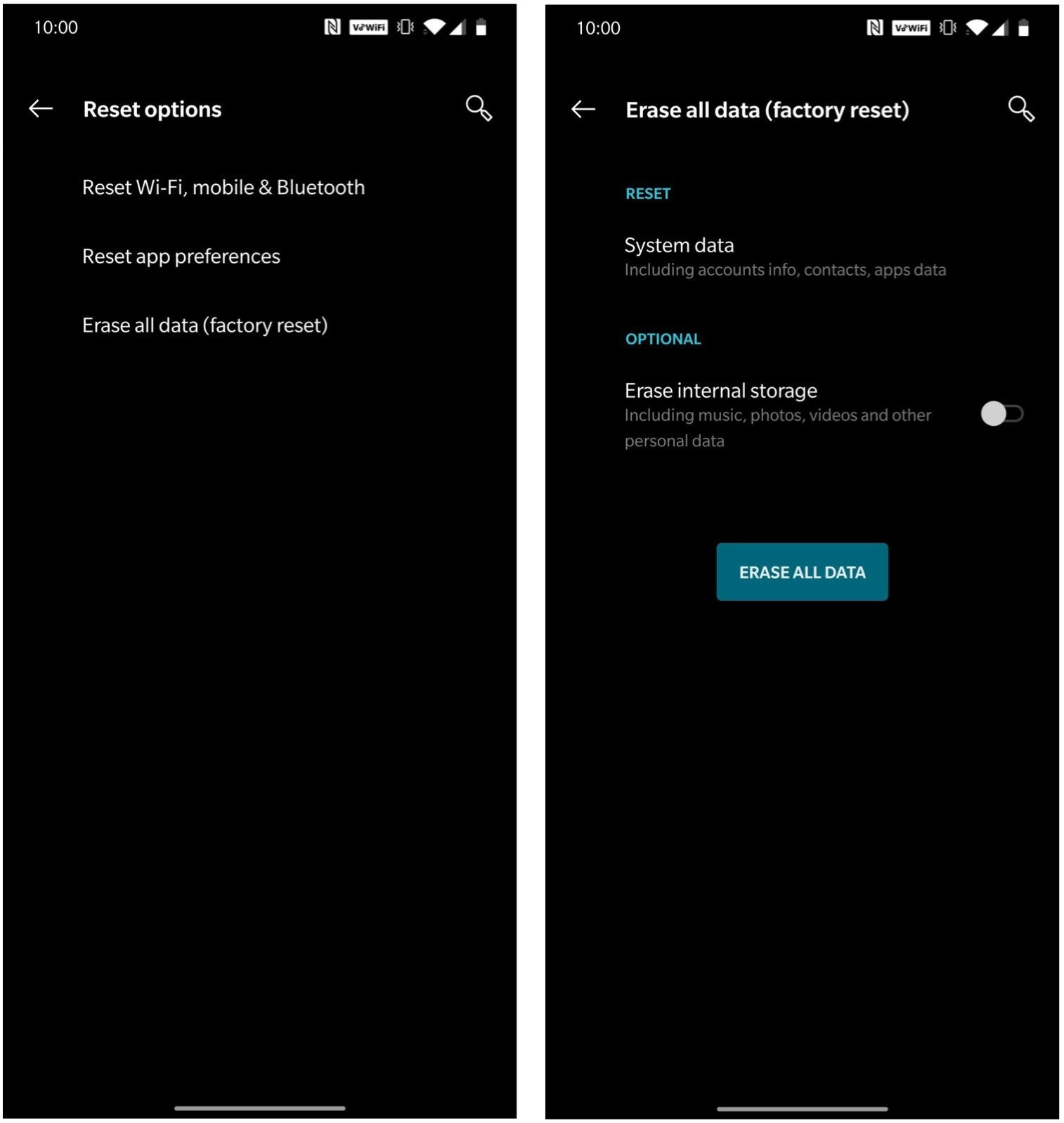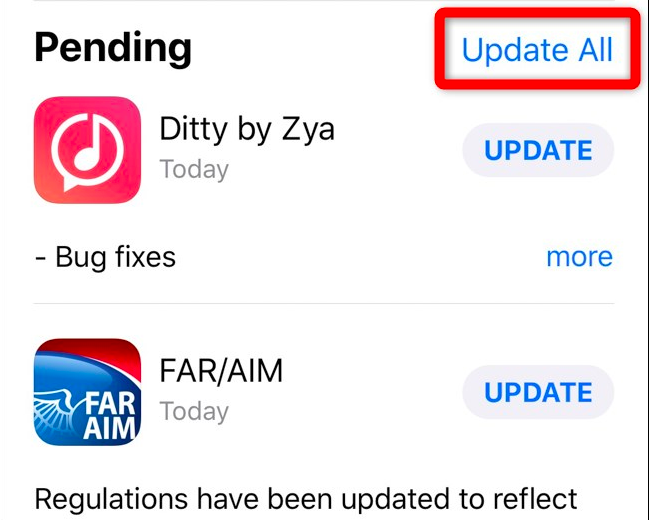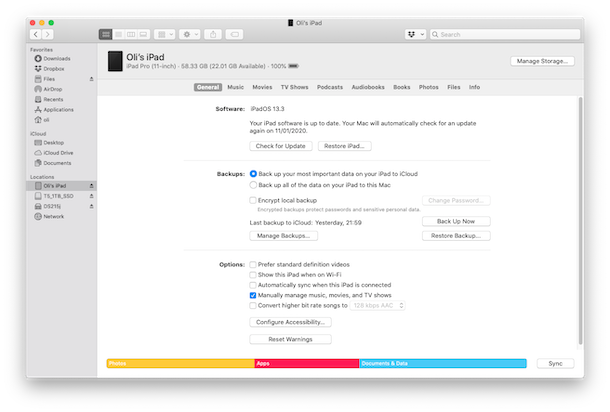There’s no doubt that your OnePlus smartphone is pretty cool and gets so much done for you! Which is why, if you have experienced your OnePlus screen not Working, then it is natural to feel worried. While OnePlus is known as a ‘Flagship-killer’ with top of the line specs, an amazing screen, high refresh rate and low price, it is not completely immune to problems. A number of users have complained about their OnePlus touch screen not responding properly and experiencing ‘ghost touches’ quite often. Luckily, this article talks about a few reliable solutions, using which you can easily fix your OnePlus screen not working issue. But first, let’s look at why this common hiccup occurs in most OnePlus smartphones.
Why does the OnePlus Smartphone’s Screen Become Unresponsive?
Android screens have improved a lot over the past few years, but can still exhibit problems like flickering, flashing, blinking, and unresponsive touch, now and then. As far as the latest OnePlus devices are concerned, touchscreen unresponsiveness on the OnePlus 9/9 Pro or OnePlus 8/8 Pro can ruin the whole experience. But before you call the service centre and decide to return the device, the OnePlus touch not working problem could be something other than a hardware issue. It could be due to many reasons such as a worn-out screen guard, cluttered storage or even screen damage. So, if you ever run into a touchscreen not working problem on your OnePlus device, you should take a close look at these above-mentioned aspects. Now, it’s time to check out the solutions.
Simply Restart Your Smartphone
The first thing that you should do to fix the touchscreen issues on your OnePlus device is to restart or reboot it. Many a time, a simple restart can come in super handy in resolving common problems. So, do not fail to give it a shot.
Simply hold down the power key and then choose the Power Off option. After that, wait for a few minutes and then hold down the power key again to reboot your device. Once your smartphone has restarted, check if the touchscreen has started to work normally. If it has, it’s time to get on with your life.
Simply, hold down the power key and then choose the Power Off option. After that, wait for a few minutes and then hold down the power key again to reboot your device. Once your smartphone has restarted, check if the touch screen has started to work normally. If it has, it’s time to get on with your chore.
Read – Tips to Fix OnePlus Microphone/Headphone Issue
Remove the Screen Guard
If the touchscreen continues to act erratically on your OnePlus smartphone, remove the screen protector. If the screen guard is worn out or made of cheap material, it could be creating a problem. Besides, do note that dust and smudge may also be preventing the touchscreen from working smoothly.
Clear the Cache of Your OnePlus Smartphone
This means, wipe out all the redundant files on your device, including the photos, screenshots, videos and notes that are no longer needed. Also, do not spare the outdated and unnecessary apps, as they could be causing the problem.
Update All Apps and Games
If the touchscreen tends to become unresponsive inside specific apps, the problem could be with those apps and not your device. So, try updating all the apps on your device. Head over to the Google Play Store > Profile > Manage apps and device > Updates available and then update the apps.
Hard Reset your OnePlus Device
If the touchscreen seems unresponsive even after you have wiped out all the unnecessary data, then go for a hard reset. Hard resetting a OnePlus device is quite easy and can solve the issue.
Press and hold the Power and Volume Up button to force your device to shut down. After the phone is switched off, wait for a few moments and then hold the Power button for about 15 seconds or when the phone vibrates and starts booting up. If the phone doesn’t restart on its own, then try pressing the Power button for a couple of seconds more.
Credit: AndroidCentral
Once you have all the backup, power off your device and then hold down the volume up, home and power buttons all at once until you see the OnePlus logo. Now, the Recovery mode screen will appear. Click on Wipe Data/Factory Reset and confirm—use the volume key to scroll and use the power key to confirm the action. After that, reboot the device.
Read – 12 Common OnePlus 5T Problems & How to Fix Them
Reset App Preferences
Apps and software can also be a reason behind your OnePlus screen not working. If you are unable to pinpoint which app is causing an issue, you can try to reset the app preferences to see if that fixes the issue. Here is how you can do it:
Step 1: Go to ‘Settings’
Step 2: Navigate to the ‘System’ tab
Step 3: Tap on ‘Reset Options’
Step 4: Tap ‘Reset app preferences’ and then choose ‘Reset apps’
This process doesn’t delete any personal data saved for the app, meaning you won’t lose any game progress or past chats. It will reset the app permissions, VPN configurations, clear all paired devices, reset app notifications, delete Wi-Fi passwords, etc.
If Nothing Works, Contact the Pros
All the tips mentioned above are tried and tested remedies to fix your OnePlus touch not working properly problem. While these tips work for a lot of people and fix their non-responsive touchscreens, it might not work for you. You might need a professional to check out your device, as the reason for your touchscreen not working properly can be attributed to physical screen damage. In cases like these, it is advised to contact the best OnePlus repair centre in India to fix the issue.
Rapid Repair, a prominent mobile repair service provider, is well-known around the country, thanks to expert and skilled technicians. We are a great option if you are facing the OnePlus touchscreen not working properly problem and the above hacks are not effective. We not only provide superior customer service, but also update you about every step we take to fix your precious device. You can contact us anytime to get your OnePlus device picked up, repaired, and delivered to your doorstep.