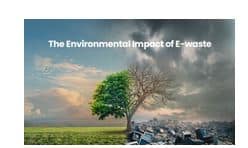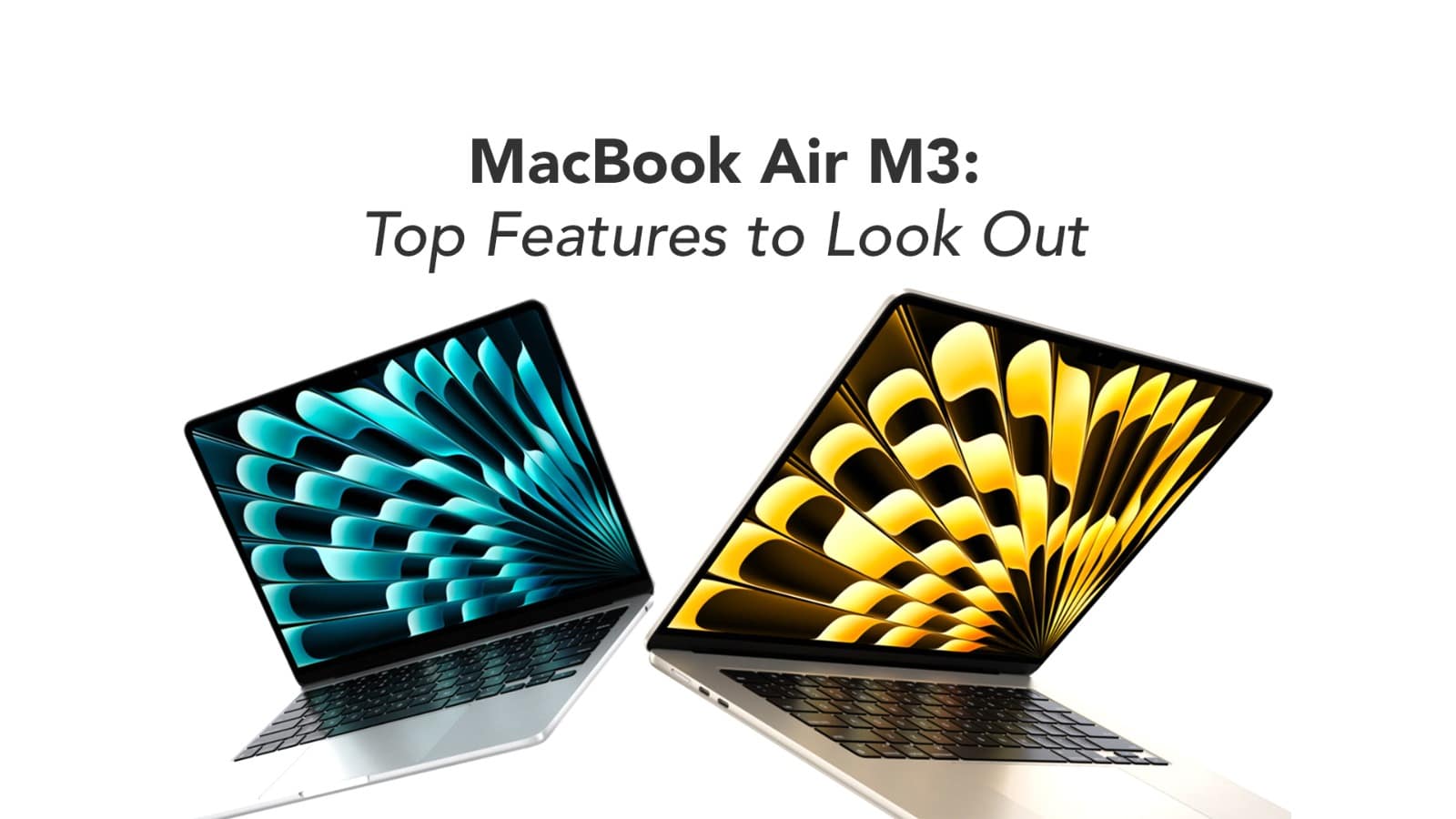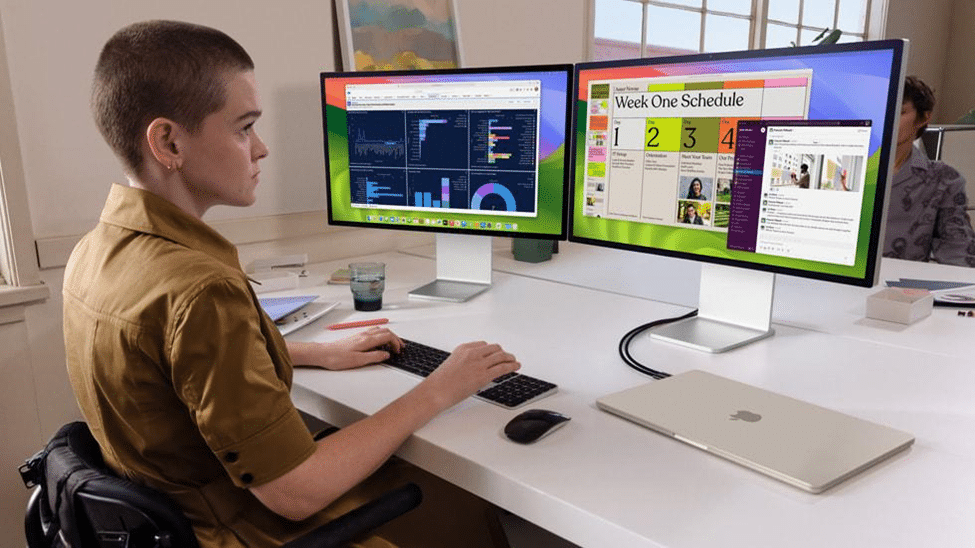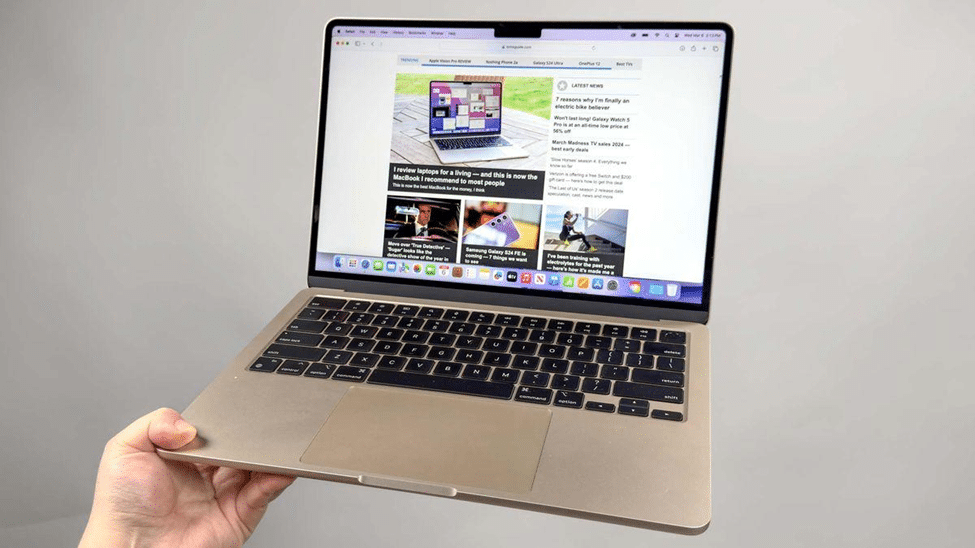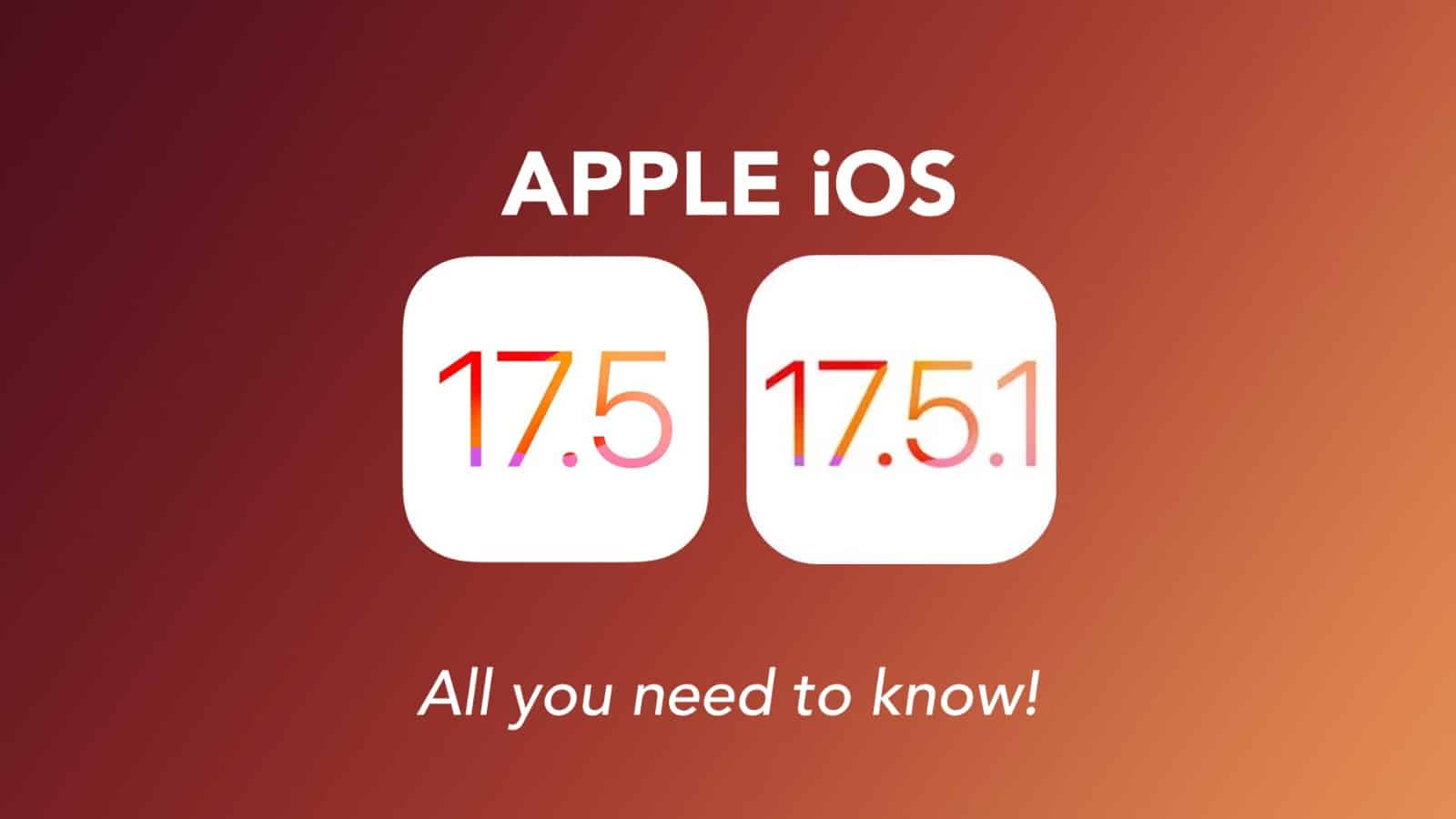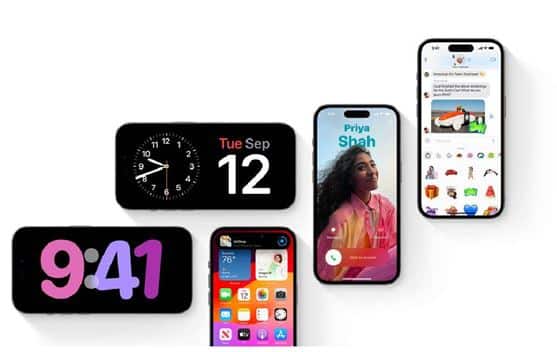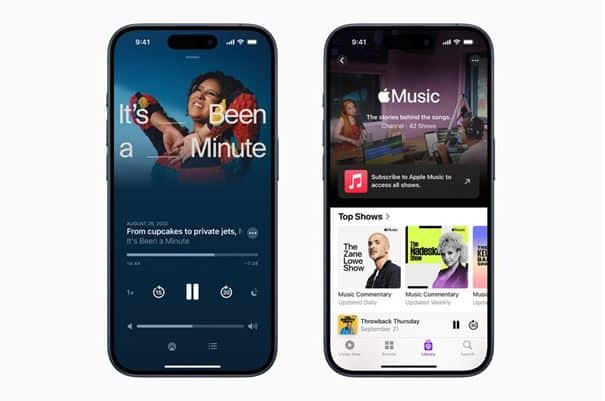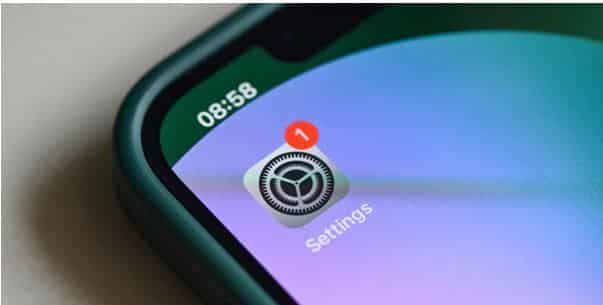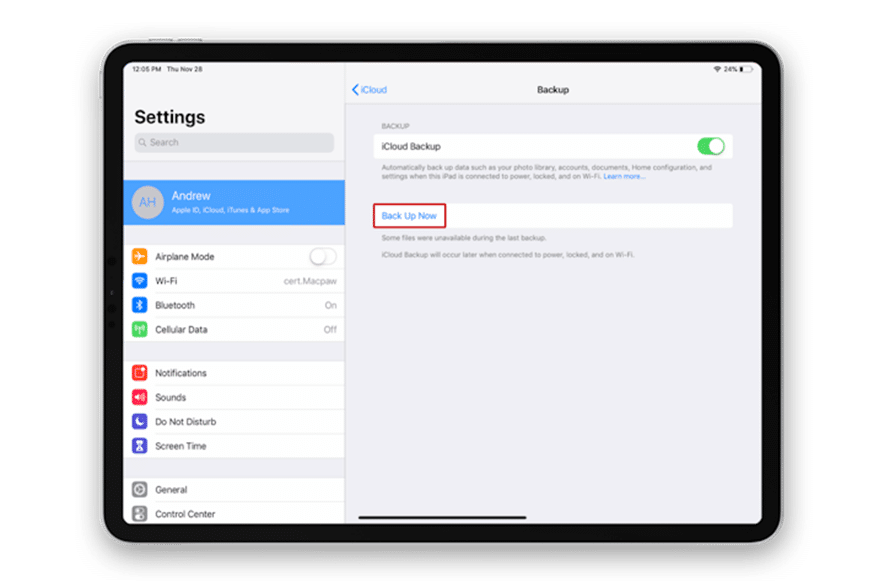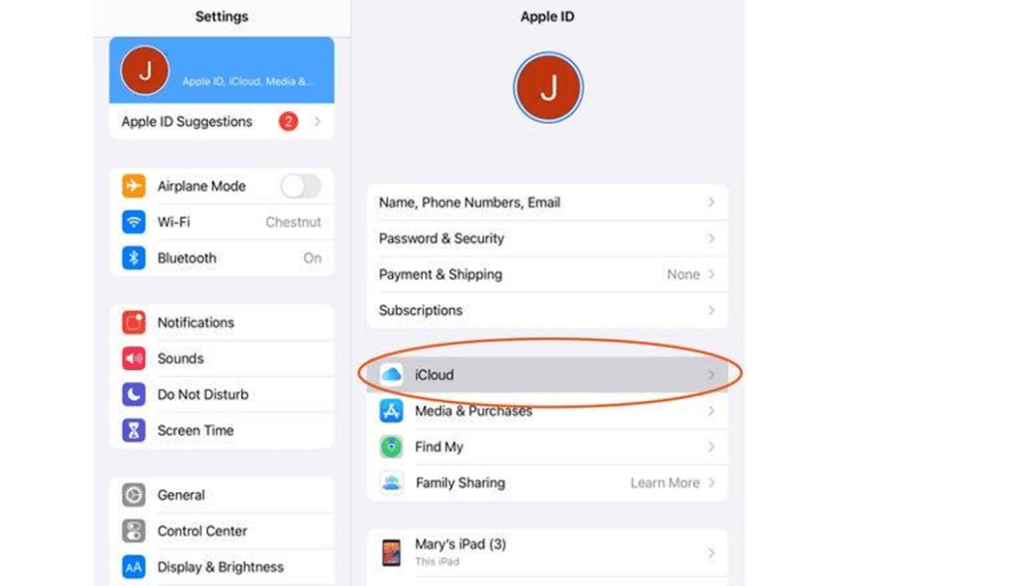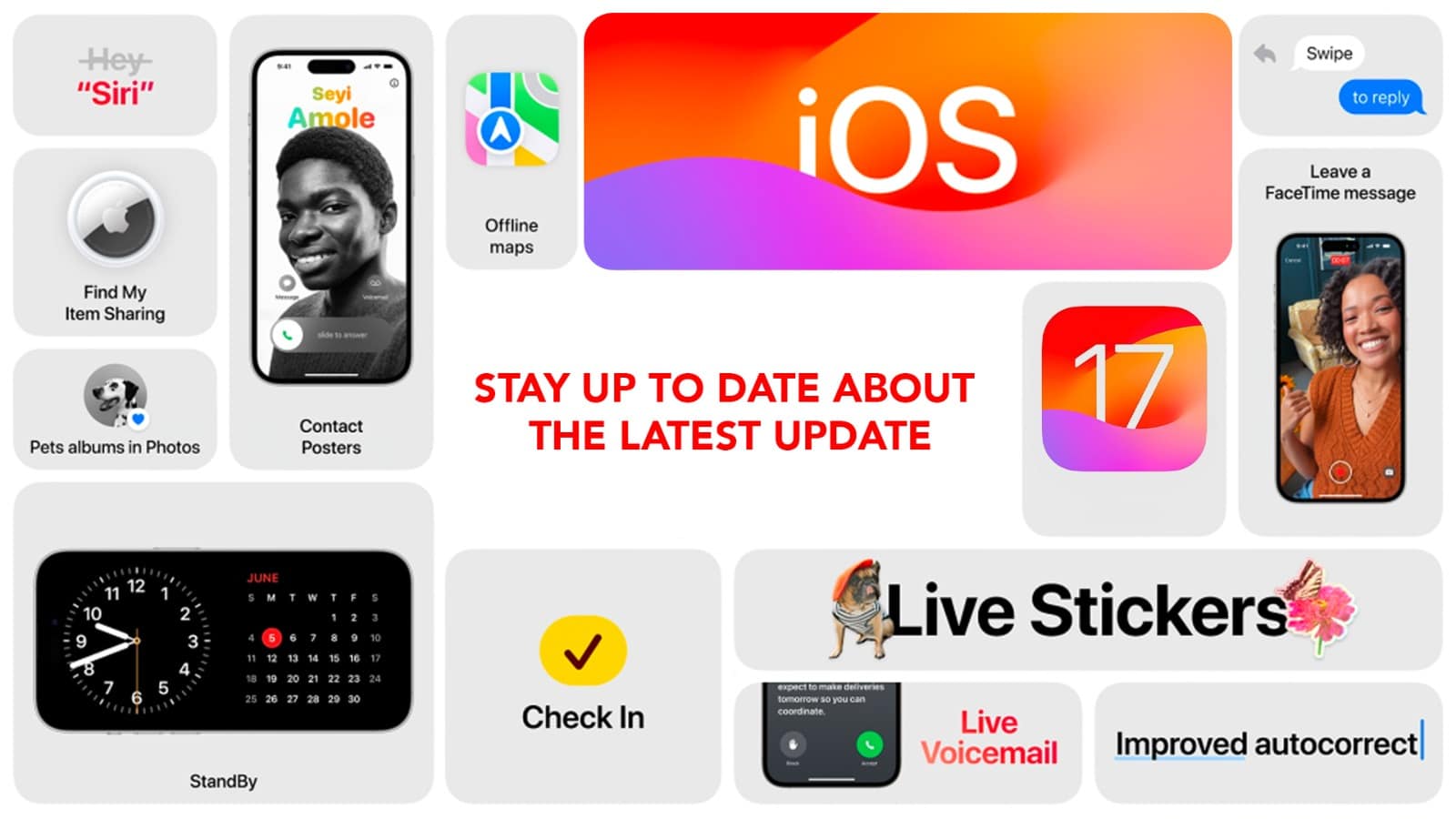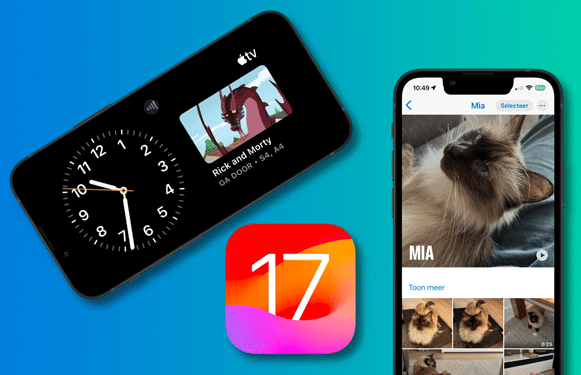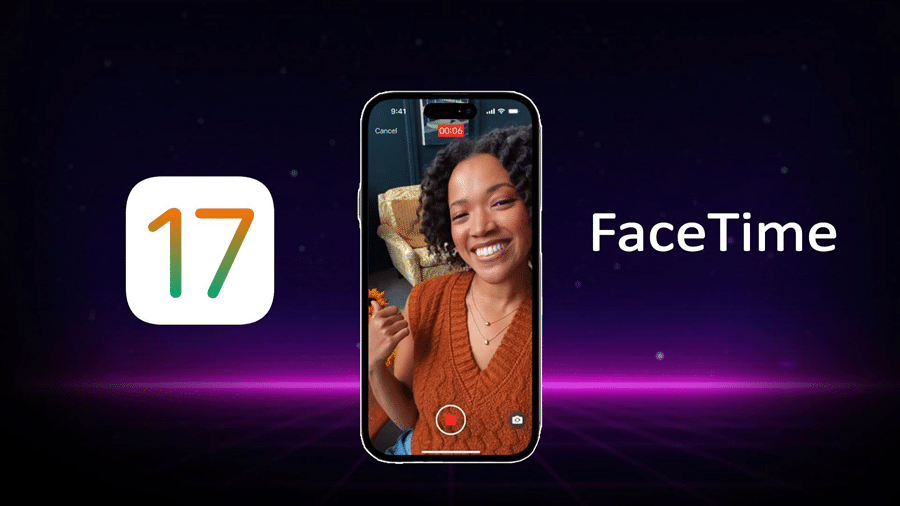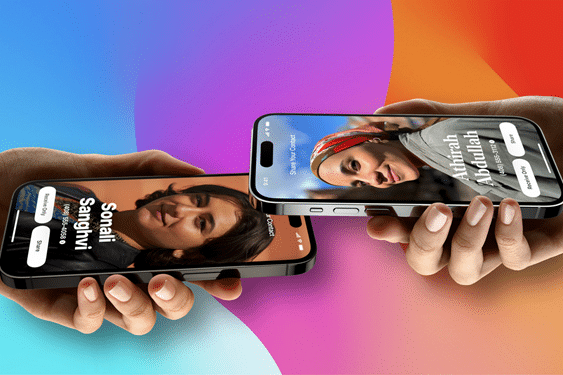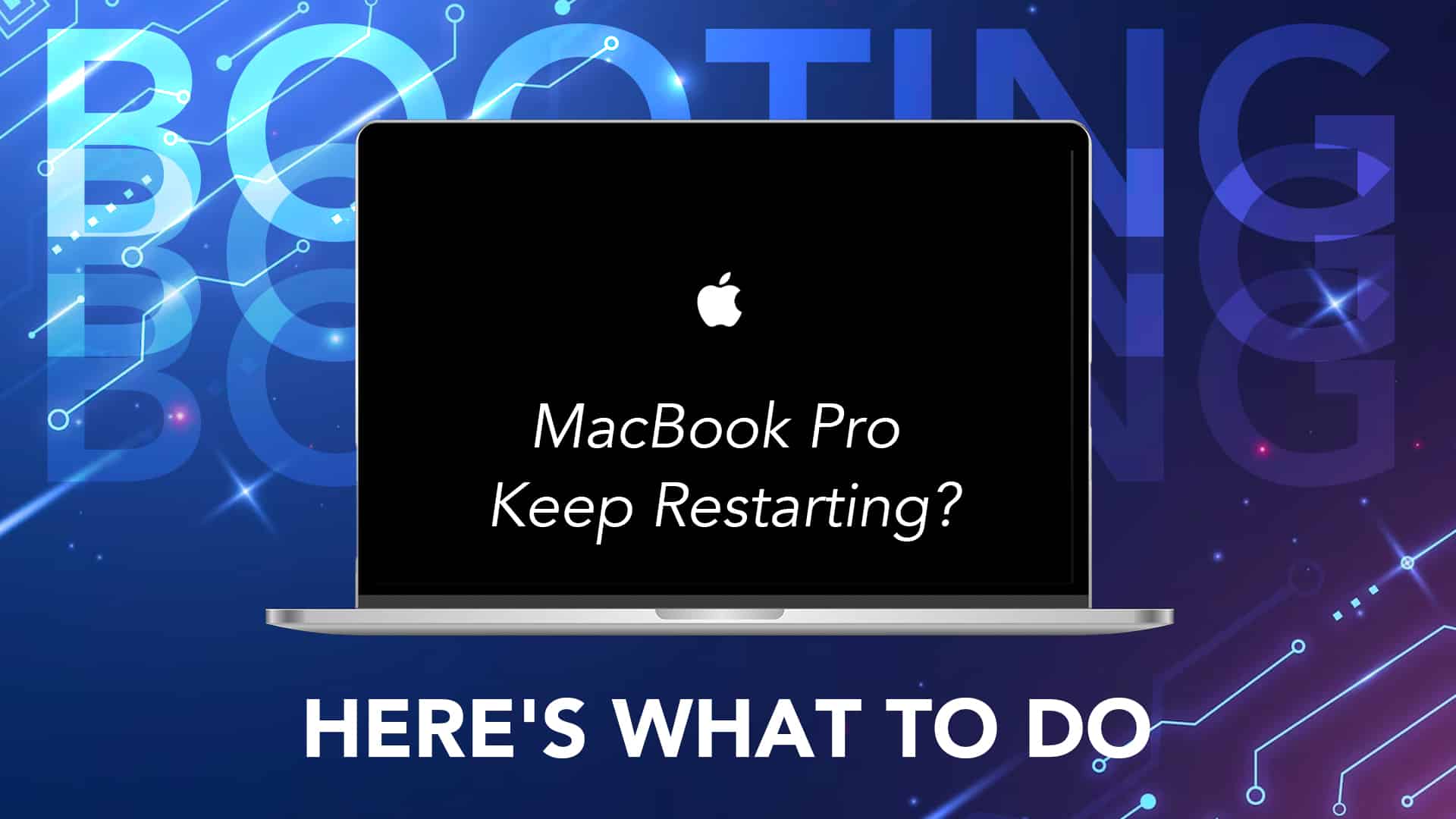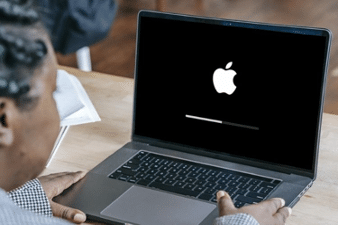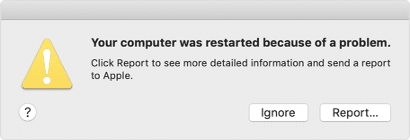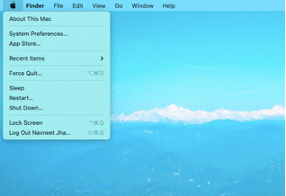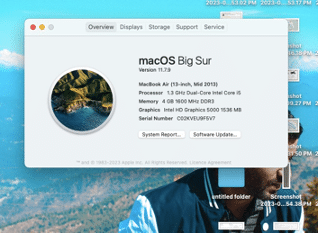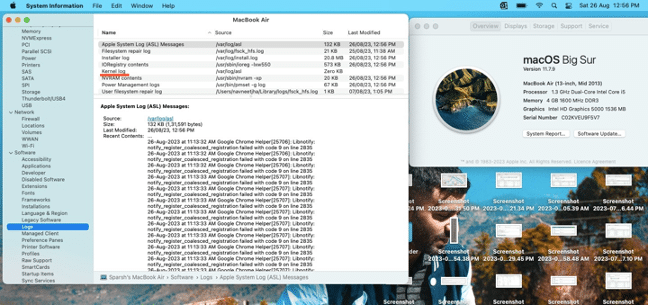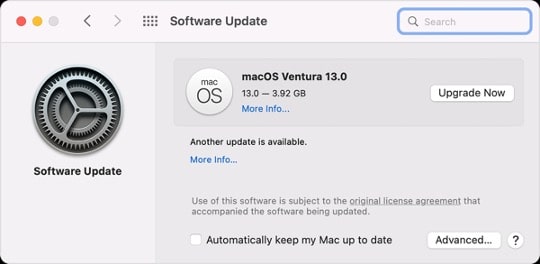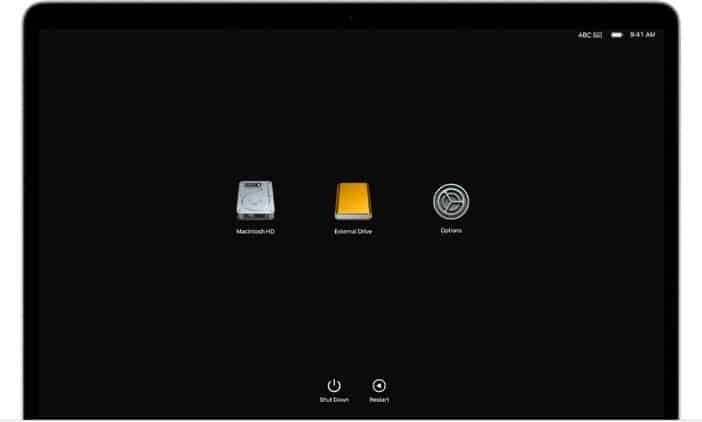The month of June has a special place in every Apple lover’s heart. Every year, Apple fans and developers worldwide turn their eyes to one event, the Worldwide Developers Conference. Held between 9th to 13th June, this year’s WWDC 2025 was no different. Tim Cook and team just gave us a glimpse of what the future of Apple is going to look like. And it won’t be wrong to say, the future looks liquid. Apple is entering a new era, and they’re doing it with style, Liquid Glass style, to be specific. Also, from now onwards, Apple will name their various Operating Systems based on years, rather than numerics, across devices. So get ready to jump from iOS 19 to iOS 26.
So what exactly did we get from this year’s event? Let’s break it down.
A New Look: “Liquid Glass” Redesign
Let’s start with the showstopper, i.e., Apple’s big visual overhaul. Those of you who have been using iOS since the days of its inception know that the User Interface haven’t seen much change in all these years. But now, it’s not going to be the same any more. Prepare to meet their new design language, Liquid Glass.
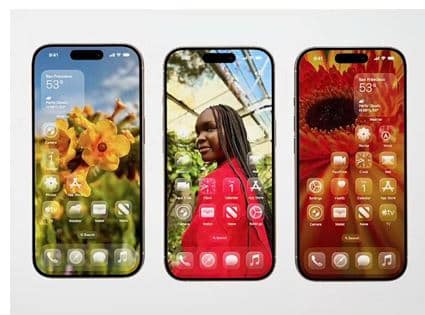
Source: Designboom
Think of it like digital elegance. Translucent layers, depth that shifts with light, subtle animations — Apple isn’t just refreshing the UI, they’re reimagining how we interact with screens. It’s everywhere: iPhone, iPad, Mac, even the Apple Watch.
iOS 26 – Smarter, Smoother, More Helpful
With the upcoming iOS 26, Apple will clearly flex its AI muscles like never before. While last year, they had already rebranded AI as Apple Intelligence, but this time the hype feels justified. Let’s see why,
- Smarter Calling: You now get live transcriptions, call screening, and even an option to let Siri handle calls from unknown numbers.
- Visual Intelligence: This is Apple’s answer to on-screen AI help. Select text from a paused video, summarise an article, or clean up your photos with one tap.
- Messages Gets Fun & Functional: Polls, Apple Cash in groups, and personalised chat themes make Messages more like a social app now.
Oh, and Safari? Way smarter. Now it knows what you’re reading, highlights key points, and can even suggest summaries.
MacOS 26 Tahoe – A Farewell to Intel
The Mac finally got a taste of Liquid Glass, too. The new design brings translucency and motion that feels smooth but not distracting. But this Apple WWDC also brings a big update. This is the last version of macOS to support Intel Macs. End of an era. If you’re still using an old MacBook Pro, it’s time to think ahead.
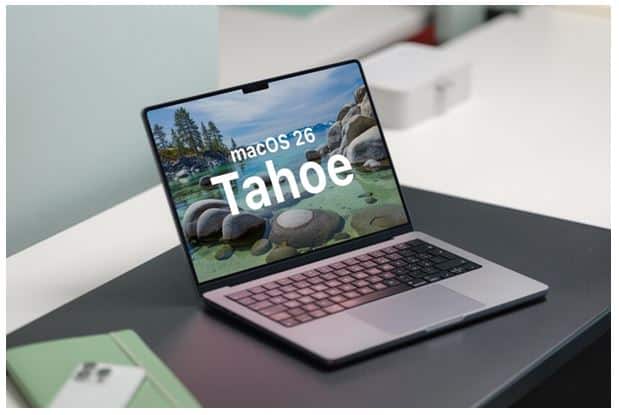
Source: Applesfera
Other neat additions:
- A native Phone app for Mac
- More powerful Spotlight and Shortcuts
- Custom control centre widgets — yes, finally
iPadOS 26 – Becoming More Like a Mac
While Apple’s still walking the tightrope between iPad and Mac, this year’s update leans closer to laptop territory.
- You now get a Preview app (like on Mac) for better file handling.
- Windowing is more fluid, and multitasking feels smooth.
- Apple Pencil is smarter, recognising context more naturally in handwriting.
Apple Everywhere: watchOS, tvOS, visionOS
watchOS 26
- “Workout Buddy” uses AI to suggest workouts or adjust intensity mid-run.
- Real-time translation on your wrist. Pretty wild.
- Smarter Smart Stack: adapts even more based on your routine.
tvOS 26
- Personalised profiles for everyone in the family
- Persistent AirPlay settings
- Screensaver customizations
visionOS 26
- Spatial widgets that float around your space
- Compatibility with PlayStation’s PSVR2 controller
- More developer tools ensure that better apps are coming soon
Apple Intelligence – The AI Push
No, Apple’s not trying to out-chat ChatGPT. Instead, they’re embedding intelligence into your workflow.
They’re focusing on privacy-first, on-device AI. That means:
- Real-time transcription
- Summarization
- Visual analysis
- Smart replies and suggestions
For developers, there’s a new Foundation Models API to tap into all this power without losing Apple’s privacy ethos.

Source: Apple Support
Other Goodies
- Game App is now a real thing on iPhone and iPad, centralising your games.
- AirPods can act as camera remotes and real-time translators.
- Maps and CarPlay got subtle but meaningful upgrades (lane guidance, parking assist, etc.)
When Can You Get It?
- Developer Beta: Available now
- Public Beta: Rolling out in July
- Final Release: Likely September, alongside iPhone 17
Final Thoughts
WWDC 2025 wasn’t about hardware, and honestly, that felt refreshing. This was Apple doubling down on design and intelligence. They’re clearly betting big on on-device AI, thoughtful visual design, and making each device more useful on its own.
There’s still plenty to explore, especially as these updates reach the public. But if you ask me, this is Apple signalling that its next era isn’t about what you use — it’s about how it feels to use it.
Read More – Water Damaged Apple Watch? Here’s what you need to know
What do you think? Are you excited, underwhelmed, or cautiously optimistic?
Got issues with your Apple Watch, iPhone, iPad, MacBook or any Apple device? Is a trustworthy repair centre not in sight? Don’t worry, the experts can help you get a free pickup and drop service and provide a bright repair solution for all your Apple woes. Call today for your iPhone battery replacement, screen replacement, and other top repair services.