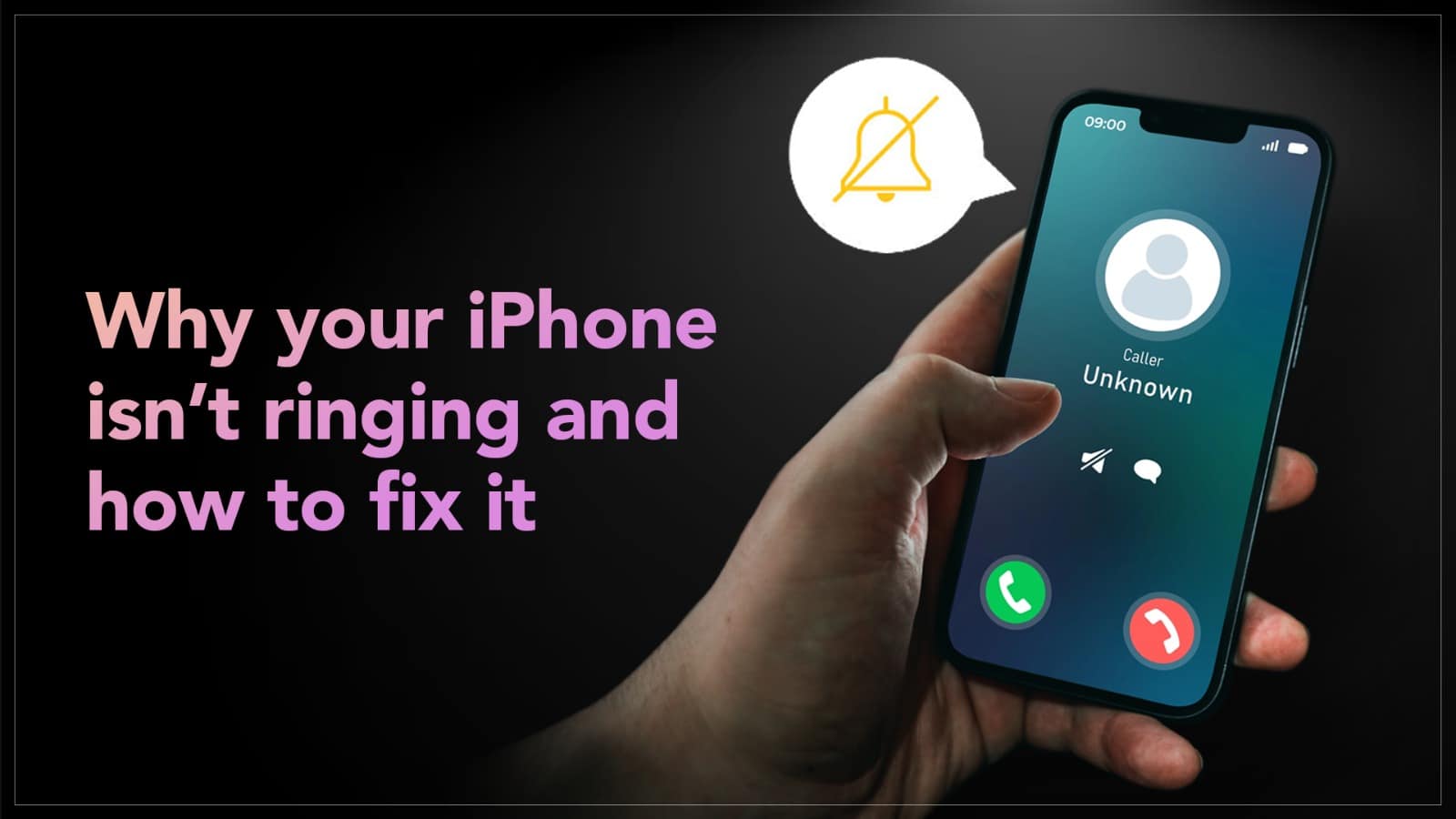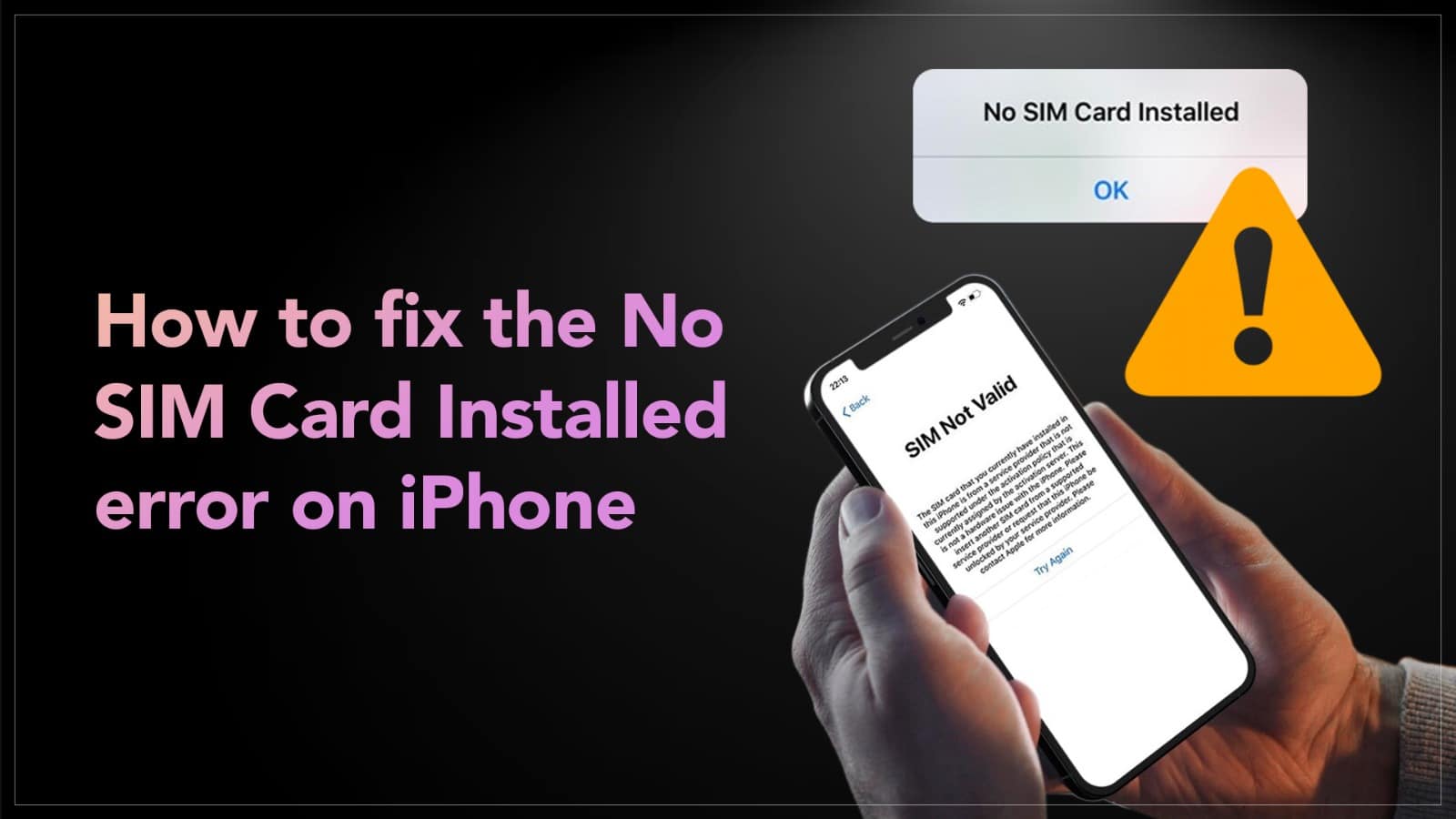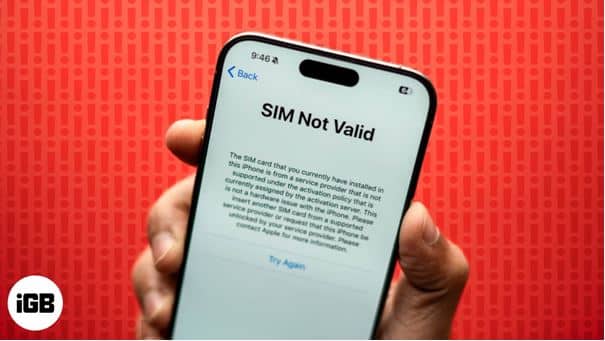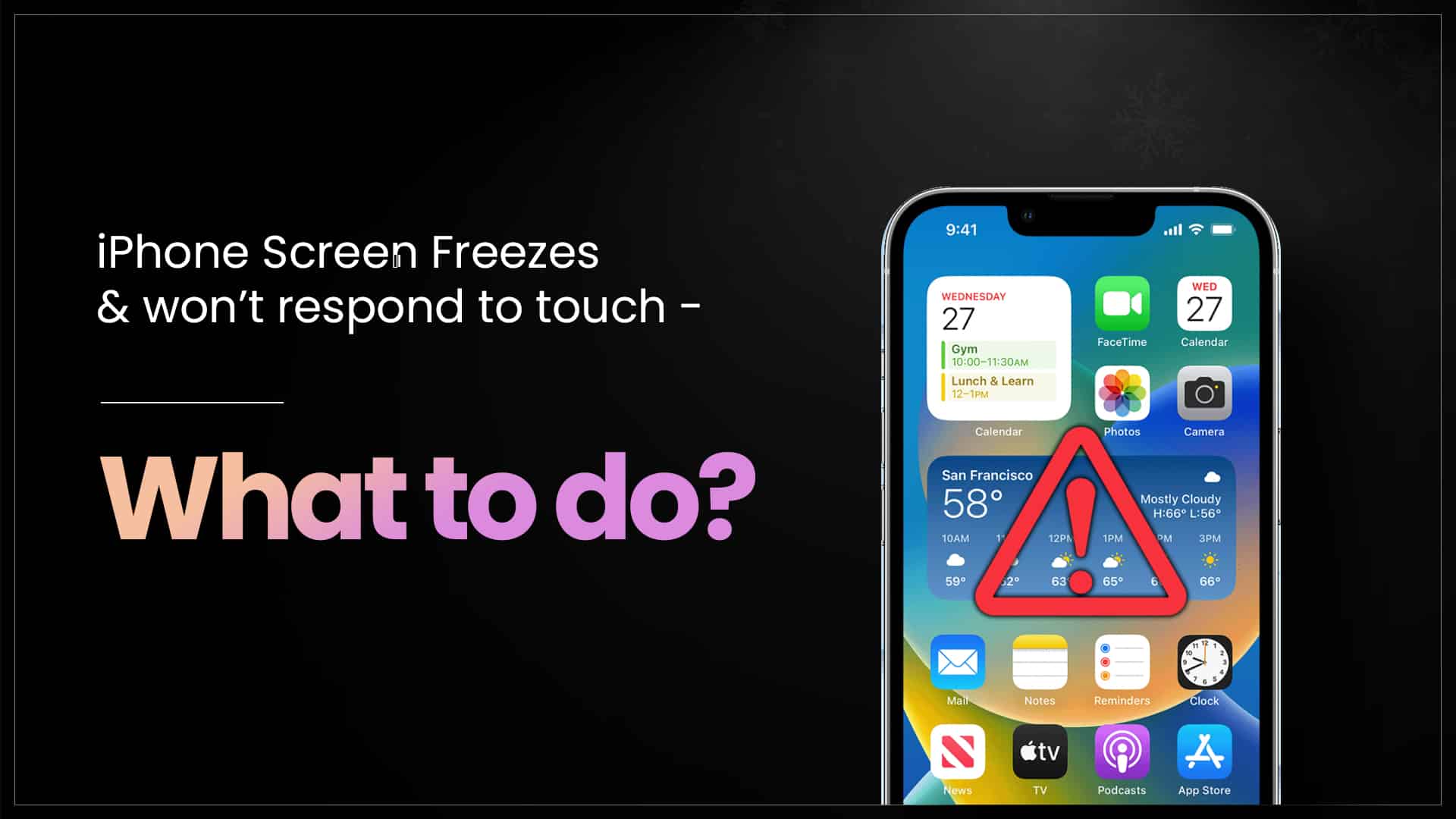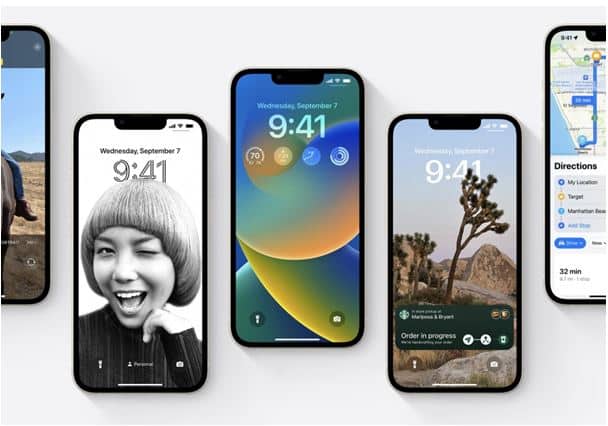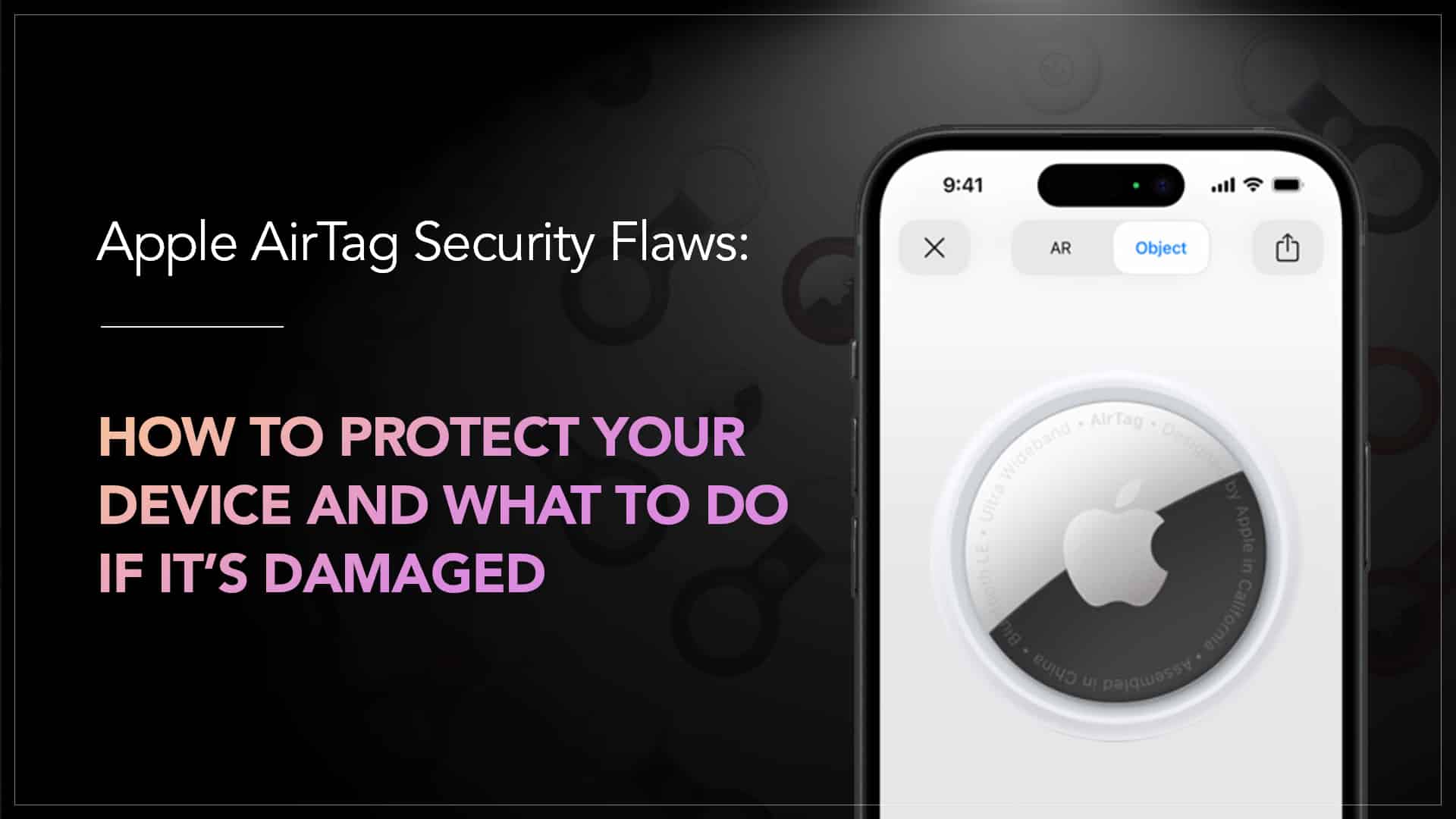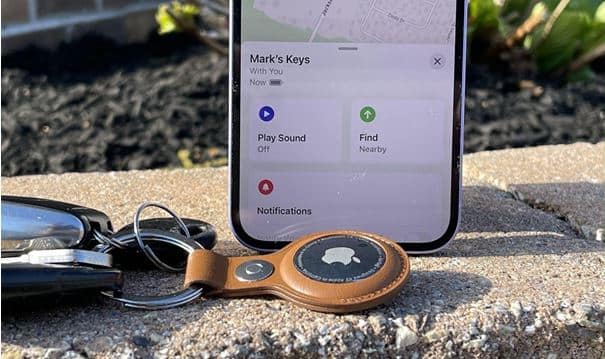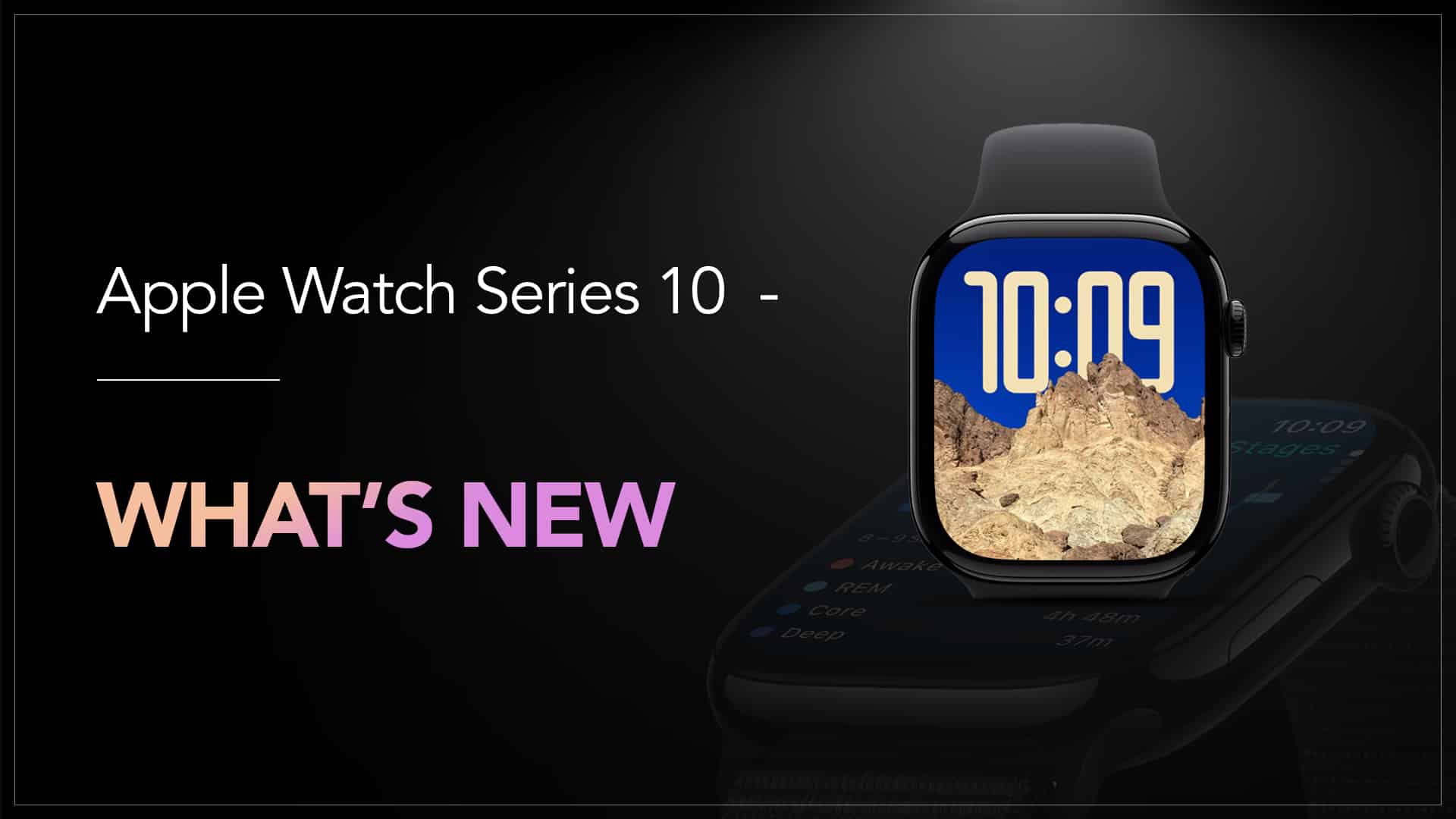The most basic job of a phone is to make and receive calls. And if one fine day, you find out that your iPhone is not ringing on calls, you have all the right to get worried! But once the initial worrying phase is over, you can relax because there’s a solution to every problem. Try to keep calm and follow the troubleshooting tips to fix the issue. But before going there, you must understand why an iPhone can stop ringing.
Why is my iPhone not ringing?
There can be several reasons behind this problem. Here we have listed a few common causes behind iPhone not ringing.
- The ringer volume is turned down.
- The iPhone is on DND or Airplane mode.
- The iPhone is paired with a Bluetooth device.
- The speaker port is clogged with dirt.
- There’s a bug in the software.
- The speaker is damaged.
Unless the speaker is physically damaged, you can likely resolve the issue easily. Let’s discuss how.
Read More – iPhone Screen Freezes & Won’t Respond to Touch – What to do?
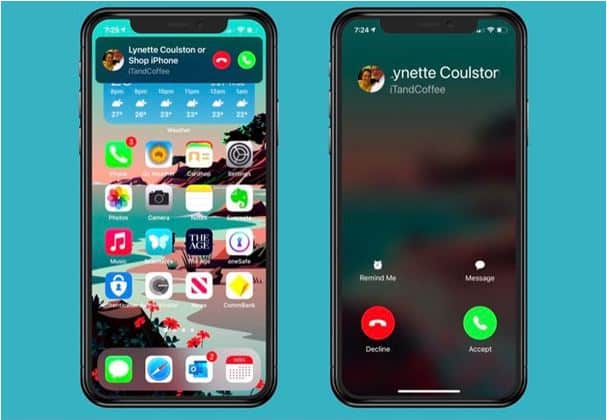
Source: iTandCoffee
What to do if the iPhone is not ringing?
Before checking out the solutions, you have to identify whether your iPhone is not ringing on calls from a few specific numbers, or it is not ringing at all. Below you will find a few effective troubleshooting tips to solve both the legs of the issue.
Check if Silent Mode is on – Often, we accidentally switch on Silent Mode or need to remember to turn it off when not needed. In case your iPhone is not ringing on calls, go to Settings > Sounds & Haptics to check if the Silent Mode is on. In such a case, turn it off and check if the issue is resolved. Don’t forget to turn the volume all the way up using the upper volume button.
Turn off DND & Airplane Mode – If a feature like Do Not Disturb or Airplane Mode is switched on, your iPhone will not ring. DND is a feature to silence all notifications and Airplane Mode disables all wireless connections, including phone calls. To turn off DND, open the Control Center and tap the Focus button with the crescent moon icon. To check if the Airplane Mode is on, go to Settings > Airplane Mode and check the switch beside it.
Check if the number is blocked – If you are getting calls from a few particular numbers and your iPhone is not ringing, check if the numbers are blocked. To check that,
- Go to Settings > Phone > Blocked Contacts
- On the Blocked Contact lists, select Edit.
- Tap on the red circles beside the numbers you want to remove from the list and select Unblock.
Turn off Silence Unknown Callers – If the feature to automatically silence calls from unknown numbers are turned on, your iPhone will not ring while getting calls from unknown numbers. Go to Settings > Phone and turn off the switch beside the Silence Unknown Numbers option.
Disconnect all Bluetooth devices – There can be instances where your iPhone is connected to any Bluetooth headset and on getting calls, sends the tone to the connected device. Disconnect all Bluetooth devices and see if the issue persists.
Clean the speaker port – Dust and debris can block the speaker port. Clean it gently with a cotton swab. Do not use any sharp objects. It can damage the speaker.
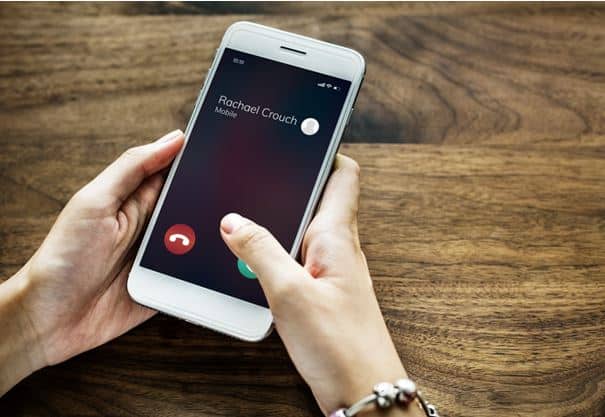
Source: Buyback Boss
You can try the above troubleshooting tips if your iPhone is not ringing on calls. Most probably, these will solve the issue. But in case there is hardware damage or a complex software issue, you may need professional help.
Got issues with your Apple Watch, iPhone, iPad, MacBook or any Apple device? Is a trustworthy repair centre not in sight? Don’t worry, the experts can help you get a free pickup and drop service and provide a bright iPhone repair solution for all your Apple woes. Call today for your Apple Watch battery replacement, screen replacement, and other top repair services.