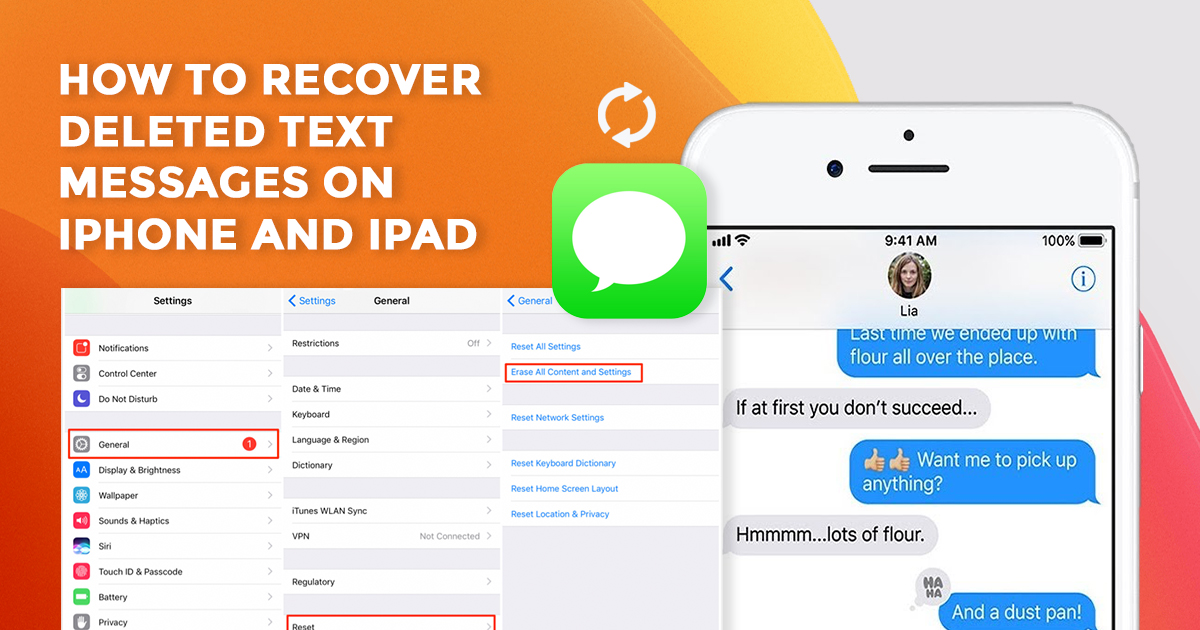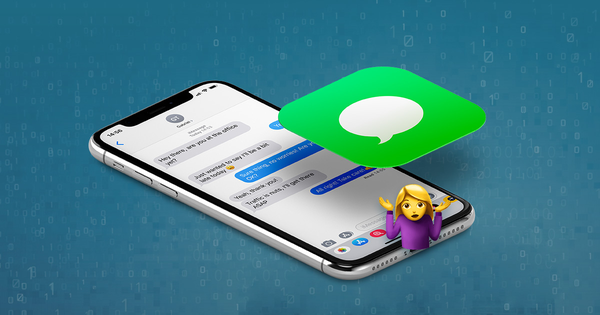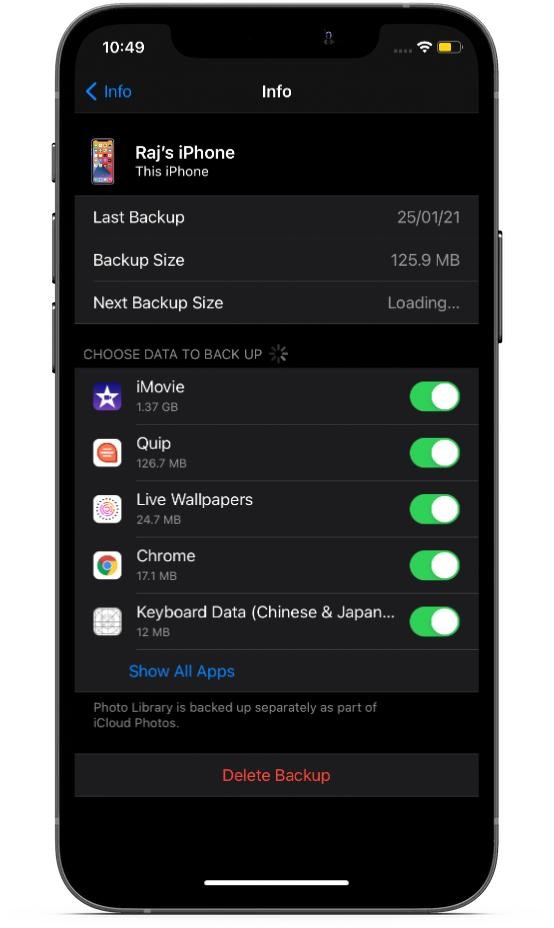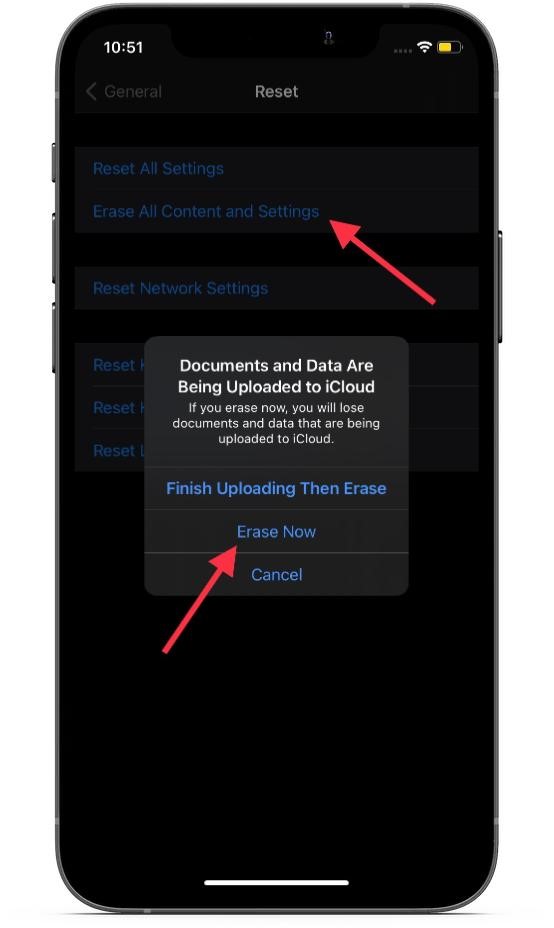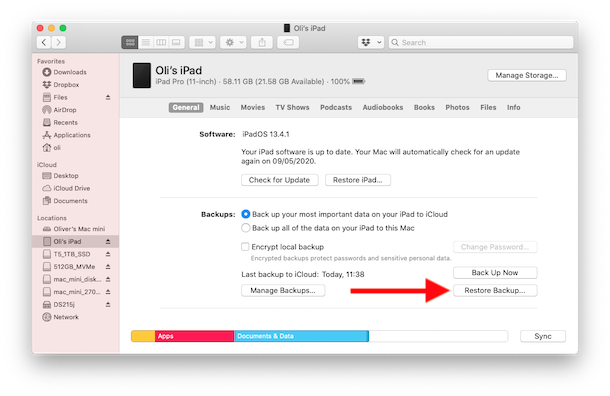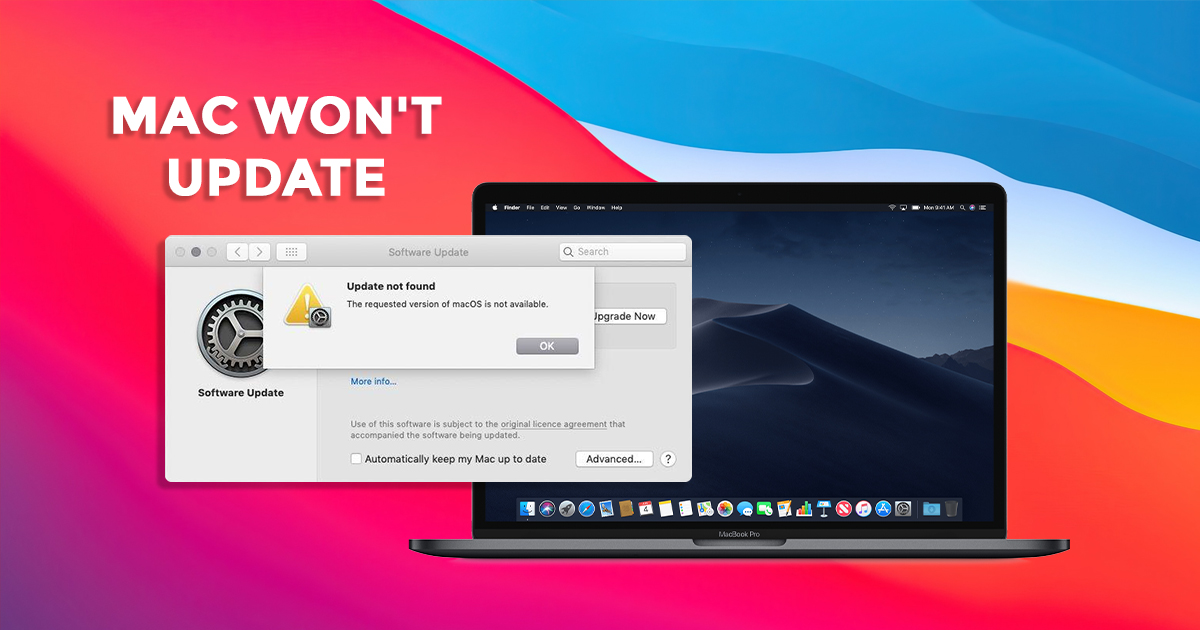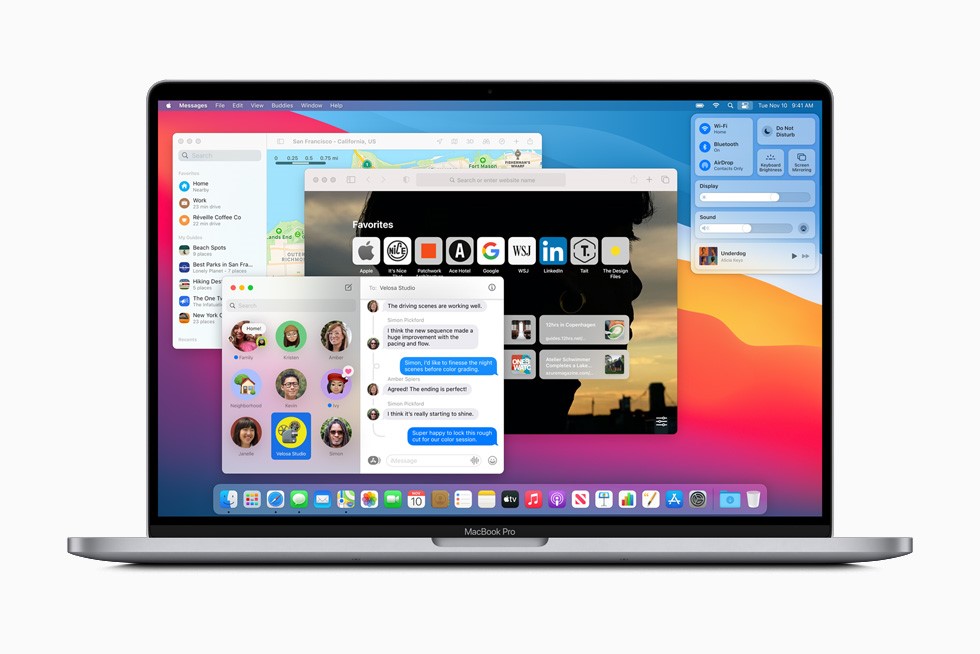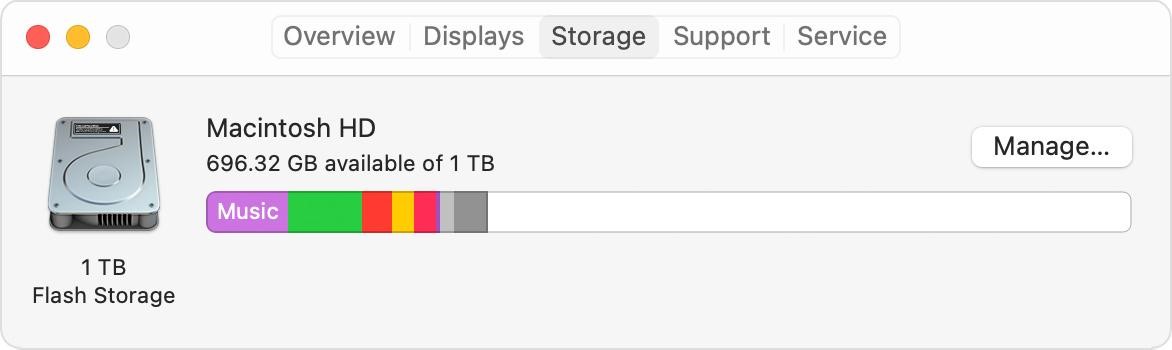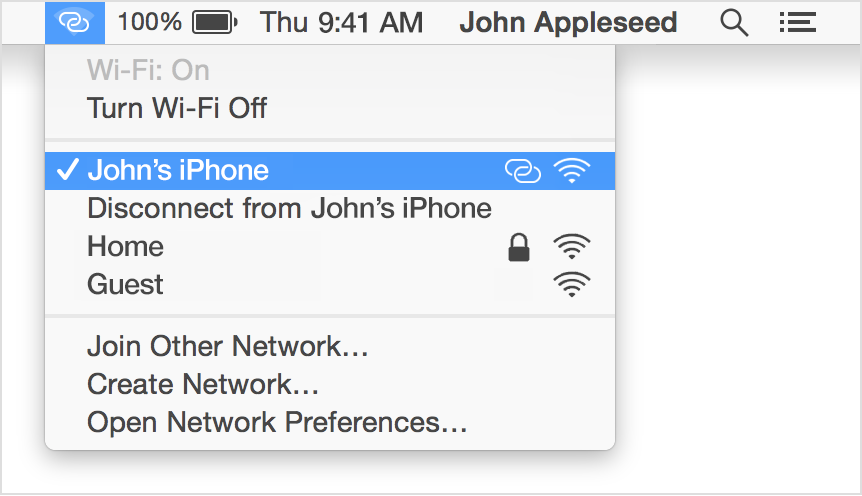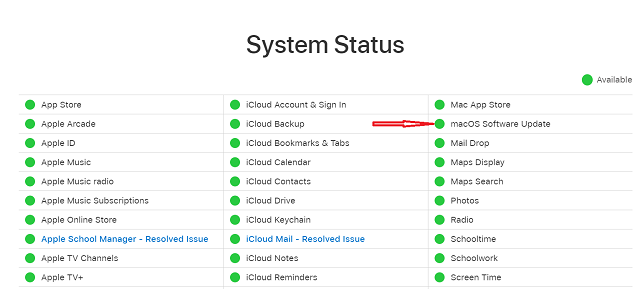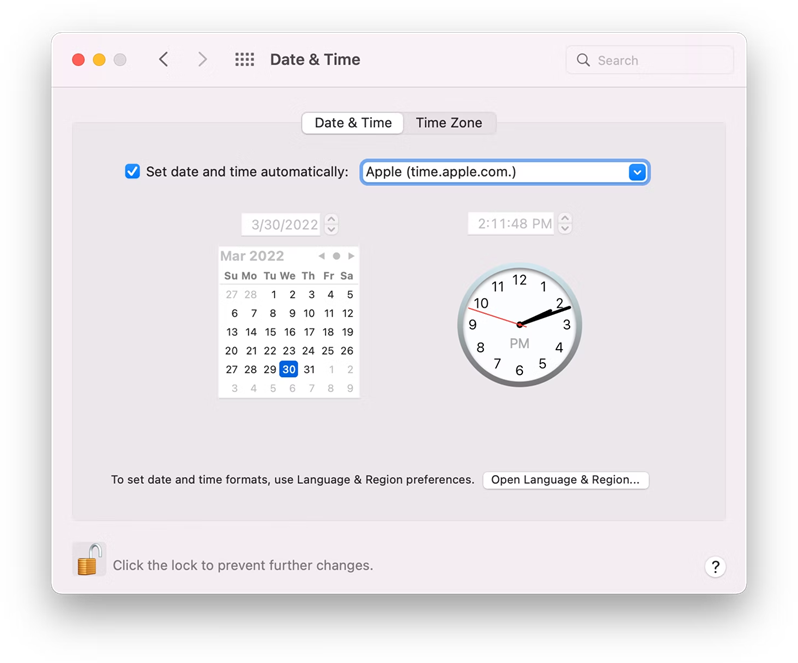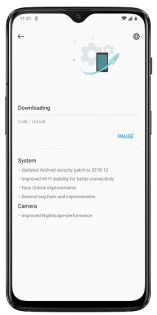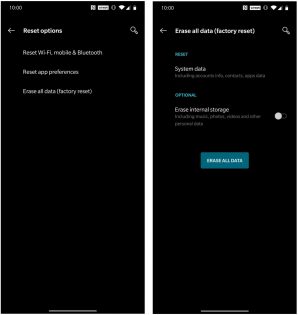Did you accidentally delete important text messages from your iPhone? Worry not. Most of us have done it at some point or the other. So yes, we can feel your pain.
Fortunately, there are many ways to recover deleted text messages from an iPhone or iPad. So, you may now stop cursing yourself for the mistake and go through this detailed guide to learn the most reliable ways to restore deleted iPhone/iPad text messages.
Image credit: iPhone Backup Extractor
Restore Deleted iPhone/iPad Texts Using iCloud Backup
One of the most reliable ways to retrieve deleted iPhone/iPad messages is through the iCloud Backup. Yes, you read it right. If you had an iCloud backup before the accidental deletion of the messages then you can get them back with ease.
First, navigate to the Settings > Profile > iCloud > Manage Storage > Backups. Now, check the date of the iCloud backup to ensure you have the right back.
After that, head over to Settings > General > Reset. Now, tap on Erase All Content and Settings to wipe off all the existing data on your device.
Next, set up your device as usual. During the setup, restore your device from the iCloud backup. Once your device has been successfully restored, the deleted messages will be back on your iOS/iPadOS device.
Restore Deleted iOS/iPadOS Texts Using iTunes/Finder Backup
Another easy way to restore deleted texts is by using iTunes or Finder backup on your iPhone. Again make sure you have the backup before the messages were deleted.
It is worth noting that you will need iTunes on your Mac running Mojave or earlier or Windows PC. And if your Mac is powered by macOS Catalina or later, you will need to use Finder to restore your device from the backup.
Connect your iPhone to your computer and fire up iTunes/Finder. Then, select your device and hit Restore Backup. After that, select the preferred backup to restore your device.
Image credit: OSXDaily
Recover Deleted iOS/iPadOS Text Messages By Using Third-Party Data Recovery Software
Last but not least, you can recover deleted texts on your iPhone by using third-party data recovery software. Most of the time, a deleted message remains in the flash storage of the device until it is overwritten by new data. Hence, data recovery software can retrieve data.
Keep in mind that the iPhone/iPad data recovery software requires you to spend some bucks before being able to retrieve your lost data, including the text messages. Some of the tools that we have tried and found quite reliable are Tenoshare UltData, Wondershare Dr. Fone, and PhoneRescue.
Notably, most data recovery tools offer a free trial so that you can try them without having to dole out any money. And, if the freemium version lives up to your expectations, you may even upgrade to the premium version.
Bottom Line:
So, here are some viable ways to recover accidentally-deleted text messages on iOS or iPadOS. Now that you know how this hack works, make the most of it and never lose any important messages.
Based on several years of expertise in dealing with Apple devices at Rapid Repair, we can tell you that iTunes/iCloud backup often works in restoring the deleted data. That is why we always recommend our readers keep the latest backup of the device.
Though rarely, but still iPhone is not immune to hazards or sudden crashing that may result in data loss. Therefore, it is apt to go for the additional layer of safeguard in the form of a timely backup.
Retrieving deleted data seems quite straightforward when you have a backup. As for using third-party data recovery tools, you should try them as last resort. And that too after giving a close look at the freemium offerings.