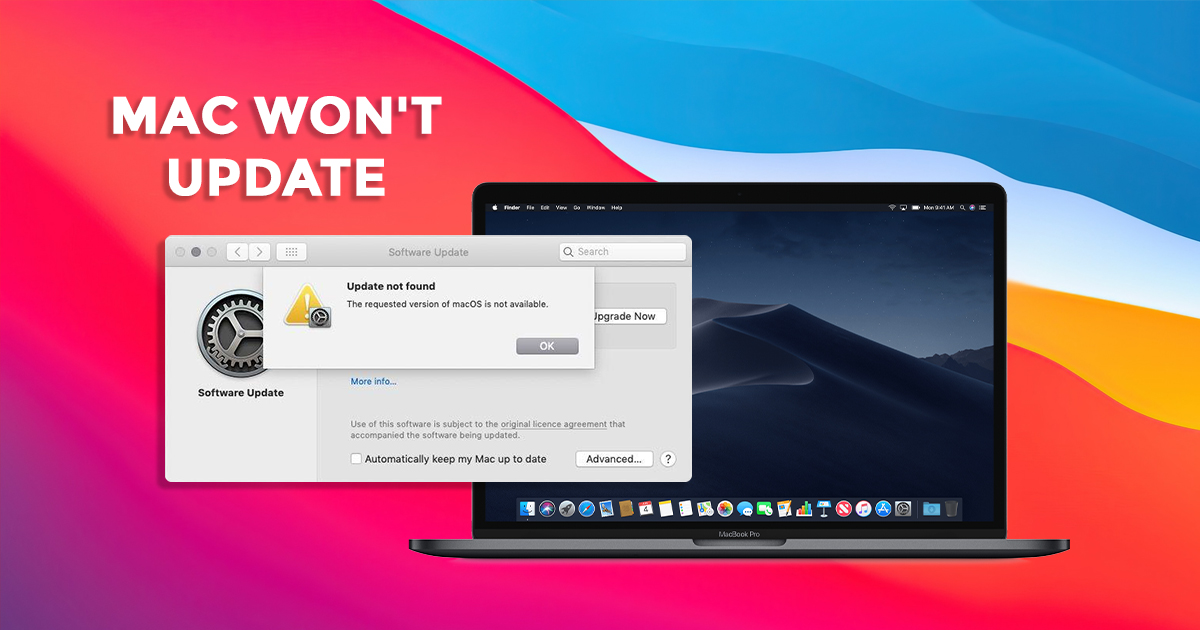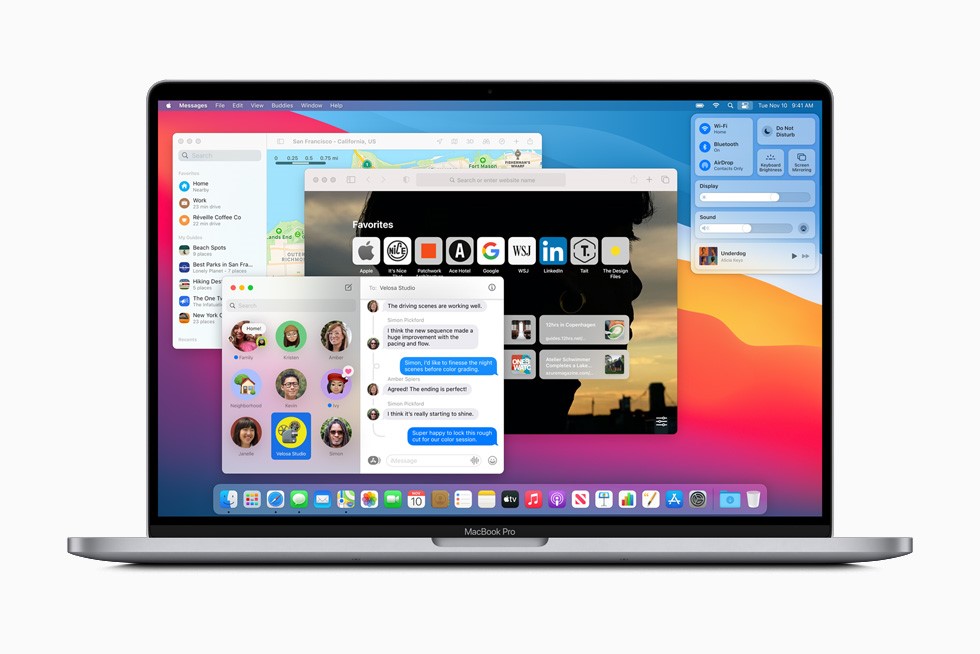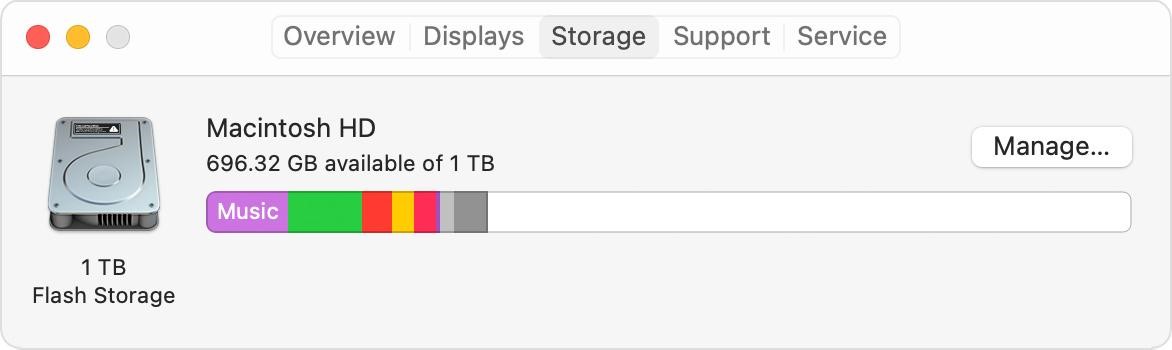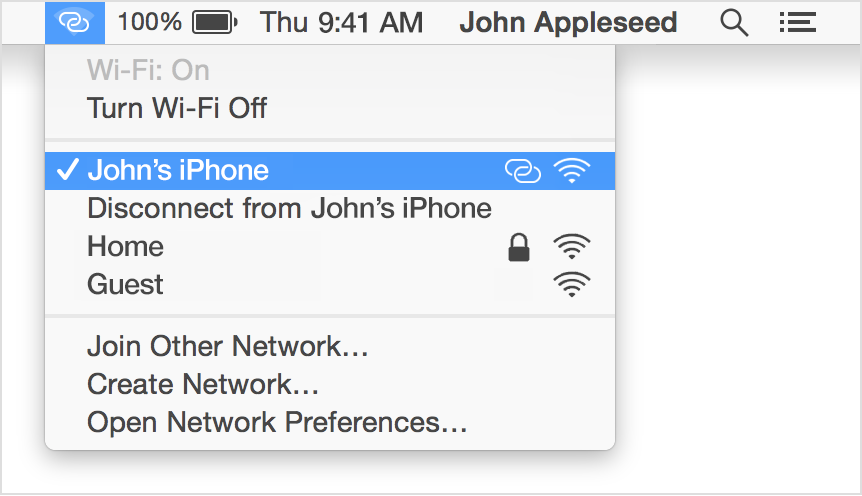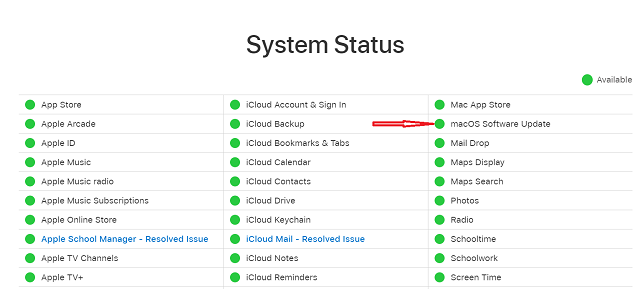We all detest lengthy and heavy software updates but let’s just be honest, there’s no life to your Mac or iPhone device without these updates. But the real problem starts when the mac won’t update. A large number of macOS users have recently reported that their Mac won’t update and there’s a buzz for search words on search engines for ‘how to update mac?’ trending, asserting that the software installation seems to either get stuck in the middle of the update or simply fail to kick in right off the bat. Having experienced and fixed this issue multiple times, we have come up with a handful of reliable solutions to troubleshooting the ‘Mac won’t update’ issue. If the problem has gripped your computer as well, give these trusted tips and tricks a shot.
Ensure There’s Enough Storage
The very first thing that you do to resolve the macOS update issues is to check whether or not you have enough space to accommodate the software update.
Click on the Apple menu and choose About This Mac. Now, click on the Storage tab. Next, you should see the total available storage on your Mac. If your Mac is cluttered for space, delete all the redundant files and apps that have clogged up a lot of space. You need ample space, first to download the update files and then for the updates to install. Once installed, the original files are deleted, but for the whole process, you need enough space for both steps. Hope this aids your macOS update or you move to the next steps.
Restart Your Mac
If you are unable to update your Mac even after you clean up the storage, restart your Mac. A normal restart often fixes random issues. So, give it a try. Once your Mac has rebooted, head to the System Preferences > Software Update and try to install the update.
Turn OFF/ON Wi-Fi
Software updates often fail or tend to come to an abrupt halt due to poor Internet connection. So, make sure your Mac is connected to a stable internet connection.
Click on the Wi-Fi menu and turn it off. Now, wait for some time and then turn it on. After that, kickstart the software update, as usual, to check if you have finally got the better of the issue. You can also try to restart your router once, if simply turning Wi-Fi off and on doesn’t do the trick.
Check For Server Errors
When Apple’s servers face an outage, many things come to a halt including the macOS update. Hence, make sure Apple’s system status for Mac updates is live and running.
Go to Apple’s system status page and ensure that the circle to the left of the macOS update is green. If it is grey, grab a cup of hot coffee and wait until the outage is over.
Reset the NVRAM
More often than not, resetting NVRAM gets rid of many common problems. Thus, if none of the solutions has come to your rescue in troubleshooting the macOS update issue, bring it into action as well. To get started, turn on your Mac. Then hold down the command-Option-P-R keys as soon as your computer powers on. Hold down these keys for about 20 seconds and then release them. On an older Mac that chimes at boot, press and hold the keys until you hear a second startup chime.
Safe Mode – Try Safe Mode Configuration
Another highly reliable solution for fixing a Mac that won’t update is the Safe Mode. By blocking the problematic apps and software, it allows the Mac to boot up securely, which often fixes miscellaneous issues. Having found success with this reliable hack on several occasions, we would recommend you to give it a chance as well. First off, turn off your Mac and then immediately press and hold the Shift key until the login screen appears. After that, let go of the Shift key and log in. Once your Mac has entered the safe mode, try to update it. After your Mac has successfully updated, restart your Mac normally to exit the safe mode.
Try Out Combo Update
If the problem persists and the mac won’t update, go for the combo update. For those unfamiliar with it, a combo update is a combined update that consists of all the changes since the rollout of the original version. For instance, you can use the combo update to jump directly from macOS 11 to macOS 11.4 by skipping the minor updates. Many users who had run into this issue had reported that the combo update was able to fix it. Therefore, you shouldn’t miss out on it as well. Head over to Apple’s combo update site and find the suitable combo update. Then, download it following the instructions.
Set Date & Time To Automatic
If you still have problems with the macOS update, you may try this option too. For one reason, or the other, people set their macbook’s time to display a custom time and that may prove to be a hindrance for mac updates.
Go to System Preferences > Date & Time > Tick the box to “Set Date & Time Automatically”
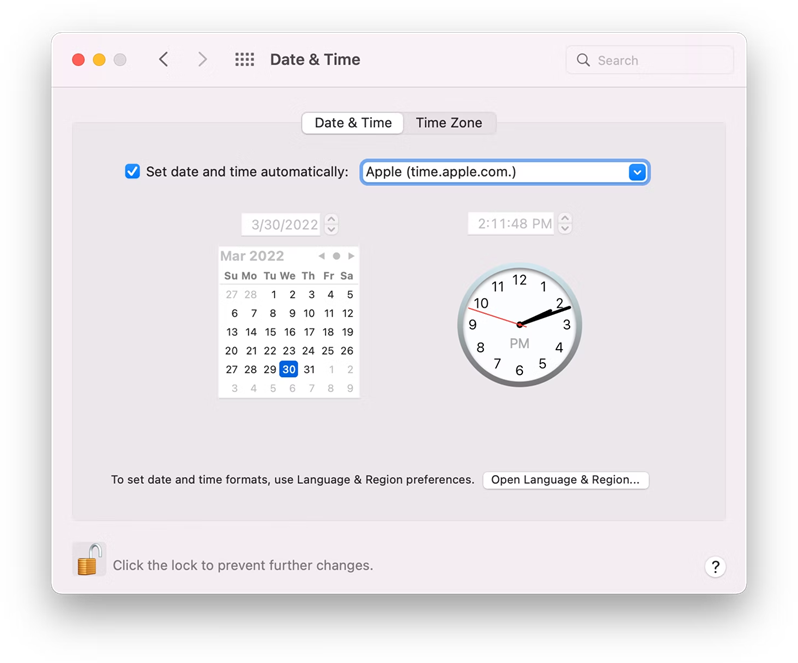
Set Date & Time To Automatic
There you go! Hopefully, you have taken control of the issue and your Mac is successfully updated. As these solutions have worked for many Rapid Repair–India’s eminent Apple repair centre–customers in troubleshooting the macOS update issues, we don’t see any reason why it won’t work for you as well. But before you dive into the all-new features of the update, be sure to share your thoughts in the comments section below.
Want to learn more about the latest iPhone, OnePlus, and other Apple updates first? Stay connected with the best and quickest repair experts in your city today!