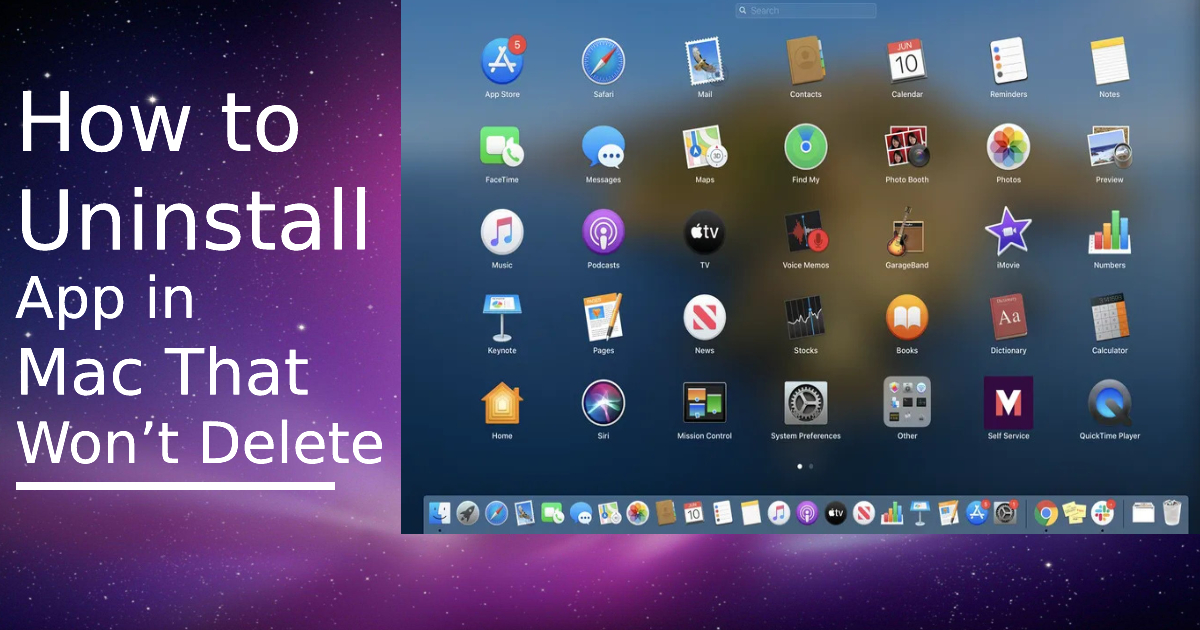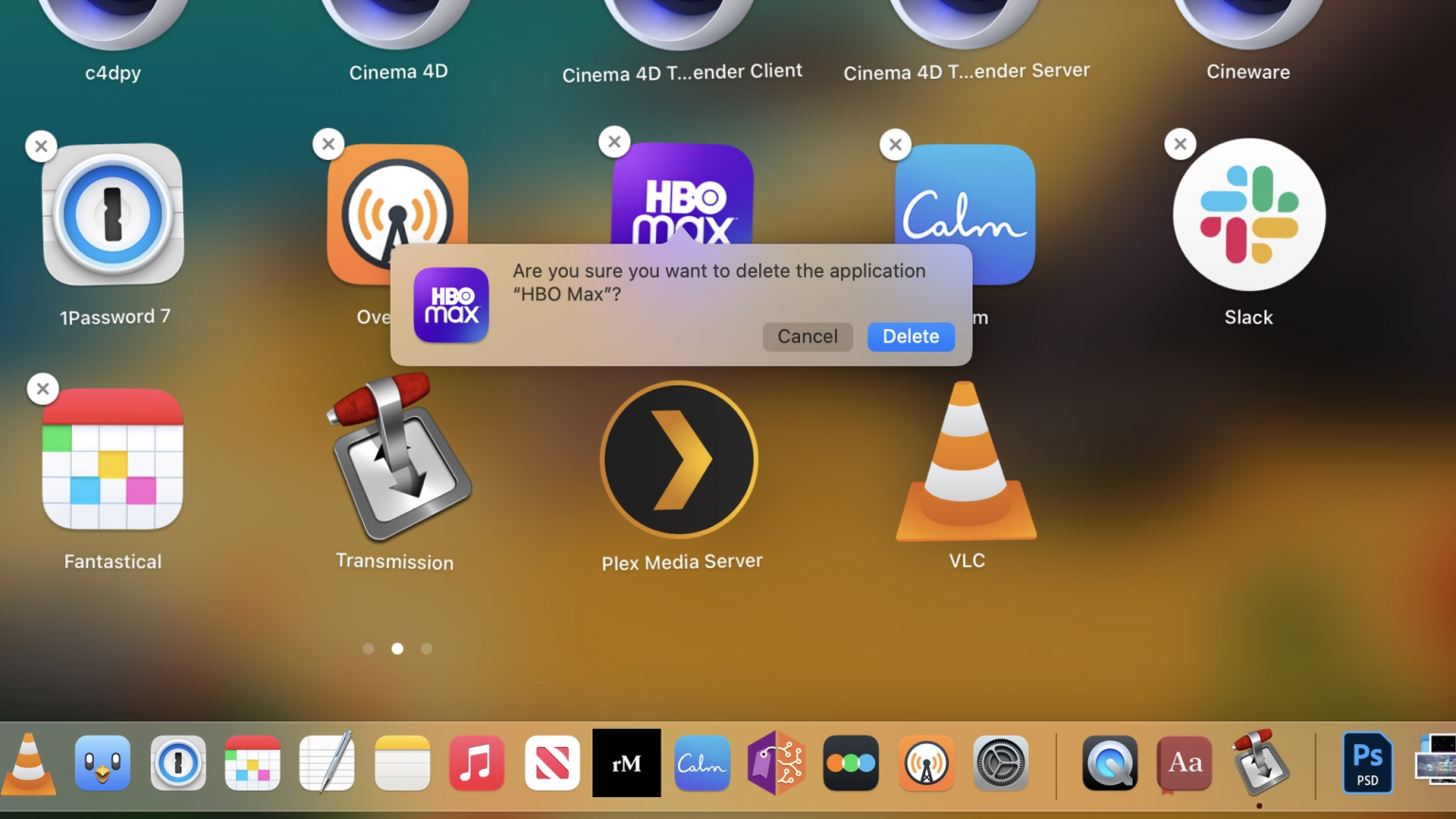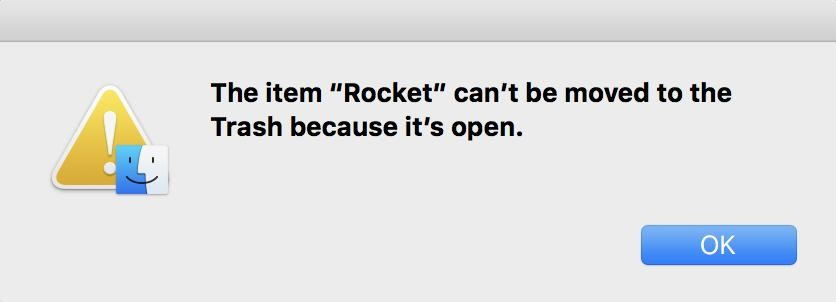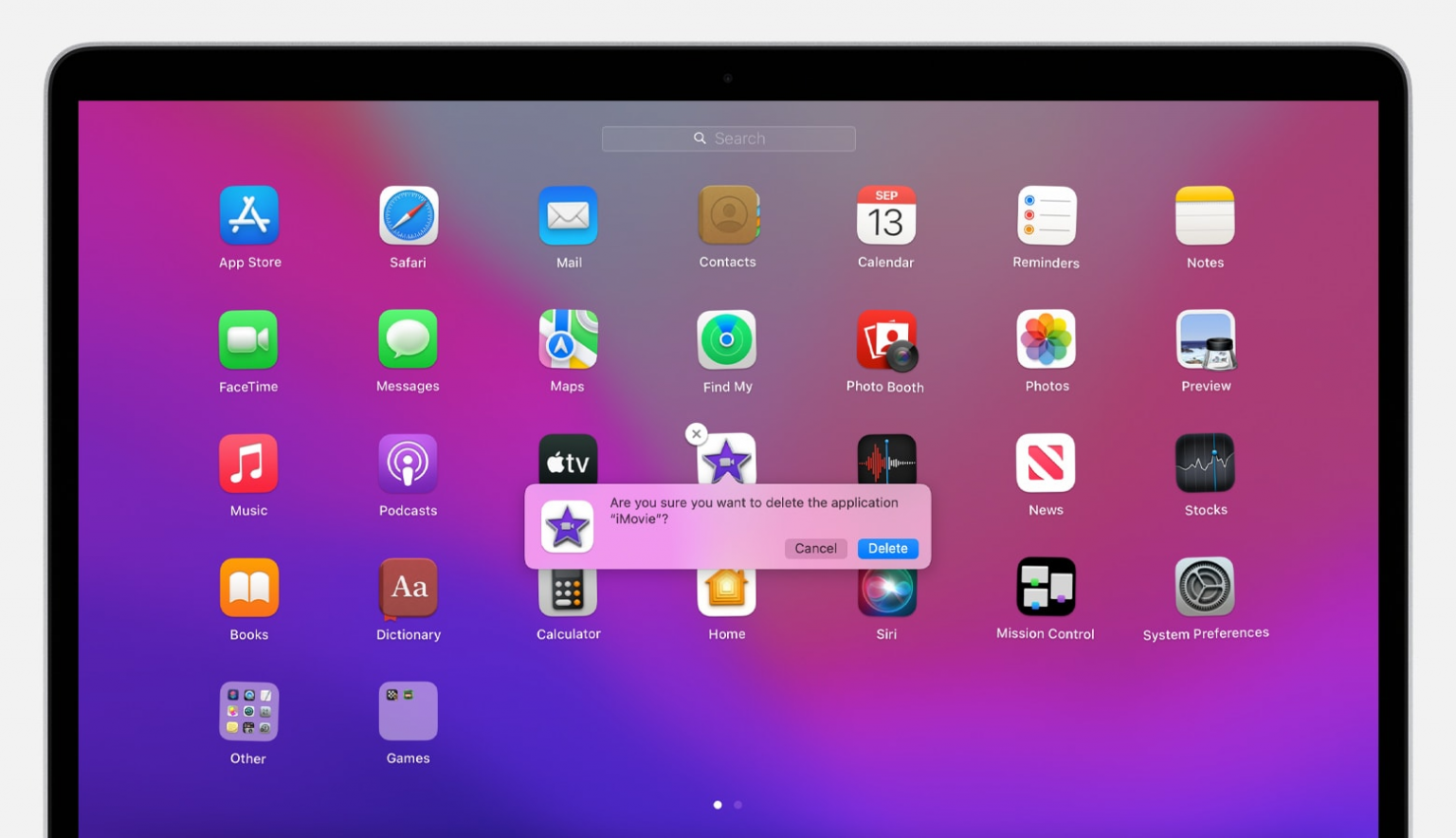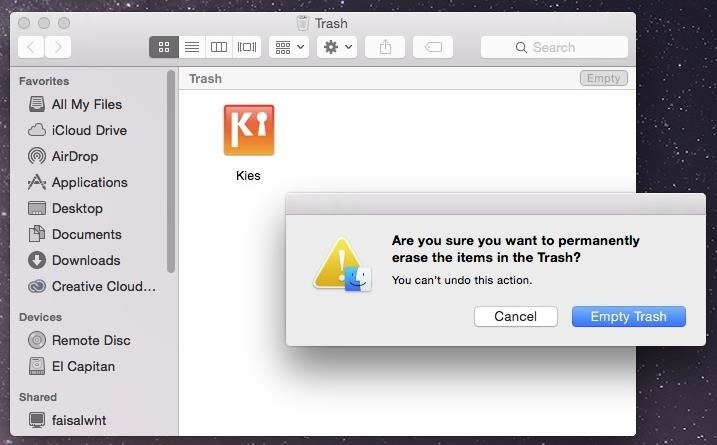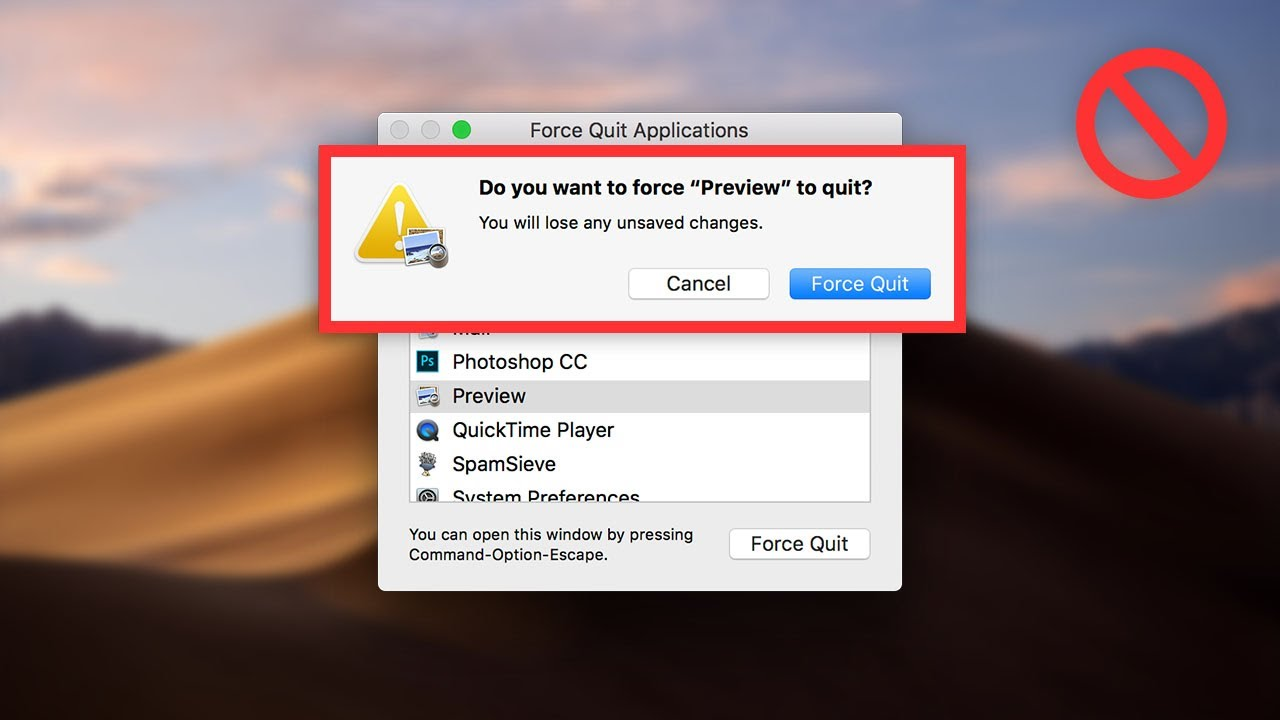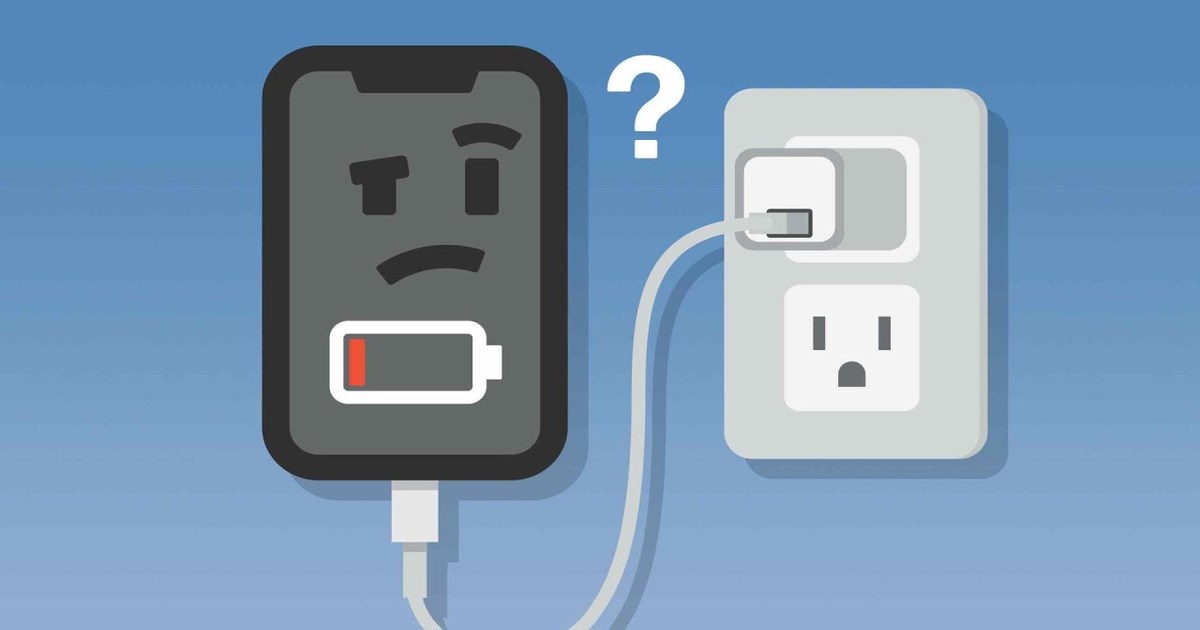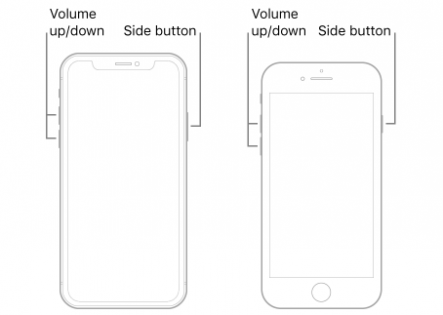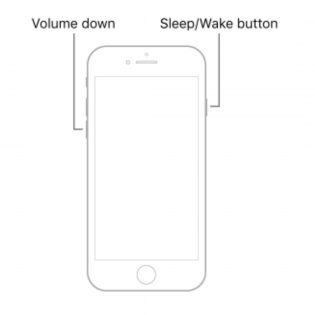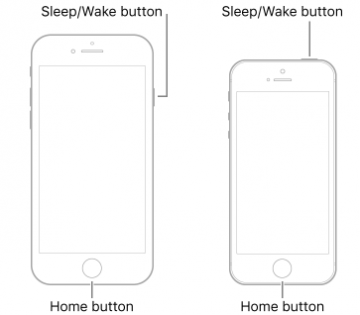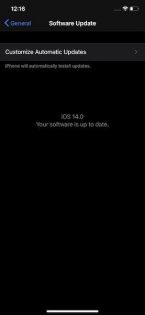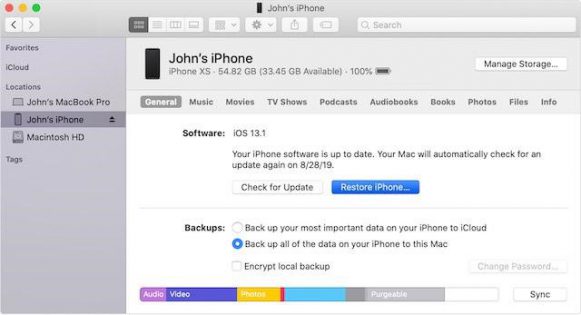A Mac became Mac because of what it is and what it offers—a smooth, seamless, efficient user experience. Ask any Mac loyal and they will tell you how Mac is one of the easiest operating systems ever. It comes with a built-in App Store, which is home to millions of useful apps designed for every function. However, sometimes users can face difficulties while Uninstalling Apps on their MacBook. Sometimes, despite trying the usual way out it gets difficult to remove apps from Mac and you can scratch your head to know the safe way to uninstall apps on a Mac. If you too have faced similar issues, then this article is for you. Today, we’ll look at how to uninstall an app on Mac, how to delete an app on MacBook and other such associated problems, so stay tuned!
(Image source: Futureplc.com)
Why Apps Won’t Delete From the Mac?
There are many reasons for being unable to uninstall apps on Mac. If you are not sure why a particular app is not getting uninstalled, it could be one of the two reasons:
It is a System App
More often than not, users try to uninstall a system app because they aren’t aware of what it does and may mistake it to be an unwanted or spam app. System apps come preloaded with the Mac and Apple doesn’t allow users to uninstall these apps in any case.
Read – MacBook Pro Touch Bar Disappeared
The App is Still Running
You might not see an app open in the dock but it could be still running in the background. In such a case, the Mac won’t allow you to delete the app until it stops or is closed.
(Image source: imore.com)
How to Uninstall Apps from Mac
There are two answers to how you can remove applications from Mac:
Delete App through Launchpad
- Open the Launchpad from the Application folder or by clicking on it in the Dock.
- Look for the app or type its name in the search field.
- Click and hold the app until the apps start to jiggle. You can also press the Option key.
- Click on the X (Delete) button next to the app and then click on the Delete option to confirm the action.
(Image source: Apple.com)
Delete App from the Finder
- Apps that don’t show the X (Delete) sign in the Launchpad can be deleted from the Finder. These apps are either required by the Mac or are not installed from the official App Store.
- Find the app in the Finder or use Spotlight to find the app.
- Move the app to the Trash bin at the bottom or choose File > Move to Trash. It will ask for a password, enter it and the app will be sent to Trash.
- Select Empty Trash to delete the app from the Trash.
(Image source: Gadgethacks.com)
How to Delete Apps from Mac that Won’t Delete
If somehow you are unable to uninstall apps on Mac using the above two methods, then you need to find an alternate solution for deleting the app. Let’s have a look at how to delete apps on Mac.
Close the App First
- Press the Option + Command + Esc key simultaneously from anywhere on the Mac.
- This will open a Force Quit Application window showing all the apps that are currently running.
- Select the app you want to delete, Force Quit it and close the window.
- Now that the app is closed, you can perform the normal deletion process as specified above.
(Image source: YouTube)
Use the Native Installer
Some applications come with a native uninstaller that is built-in with the app bundle. You’ll mostly find this for third-party apps that are not installed from the App Store. You can use the native uninstaller to uninstall the app.
Third-party Software
There are several third-party software available online that can delete those stubborn apps. App uninstallers like CCleaner, CleanMyMac X, AppCleaner, and Remove-It are made to run on Mac Os and can come in very handy at times. Do note that some of these apps could ask you to buy them for using the complete version. It is advised to do thorough research before selecting any of them.
Use The Terminal to Force Uninstall The App
Yes, if nothing has worked so far a little force won’t harm your Mac. If the question is about getting rid or simply figuring out a way on how to uninstall an app on Mac, you can go to the terminal settings. Open the terminal app from the Utilities folder in Applications. Type the command: sudo rm -rf followed by a space, then drag the app you want to delete into the terminal window, then hit enter. You may need to enter your admin password. This command will force delete the app and all its associated files.
Conclusion
There you have it—all the processes you can use to permanently uninstall applications on Mac. Keep this guide handy for the day you too wonder, how to delete applications on Mac.