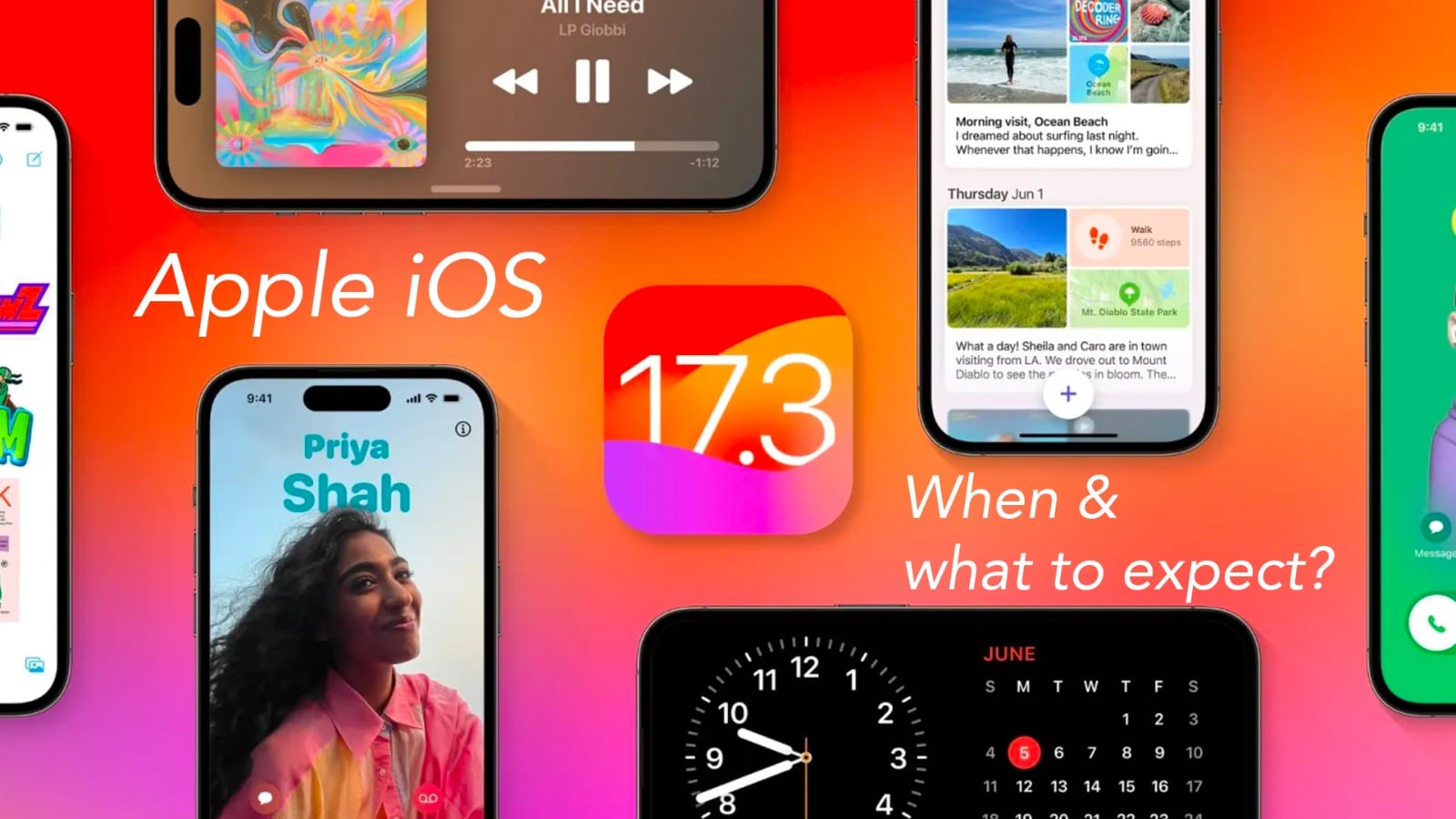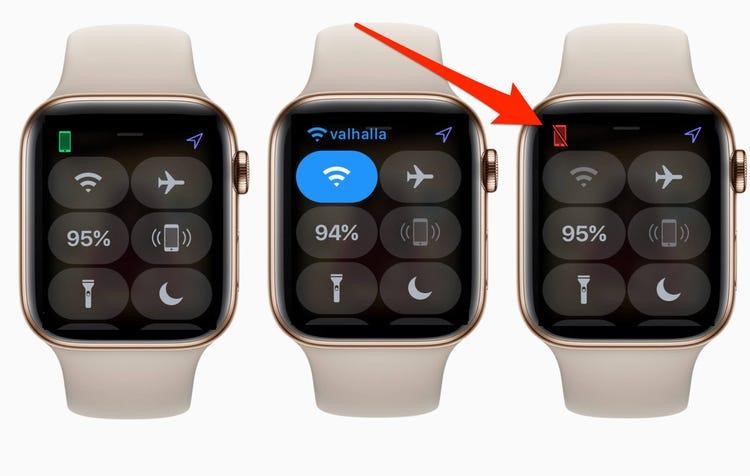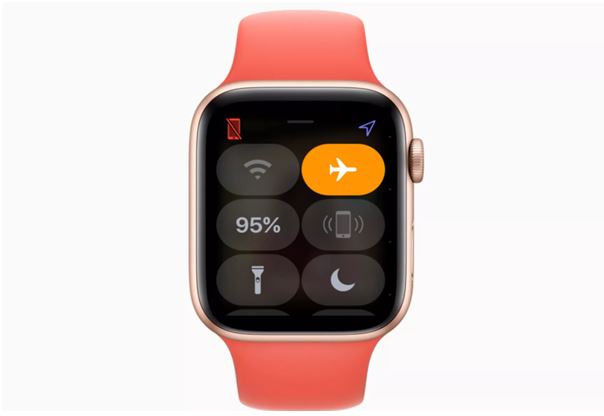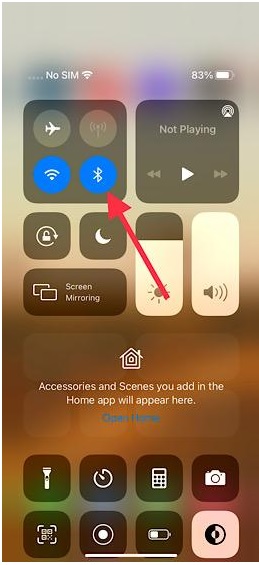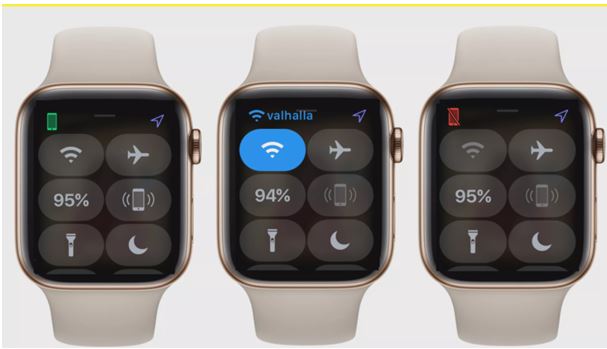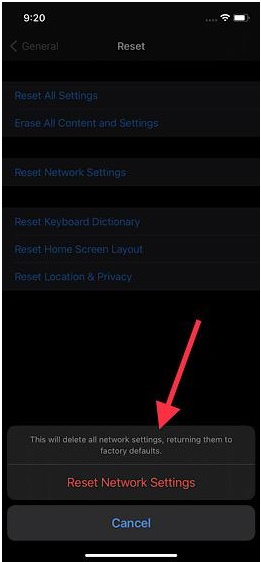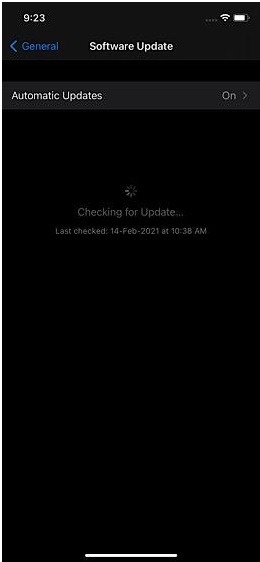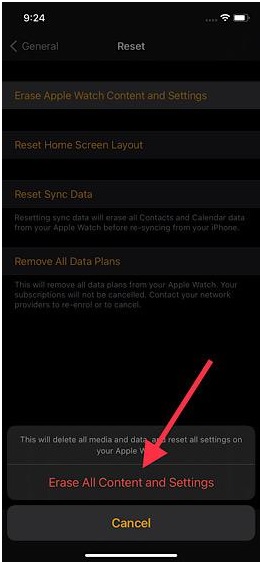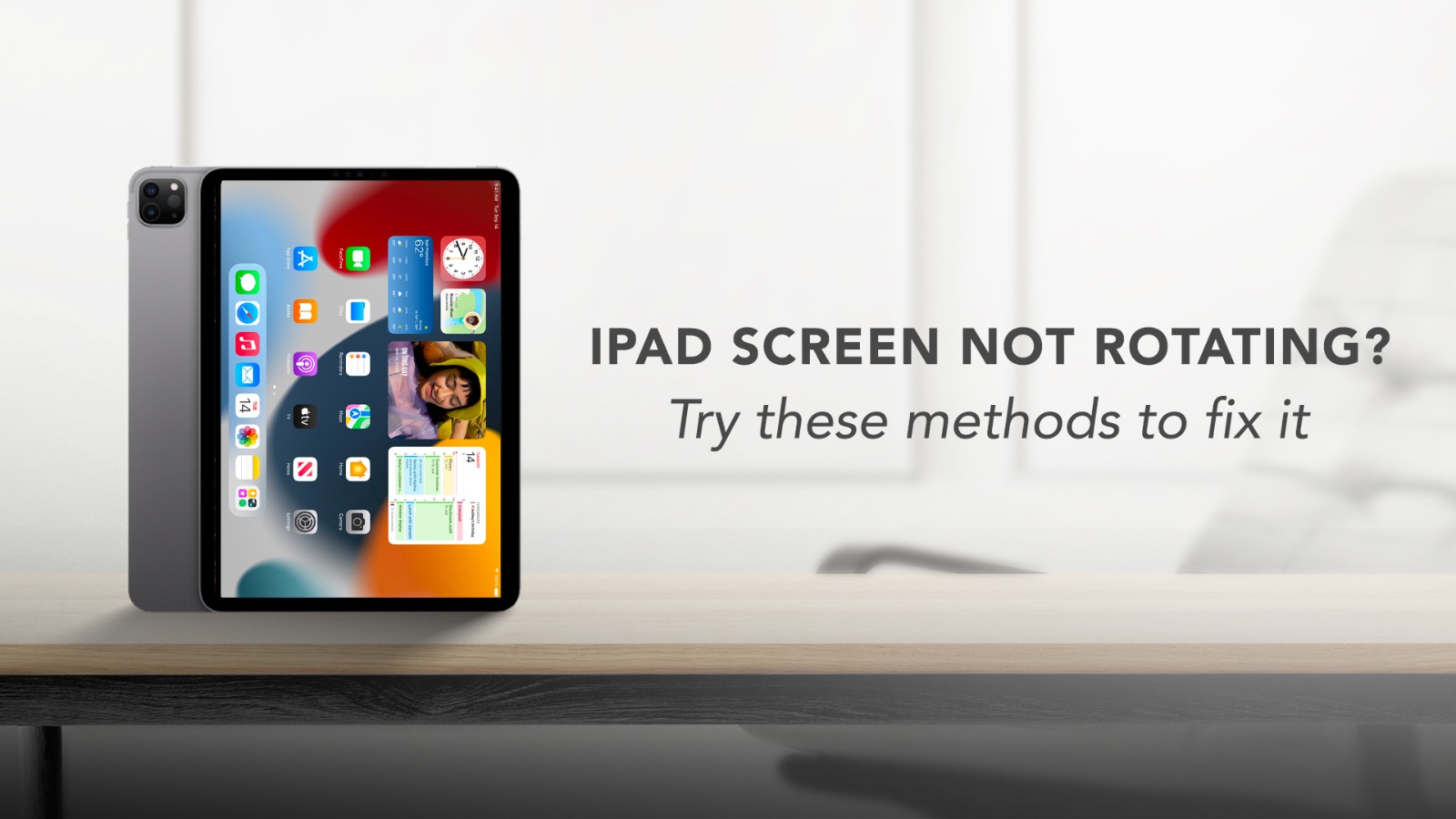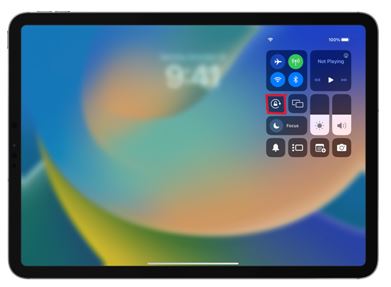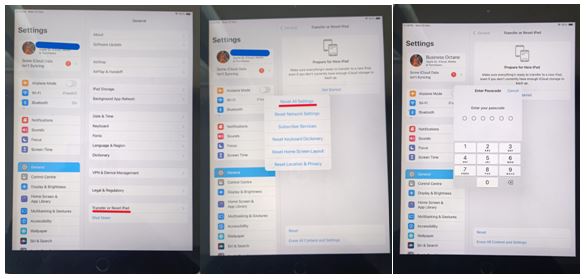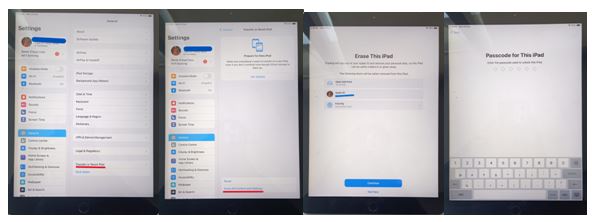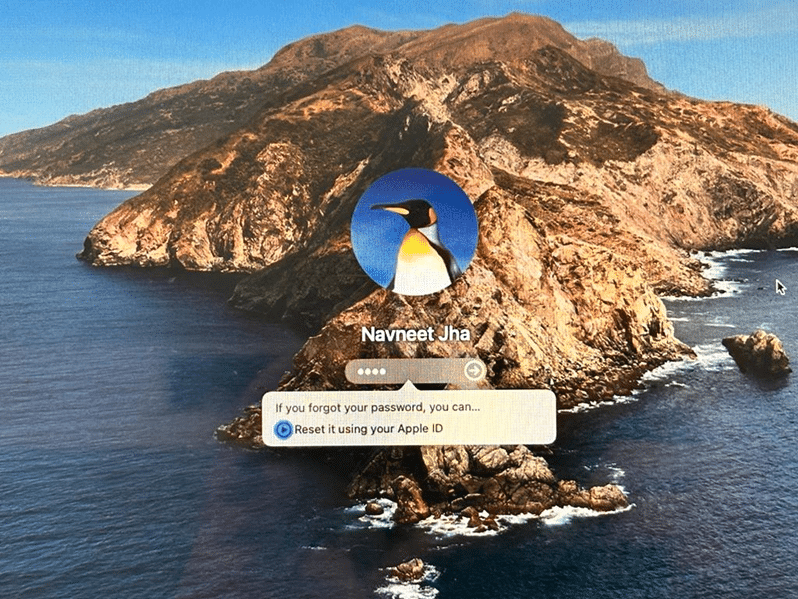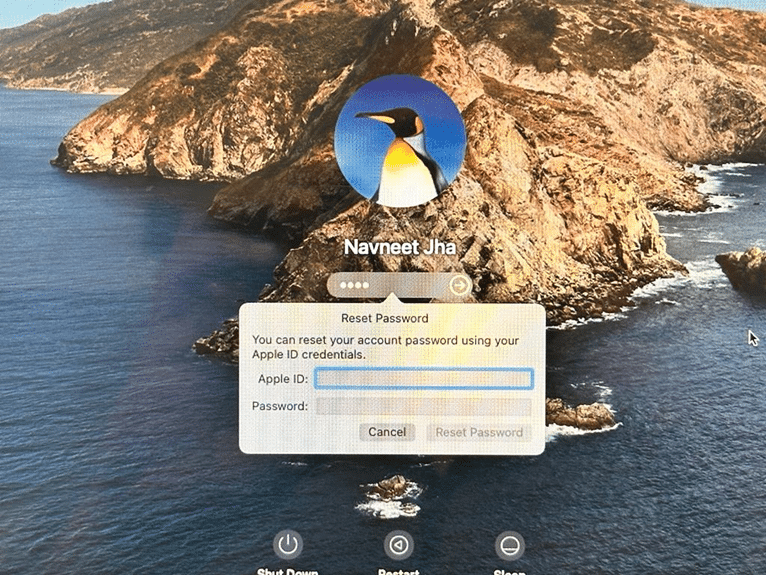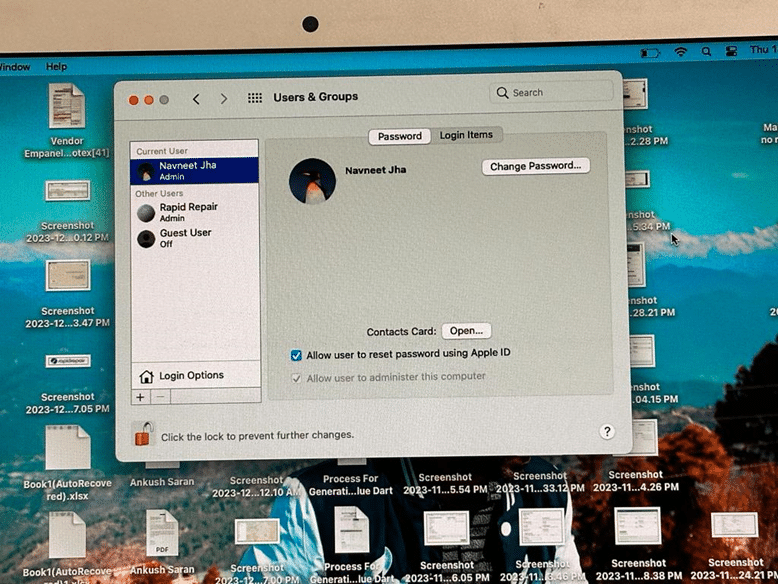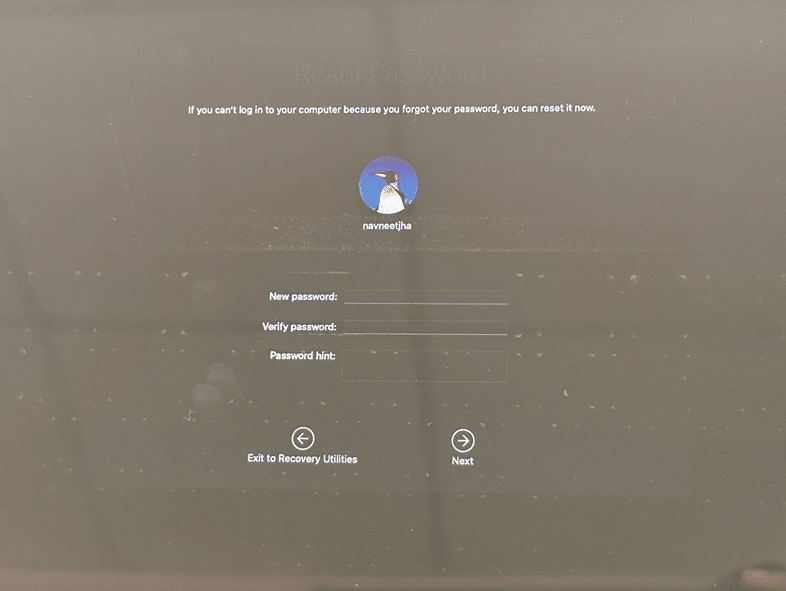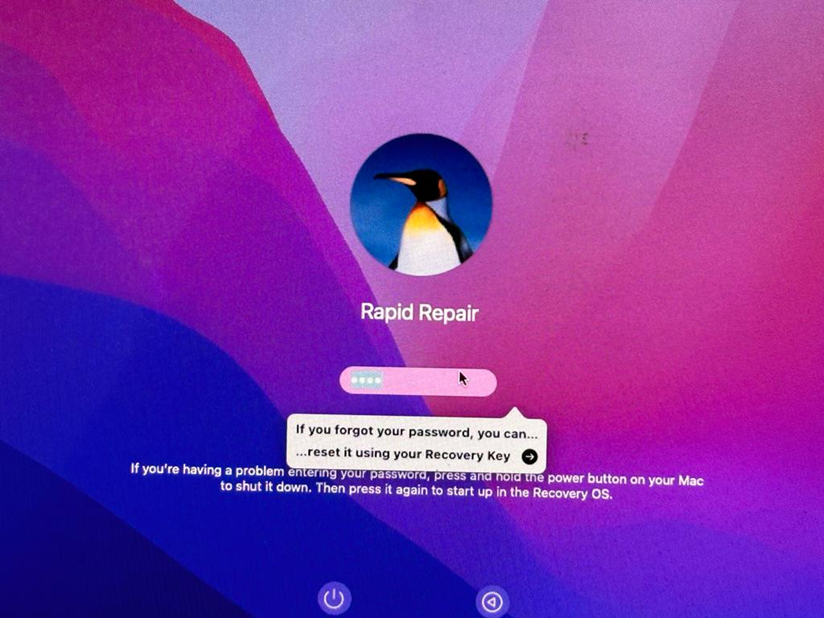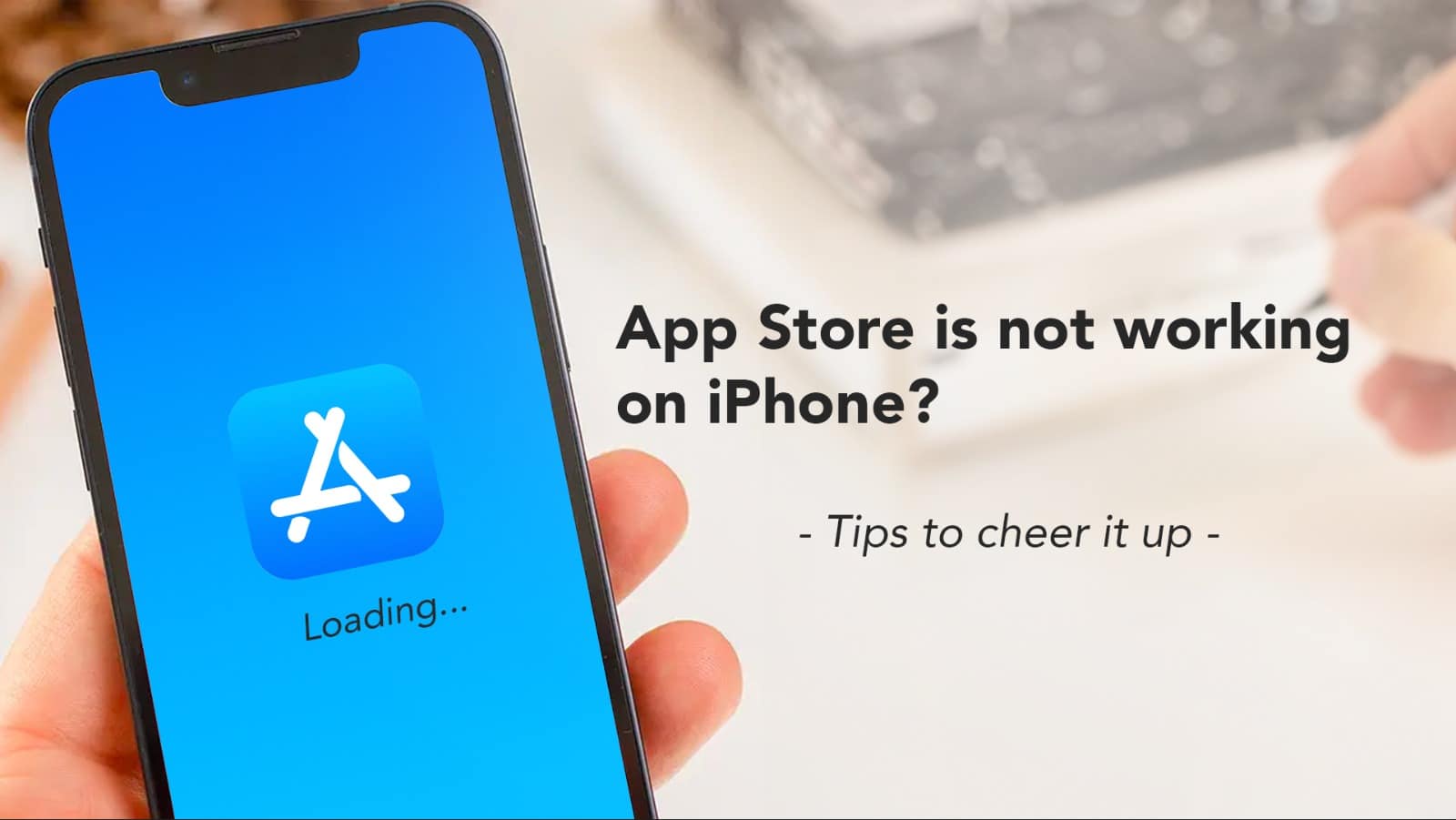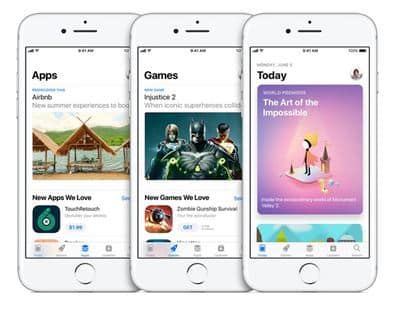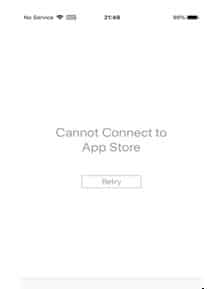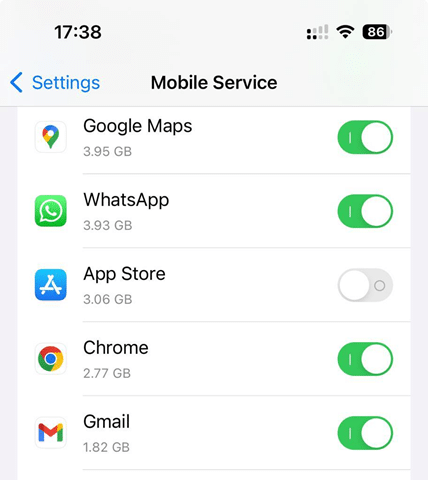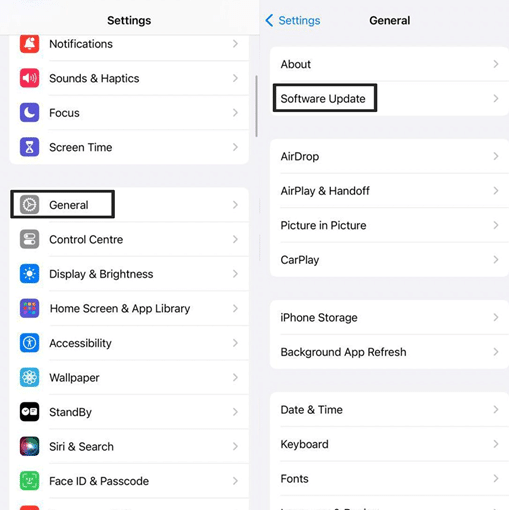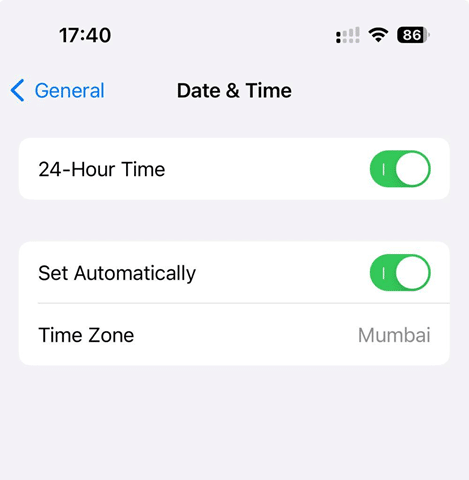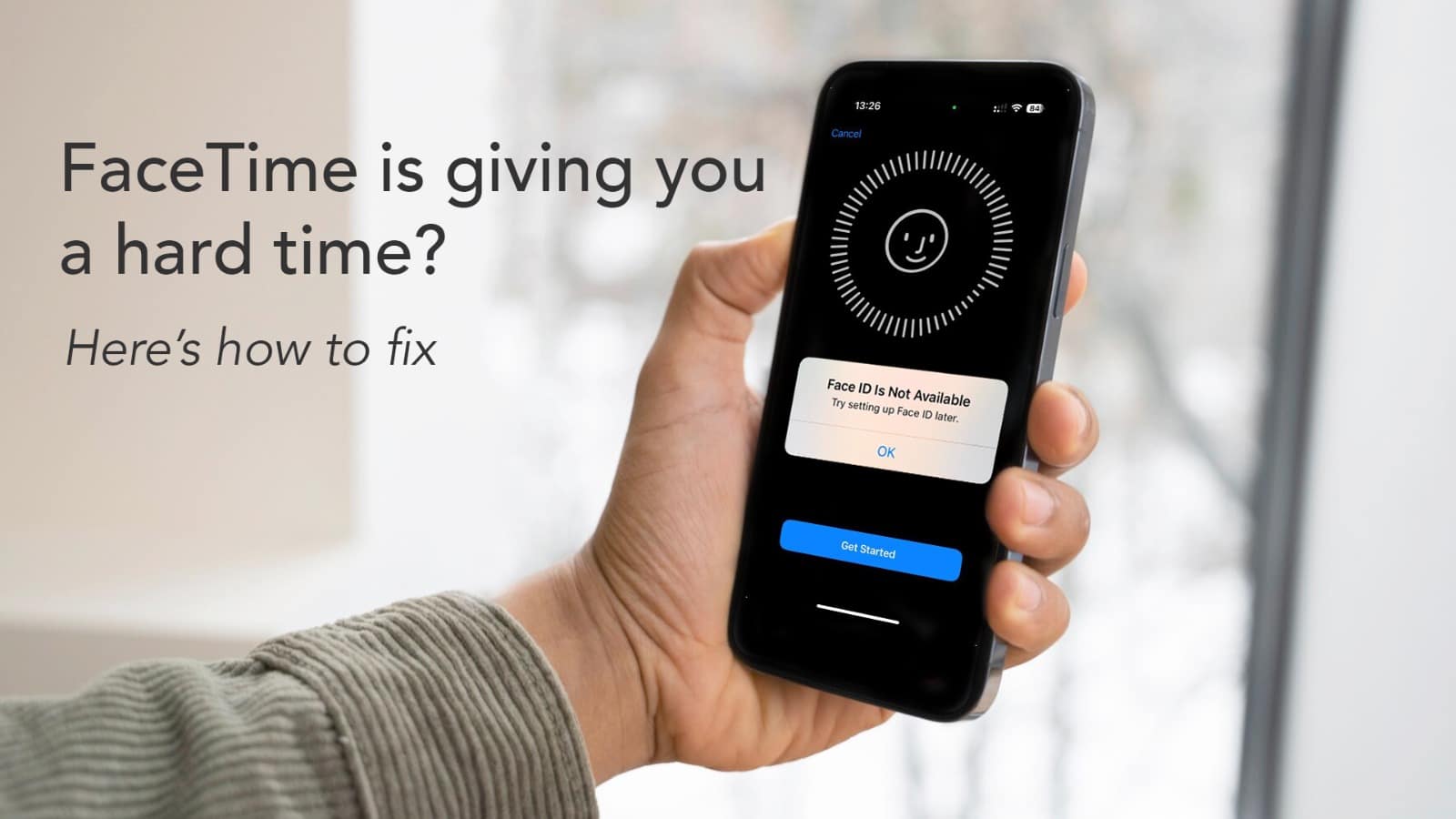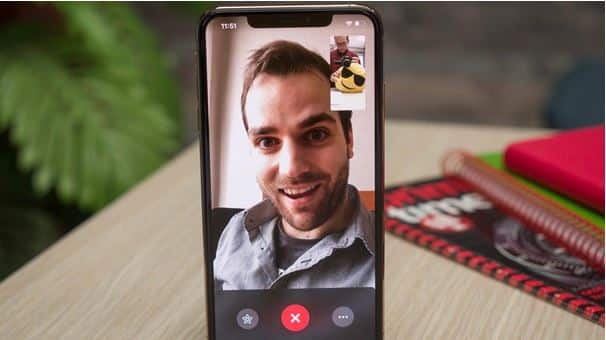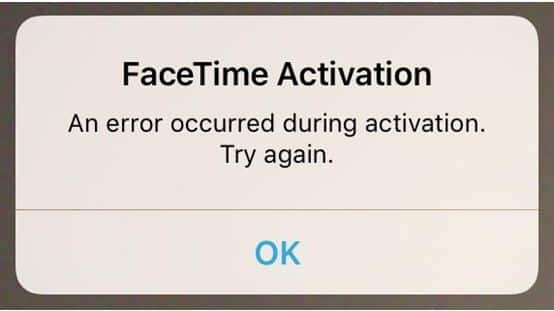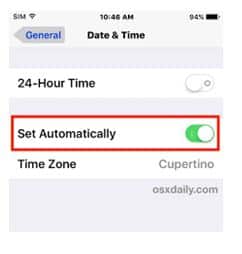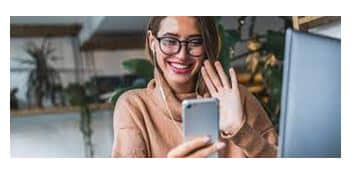If you are an Apple enthusiast the news of the upcoming version of iOS & iPadOS is nothing new to you. Just like you, millions of iPhone users around the world are waiting eagerly for the Apple iOS 17.3 release date. As always, speculations are roaming around in the air, not just about the probable release date, but also about the new features this latest iOS is going to bring to the table. Yet nothing is official as of now. All that is known is that soon there will be a time when you will get to update to iOS & iPadOS 17.3. But when?
Apple iOS 17.3 release date
It is expected that Apple will release these new generation iOS & iPadOS somewhere during the middle of January 2024. Some experts are speculating that the exact release date will be 16th January, but no one is willing to vouch for it. But it is confirmed news that currently the Beta testing is in progress. If the Christmas-New Year holiday season doesn’t slow down the test, the middle of January seems absolutely a perfect time for Apple to launch the new iPhone software. It is currently been released to developers and public beta testers. Once the test result is satisfactory, it will be launched.

Source: trainghiemso.vn
Now, let’s get to the new Apple iOS 17.3 features that we are excited about. Two upcoming features are expected to be useful to all iPhone users. The first one will add another strong layer of security to your iPhone and the second one will give you a chance to bond with your friends in the best way possible. Let’s get to them one by one.
Read – M3 Mac Mini 2024 – Release Date & Rumours
Apple iOS 17.3 – Stolen Device Protection
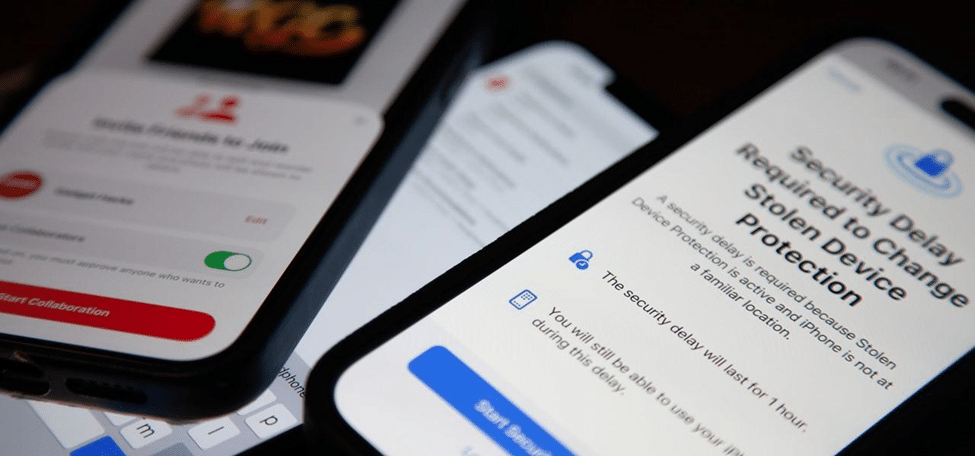
Source: iOS Gadget Hacks
Imagine your iPhone got stolen! It’s possible, but the thief won’t be able to do much without the passcode. Now, imagine your iPhone got stolen and the thief knows your passcode. Well, this scenario can occur rarely but it’s very much possible indeed. In such a case, the thief can change your Apple ID password, change your iPhone passcode, and turn off Find My. What a catastrophe that will be! But not any more with iOS 17.3. In this new Stolen Device Protection feature, Face ID and Touch ID authentication will be strictly required to perform certain actions, like turning off Lost Mode. Additionally, there will be a one-hour security delay after Face ID and Touch ID authentication in implementing certain actions, if your iPhone is not in your home or work locations. Even after one hour, your iPhone will again ask for your Face ID and Touch ID authentication before implementing the action. Below, you will find a list of all those actions that might come under the protection of this new feature.
- Turning off Lost Mode
- Using an iPhone to set up a new device
- Erasing all content and settings
- Access to passwords or passkeys saved in iCloud Keychain
- To see an Apple Card’s virtual number or applying for a new Apple Card
- To use Apple Cash and Apple Card Savings in the Wallet app
- To use payment methods saved in Safari
- For changing the Apple ID password
- To update important Apple ID security settings
- For changing the iPhone passcode
- For adding or removing Face ID or Touch ID
- To turn off Find My
- To turn off Stolen Device Protection
Now, this feature is not a mandatory update and you can simply keep the Stolen Device Protection mode off to avoid using this feature. To date, that’s all that is known about this upcoming security feature of iOS 17.3.
Apple iOS 17.3 – Collaborative playlists
If you love music and want to share that love with your close people, this iOS 17.3 feature is definitely going to excite you. Through this feature, multiple people can contribute to, edit, and react with emojis to shared playlists in Apple Music. This feature was announced at the Apple WWDC Event 2023. Isn’t this going to make Apple Music more interesting?
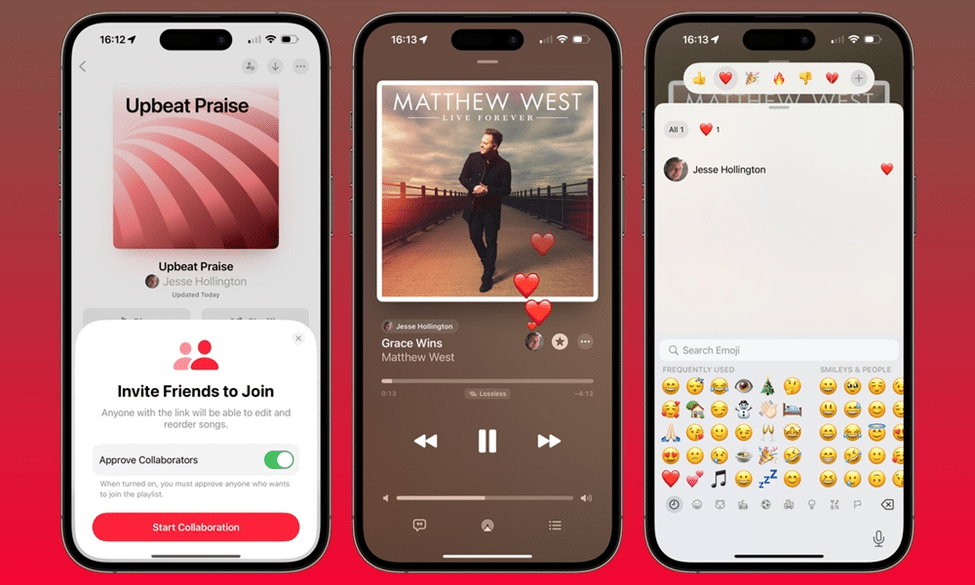
Source: iDrop News
Any user using iPhone X or later models can get an iOS 17.3 update. Once it is launched, all you have to do is go to Settings > General > Software Update. Then tap Automatic Updates, and turn on Download iOS Updates. Once there, click on Install iOS Updates.
So that’s all you can know about iOS 17.3 now. For the rest, you have to wait until you update it on your iPhone.
Got issues with your iPhone, iPad, MacBook or any Apple device? Is a trustworthy iphone repair centre not in sight? Don’t worry, the experts can help you get a free pickup and drop service and provide a bright repair solution for all your Apple woes. Call today for Apple MacBook Pro battery replacement, screen replacement, and other top repair services.