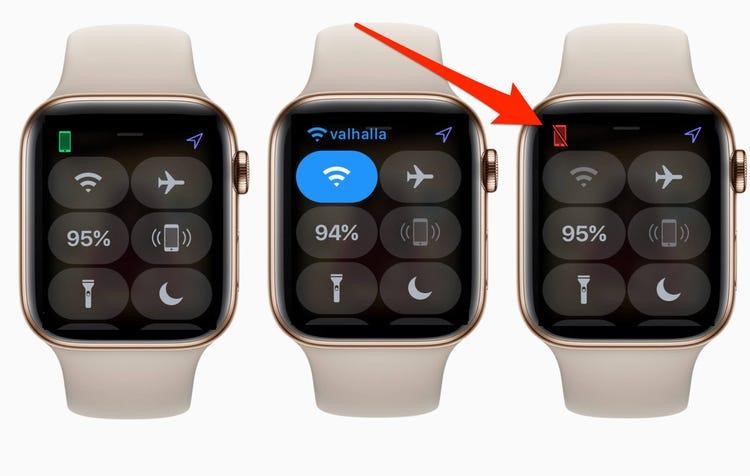Being an integral part of the Apple ecosystem, Apple Watch pairs seamlessly with the iPhone. Simply bring your iPhone close to the smartwatch, scan the QR code and you are good to go. That’s as straightforward as it can ever get!
However, at times the much-vaunted seamless pairing does seem to go haywire due to miscellaneous issues that tend to crop up out of nowhere. And when that happens, your Apple Watch seems to be completely left out of the Apple ecosystem. Fortunately, fixing the Apple Watch not pairing issue is not a big deal thanks to some reliable solutions. If that’s what you are after, this troubleshooting guide has got you fully covered.
Make Sure Settings aren’t Stopping Your Apple Watch from Being Paired
To get started, be sure to check if settings are preventing the Apple Watch and iPhone from being paired with each other. To be more precise, there are a couple of settings that you need to check.
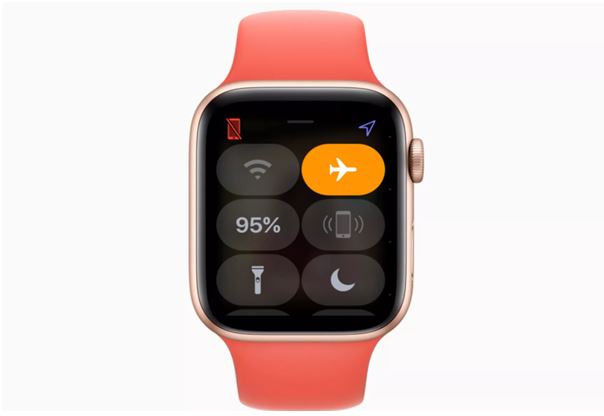
Image credit: Apple
Airplane Mode: When Airplane mode is enabled, it turns off radios which results in the stoppage of all the communication including the pairing. So, be sure it’s disabled on both the Apple Watch and iPhone.
Swipe up from the bottom of the watch face to access the control centre and then make sure to turn off Airplane mode button. On your iPhone, swipe down from the top right corner of the screen or swipe up from the bottom of the screen to access the control centre and then disable the Airplane mode.
Bluetooth: For the iPhone to communicate with Apple Watch, Bluetooth must be enabled. Therefore, ensure that it is enabled on your smartphone. Access control centre (swipe down from the top right corner of the screen or swipe up from the bottom to bring up control centre) and then make sure the tiny Bluetooth button is turned on.
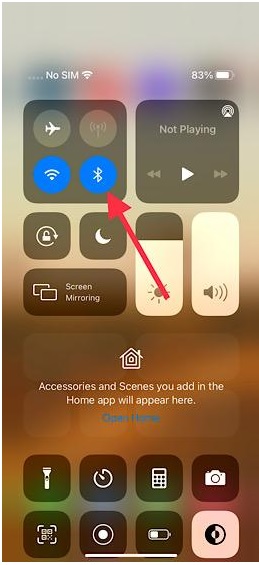
Try out this preliminary solution and hopefully, the Apple Watch not connecting with iPhone issue will be fixed.
Check Your Apple Watch’s Connection
Another important thing to do at the beginning is to check the Apple Watch’s connection. watchOS makes it pretty straightforward to figure out whether or not your smartwatch is connected to the iPhone.
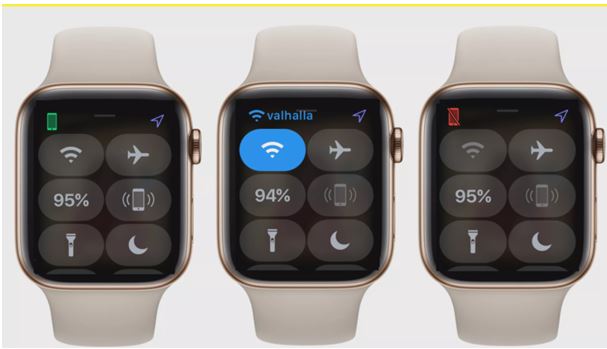
Image credit: Apple Watch
Simply swipe up from the bottom of the watch face to access the control centre. If you see a green iPhone icon, that means your Apple Watch is connected to your iPhone. However, if you see a red iPhone icon, that means your smartwatch is not connected to your iOS device.
Hard Reset Your iPhone and Apple Watch
If the above solutions have not resolved the Apple Watch not pairing with iPhone problem, go for the force restart aka hard reset. As it is widely considered as a super handy solution for fixing common Apple Watch/iPhone issues, we are going to give it a shot as well.
To force restart your Apple Watch: Press and hold the Side button and Digital Crown at once until you see the Apple logo on the screen.
To hard reset your iPhone 8 or later: Press and quickly release the volume up button. After that, press and quickly release the volume down button. Then, hold down the side button until Apple logo pops up on the screen.
To hard reset iPhone 7/7 Plus: Press and hold the volume down button and the side button at once until Apple logo appears on the screen.
To hard reset iPhone 6s or earlier: Hold down the home button and power button at once until Apple logo shows up.
Reset your iPhone Network settings
If Apple Watch is still unable to pair with the iPhone, it would be apt to reset the network settings. The glitchy network often comes in the way of pairing. So, there is a high chance that resetting the network can do the trick.
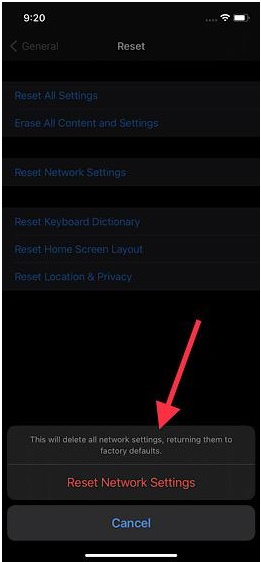
Head over to Settings app > General > Reset > Reset Network Settings. Now, enter your passcode and then tap on Reset Network Settings again to confirm.
Update your iPhone And Apple Watch
If your Apple Watch is still not pairing with iPhone, go for the software update. It’s no secret that iOS is often embroiled in too many bugs that tend to create several problems. Therefore, it’s better to keep the iPhone updated to the latest version.
Navigate to the Settings app on your iPhone and choose General. Now, tap on Software Update. After that, download and install the latest version of iOS on your iPhone.
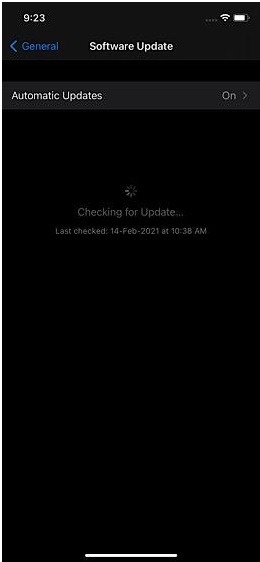
Besides, make sure to update your Apple Watch as well. With watchOS 6 or later, you can update software right from your Apple Watch. Go to Settings > General > Software Update and then download and install the update.
Last Resort: Erase Your Apple Watch and Repair It with Your iPhone
Based on our years of hands-on experience of fixing several Apple Watch issues at the Rapid Repair Apple Watch repair centre, we can tell that erasing the smartwatch and reconnecting it often sorts out even complex issues.
As Apple Watch automatically backs up the entire data at the time of unpairing, you should not worry about losing your data. Open Watch app on your iPhone > General > Reset. Now, tap on Erase Apple Watch content and settings.
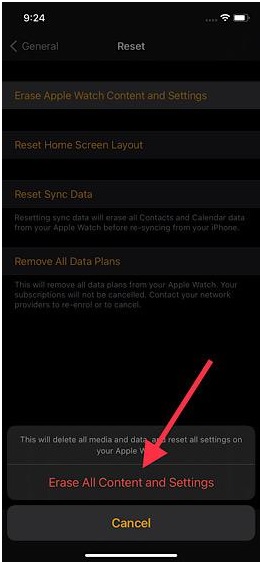
Once your Apple Watch has been erased, repair it with your iPhone. Bring the device close to your watch and then follow the prompts to finish the pairing process. Along the way, you will get the option to back up your data.