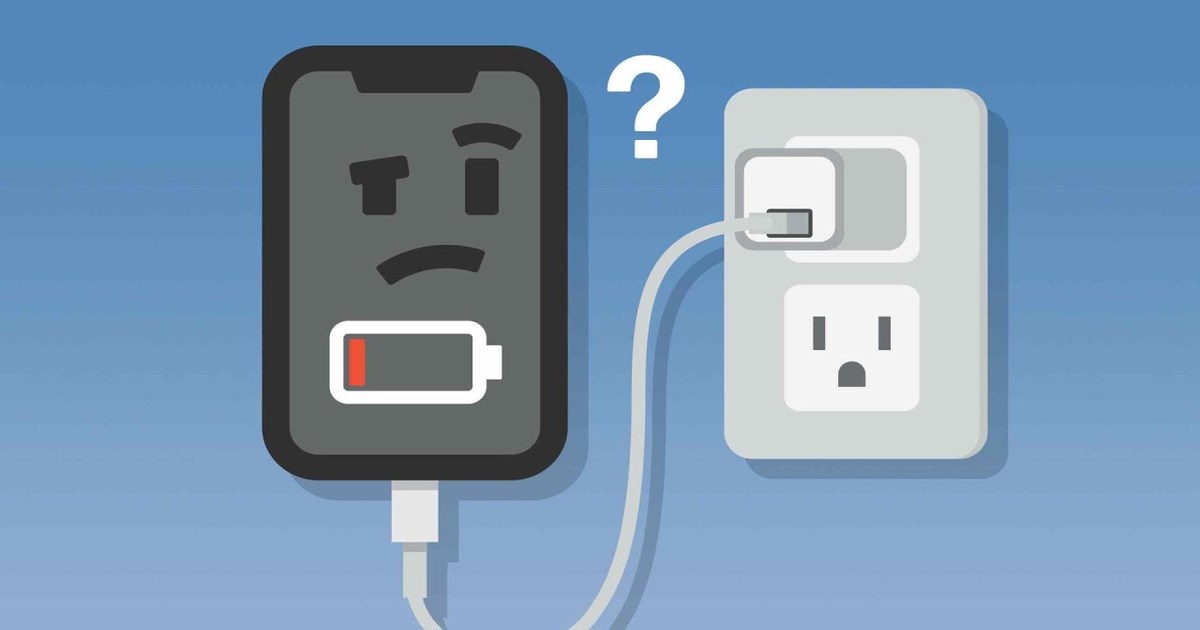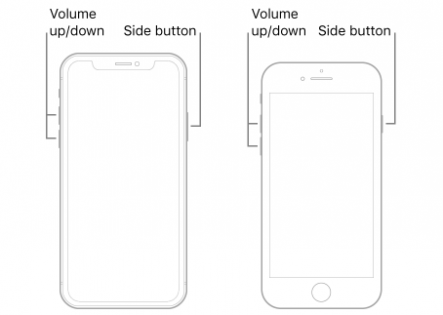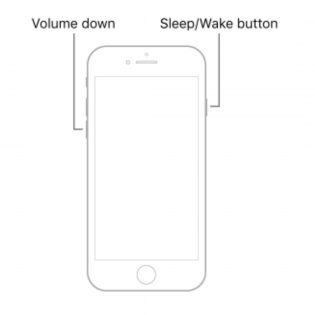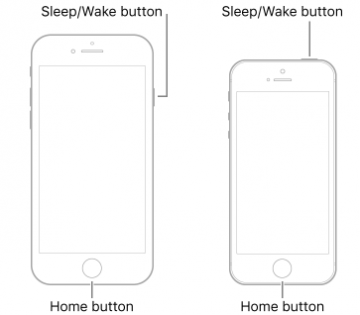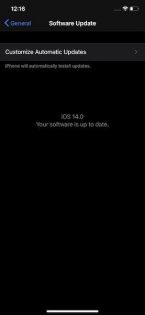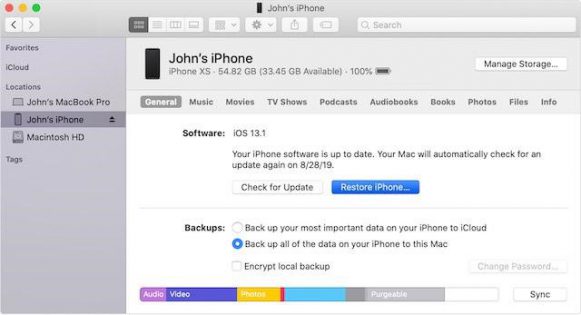While iPhones are built with extreme precision and care, they are not immune to common issues. One of those issues is the iPhone not charging one. If you are facing this issue and thinking why my iPhone won’t charge, then there is no need to panic. There are several hacks you can try at your end to either get to the root of the issue or even solve it by yourself.
Even for a seemingly straightforward task like charging, there are several components involved that need to work properly. In this guide, we’ll take a look at everything that can cause the iPhone charging problem and eliminate possible reasons one at a time.
What Could be the Reasons Behind the iPhone not Charging Issue?
Wondering why my iPhone is not charging? Well, there could be multiple culprits behind this annoying issue. For instance, the problem could be due to an uncertified charger or a rugged case that might not be supporting Qi-wireless charging or even a scrap of lint that may have sneaked into the charging port. There can be issues with the charging adapter, a faulty software might be preventing the phone from charging or there can be an underlying hardware issue. Thus, we are going to try out all the possible solutions that can help you resolve the iPhone not charging issue.
Remove the Gunk out of Your iPhone’s Charging Port
Well, the first thing you should do is check if the lightning port of your iPhone is blocked by gunk or small particles of lint. Believe it or not, debris tends to get stuck in the port and builds up over time to prevent iPhone from charging when plugged in. So, you should clean the port frequently to ensure it can remain clean.
To clean the port of your iPhone, you need to first shut it down. Then, use a normal toothpick to remove the lint gently. Be more careful while cleaning the port as the pins may get damaged and you will have to replace the charging port.
Check Your Lightning Cable and Power Adapter
While the market is flooded with chargers, not all of them are secure and certified to power iPhones. If you are using a charger which is not Mfi (Made for iPhone/iPad/iPod) certified, you will frequently get a warning pop-up saying, “accessory may not be certified.” As part of security measures, iOS won’t let you charge the iOS device using the uncertified charger.
If your charger is MFi certified, ensure that both the lightning cable and power adapter aren’t damaged. Try using another cable/power adapter to charge your iPhone. If you can charge using another charger, that means your charger is at fault. While the original Apple charger can be too costly, there are several high-quality cables available online that are less expensive. You just need to make sure they are MFi certified and have the recommended 2.1 amps power capacity.
Read – ‘No Service’ on iPhone? Try These Quick Hacks
Ensure that the Case Supports Wireless Charging
If you use a wireless charger to power up your iPhone 8 or above, ensure that the case is compatible with wireless charging. Yeah, you got that right! Not all iPhone cases support Qi-wireless charging, especially the covers that are rugged or the ones that feature metal back plates.
So, just in case you have installed a heavy-duty case or a ring holder cover, remove it before putting the iPhone on the wireless charger.
If you use Qi-enabled wireless chargers, we would recommend you use slim cases that support wireless charging. This way, you won’t have to take the pain of removing the case before putting the iPhone on the charger.
If iPhone Stopped Charging at 80 Percent
If your iPhone won’t charge beyond 80 percent, then you might have nothing to worry about. To extend the lifespan of their device batteries, Apple has started using the Optimized Battery Charging feature. It is available in every Apple device, iOS 13 and higher models.
The feature uses machine learning and temperature sensors to detect when you use your phone the most and if the phone is getting too hot while charging. It will stop charging the phone when it hits the 80 percent mark. If your phone isn’t charging beyond this point, wait for a couple of hours and charge the device again to check if there is an issue with the charging or if it was just the Optimized Battery Charging feature that kicked in to prevent the device from charging further.
Liquid Damage
While dirt and debris stuck in the charging port can prevent the phone from charging, liquid damage can also pose a big problem. If you dropped your phone in water and have kept it aside for drying, make sure it is completely dry before plugging in the charger. Even a little bit of water can cause the connections to short and lead to even more problems.
Keep your phone aside and let it dry out completely. No matter how important the data inside your phone is or how eager you are to use the phone again, you wouldn’t want to destroy it, right?
Hard Reset/Force Restart Your iPhone
Force restart aka hard reset often turns out to be a saviour, especially when dealing with common problems. So, we are going to try it out as well.
Hard reset iPhone with face ID, iPhone SE (2nd generation), iPhone 8, or iPhone 8 Plus
First off, press the volume up button on your iPhone. Then, press the volume down button. After that, hold down the side button until the Apple logo appears.
(Image credit: Apple Support)
Hard Reset iPhone 7 or iPhone 7 Plus
Press and hold both the volume down button and the Sleep/Wake button simultaneously until the Apple logo shows up.
(Image credit: Apple Support)
Hard reset iPhone 6s, iPhone 6s Plus, iPhone SE (1st generation) or earlier devices
Press and hold the Sleep/Wake button and the Home button at once until you see the Apple logo.
(Image credit: Apple Support)
Software Update
More often than not, a mere software update can help you fix several issues on your iPhone and even bolster the performance. If you haven’t updated the iOS for a while, the outdated software version might be the reason why your iPhone won’t charge. So, navigate straight into the Settings > General > Software Update. Then, download and install the latest iteration of iOS without any further ado.
Restore Your iPhone
You should look at the “Restore” option as the last resort. You should try it out only when none of the basic tricks are working. Before going for this radical solution, you must always take a full backup of your iPhone as the restore process will wipe out all the existing data.
(Image credit: Apple Support)
It’s worth noting that Apple has shut down iTunes for Mac with the introduction of macOS Catalina and replaced it with Finder. So, if you’re using macOS Catalina or later, you need to use Finder to restore your device. On Mac running macOS Mojave or earlier and Windows PC, you can still use iTunes to restore your device.
Simply open Finder/iTunes > select your device. Then, click on Restore iPhone.
Repair your iPhone
What do you do if you checked the cables, checked the adapter, updated your iPhone, cleaned the lightning port, even performed a complete restore, but still the iPhone is not charging? The issue now needs professional intervention and it is time for you to contact a trusted iPhone repair centre like Rapid Repair and let us tackle the problem.
After all, there can be an internal hardware issue with the device that is beyond your scope. Rapid Repair has a team of expert and experienced super techies who have worked on several iPhones and are adept at repairing iPhone charging problems fast. We use only genuine Apple parts when it comes to any replacement and provide excellent services at an affordable price. Contact us to get your non-charging iPhone fixed right away.