Nothing can be more terrible than finding your MacBook Pro dead or being stuck with a black screen and on occasions like those you’re wondering why your MacBook Pro is not powering on? While Apple’s notebook excels in delivering top-notch performance, it also has a history of being embroiled in stubborn issues. But fret not; this is where our pro tips come in handy. Whether your MacBook Pro refuses to turn on or seems to get stuck at the Apple logo, these viable solutions can help you in fixing your ill-functioning device.
So, What Could Be the Reason Behind the Issue?
Well, if your MacBook Pro would not turn on, then it could be due to more than one reason. For instance, it could be due to a faulty charging cable, a damaged power adapter or a software or hardware problem with the device. Some reasons might be very similar to what might be the case for a MacBook Air not starting but a few may be specific to the MacBook Pro not powering on.
There can be several issues that could be preventing your MacBook Pro from starting up normally. Let us take a look at the possibilities and see how you can resolve them easily.
Read – Mac Won’t Update: 7 Best Tips to Fix macOS Update Issues
Check the Power Supply
First thing first, check your MacBook Pro’s charging cable and adapter. Make sure that the Magsafe charger is fitting properly in the jack and is not loose. Also, ensure that the cable is not damaged. A faulty cable can not only cause issues with charging but can also damage the charging port, and even the battery in some cases.
Apart from the charging cable, double-check the adapter and make sure it is not getting too hot while charging. If possible, try to use a different power adapter and cable to charge your dead MacBook Pro and see if it is taking charge and if it boots up.
If using a new or a different power adapter does not help then there is a strong chance of the problem being at the other end of the connection and not with the cable. A faulty DC/Charging Jack or a service battery might be preventing your device from starting up. In this case, it is best to contact a reliable MacBook repair service centre to help you with diagnosing and fixing the issue accurately.
Reset the SMC
Resetting the SMC (System Management Controller) can often fix certain issues related to battery, power, fan and some other features too. So, if you are still unable to turn on your MacBook Pro or your Apple notebook appears to have gotten frozen at the Apple logo, it would be apt to give this solution a try.
To get going, plug in the power cable and then press the Shift + Ctrl + Option/Alt keys and the power button simultaneously and hold them for at least 10-12 seconds. Next, release all the keys and then press the power button to try and restart your MacBook. If there was a minor issue with power or battery which was preventing your device from booting up, that should get resolved and the MacBook should start up successfully.
Important:
- Please note, M1-powered MacBooks do not come with SMC. It means you do not need to bother about resetting SMC on your M1MacBook Pro.
Reset the PRAM / NVRAM
Another reliable solution for fixing a dead MacBook Pro or solving the ‘MacBook Pro Won’t Turn On’ issue is resetting the PRAM/NVRAM. For those unfamiliar with the terms, NVRAM (Non-volatile Random-Access Memory) and PRAM (Parameter RAM) are the areas in the memory of the device that store data such as volume settings, startup disk selection, screen resolution and even kernel panic information. Resetting them often fixes several minor issues which may be preventing your device from starting up.
To get going, hold down Command, Option (Alt), P, and R, keys at once and turn on the device. Make sure to hold down the keys until the MacBook restarts again. Better still, let it restart twice. Then, release the keys at once. Now, your MacBook should restart normally if the issue was with the NVRAM/PRAM.
Important:
- Though the M1-powered MacBook Pro does come with NVRAM, it works a bit differently on the device. Notably, Apple’s M1-equipped MacBooks feature parameter memory where you can view and customise settings with the terminal command NVRAM. However, they don’t allow resetting NVRAM.
(Credit: Apple Support)
Run Disk Utility in Recovery Mode
If your MacBook is not completely dead but has been stuck with a white, blue or grey screen then you can try the below step to run the Disk Utility to fix any issues with your disk drive, which could be preventing it from booting up properly.
- To get started, hold down the Command and R keys at once. Make sure to hold down the Cmd + R keys while your notebook is booting up.
- When your MacBook starts in Recovery Mode, you will have access to Utilities. Now, click on the Disk Utility and find the notebook’s drive (Macintosh HD) and select it.
- Next, click on First Aid. Now, Disk Utility will track down the errors with your disk. Once it has found the errors, it will ask for your permission to repair them.
Image credit: Apple Support
In the Recovery Mode, you can also restore your MacBook from a Time Machine backup or install/reinstall macOS. Once you have restored your MacBook from the latest backup, the issue should be behind you.
Check for Updates
Make sure your MacBook Pro is running the latest version of macOS. Go to the Apple menu > System Preferences > Software Update to check for and install any available updates. Connecting to a power source and keeping your MacBook Pro on charge for 15 minutes or more may help and you must try that before proceeding for a final repair solution.
Disconnect External Devices
If you have any external devices connected to your MacBook Pro, such as USB drives, printers, or external displays, disconnect them and try turning on your MacBook Pro again. There have been instances where it was noted that a MacBook is not starting when connected to a particular device, which was causing the problem.
Contact MacBook Repair Centre
Hopefully, you were successful in fixing your MacBook Pro which was not turning on or was facing the dead issue. Since the above-mentioned methods have helped many users, we expect them to work for you as well.
However, if your device is still not fixed despite trying the above-mentioned tricks, then there are high chances of some issue with the motherboard that needs Level 4 repair, which of course cannot be done by you at home.
In such a case, contact a MacBook repair centre. Having offered top-notch yet cost-effective service for several years, Rapid Repair is one of the most trusted MacBook repair centres in India. Contact us at the earliest to help you bring your MacBook Pro back to life.
You can also contact the best repairs in town for all problems related to a MacBook not starting or anything specific technical or physical issue with your MacBook Air or MacBook Pro. The top repair experts arrange for easy doorstep pickup and drop services and are a reliable means to get your iPad, MacBook, iPhone, and Apple Watch fixed. Get in touch with them today wherever you are in India. Serving to 33+ pin codes and expanding every day.
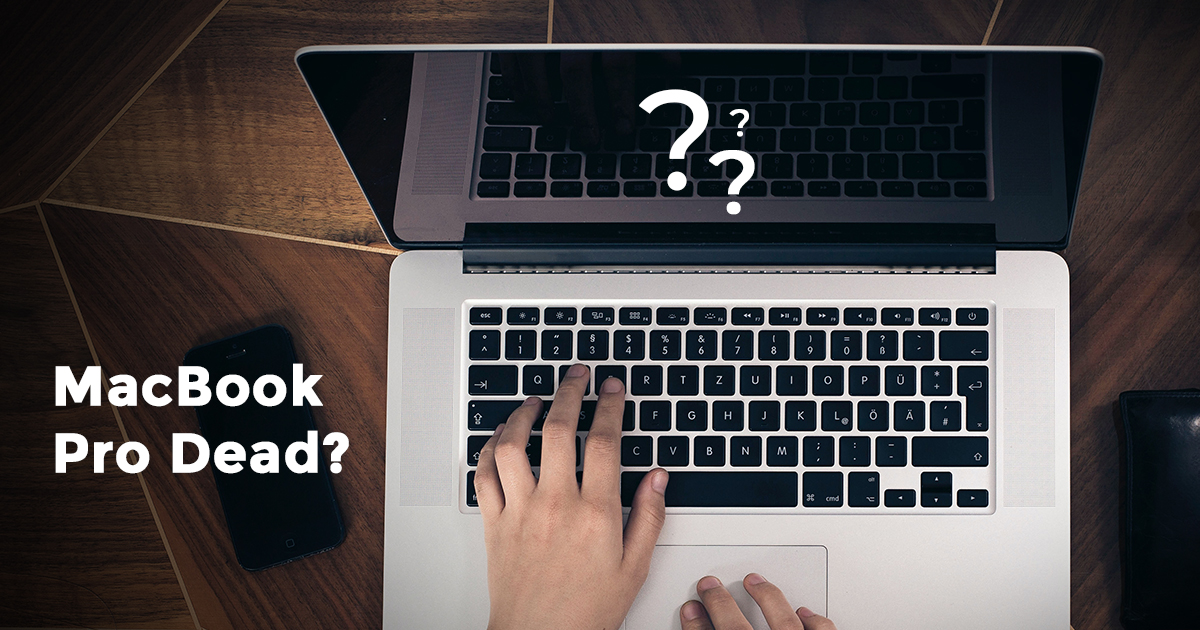
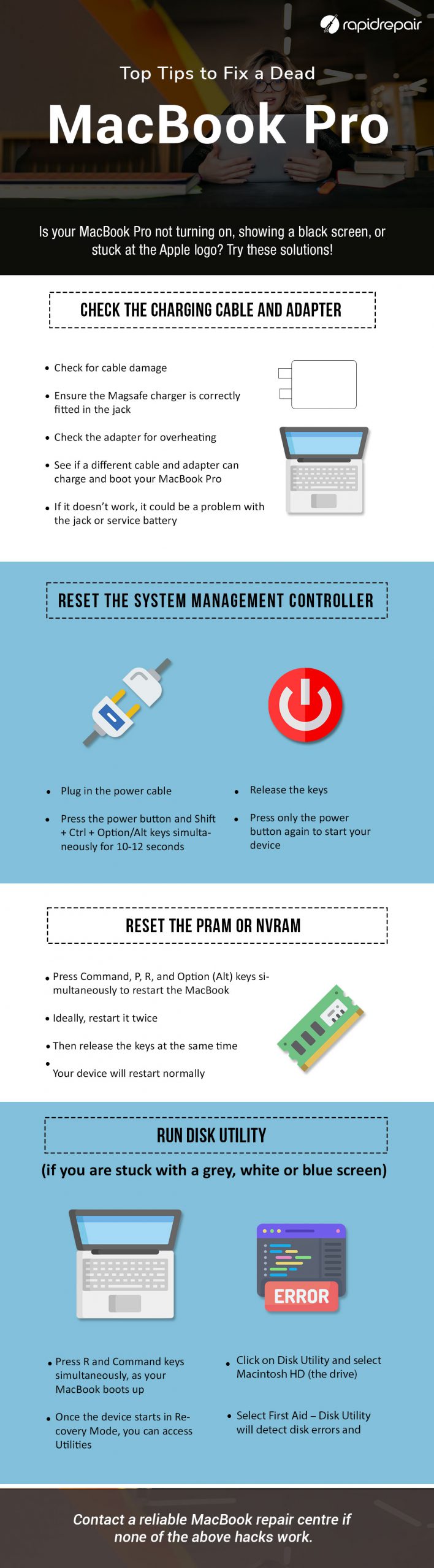
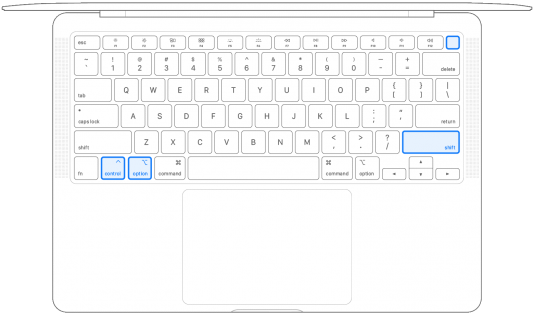

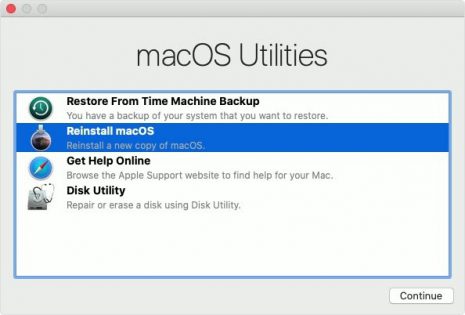

 This is the second most common OnePlus 5T Problems. Here again, we recommend installing the latest available update for your phone. The newest update has a night mode, better recording features, and HDR mode. Some
This is the second most common OnePlus 5T Problems. Here again, we recommend installing the latest available update for your phone. The newest update has a night mode, better recording features, and HDR mode. Some 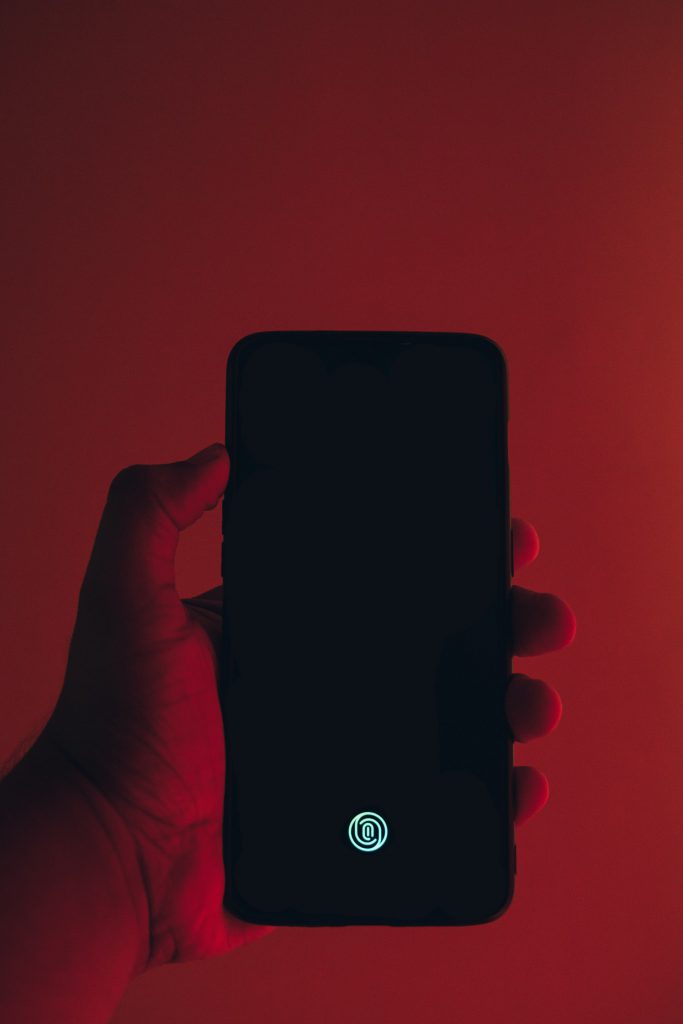
 To fix your slow-moving OnePlus 5T, get rid of all the redundant files. If you haven’t deleted the unnecessary screenshots and files on your 5T, there is a high chance that the problem could be due to the pile of clutter. So, clean them up and you may be able to sort out the issue right away!
To fix your slow-moving OnePlus 5T, get rid of all the redundant files. If you haven’t deleted the unnecessary screenshots and files on your 5T, there is a high chance that the problem could be due to the pile of clutter. So, clean them up and you may be able to sort out the issue right away! Image credit: Gotta Be Mobile
Image credit: Gotta Be Mobile