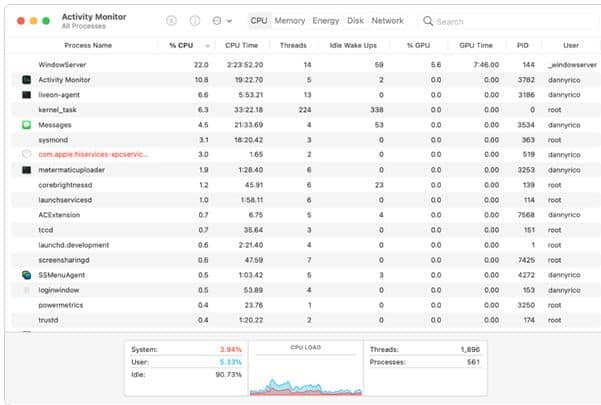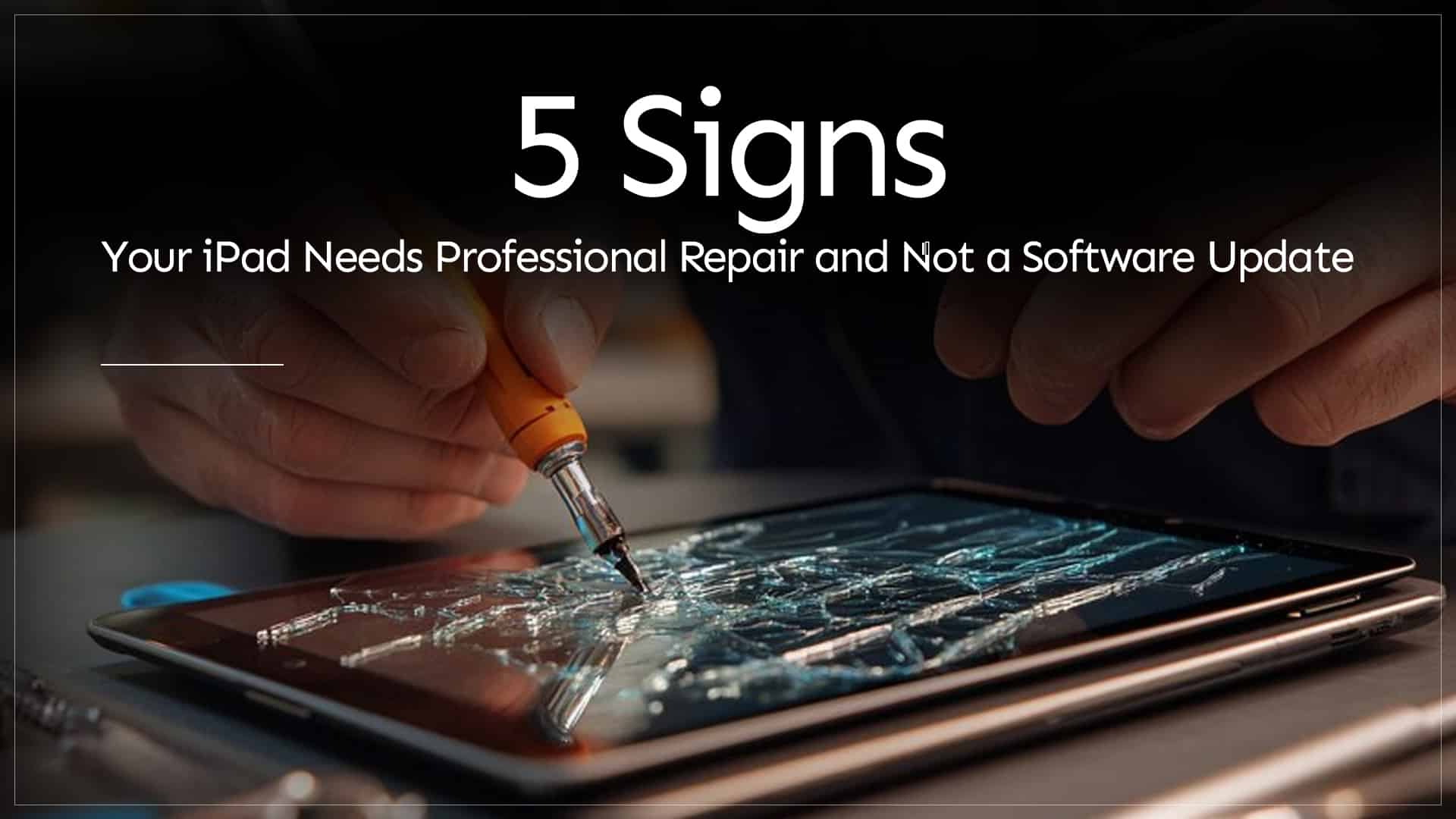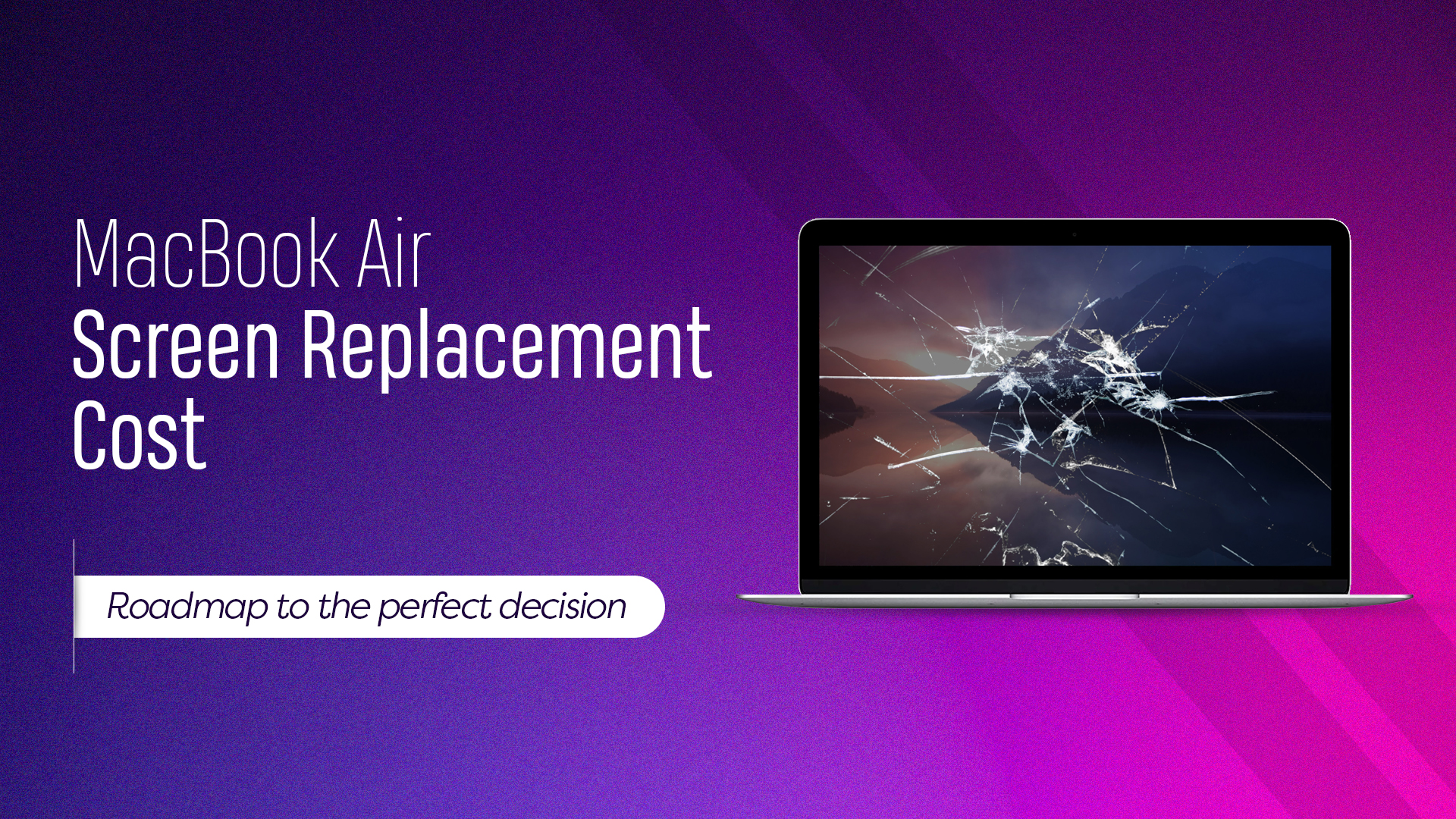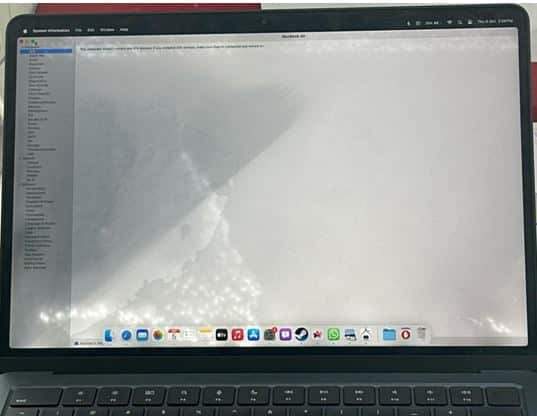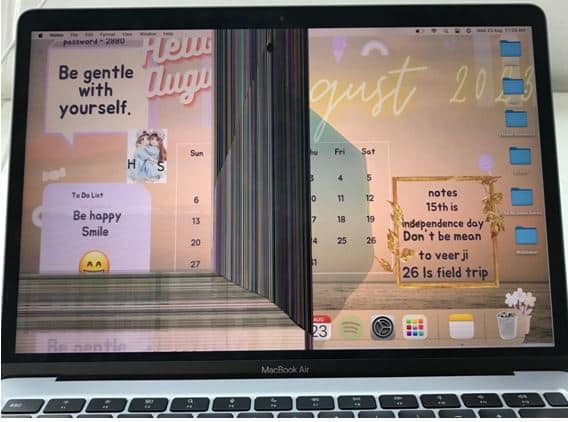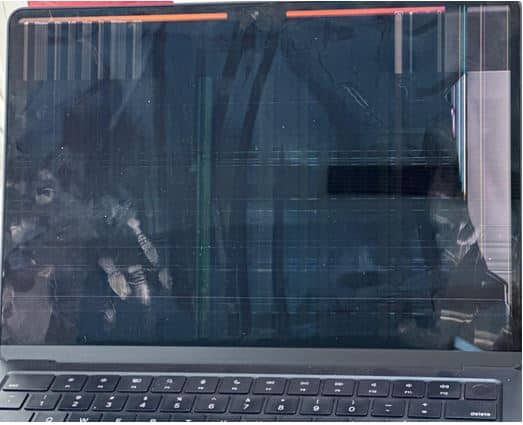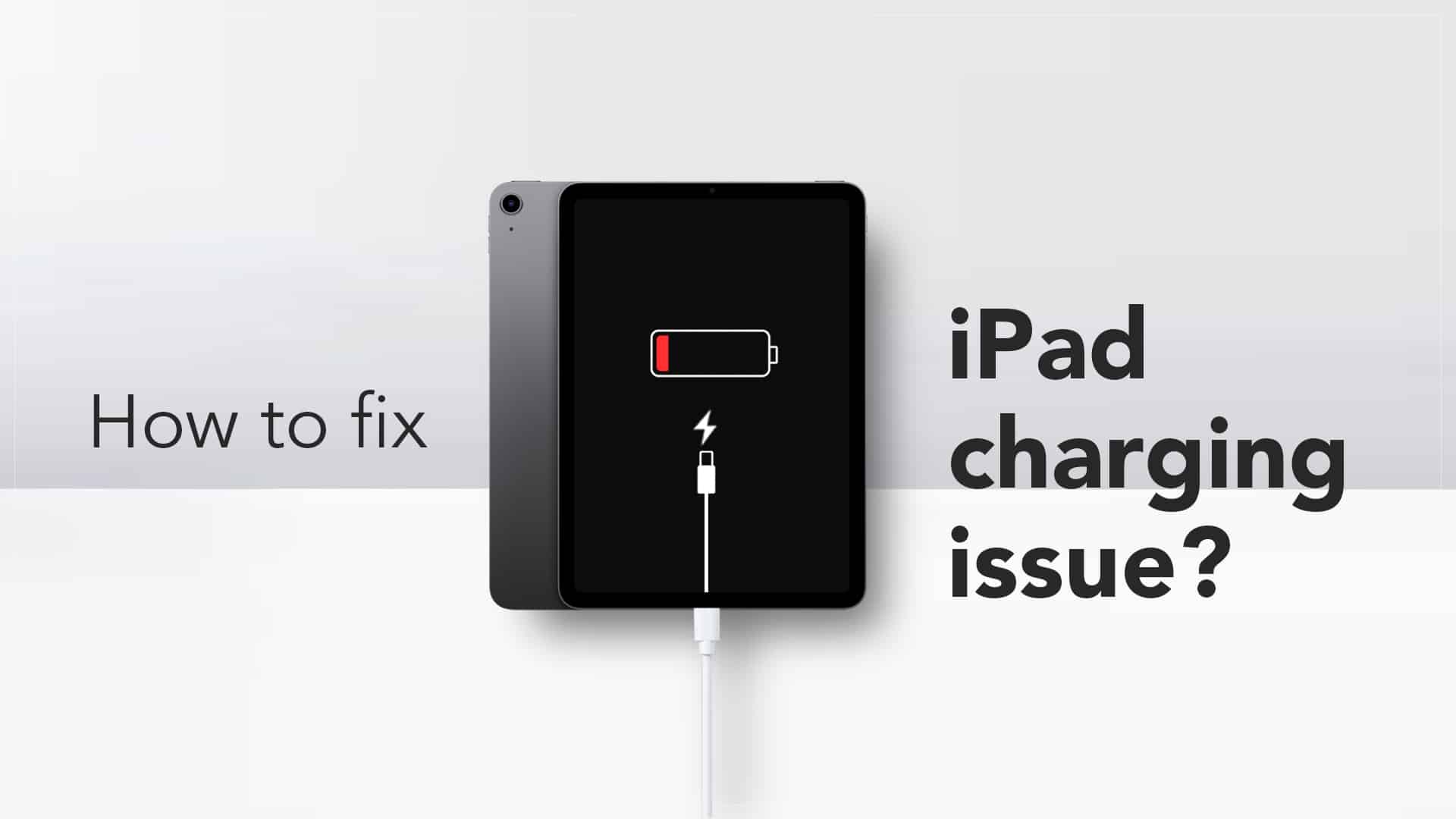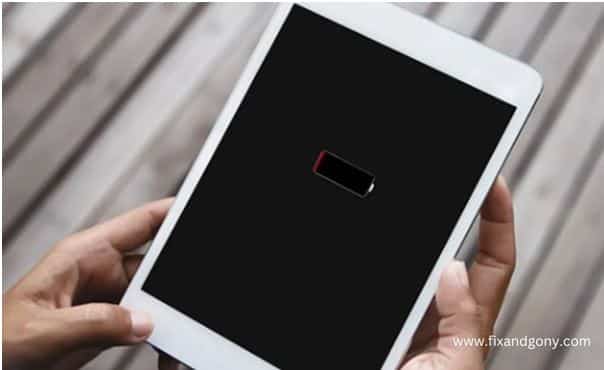After last month’s Apple Glowtime event, a new curiosity started blooming across the world. Living in an era where Artificial Intelligence is slowly becoming a part of daily life, tech enthusiasts were excited to see how Apple will integrate it into its devices. But hardly anyone expected that the tech giant would reinterpret AI as its very own Apple Intelligence. And now as we are very near to getting our hands on Apple AI technology with the iOS 18.1 update, let’s discuss, how worth is the hype. Will Apple Intelligence bring any difference to our AI use? Is it big enough to impact the overall journey of AI? You will find that yourself if you read on.
Apple Intelligence launch date
In the Glowtime event, it was announced that Apple Intelligence will be at the heart of the iPhone 16 experience. After several weeks of testing it in beta versions, the tech giant is expecting to release Apple Intelligence on the 28th of October, as a part of iOS 18.1, iPadOS 18, and MacOS Sequoia. The user experience of developer beta and public beta versions gave us better clarity on what exactly we can expect. Most of the Apple Intelligence features are designed to make the user’s life easy. But there’s a catch! Apple Intelligence can be accessed on only a selected few models, across gadgets.
Apple Intelligence device compatibility
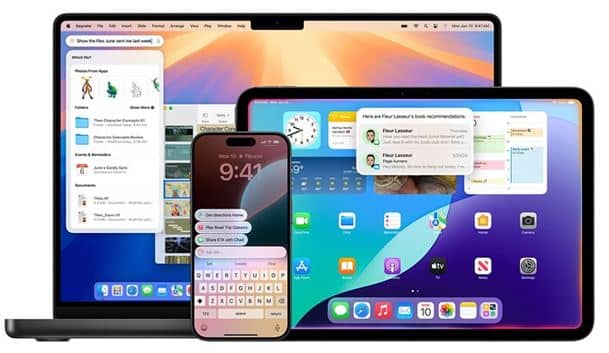
Source: Apple Now
The good news is, that you can access Apple Intelligence with an iPhone, an iPad, a MacBook, or a Mac computer. The bad news is, that it will be available only on a few selected models of these gadgets. Here’s the list of the devices and their processors on which Apple Intelligence will be available,
- iPhone 16 – A18
- iPhone 16 Plus – A18
- iPhone 16 Pro Max – A18 Pro
- iPhone 16 Pro – A18 Pro
- iPhone 15 Pro Max – A17 Pro
- iPhone 15 Pro – A17 Pro
- iPad Pro – M1 and later
- iPad Air – M1 and later
- MacBook Air – M1 and later
- MacBook Pro – M1 and later
- iMac – M1 and later
- Mac mini – M1 and later
- Mac Studio – M1 Max and later
- Mac Pro – M2 Ultra
Apple Intelligence features to look for
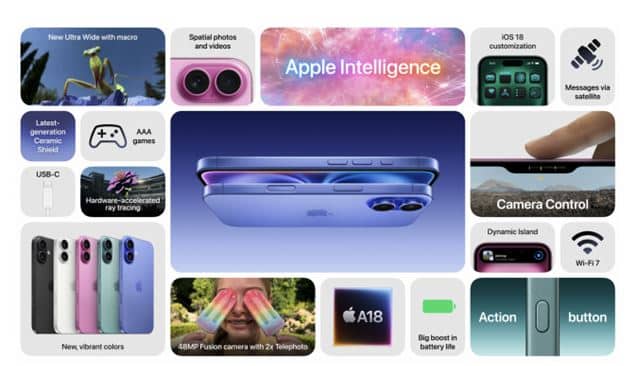
Source: Yahoo
Apple Intelligence has been designed to provide users with a personalized experience. Let’s understand a few domains where we will definitely feel the change in our experience.
An intelligent way to use words
The access to Apple Intelligence-powered writing tools across communication apps will help you to edit your text in the tone of your choice. It will also summarise long texts in a few sentences, be it in an article, or a long group thread. You can also transcribe audio recordings and get them summarized. With Smart Reply, Apple Intelligence will identify the questions you have been asked in emails and suggest relevant answers to include in your response.
The visual side of intelligence
For responses that are beyond the limits of words, you can create your own emojis to send across, with the Genmoji feature. With the Image Playground feature, you can create original pictures in animation, illustration, or sketch style based on textual description or a reference image. The Image Wand feature will transform the rough movements of your finger or Apple Pencil on the Notes app into complimentary visuals in reference to the surrounding context. Not only that, you can search for images in the Photos app describing in words what you are exactly looking for. This search will also extend to video clips. The new Clean Up tool in the Photos app will easily remove any background object from your photo. iPhone 16 series users can also use the Camera Control switch to capture visuals and obtain information about them with just a few touches.
A less artificial Siri
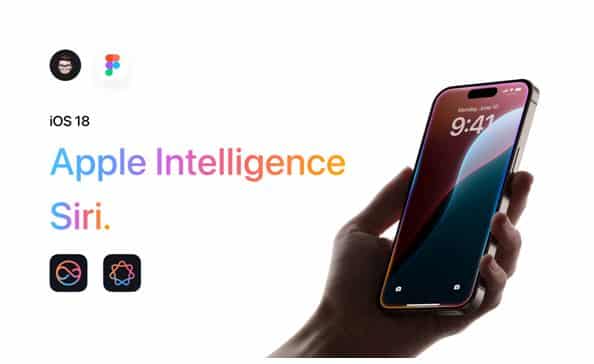
Source: Figma
With the help of Apple AI technology, Siri will communicate with you more naturally with richer language understanding. And if you are not in the mood to talk, you can text to command Siri. Refer to your previous action on your device or your onscreen activity in your command and Siri will get what you are talking about. It’s like a virtual personal assistant who understands your preferences. And now, it can seamlessly take actions across apps. If you still need more, it will come in an all-new design with glowing lights across the edge of your device.
The benefits of Apple Intelligence will be available across apps, and with time, more iOS apps will adjust themselves to fit into the ecosystem. ChatGPT is allowed a huge role in multiple functions across apps if you permit. In our view, Apple Intelligence will take us a long way forward in the integration of AI into our lifestyles.
Got issues with your Apple Watch, iPhone, iPad, MacBook or any Apple device? Is a trustworthy repair centre not in sight? Don’t worry, the experts can help you get a free pickup and drop service and provide a bright repair solution for all your Apple woes. Call today for your iPhone battery replacement, screen replacement, and other top repair services.