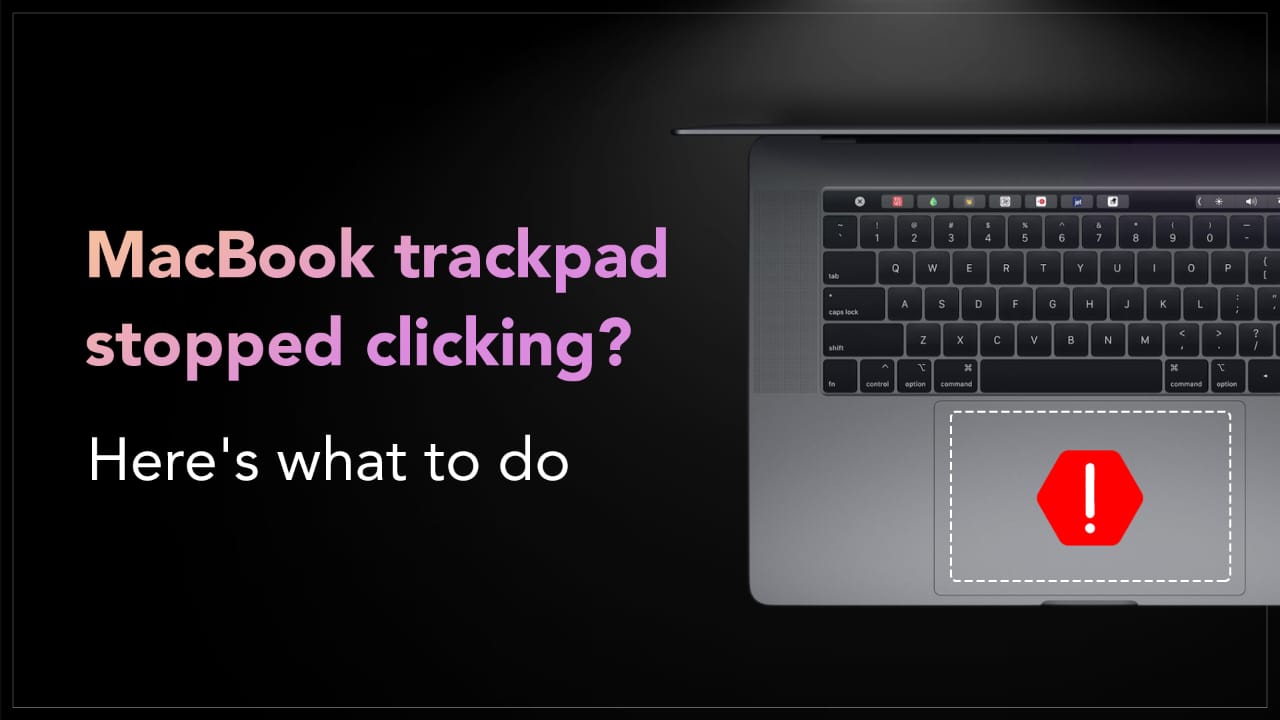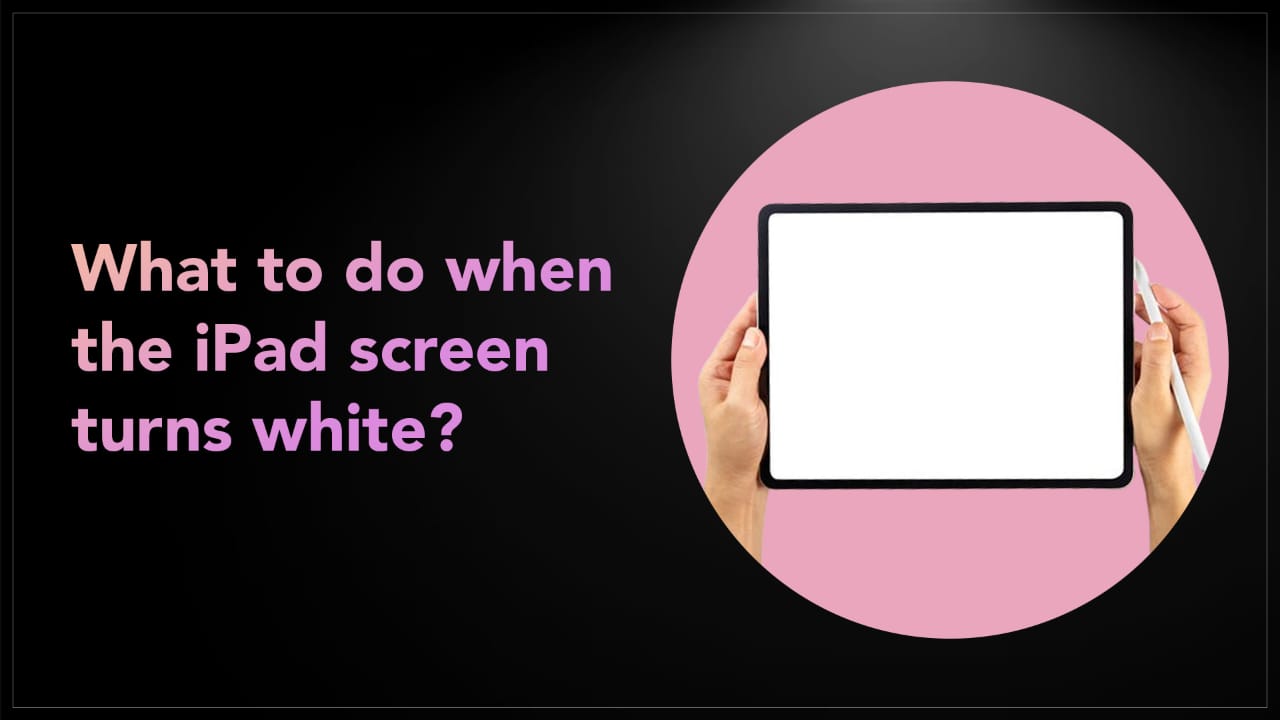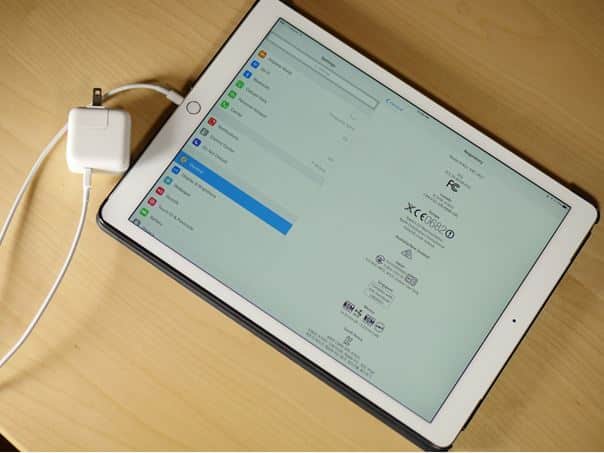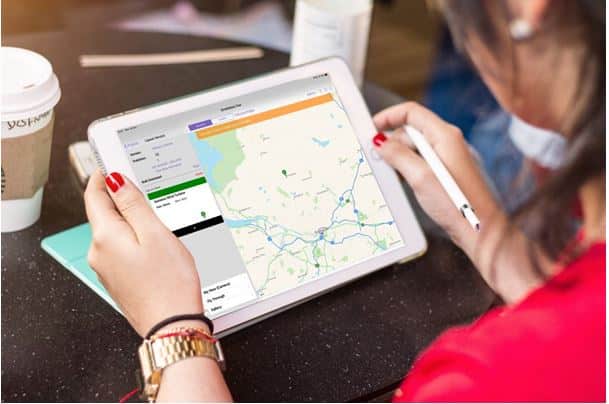The first solution that comes to any laptop user’s mind when the trackpad stops working is to use an external mouse. As you are looking for a solution to fix the issue, it is proof of how much you are fond of your MacBook. There can be many reasons behind your MacBook trackpad not clicking. It can be a simple setting issue that can be solved with a few clicks, of course with an external mouse. Or it can be a major fault in the hardware that requires professional attention. In this guide, you will know the probable reason behind the issue, how to identify it, and how to solve it. Let’s start.
Why MacBook trackpad stop clicking?
- Dust and debris can stuck under the trackpad and hamper its functionality.
- A faulty hardware, be it a swollen battery, an out-of-order circuit of the trackpad, or anything else, can cause this issue.
- An outdated or corrupted macOS can stop the trackpad from clicking.
- A change in the trackpad settings can alter its functionality.
- Malware can sometimes stop the trackpad from sensing clicks and taps.
How to find out why the MacBook trackpad stopped clicking?
Check for physical damage – Observe keenly if there are any cracks near the trackpad or in the keyboard. Check for any loose buttons.
Check for MacOS update – Go to Apple menu > System Settings > General > Software Update and check if any update is available. If yes, click on Update Now and follow the on-screen instructions.
Check for malware – If you have a dedicated antivirus or malware removal tool scan your MacBook to find and remove any malware. Otherwise, you can use the Activity Monitor to identify any unusual process running in the background and consuming a lot of resources. Check your download folder for any suspicious files and review your browser extension for anything unfamiliar.
Run Apple Diagnostics to identify any hardware issues – If there’s faulty hardware behind your MacBook trackpad not clicking, you can run Apple Diagnostics to identify it. Here’s how,
For Intel-based MacBooks
- Shut down your MacBook and remove all connected devices except the power cable.
- Turn it on and keep holding the D key.
- Release the D key when you see the progress bar or when you are asked to choose a language.
- Wait for the diagnostic test to finish.
For MacBooks with Apple Silicon
- Shut down your MacBook and remove all connected devices except the power cable.
- Turn it on and keep pressing the power button until the startup options window appears.
- Press the Command+D keys on your keyboard to start the diagnostics test.
The test result will be displayed on the screen once the diagnostic is done. If there’s any hardware issue affecting the trackpad, you will find out.
Check if your trackpad is back on track after updating the MacOS or after finding and removing any malware. If the issue persists, try using any of the troubleshooting tips.
Read – How to Disable MacBook Charging Sound?
What to do when the MacBook trackpad stops clicking?
Restart your MacBook – Now this may sound like very generic advice, but it is actually useful in many cases, including yours. Restart your MacBook from the main Apple menu, and if needed, force shut down your device by pressing and holding the power button. Once the device is back in power, check if the issue persists.
Check System Settings – Go to Apple Menu > System Settings > Trackpad and make sure all the configurations, including Point & Click, Scroll & Zoom, and More Gestures are configured as per your preference. You can disable the Force Click & haptic feedback toggle under Point & Click, and then enable it again. Force Click is equivalent to a Right Click on the mouse. After that adjust the slider beside Click and adjust how much pressure you want to apply for a click.
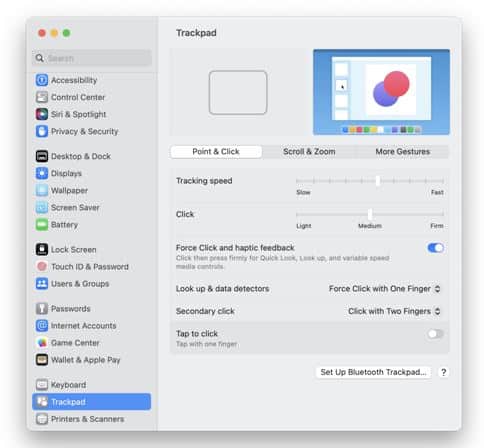
Source: CleanMyMac
Reset trackpad – If the above method doesn’t work out, you can try to reset your trackpad back to its original settings.
For Intel-based Macs
- On the desktop’s top menu bar, click on Go and then on Folder
- On the Folder, select Library > Preferences.
- Search for the following files
- com.apple.preference.track.plist
- com.apple.AppleMultitouchTrackpad.plist
- Delete them.
- Restart your MacBook.
For MacBooks with Apple Silicon
- Go to Apple > System Settings > Trackpad.
- Select the Point & Click tab and uncheck Tap to Click.
- Select the Zoom & Scrolling Tab and check Natural Scrolling.
Reset the NVRAM or PRAM – The trackpad issue can be solved by resetting the NVRAM (nonvolatile random-access memory) and PRAM (parameter RAM). In Apple silicon-based MacBooks, it is not possible to reset them. Here are the steps for Intel-based MacBooks,
- Shut down your MacBook.
- Turn on your device while pressing the following keys: Option+Command+P+R.
- Release them after 20 seconds when you hear the startup sound or see the Apple logo and wait for your Mac to restart.
Reset SMC – The System Management Control or SMC regulates the power management and battery charging of Intel-based MacBooks. You can try resetting it because it sometimes affects the trackpad. To do that,
- Shut down your MacBook.
- Press and hold Shift+Control+Option and the power button.
- Wait for 10 seconds and release the keys.
- Press the power button and turn your MacBook on.
Take professional help – If your MacBook trackpad not clicking because of faulty hardware, or if all the above methods fail, you must contact a professional Apple gadget repair provider. They can diagnose the device for you, identify where the problem lies, and solve it.

Source: Fixxo
Got issues with your iPhone, Apple Watch, iPad, MacBook or any Apple device? Is a trustworthy repair centre not in sight? Don’t worry, the experts can help you get a free pickup and drop service and provide a bright repair solution for all your Apple woes. Call today for your iPhone battery replacement, screen replacement, and other top repair services.