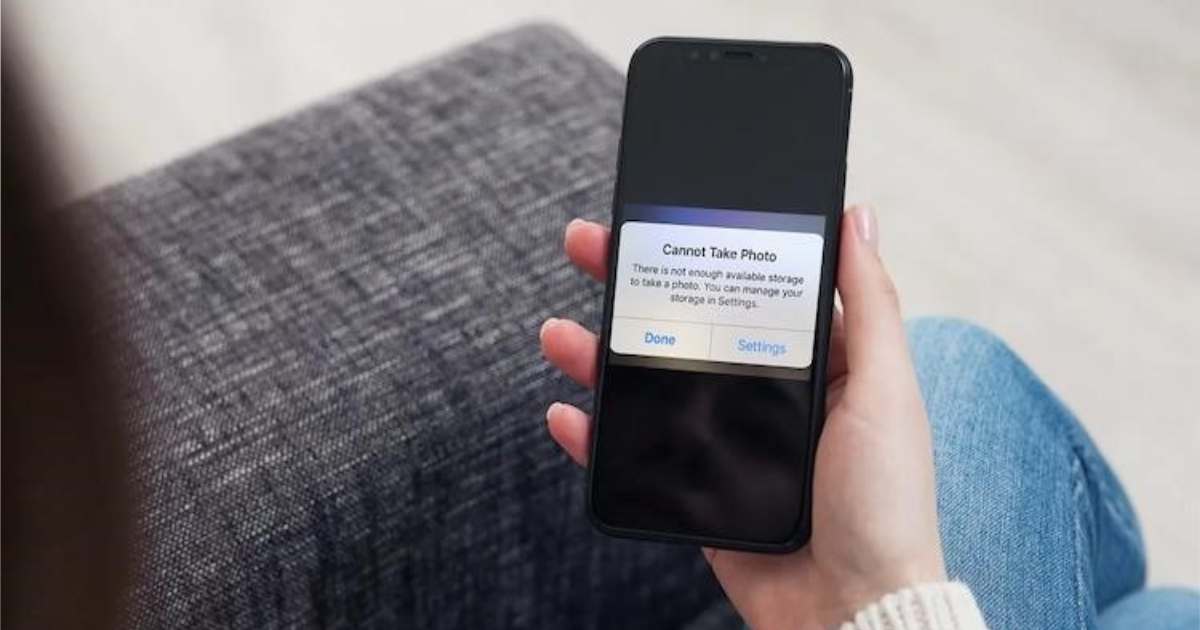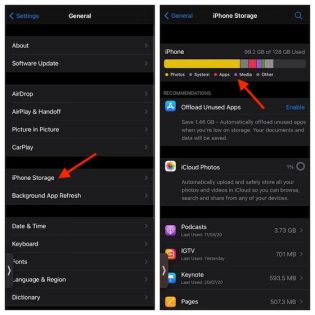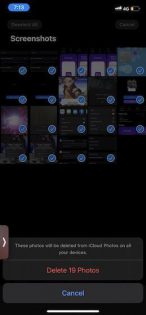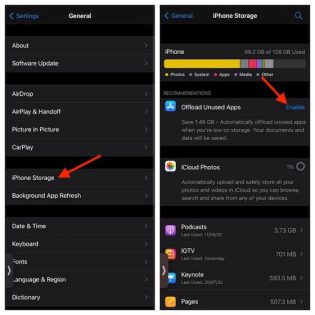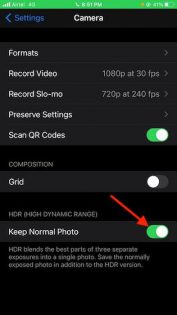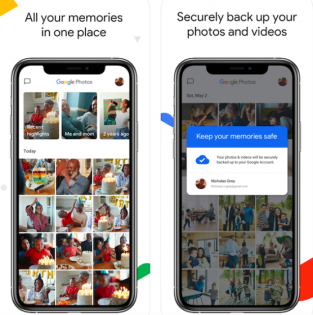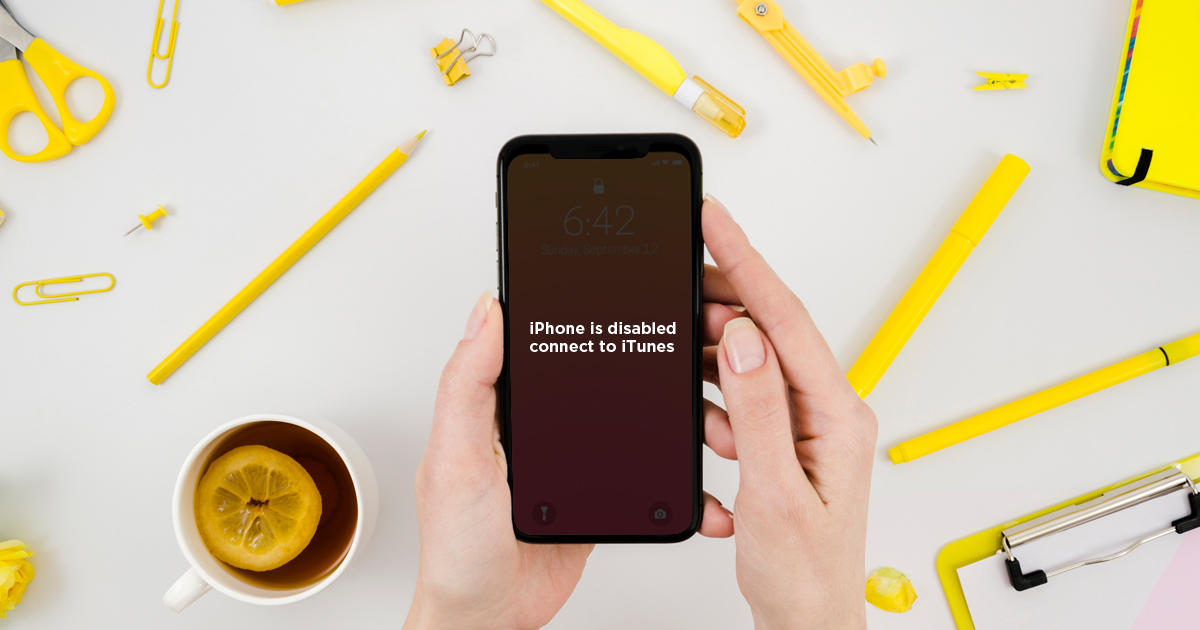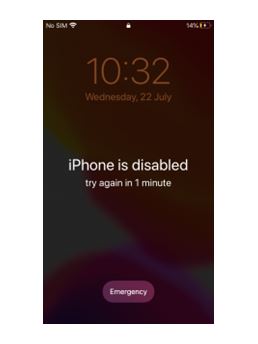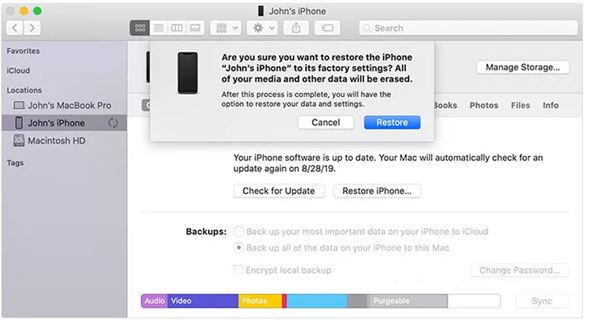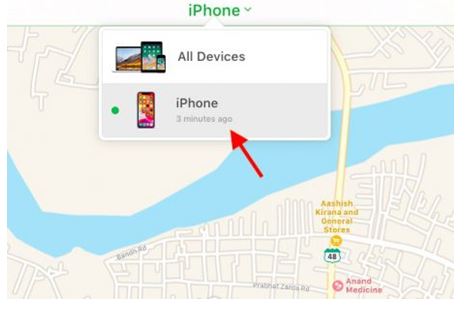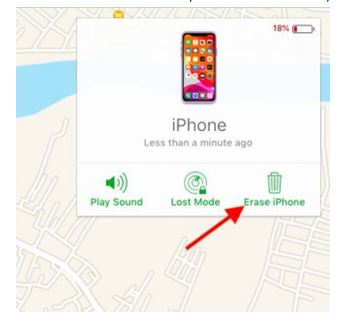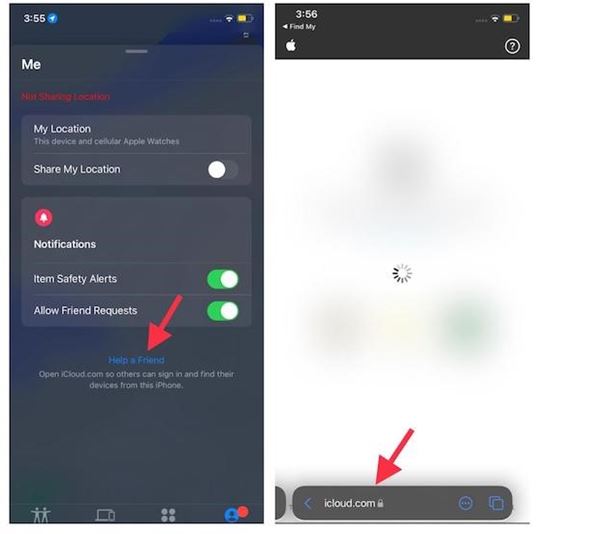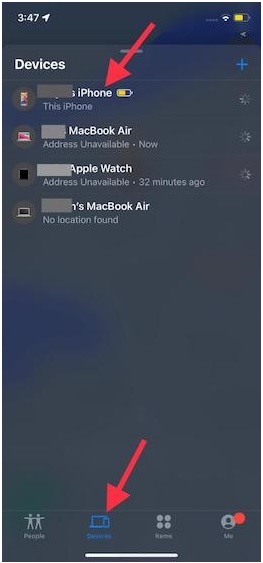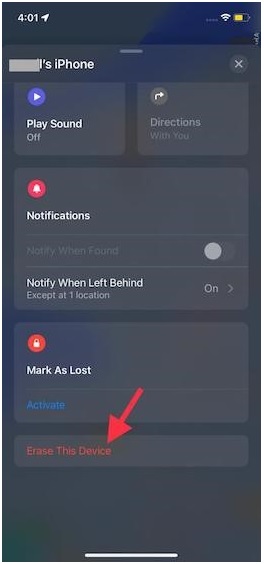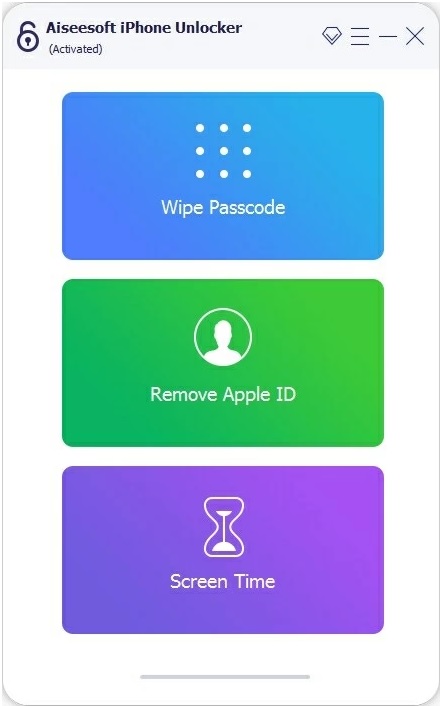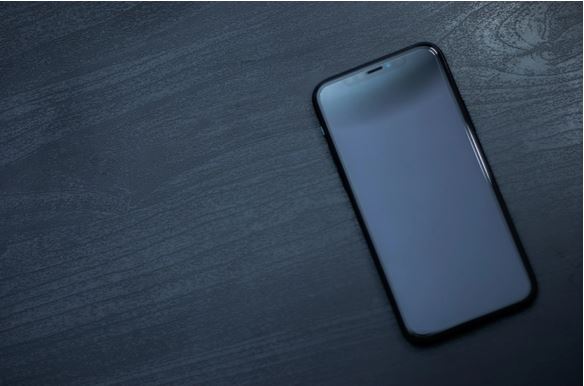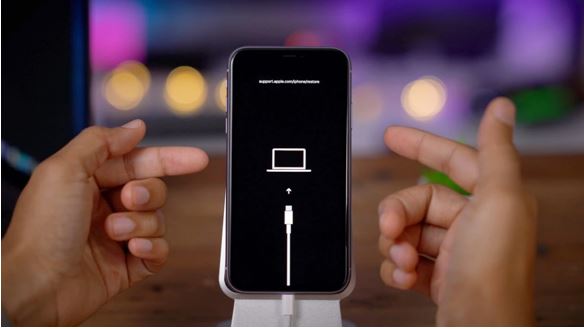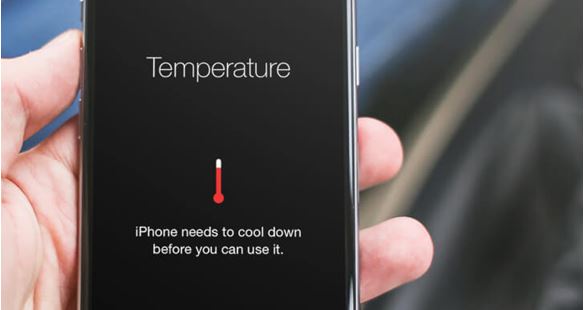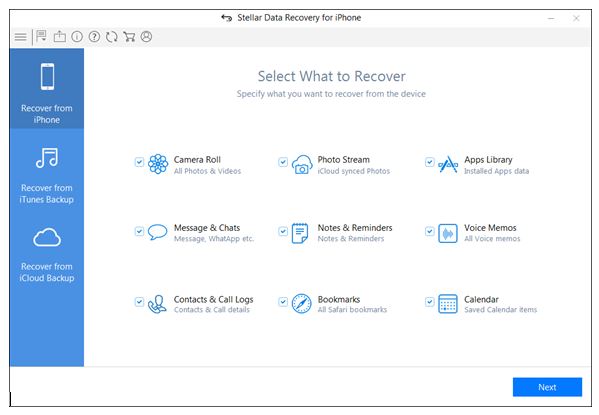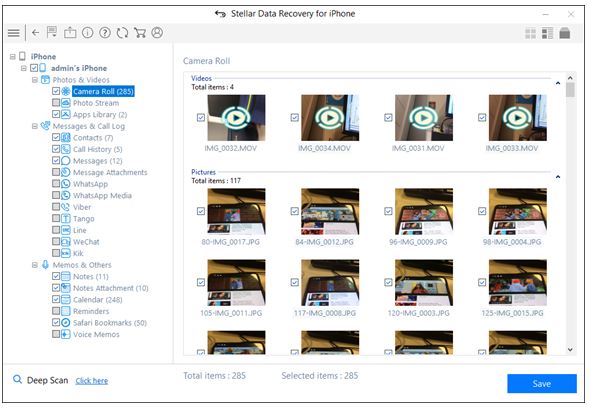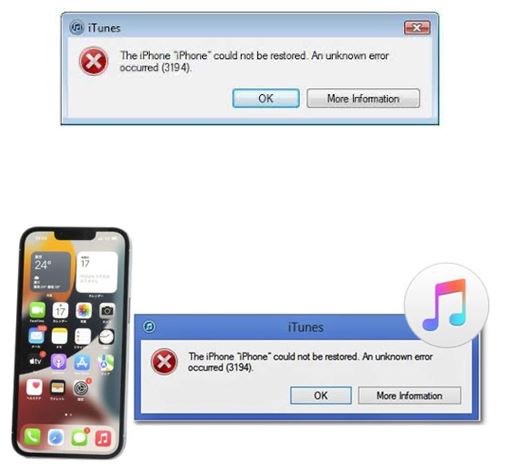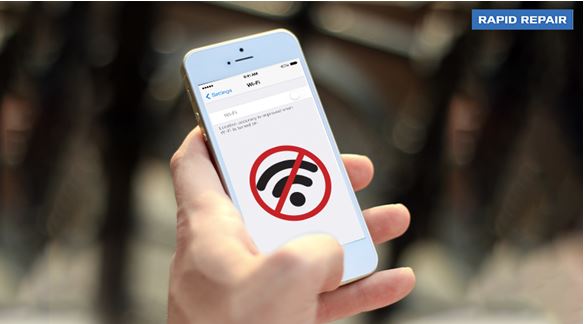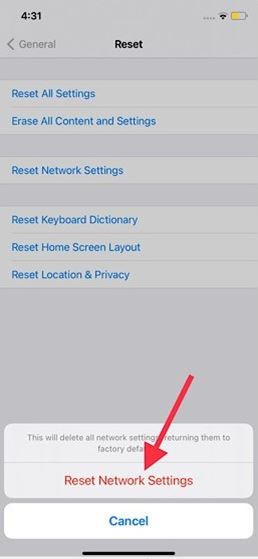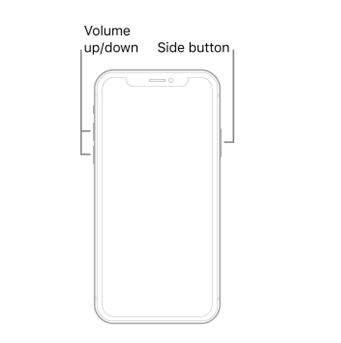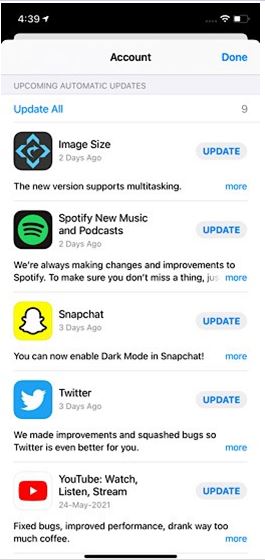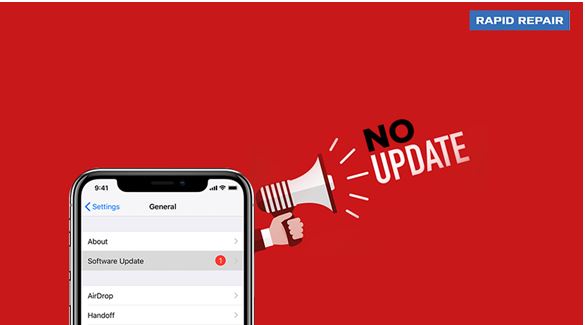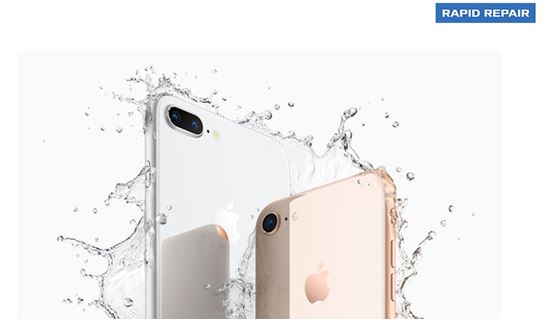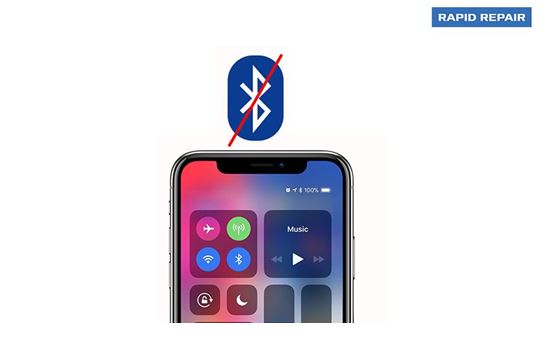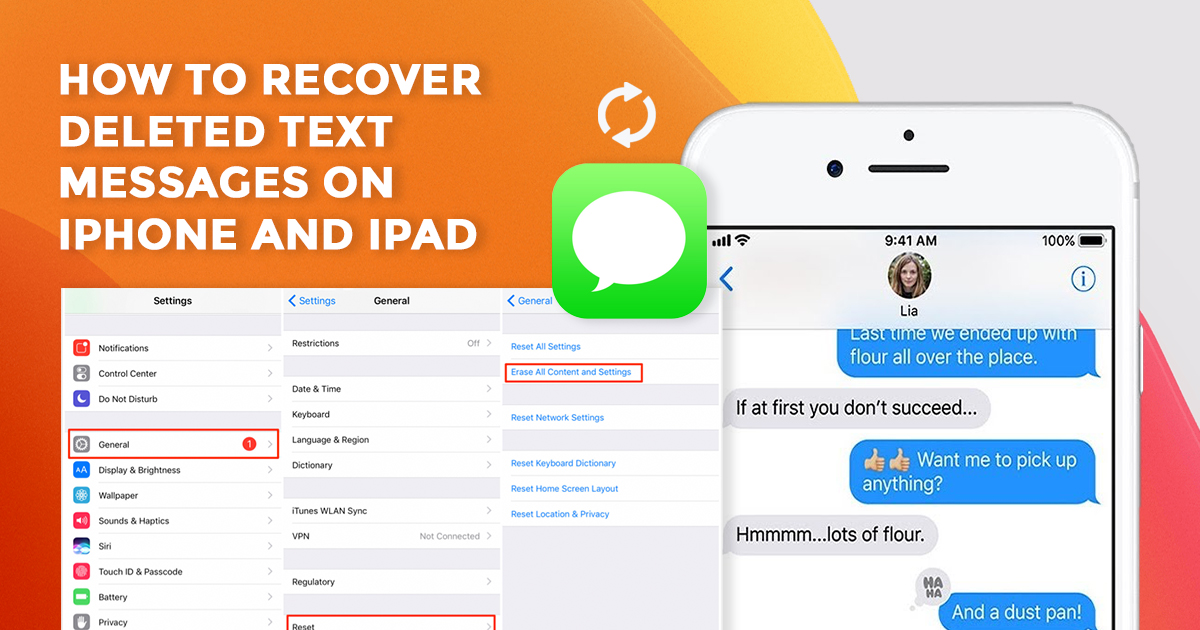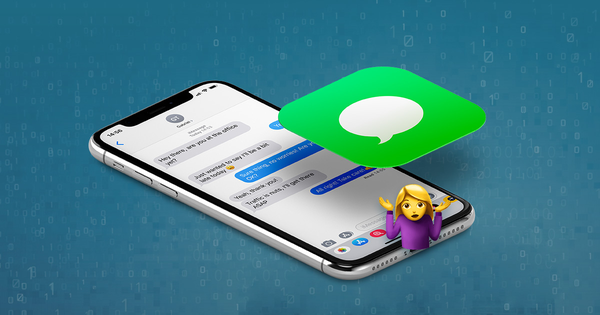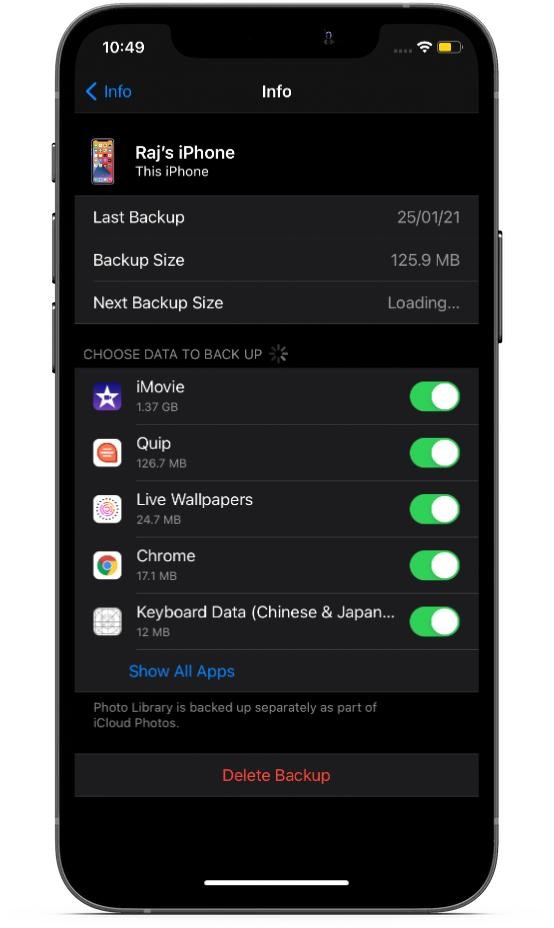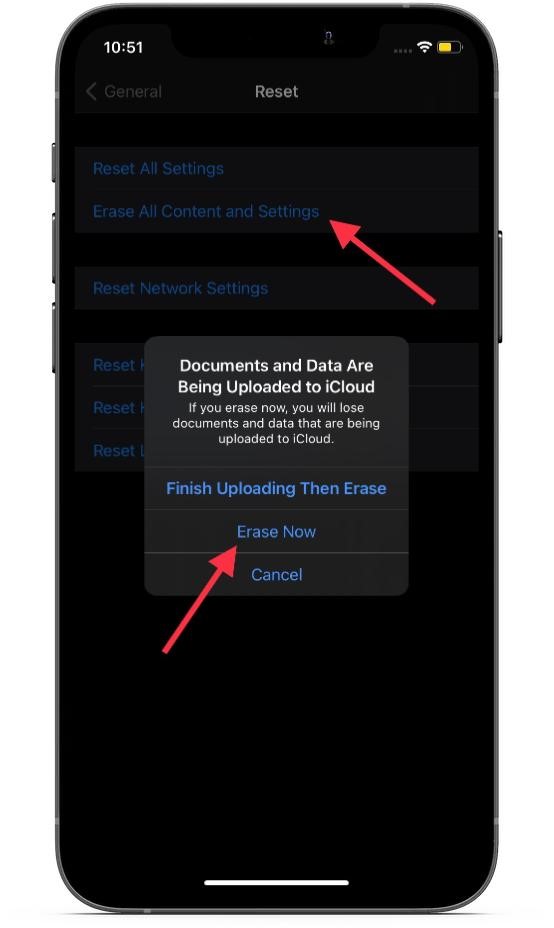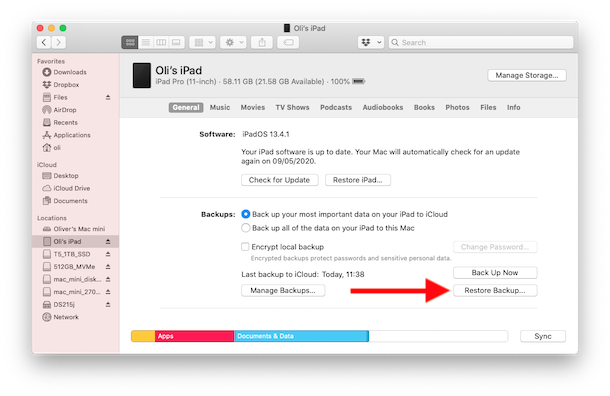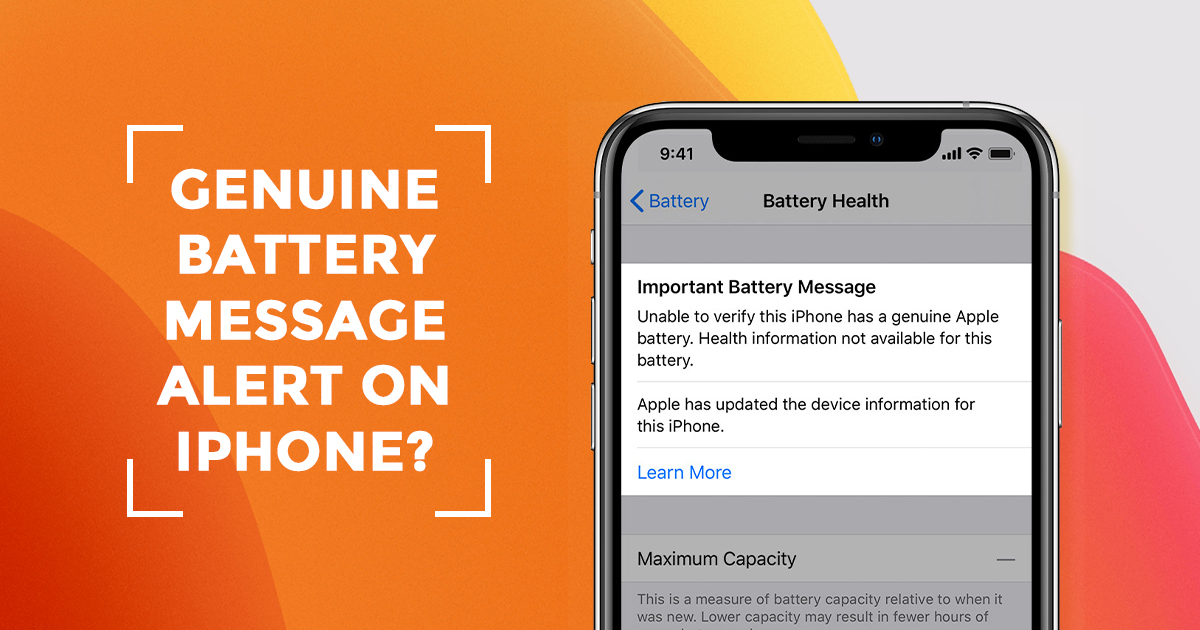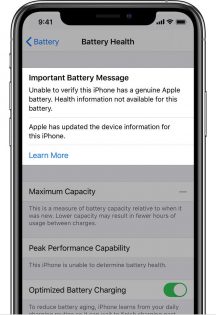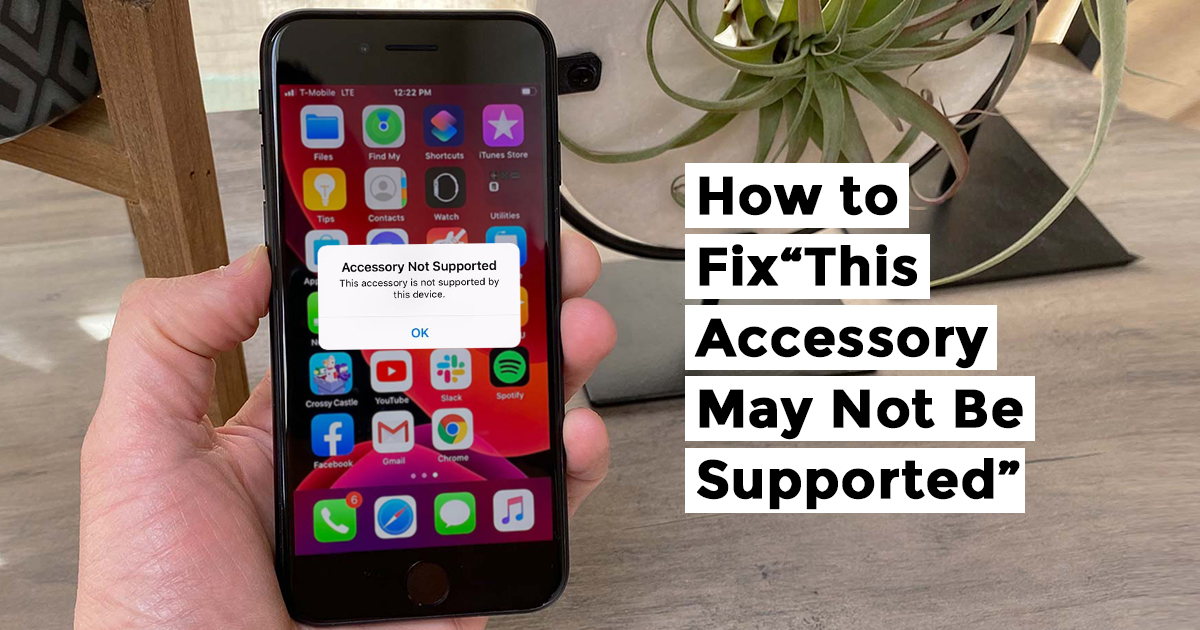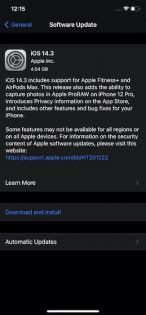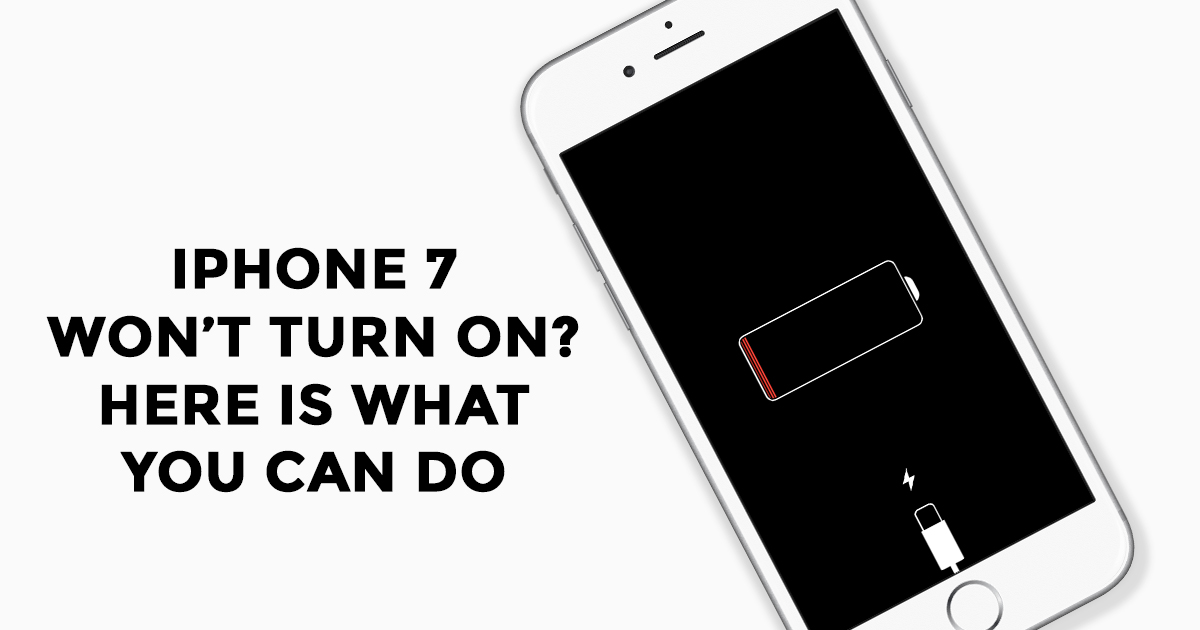When the iPhone storage is full, iOS shows an alert saying “Not enough storage.” This is not exactly an error per se, rather it is a clear indication that the cluttered storage needs to be cleared by removing the redundant files. If you are looking to solve this issue, you must follow these tips.
Check Your iPhone/iPad Storage
First things first, make sure to check the types of data that is hogging the storage. It can help you spot the culprits that have cluttered your iPhone. As a result, you can take the appropriate action to eliminate unwanted files.
Head over to Settings > General > iPhone/iPad Storage. Now, iOS will show a breakdown of how storage has been consumed on your device. In most cases, it’s the photos, apps, and media that take the most space.
Declutter Your iOS Device by Deleting All the Unnecessary Files
Now that you know what is occupying the most space on your device, take the necessary action to wipe out everything that is no longer needed.
Start by cleaning up the redundant photos, screenshots, and videos. Bear in mind, when you delete photos/videos on your iOS device, they remain in the Recently Deleted folder for 30 days after being deleted permanently. So, make sure to clean up this folder as well. Simply tap on the Albums > Recently Deleted > Select all the images and delete them.
Then, dive into each app and remove the unwanted data. For instance, you can remove unwanted WhatsApp chat history, iMessage chat threads, and clear Snapchat history to recover storage.
Take a look at Files app (the stock file manager app) as there may be a ton of redundant files lying around. Track down each of the useless files and remove them without fail. Besides, make sure not to overlook the Notes app as well since there may be plenty of outdated notes hidden into different shelves.
Delete All the Unnecessary Apps/Offload Useless Apps
Now, take a quick glance at all the apps installed on your device and delete the ones that you don’t use anymore. Deleting all the useless apps can help your iPhone retrieve a lot of valuable storage.
Just in case you don’t want to delete some apps, we would recommend you to take advantage of the offloading feature. What makes this iOS feature so helpful is that it can remove the apps without having to delete their documents and data.
When you enable the offloading feature (Setting > General > iPhone/iPad > Enable the option to Offload Unused Apps), iOS automatically deletes apps which you hardly use to prevent your iPhone from being cluttered for space. All the associated documents and data returns when you reinstall the app.
From what we can tell, it is a pretty smart storage management that can prevent unnecessary apps from eating precious storage of your iPhone and iPad.
What if iPhone or iPad Shows No Space but There’s Actually Space
If your iPhone or iPad indicates no available space despite knowing there’s room left, don’t worry—there are steps you can take to resolve this puzzling issue.
- Restart your Device
A simple restart can do wonders. Hold down the power button, swipe the slider, and turn your device back on. This often clears up any temporary glitches causing incorrect space readings.
- Clear Cache and Data
Certain apps can accumulate unnecessary data over time. Head to Settings > General > [Device] Storage. Here, you can review and delete data-heavy apps individually, freeing up space.
- Update Apps and System
Software updates frequently include bug fixes. Make sure your device and apps are up-to-date by visiting Settings > General > Software Update.
- Check iCloud Storage
If you use iCloud for photos, videos, and backups, ensure your iCloud storage isn’t full. Go to Settings > [your name] > iCloud > Manage Storage.
- Clear Safari Cache
Open Settings > Safari > Clear History and Website Data. This can help free up some space.
- Restart iCloud Sync
Toggle off iCloud for certain apps in Settings > [your name] > iCloud > Manage Storage. Turn off the switch for specific apps, then turn it back on.
- Restore from Backup
If nothing else works, restoring your device from a backup can sometimes resolve this issue. However, this should be a last resort, as it erases your device and reinstalls everything.
Tips to Keep the iPhone Decluttered
To avoid seeing not enough storage in iPhone or iPad notification, it is important to manage your storage. While managing storage may seem a rather tedious affair, it is actually quite straightforward. One of the best ways to manage storage is to keep a check on the ever-growing photos and videos as they take a lion’s share of storage in most cases.
One of the simplest yet pretty efficient ways to prevent the photos app from being overloaded is to stop the Camera app from saving both the normal and HD photos.
While it may be a great option for those who prefer to have flexibility, it may prove to be a nightmare (sort of) for normal Joes. Fortunately, you can turn it off with ease. To do so, head into Settings app > Camera and then turn off the toggle for Keep Normal Photos.
Just in case you are fond of shooting videos/images and love to keep them for ages, make the most of the unlimited free storage offered by Google Photos to store your memories without cluttering the device.
The only caveat of Google Photos’ unlimited free storage is that it compresses images/videos to save space. Though it may not be a deal-breaker for many, the ones who don’t want to compromise with the quality may not find it appreciable.
Google Photos does provide the option to store original quality images. However, the offered space is counted under the free 15GB storage that is provided by the search giant.
No talk of storage management would be complete without sorting out iMessages. Fortunately, Apple offers a neat way of removing the large attachments. All you need to do is to open Settings > General > iPhone/iPad Storage > Messages> Review Large Attachments. Now, review all the attachments and delete them.
That aside, the cloud storage services like Google Drive and Dropbox can come in handy for keeping “Not enough storage” alert at bay.
As for managing music, avoid downloading music on your device as free music-streaming services like Spotify and Amazon Music are more than capable of filling up the void.