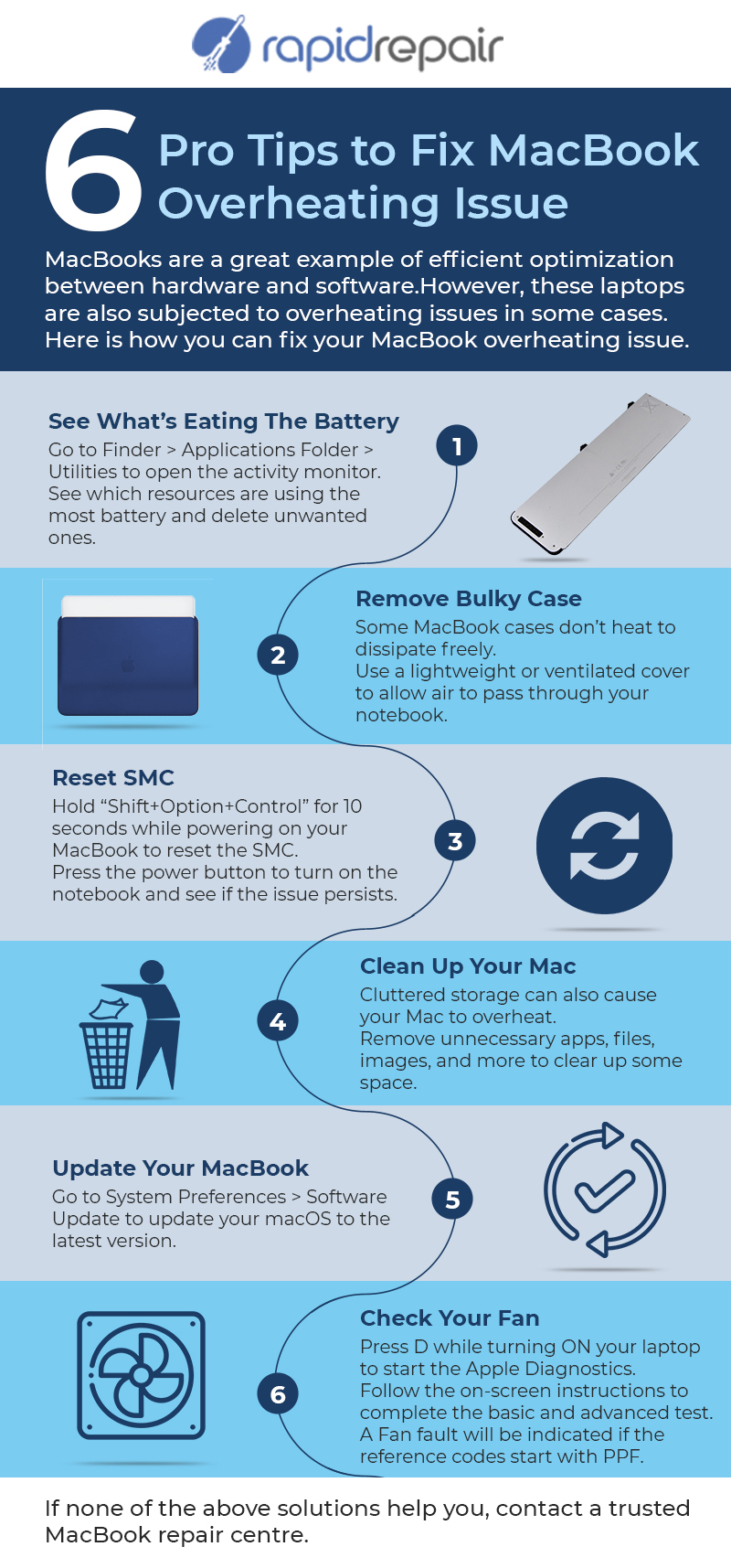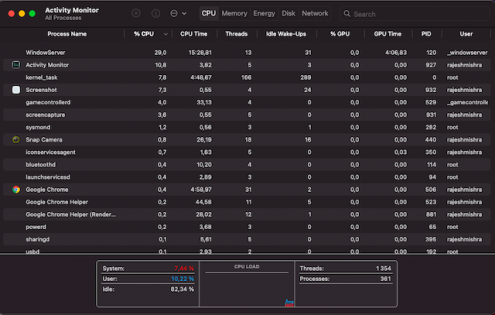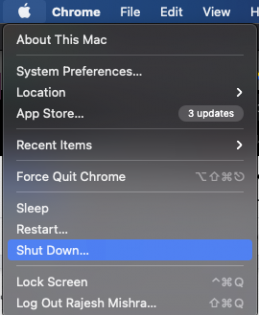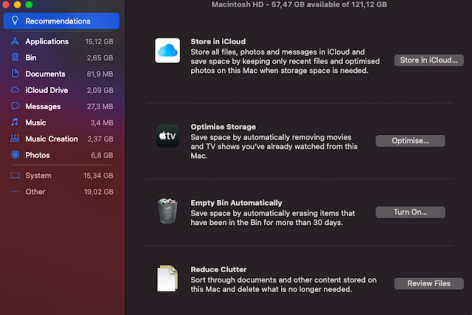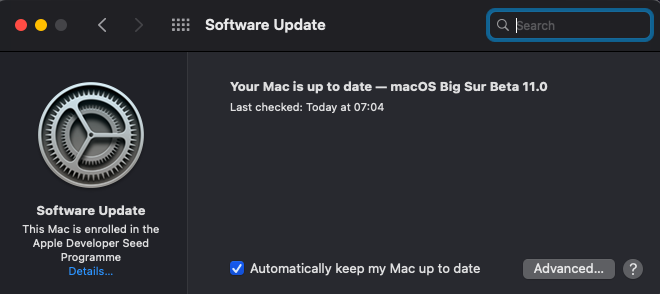When Apple released their fan-less MacBook Air lineup capable of achieving such high performance without making any noise, it turned heads across the world. With the introduction of the new M1 chips. Apple again made a statement. While an 8-core CPU and 8-core GPU improves the laptop’s performance to a great extent, users are still facing heating issues in the MacBooks.
And it is not just limited to older laptops that have been in use for years, even the newly released M1 Macbook Air and Pro get overheated when users juggle between apps, open a lot of tabs in Google Chrome, or use the laptop without proper ventilation. If you’re facing MacBook Air or Pro heating issues, here are some helpful tips and tricks you can follow to fix the Mac overheating problem on your own.
Use Activity Monitor to Find Out What’s Eating into More Battery
Activity Monitor is incredibly helpful in finding out the apps that consume more resources like CPU. So, the first thing you should do is to open Activity Monitor (Finder > Applications folder > Utilities) and then take a close look at how the resources are being used on your MacBook.
If you find some apps using more resources, delete them. If you don’t want to get rid of them, use their alternatives that consume fewer resources.
Once you have taken control of the resource-hogging apps/services, your MacBook may stop overheating straight away.
Remove a Bulky Case to Improve Heat Dissipation (also: Ensure that the Chargers aren’t Damaged or Uncertified)
Some bulky cases do not allow the notebook to dissipate heat freely, which triggers the overheating issue. Therefore, make sure the case has a neat venting designed for improved heat dissipation.
Just in case the cover doesn’t have a vented design, replace it with a lightweight and slim design. Besides, ensure that the chargers are certified as uncertified chargers tend to cause the MacBook to overheat.
Reset SMC
Resetting SMC (system management controller) has long been a reliable hack for taking control of the thermal management of the MacBook. When the fan of the notebook runs high, it comes in handy in cooling it down.
Simply click on the Apple menu and select Shut Down. After your notebook is turned off, hold down the “shift+option+control” keys on the keyboard and the power button simultaneously.
Keep holding them for 10 seconds and then release them. Next, press the power button to turn on the notebook. Once your laptop has restarted, use it for some time to see if the problem has gone.
Keep the Vents Clean
While it might not be so obvious, but your MacBook does have a ventilation area near the screen hinge. This is from where your MacBook expels heat and it is important that you keep this area clean and free of any dirt, dust, or debris buildup. You can use compressed air to blow on the vents and make sure that it is clean for heat to pass through.
Clean Up Your Mac
Overheating issues also crop up due to cluttered storage. If you haven’t wiped out unnecessary files for a long time, chances are high that they may have piled up to not only capture plenty of storage but also reducing the speed of the device.
When a MacBook becomes sluggish, it impacts the overall performance and even triggers unexpected battery draining. As a result, the notebook becomes hot randomly – at times so hot that you cannot even Hold it on your lap.
Enable Automatic Graphics Switching
Many MacBooks have both integrated and discreet graphics processor in their system. The discrete graphics processor is more powerful but requires a lot more resources and cause your MacBook Pro to heat up. By enabling the Automatic Graphics Switching option, the system will automatically detect which graphics card is needed for which task and will use integrated graphics for less power hungry tasks keeping the overheating issues in check.
You can go to System Preferences > Battery to enable the Automatic Graphics Switching option if it was not enabled by default.
Update Your MacBook
In some rare cases, the overheating issue crops up on Mac Due to software or OS related issues as well. In this scenario, the software update is always the right way to go.
Moreover, Apple almost always releases a new update with a long list of bug fixes and performance improvements. Therefore, it is always advisable to keep the Mac updated to the latest iteration of macOS.
To do so, head into System Preferences > Software Update and then install the latest version of macOS as usual.
Close Unnecessary Tabs
One of the biggest reasons for your MacBook Pro heating up is because you have kept a lot of tabs in your browser open. Internet browsers can put a lot of strain on your laptop’s CPU and forces the fans to work harder to keep the temperature around the CPU down. This causes the MacBook Pro heating issue quite often.
While a lot of users prefer third-party browsers like Google Chrome, Firefox and more to surf the internet, Apple’s in-built browser Safari is is way more friendly for your system. It is less resource hungry and is optimized to prevent the MacBook heating issue.
Use Energy Saver Settings
Although you might have opened just one tab in Google Chrome and not working on any other app, you can hear the fan kick in out of nowhere and your MacBook Air starting to overheat. This is a common occurrence for a lot of people and they can’t figure out what’s causing this MacBook Air overheating issue.
This can be resolved by using your MacBook in the energy saving mode. In this mode, your system will stop any apps from running in the background if they aren’t necessary as they are reason behind the MacBook heating issue. Go to System Preferences and then click on Energy Saver to open the energy saver menu. Here you can switch on Automatic Graphics Switching, choose when to Turn Off the display to save power, whether to put the hard disk to sleep and more.
Check Your MacBook Fan
No luck as yet? Don’t worry as we still have a reliable way to nab the culprit.
When the cooling fan gets worn out or unable to function properly, the MacBook tends to become hot. So, now we are going to check whether or not the MacBook fan is functioning properly.
To get started, remove all the peripheral devices from your MacBook and then shut it down.
Next, turn on the laptop and hold the D key to start the Apple Hardware Test/ Apple Diagnostics.
Then, go ahead with the on-screen instructions to begin the test. Once the basic test is over, check the box to start the advanced test.
After the advanced test has finished, if you find the reference codes beginning with PPF, your MacBook’s cooling fan may be at fault. You will need to repair the cooling fan to get rid of the problem.
If Nothing Has Worked: Contact a Trusted MacBook Repair Centre
This is an extensive guide listing some of the ways users can solve the MacBook overheating problems on their own. However, it isn’t necessary that it will solve the MacBook heating issue for every user. If you are still facing a heating issue in your MacBook, you should contact a reliable MacBook repair centre around you.
If you don’t have a repair centre nearby, you can contact Rapid Repair. They have tied-up with delivery partners to pick-up the damaged device from your home, fix it, and deliver it to your doorstep. Their team of expert super-techies are experienced in working with MacBook Air and Pro overheating issues and will fix the device properly to make it work like new. To get your Mac overheating problem resolved, contact us now.