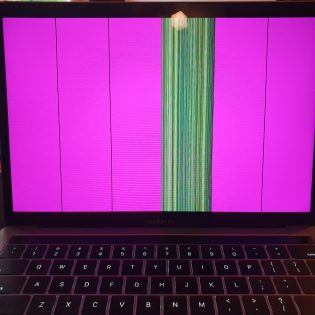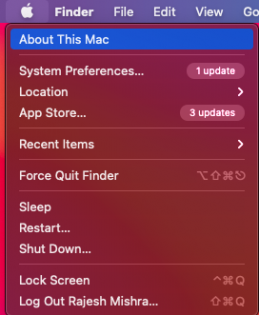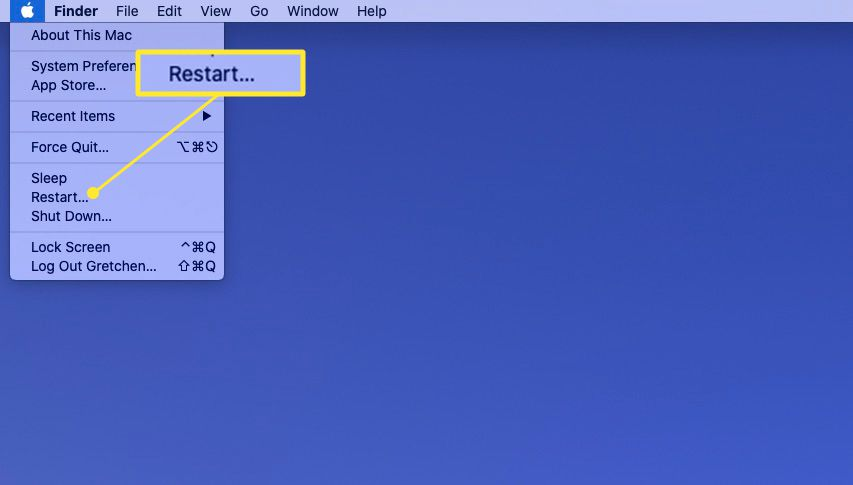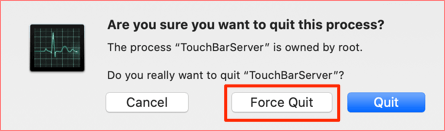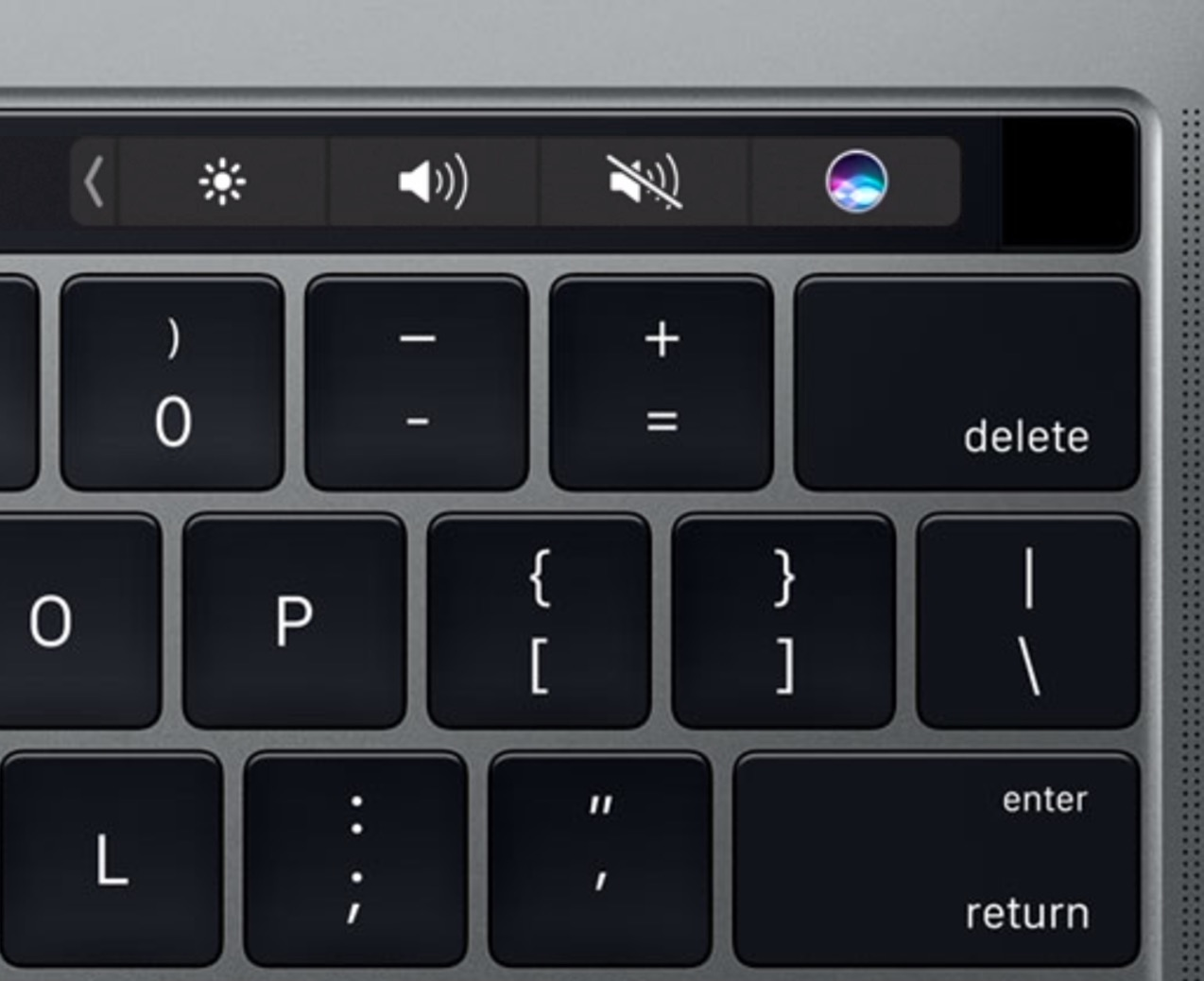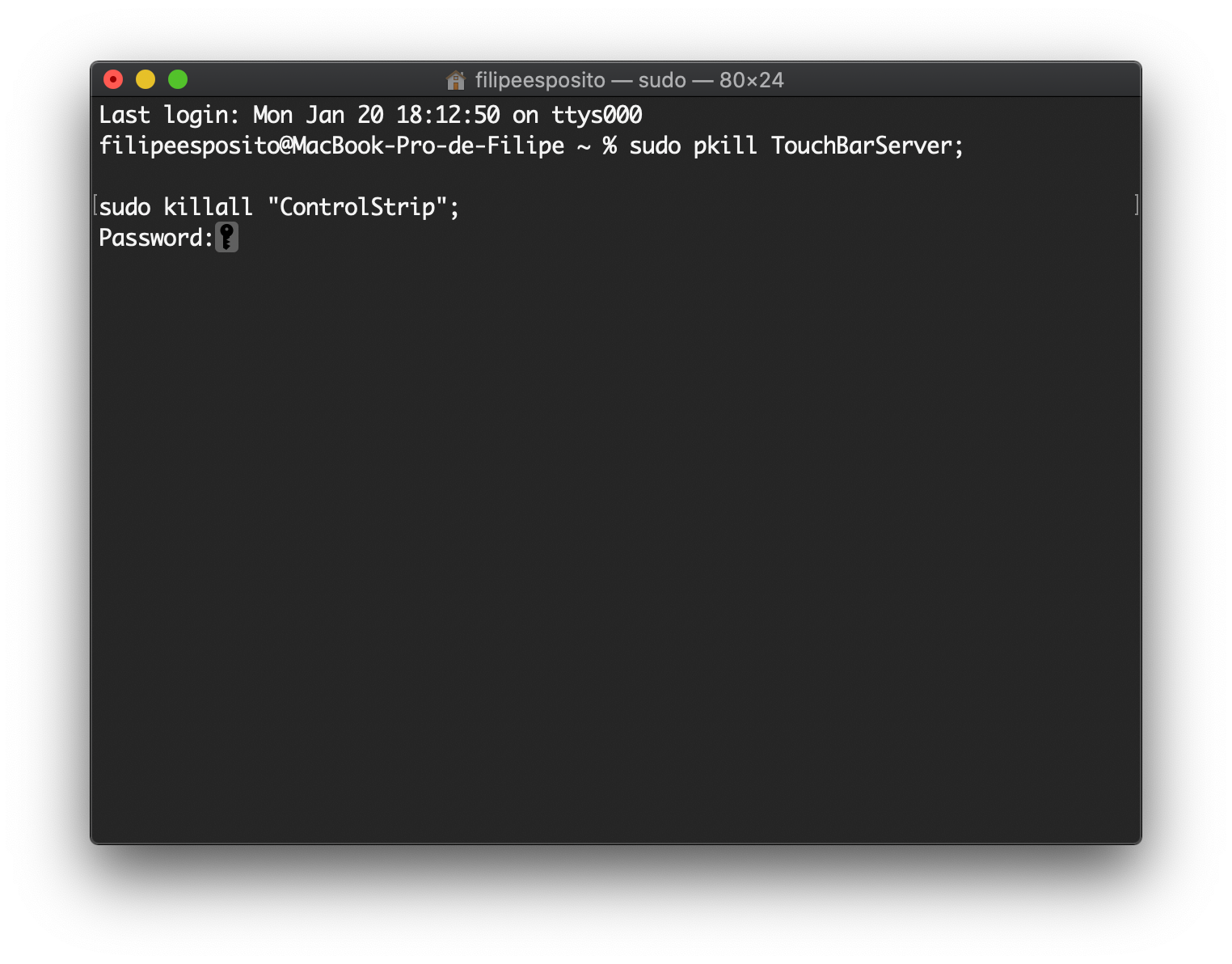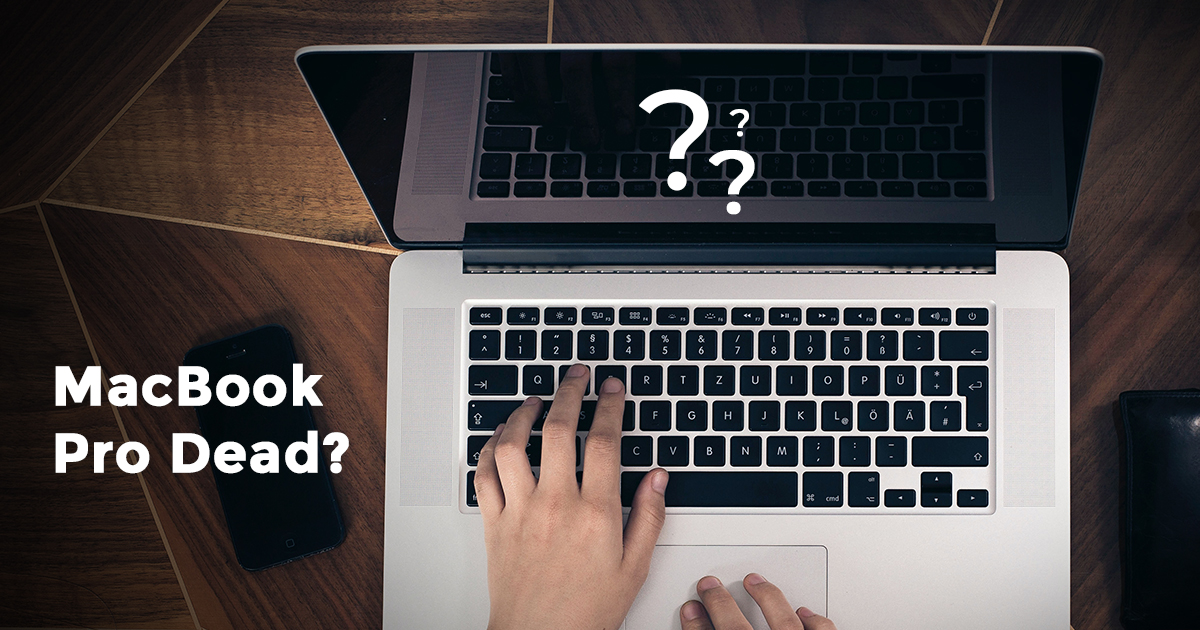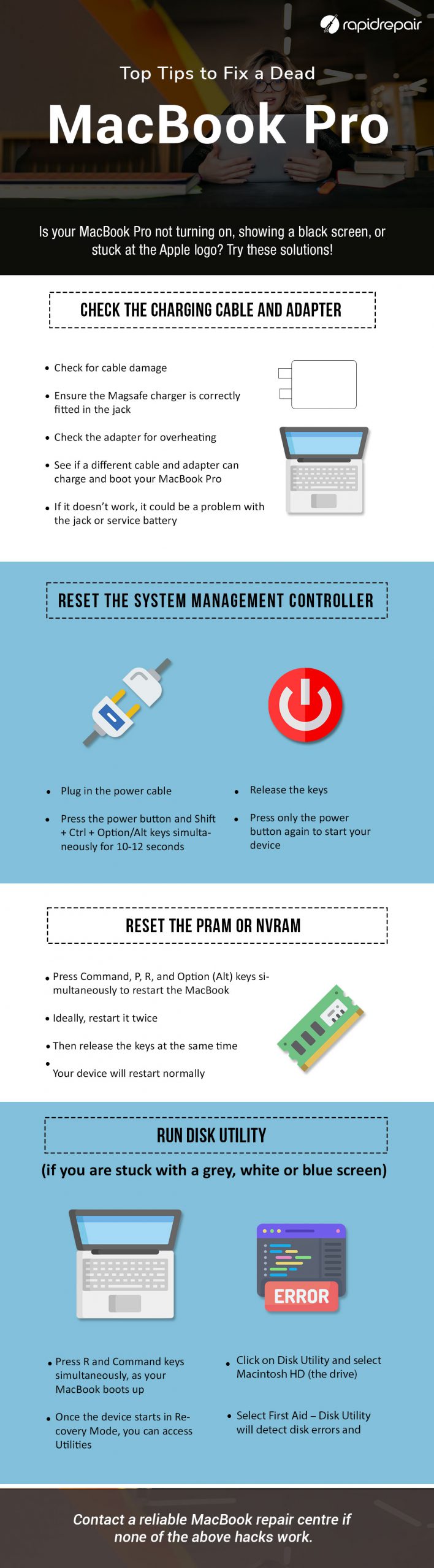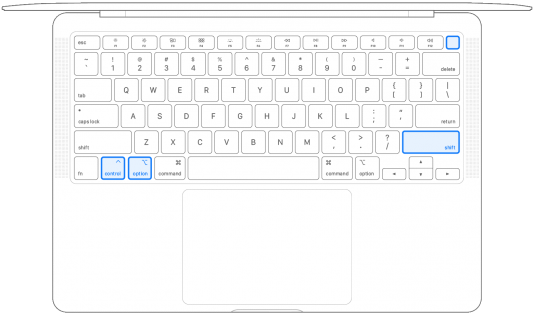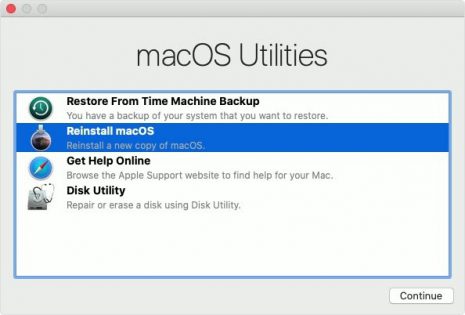Did you know? The seamless integration of hardware and software is what puts MacBook Pro ahead of the curve. Though the device excels in delivering a top-notch experience, it has had its own share of issues including display problems with several MacBook Pro models that has proved to be a nightmare for a large number of users. Flexgate is the term used to describe a display problem with certain models of MacBook Pro caused by a faulty Flex cable. Once the problem was diagnosed and public, the netizens were quick to dub it as Flexgate, as soon as the flex cable was identified as the main source of the problem. To resolve a MacBook pro flexgate issue, you must understand what the problem is before getting into the depth of things.
A Detailed Guide Just For You – With 2022 Updates
Noting how prevalent the problem has become, we have created a detailed guide about the Flexgate issue with MacBook Pro display and its possible solution. So, if you are facing the same issue, read on to discover the ways to get rid of this MacBook Pro display problem.
What is the Possible Cause of the Flexgate Issue?
Before getting into the heart of the flexgate problem with MacBook Pro display, it would be apt to pinpoint the possible cause. Though most modern versions of the MacBook pro contain 2mm longer display cables to get rid of this problem, some might still come up with technical snags due to thin and faulty cables. The affected MacBook models use thin and weak display flex cables. As the flex cables are loosely wrapped around the display controller board, they are pulled tight every time you open and close the lid of the device creating room for an easy MacBook pro flexgate issue to pop up any moment.
In such a scenario, the backlight cable usually breaks first, which results in various backlighting issues. It is also responsible for the complete failure of the display at times.
Which MacBook Pro Models are Affected?
Apple launched a redesigned MacBook Pro with an all-new flex cable in 2016. Therefore, the Flexgate issue appears to impact any 13 or 15-inch MacBook Pro model manufactured in 2016 and 2017 (sold between October 2016 and February 2018). Going by several reports, it has mostly impacted Touch Bar models. But last year, Apple installed additional silicone protection to solve their jamming issues and whether it really works or not needs to be seen or asked from people who’ve made recent purchases and yet require MacBook pro flexgate repair experts to attend to their new device.
Image credit: Apple Support Community
If the display backlight shows vertical bright areas at the bottom of the screen occasionally/consistently or there are large vertical bars on the display or if the display completely stops working, there is a strong chance that your MacBook Pro is affected by the Flexgate problem.
Apple Backlight Repair Program
As is always the case, Apple has taken note of the flexgate issue with the display once it was out in the public and reported by a lot of affected users, and launched the backlight repair program to service the affected notebook free of charge.
The tech giant has listed out the following eligible MacBook Pro models:
- MacBook Pro (13-inch, 2016, Four Thunderbolt 3 Ports)
- MacBook Pro (13-inch, 2016, Two Thunderbolt 3 Ports)
Find Out If Your MacBook Pro is Eligible for Apple Backlight Repair Program
You can easily find out whether or not your MacBook is eligible for the backlight repair program. All you need to do is click on the Apple menu and choose About This Mac.
Now, check out the details of your notebook to know if it is eligible. If it is, make sure to back up your entire data before contacting Apple for the free service.
What If Your Affected MacBook Pro or Air is Not Eligible for the Repair Program?
Though Apple has been pretty quick in identifying the affected MacBook Pro models, we will not rule out the possibility of more devices being impacted by these issues.
Even though Apple did make the essential changes to solve the flexgate MacBook Pro 2017/2016 issue, we have come across some 2017/2018 models that might also be affected by this problem and not covered under the free repair program. Fortunately, older MacBook Pro models are not affected by this issue as they come with a more durable wire which has been routed through the hinge and not around it. Thus, it is more equipped to resist stress.
What if your affected MacBook Air or Pro is not eligible for the Apple repair program? In this scenario, you should contact a MacBook repair Centre to get the notebook fixed or call for a MacBook pro flexgate repair expert near you.
Apple Extended Backlight Repair Program For 13-Inch MacBook Pro
If your MacBook flexgate issue keeps flaring up every now and then you might want to remember or revisit the announcement Apple made in January last year where it claimed to have extended the backlight repair program for the 13-inch MacBook pro.
For other versions and MacBook devices, you can contact Rapid Repair – known for offering fast and cost-effective solutions. Rapid Repair has become a kind of go-to platform for fixing MacBook. What sets us apart from the rest, is our ability to sort out both complex hardware and software issues. So, contact us if you want to resolve the display issues of your MacBook Pro at the earliest.
For MacBook flexgate repair experts or anything extravagant for your device – contact today to book an early appointment.