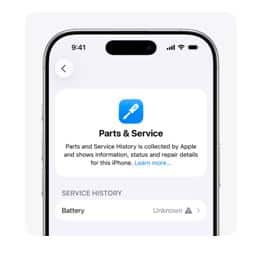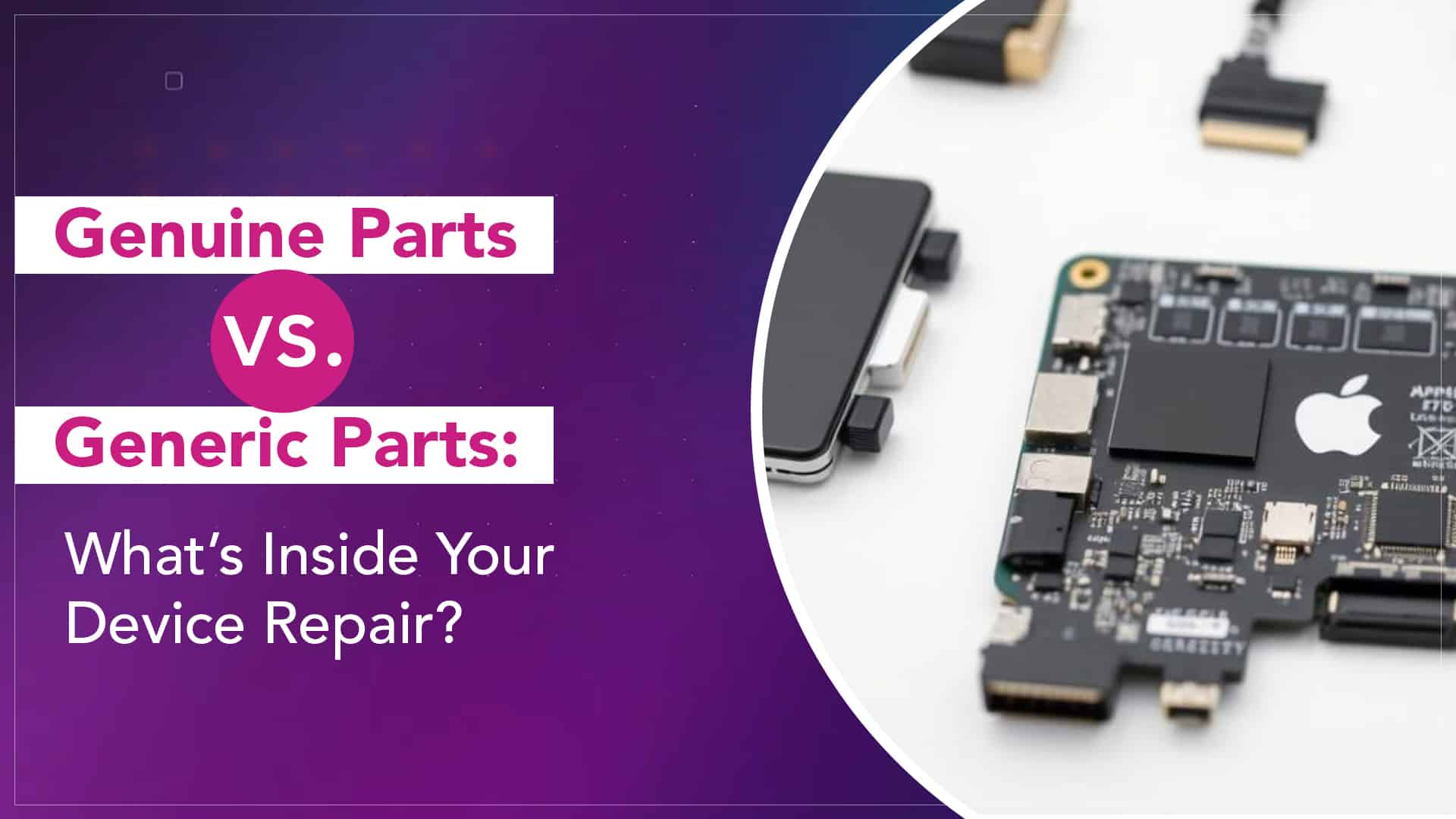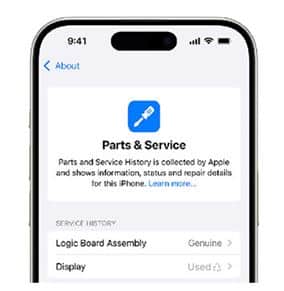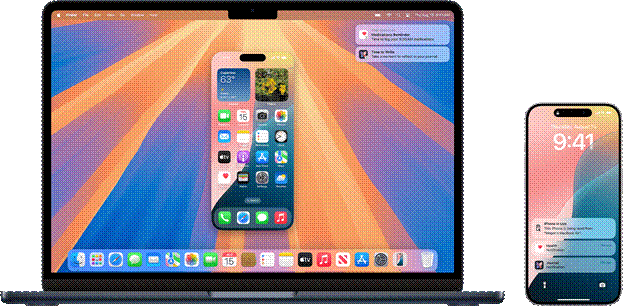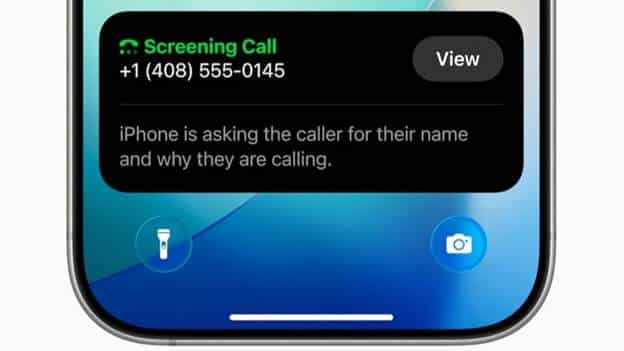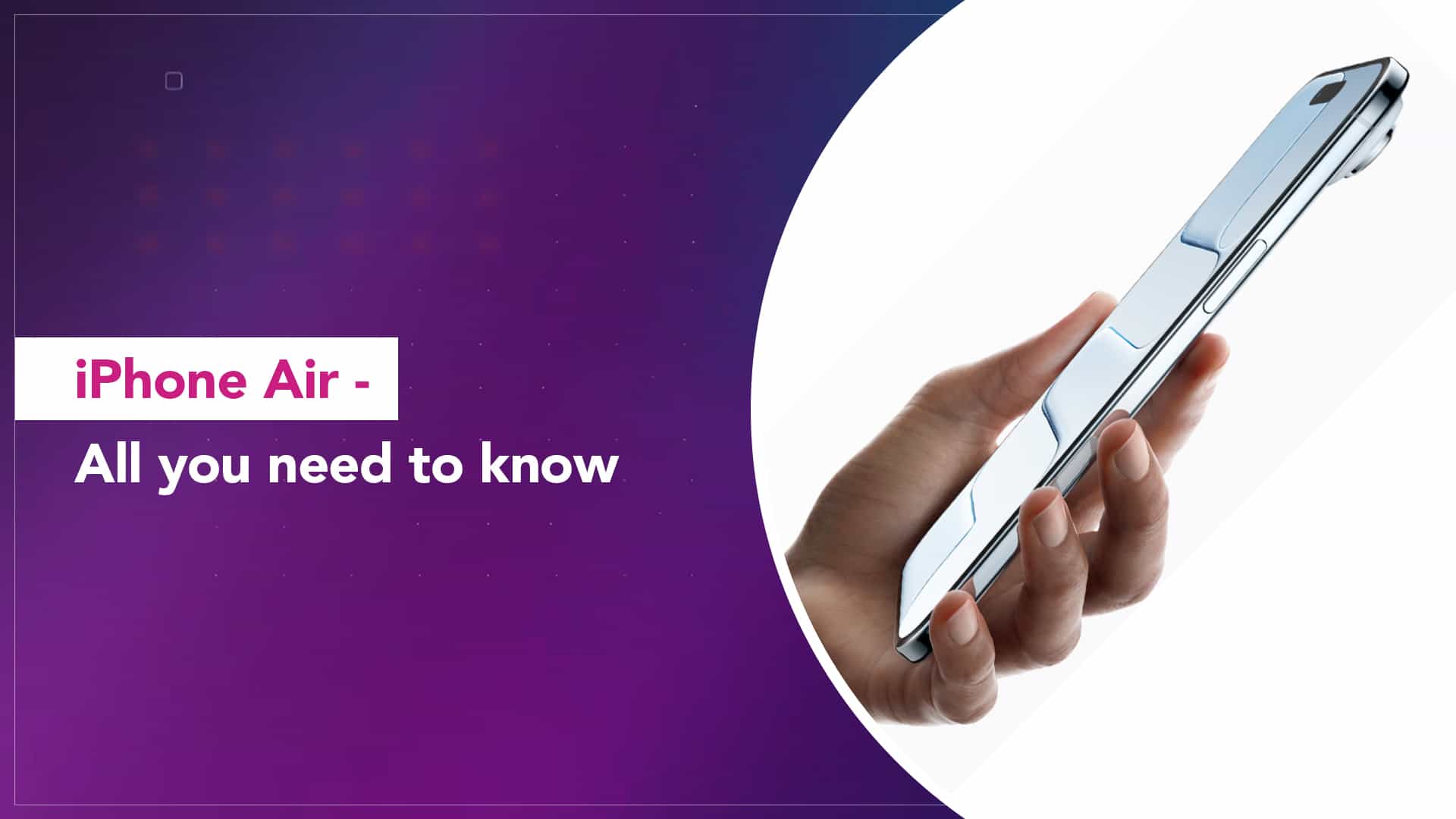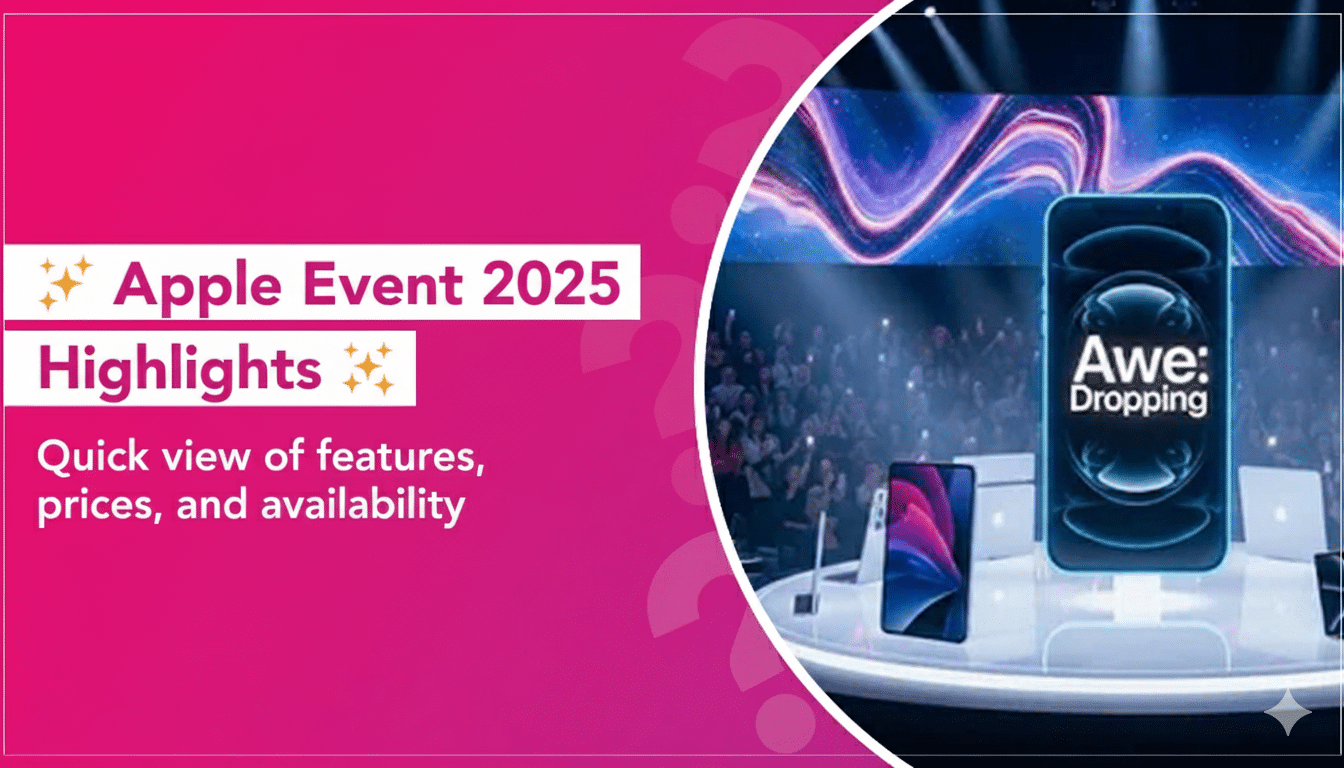When an iPad refuses to charge, the frustration is immediate — no battery, no productivity, no entertainment. For many users, especially those with the newer USB-C models, the problem often lies in a component most people overlook — the charging port. The evolution from Lightning to USB-C brought faster data transfer and better durability, but it also introduced a more compact and complex engineering design that demands expert handling when things go wrong.
The Hardware Behind the Power
Every iPad’s charging system revolves around the USB-C port assembly, a tiny board soldered directly onto the iPad’s main logic board. This assembly houses delicate copper pins responsible for power transmission, data exchange, and accessory recognition. Any physical distortion — like a bent pin, oxidation from moisture, or microscopic carbon deposits — can break the charging circuit.

Source: msdr.com
Unlike Lightning ports, the Type-C port uses 24 symmetrical contact pins, which support bidirectional power delivery (PD). This means the port not only charges the device but can also supply power to other peripherals. Over time, frequent insertions, non-OEM cables, or dust ingress can cause microfractures in the solder joints. When that happens, even if your charger is perfectly fine, your iPad might stop charging or connect intermittently — a clear sign that it’s time for a professional iPad charging port repair.
Common Hardware-Related Causes
Here are some of the most frequent causes engineers at Rapid Repair encounter during diagnostics:
Connector fatigue: Repeated insertions wear down the contact pins or loosen the port’s anchor joints.
Dry solder joints: Constant heating and cooling cycles create microscopic cracks in solder points.
Power surge damage: Voltage fluctuations from non-genuine adapters can burn internal resistors or short capacitors near the charging line.
Moisture corrosion: Even brief exposure to humidity can oxidise copper traces, causing erratic charging or port failure.
PCB layer separation: In rare cases, a sudden drop or bend can slightly warp the logic board, disrupting the USB-C connector alignment.
When engineers open a faulty iPad, they first use micro-soldering microscopes to inspect these joints before determining whether a port replacement or board-level repair is necessary.
The Cost and Process of Repair

Source: mactech
A full iPad charging port replacement costs from ₹4500 to ₹7500 plus taxes, depending on the model and the extent of internal damage. The process isn’t a simple connector swap — technicians need to desolder the existing port using precision hot-air tools, clean the logic board pads, and install a new OEM-grade USB-C connector under controlled temperature and airflow conditions.
At Rapid Repair, all micro-soldering and charging port replacements are performed in controlled environments using precision tools to ensure safety and accuracy. Every unit undergoes multi-level current and continuity testing to verify consistent voltage output.
Read – How to fix iPad charging issue?
When It’s Not the Hardware
Occasionally, the charging issue might stem from software glitches, faulty charging cables, or damaged adapters. Power Management ICs (PMICs) can also fail, causing the iPad to misread power input. Rapid Repair’s technicians perform a full diagnostic to isolate whether the issue lies in firmware or hardware before proceeding with an iPad charging problem fix.

Source: reddit
If the PMIC or Tristar chip (responsible for USB communication) is damaged, the repair involves chip-level reballing — something that requires advanced micro-soldering expertise and shouldn’t be attempted at home or by local, untrained shops.
Why Rapid Repair Is the Safer Choice
Rapid Repair’s team specialises exclusively in Apple devices, including advanced iPad logic board and port-level repairs. They use only genuine OEM components, provide free doorstep pickup and delivery across India, and back all ipad repair services with a lifetime warranty on parts and workmanship.

Source: Pocketlint
Their same-day repair turnaround in Delhi NCR is ideal for professionals who can’t afford downtime, while their nationwide courier-based system ensures that even customers in other cities receive seamless, trackable service.
Read – Common iPad Problems and How to Fix Them
FAQs
1. What are the signs of a failing iPad charging port?
Loose cable connections, intermittent charging, or no response when plugged in usually indicate damage to the USB-C port or its solder joints.
2. Can I clean my iPad’s charging port myself?
Avoid using pins or needles. A blast of compressed air can help remove loose dust, but for anything beyond that, professional inspection is safer.
3. How long does the repair take?
Most repairs are completed within 24–48 hours, while customers in Delhi NCR often receive same-day service.
4. Will replacing the charging port affect the iPad’s waterproofing?
Yes, the waterproof seal is carefully resealed during repair. Rapid Repair ensures the adhesive and frame alignment match the original standards.
5. What warranty does Rapid Repair offer?
All charging port repairs are covered under Rapid Repair’s lifetime warranty, ensuring you never pay again for the same issue caused by workmanship or part failure.