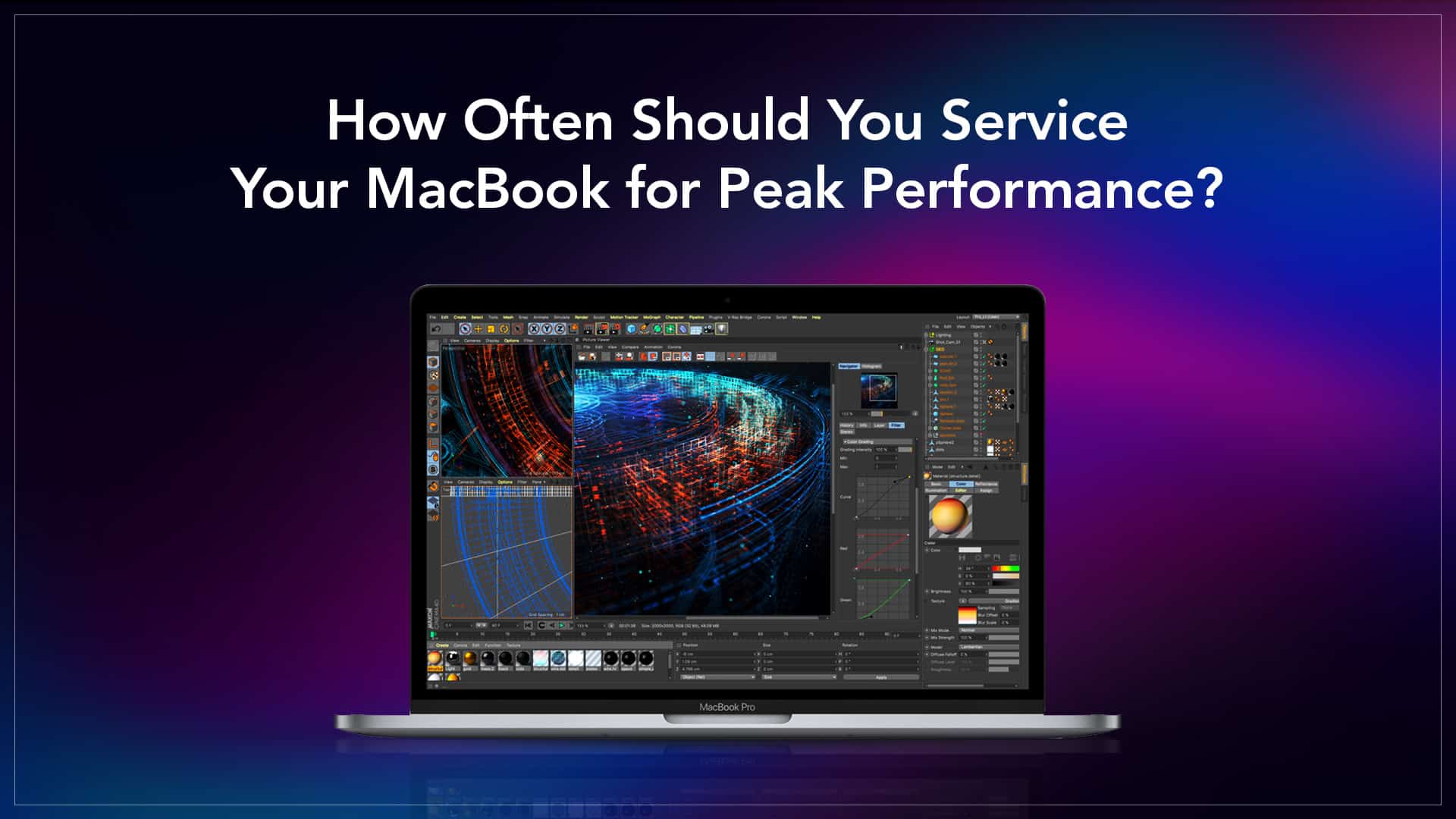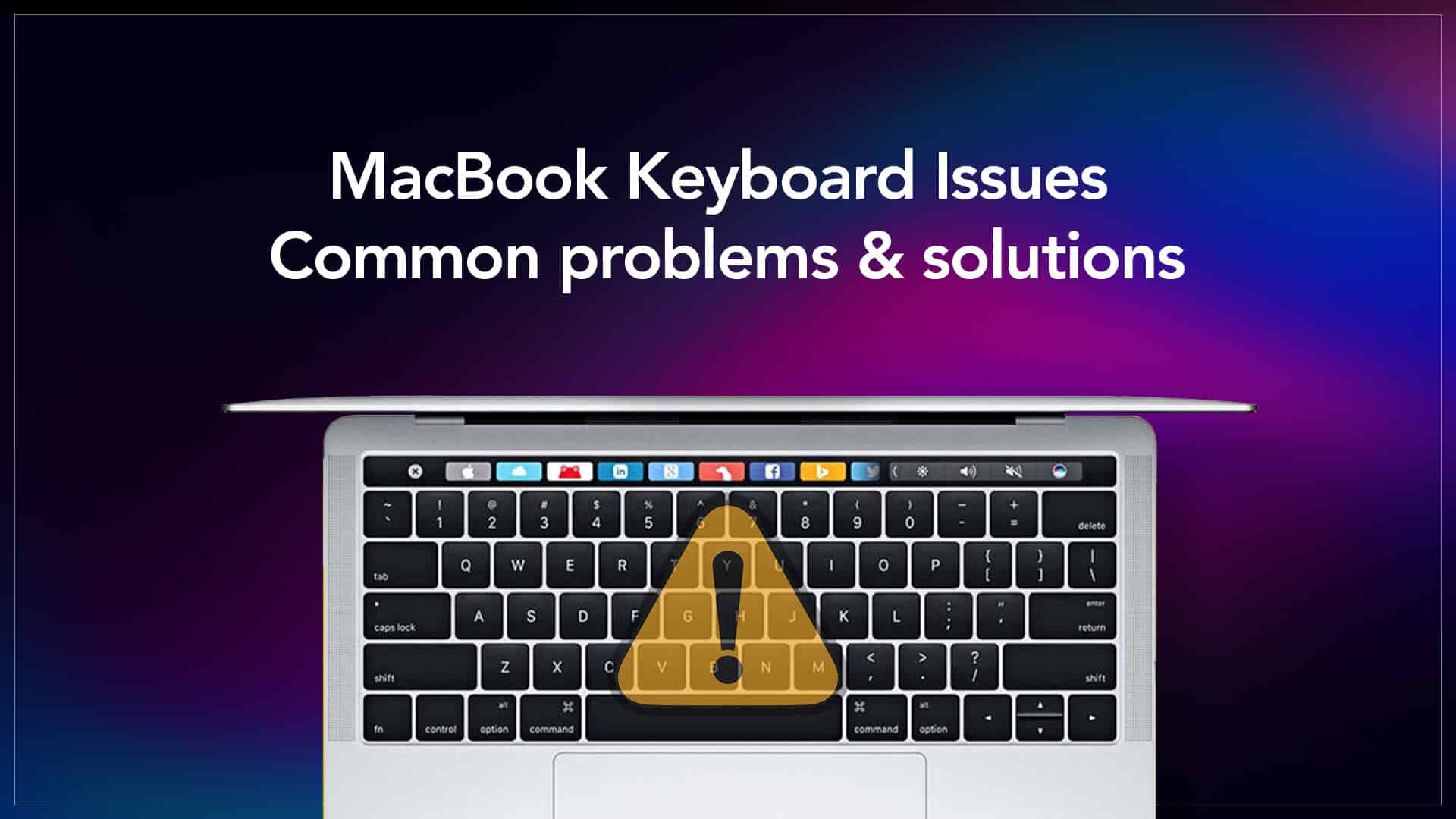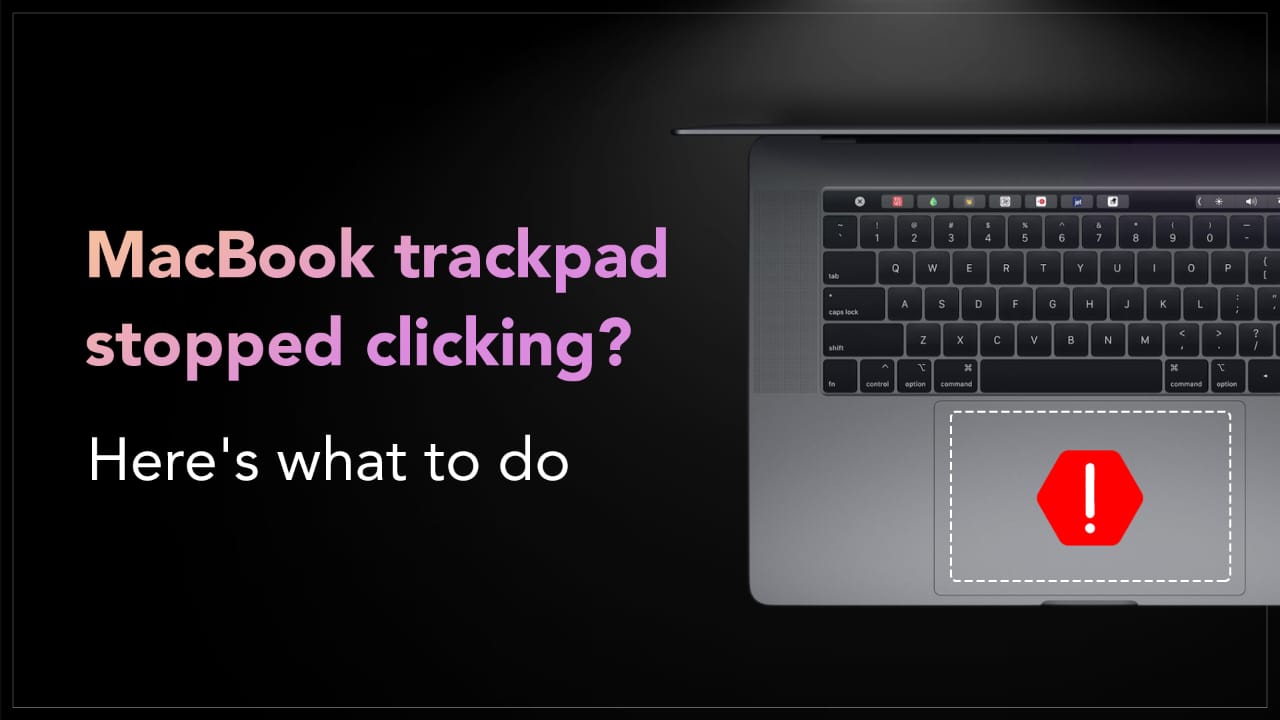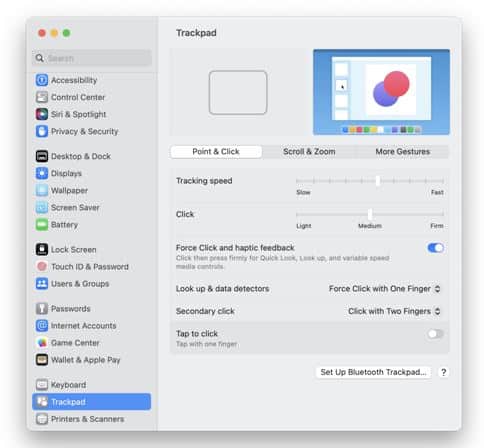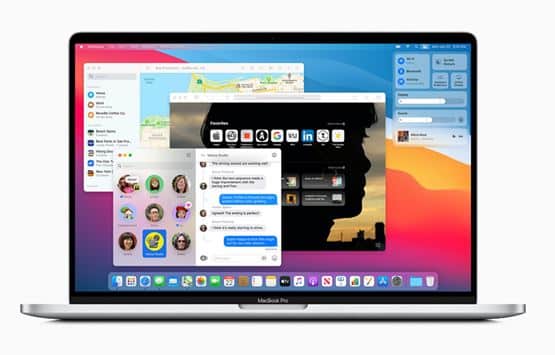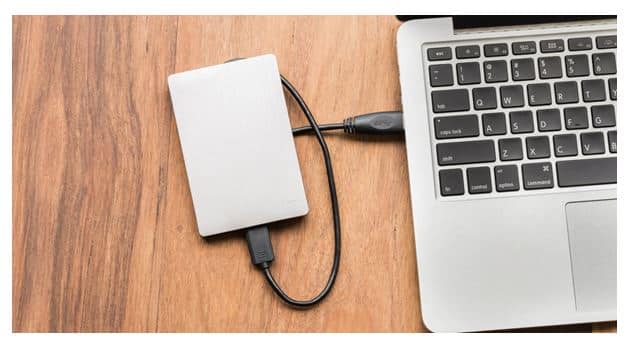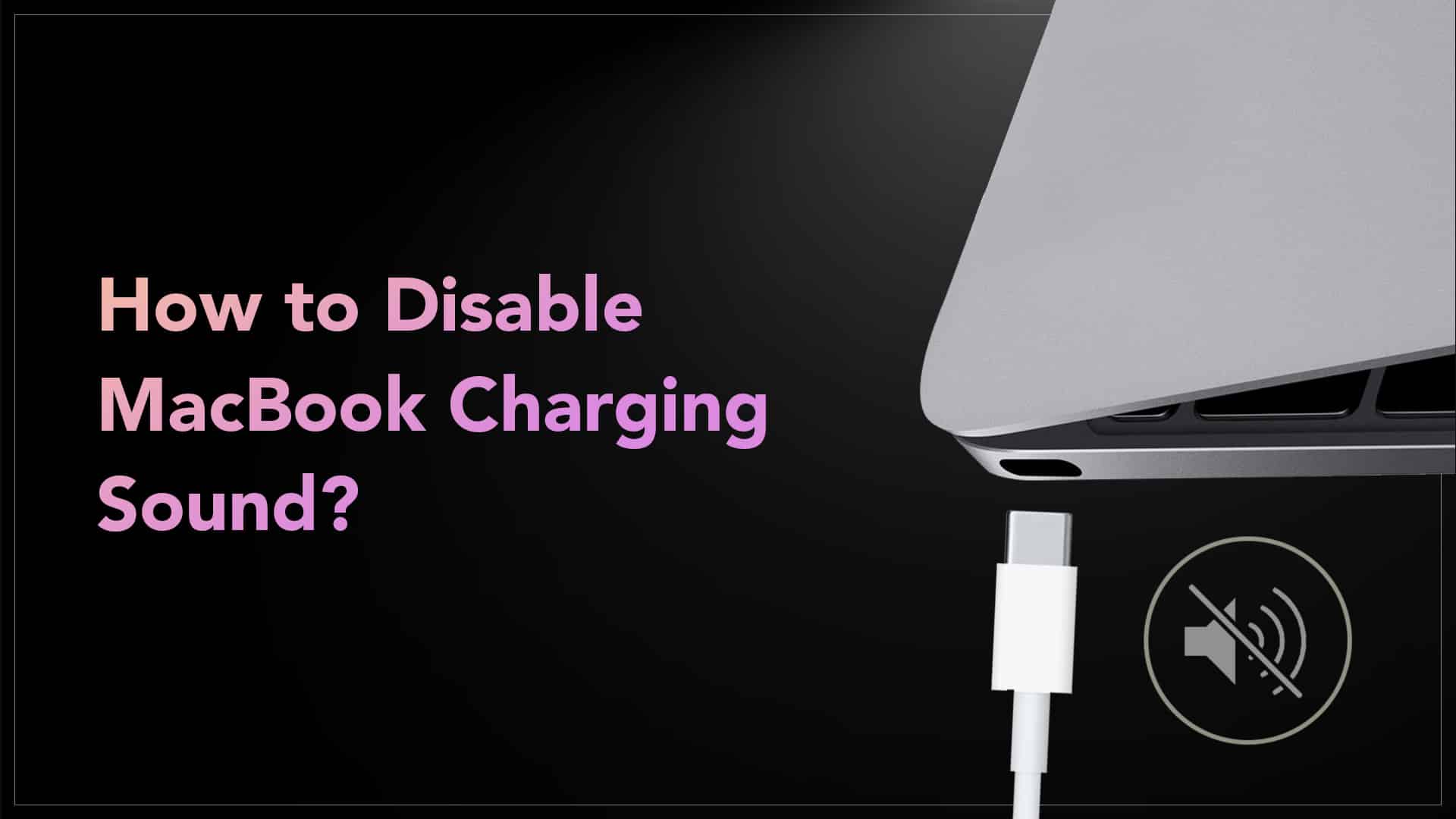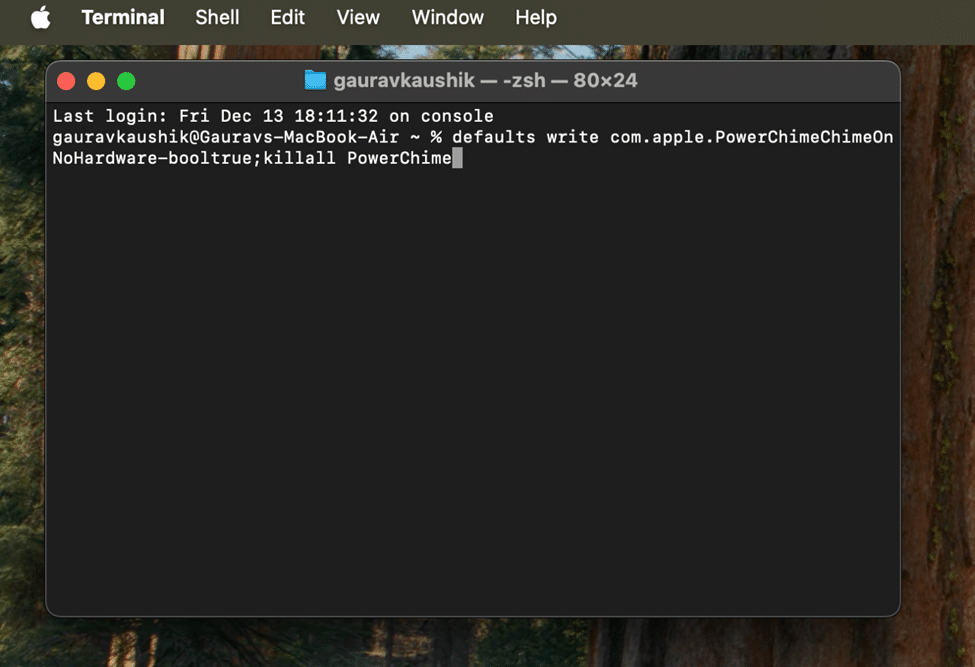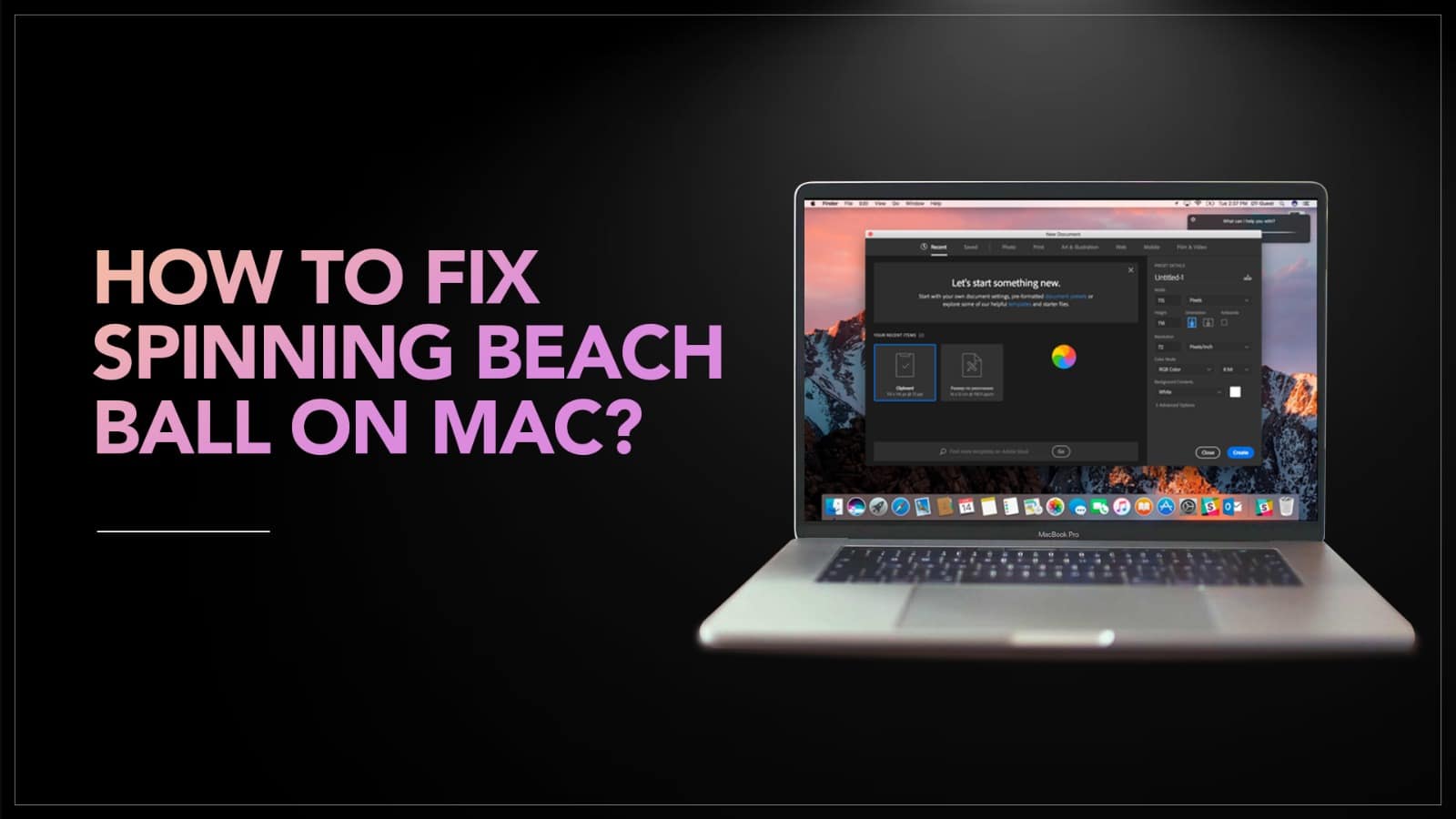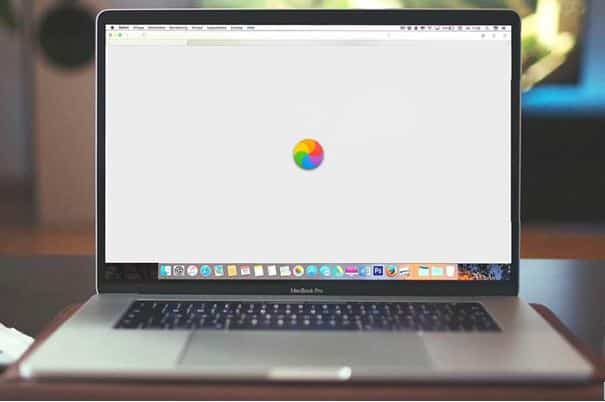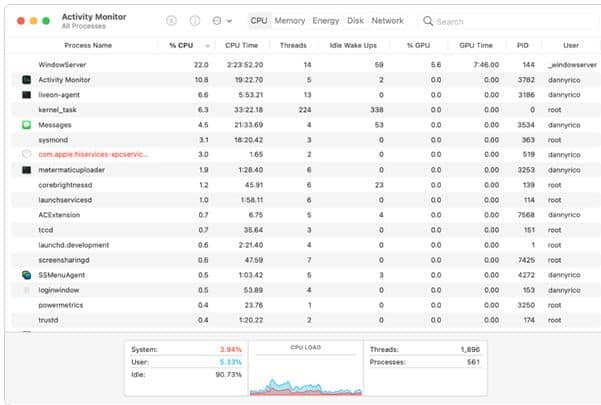Your MacBook speaker lost its voice? Are you eager to hear back from it? Here you can find the probable reasons behind the MacBook speakers issue and get solutions on how to fix your MacBook Pro or MacBook Air speaker.

Source: Apple
MacBook speakers aren’t just for music. They’re essential for work calls, online learning, presentations, and entertainment. When they stop working properly, you quickly realise how much you rely on them. Whether you’re hearing no sound, struggling with low volume, or noticing distortion, it can be frustrating and disruptive.
In this guide, we’ll walk you through the most common MacBook speaker issues, what causes them, how to fix them, and when to get professional help.
Common MacBook Speaker Issues
Here are some of the problems MacBook users often face:
- No sound from MacBook speakers
- Low volume or distorted sound
- Sound only coming from one speaker (mono sound)
- Speakers cutting in and out
- No sound after macOS update
These problems can happen on both MacBook Pro and MacBook Air, regardless of the model year.
Causes of MacBook Speaker Problems
MacBook speaker issues can be caused by:
- Software issues – Incorrect audio settings, driver conflicts, or bugs after updates.
- Hardware damage – Physical damage, liquid exposure, or internal part failure.
- Dust and debris – Blocked speaker grills are affecting sound quality.
- System errors or bugs – macOS glitches or app conflicts interfering with sound output.
Understanding the cause helps determine whether it’s a quick fix or a job for a professional repair shop.
How to Troubleshoot MacBook Speaker Issues?

Source: Lifewire
Follow these steps to diagnose and potentially fix your MacBook’s audio problem:
Step 1: Check sound settings – Go to System Settings > Sound and ensure the correct output device is selected, volume is turned up, and mute is off.
Step 2: Restart your MacBook – A simple restart often clears temporary glitches.
Step 3: Check the headphone jack – Sometimes your Mac thinks headphones are connected when they’re not. Plug in and unplug the headphones to reset them.
Step 4: Reset NVRAM/PRAM – Restart your Mac and hold Option + Command + P + R for about 20 seconds.
Step 5: Run Apple Diagnostics – Shut down your Mac, restart while holding D, and follow on-screen instructions to detect hardware issues.
Step 6: Update macOS – Install the latest updates to patch any sound-related bugs.
Can You Repair the MacBook Speaker Yourself?
Minor issues like cleaning the speaker grills, adjusting settings, or resetting NVRAM can be done at home. However, if the speaker is physically damaged or the internal audio board has failed, DIY repair can be risky. MacBook speakers are soldered or deeply integrated into the chassis on many models.
For those cases, it’s best to get professional help.
Related Reads:
- MacBook Pro Trackpad Repair – Causes & Solutions
- MacBook Logic Board Repair – Causes, Costs & Solutions
MacBook Speaker Repair Options
- DIY Fixes – Best for basic troubleshooting like cleaning, settings adjustment, or resets.
- Professional Repair Services – Certified technicians can replace speakers, repair the audio board, or fix logic board issues affecting sound.
How Much Does MacBook Speaker Repair Cost?
MacBook speaker repair costs depend on your model and the severity of the issue:
- Basic repairs: INR 5500 – INR 8500 plus taxes
- Speaker replacements: INR 12000 – INR 18000 plus taxes
If your MacBook is still under AppleCare, the repair may be free, only in cases of physical or any other damages covered under Apple Care+
Where to Get MacBook Speaker Repair in your city?

Source: Apple Insider
Looking for MacBook speaker repair near me? Our certified technicians at Rapid Repair offer fast, affordable, and reliable repair services. Most repairs can be done the same day, so you can get back to enjoying clear, crisp sound without delay.
Why Choose Rapid Repair for Your MacBook Speaker Repair?
- Certified Apple repair technicians
- Same-day service for most repairs
- Affordable pricing with transparent quotes
- Warranty on all repairs for peace of mind
MacBook speaker problems can range from minor software glitches to full hardware failures. If you’ve tried basic troubleshooting and still have no sound or poor audio quality, it’s time to seek professional help.
Contact us today for expert MacBook Pro and MacBook Air speaker repairs and get your device sounding like new again.
FAQ
Q: How do I fix MacBook speaker problems?
A: Check your sound settings, restart your Mac, reset NVRAM, and update macOS. If these don’t work, you may need a hardware repair.
Q: Why is there no sound on my MacBook Pro?
A: It could be due to incorrect settings, a software bug, or hardware damage.
Q: Can I repair my MacBook speaker myself?
A: Basic fixes are possible at home, but hardware repairs should be handled by professionals.
Q: How much does it cost to fix MacBook speakers?
A: Expect to pay between, depending on the model and issue.
Q: What are the signs of a damaged MacBook speaker?
A: Distorted sound, low volume, or no sound at all, even after adjusting settings.