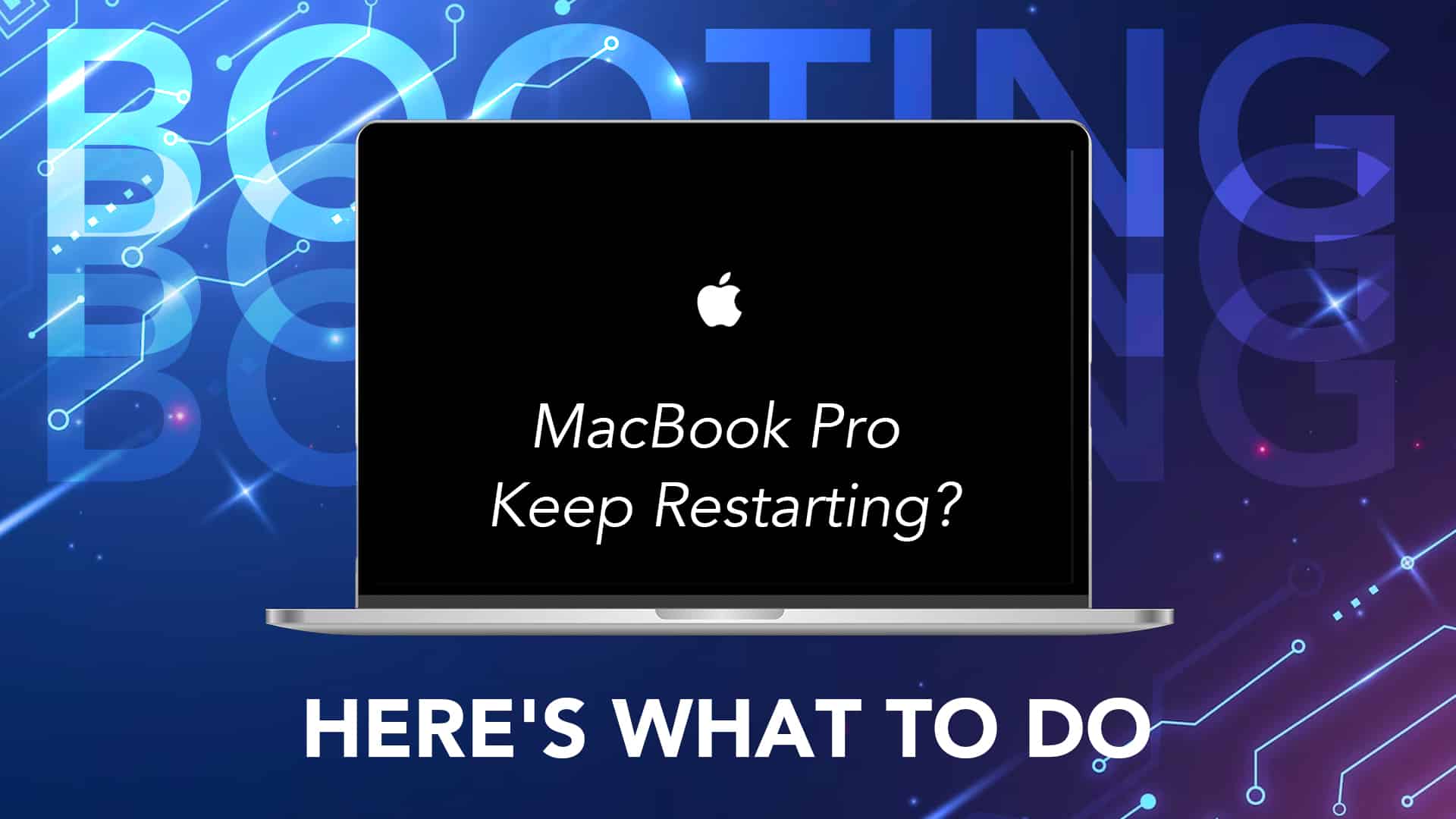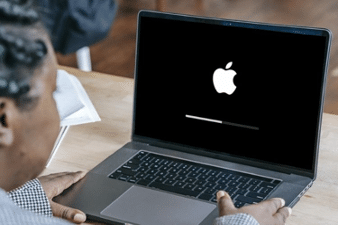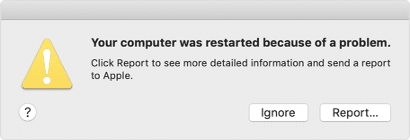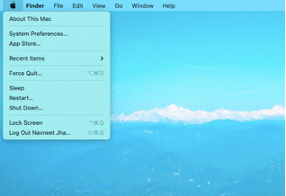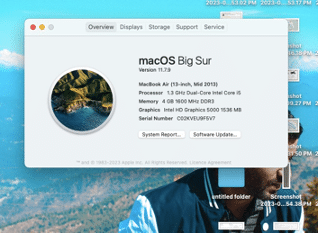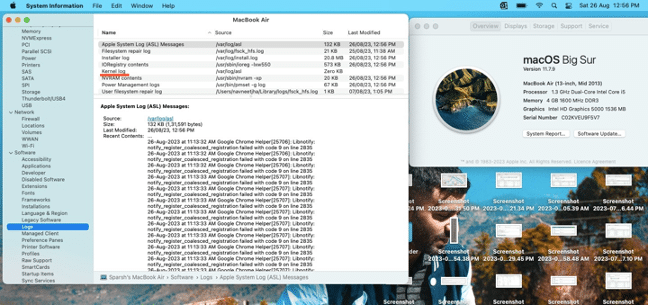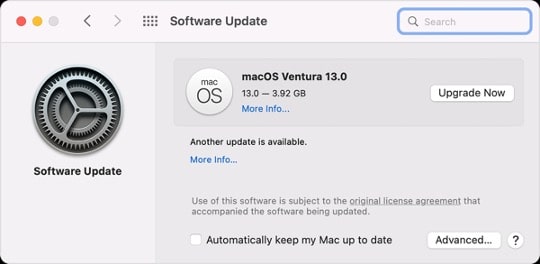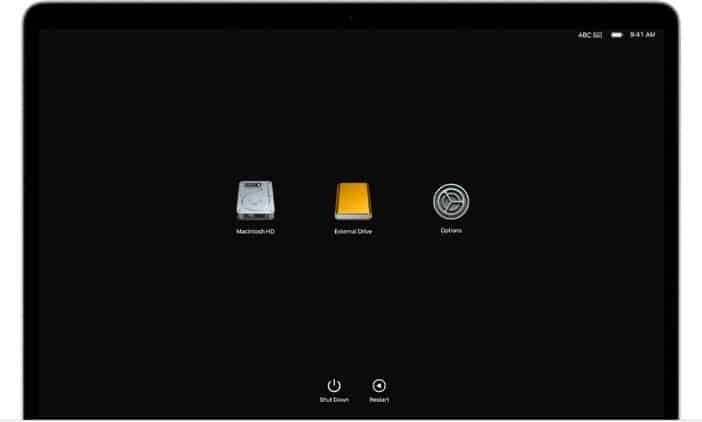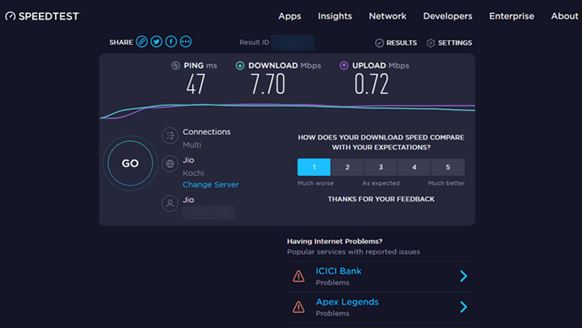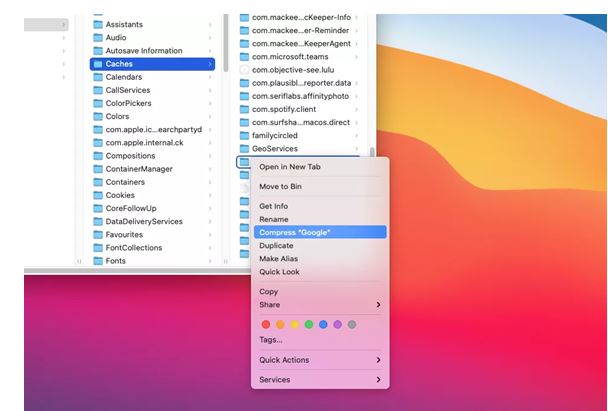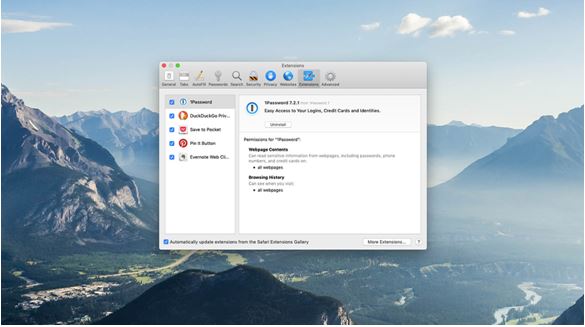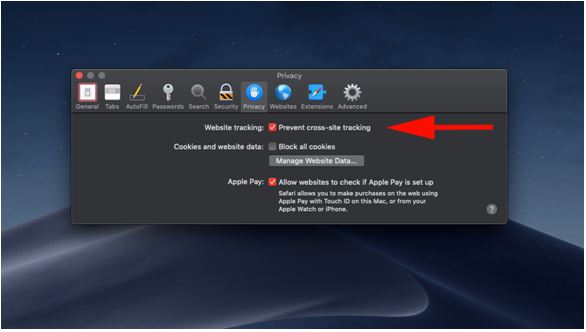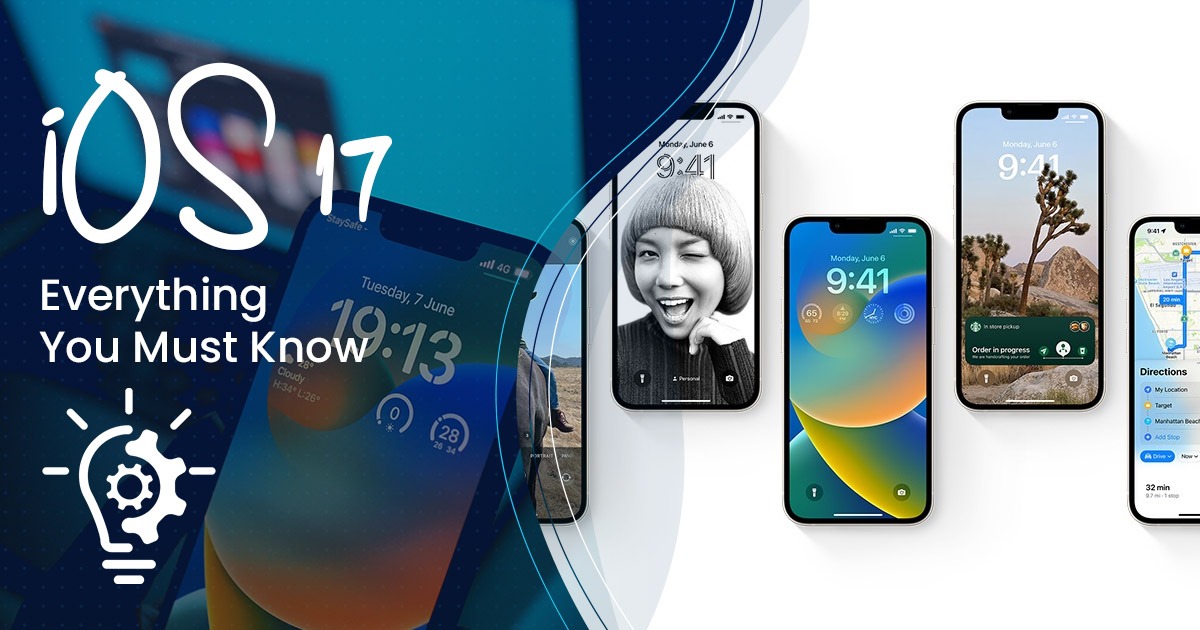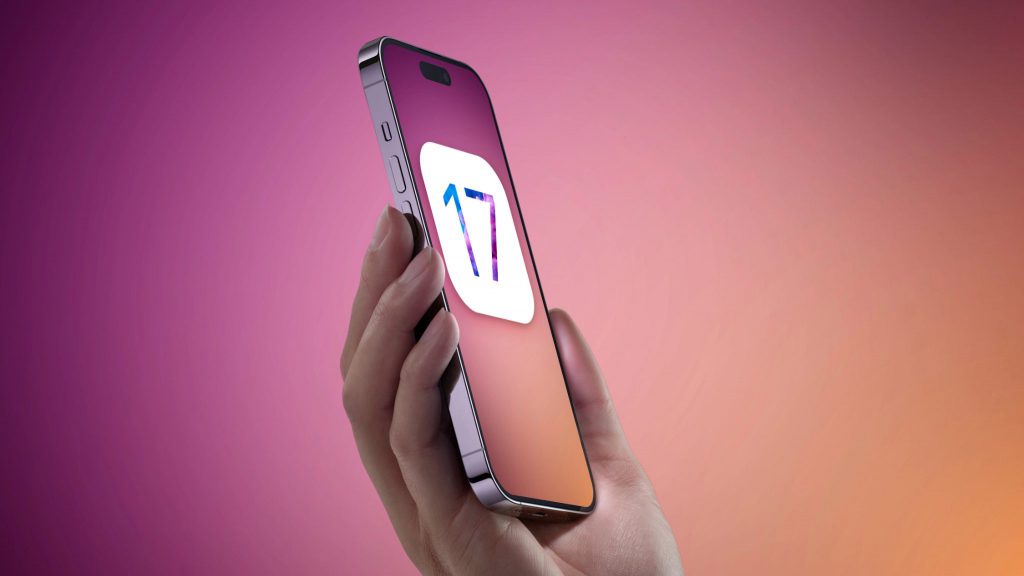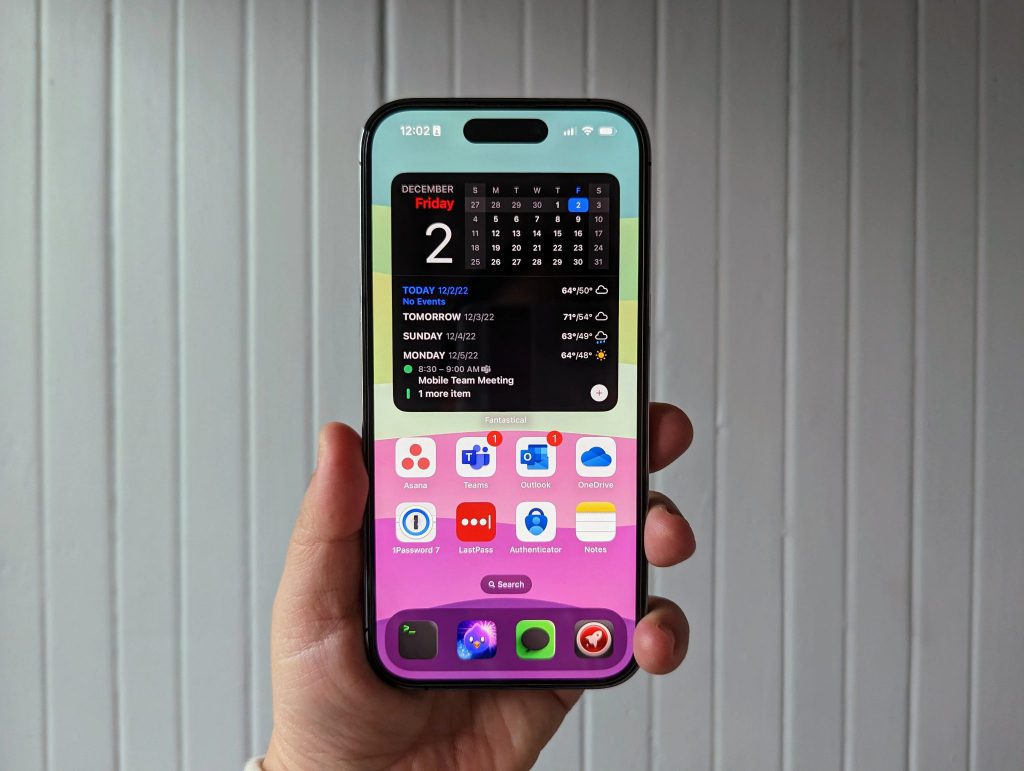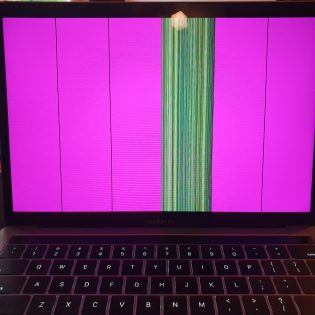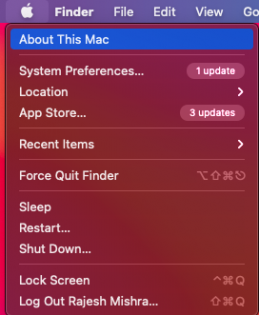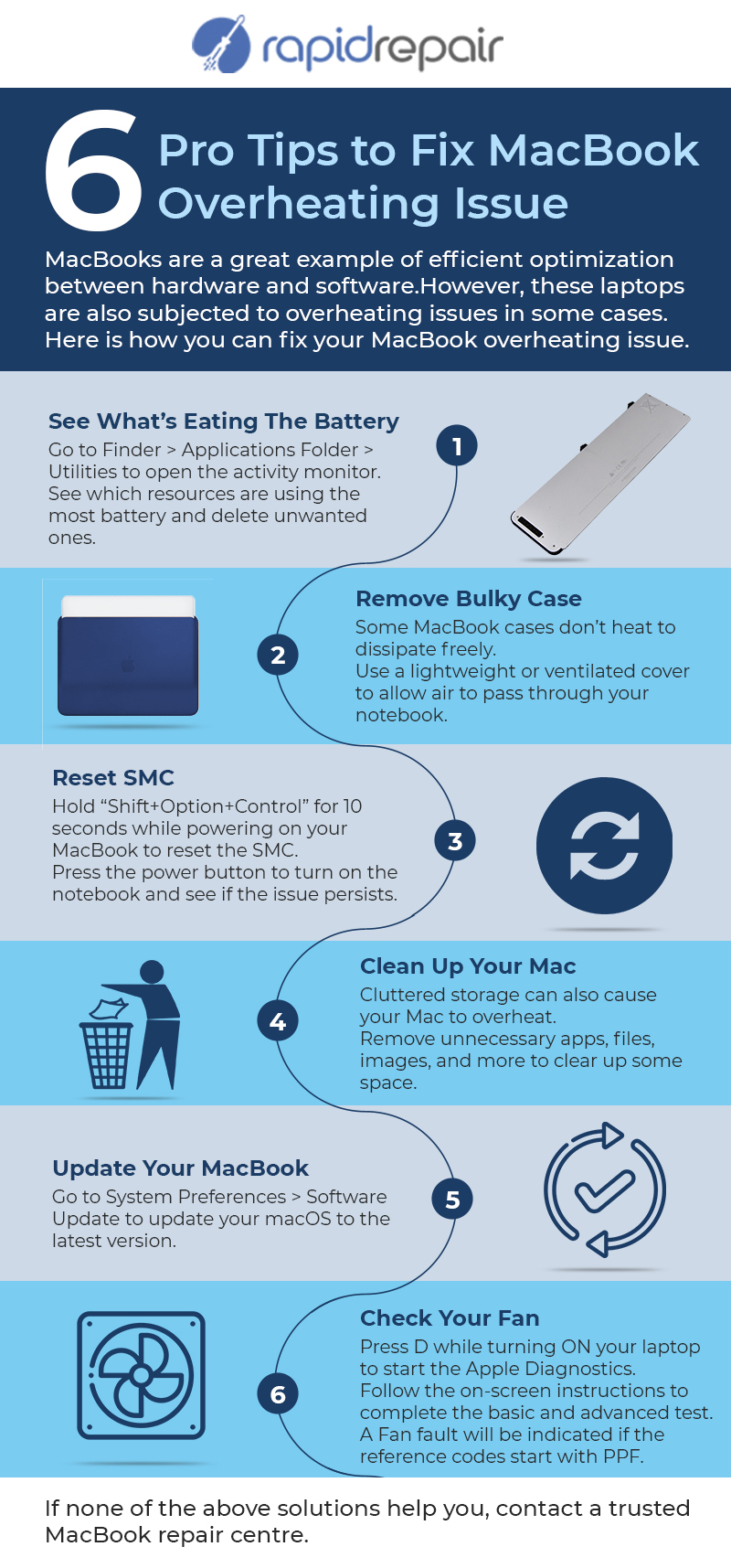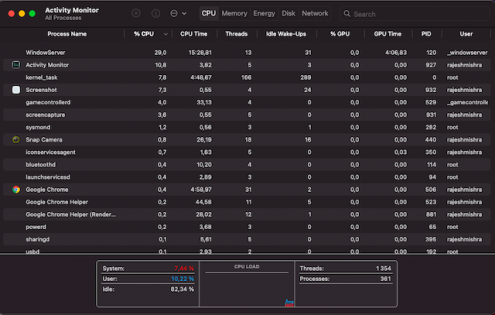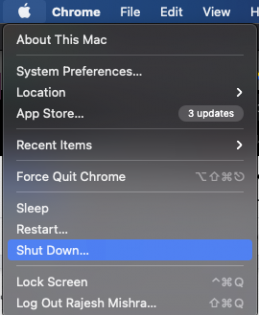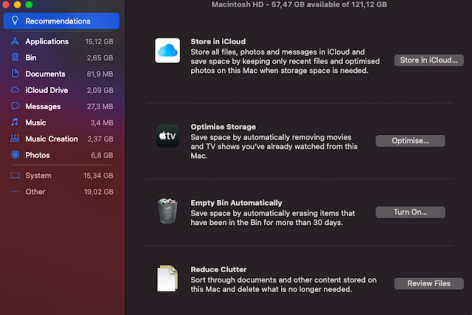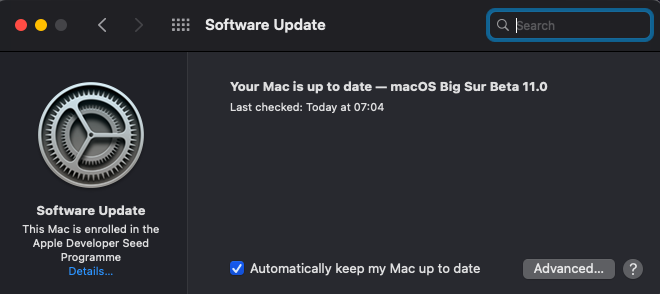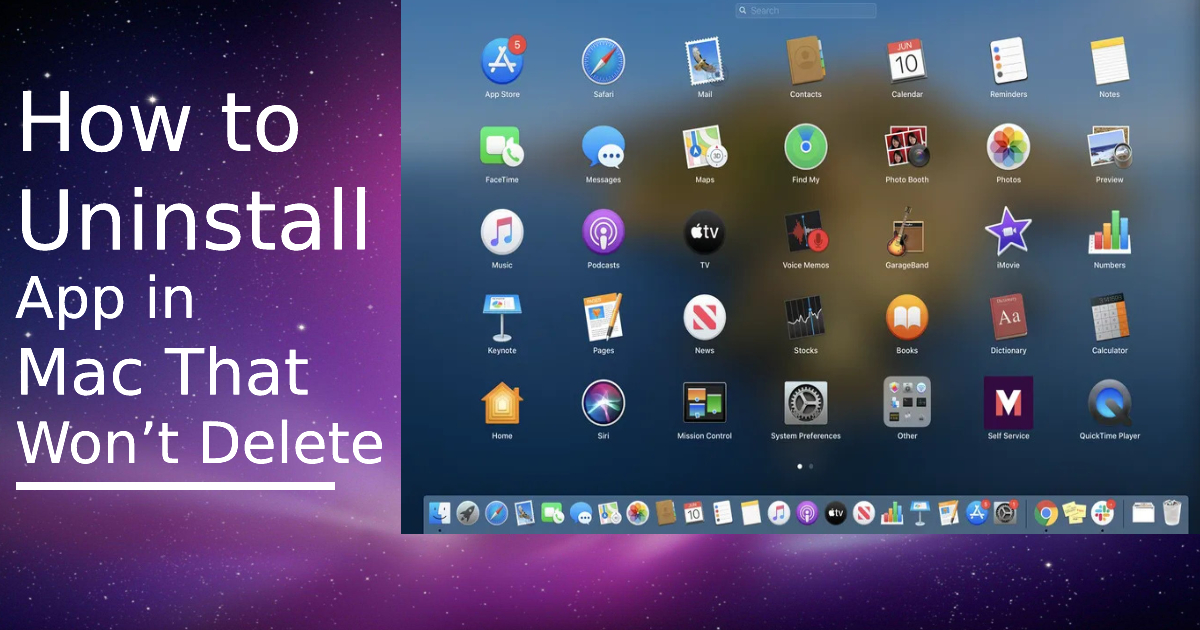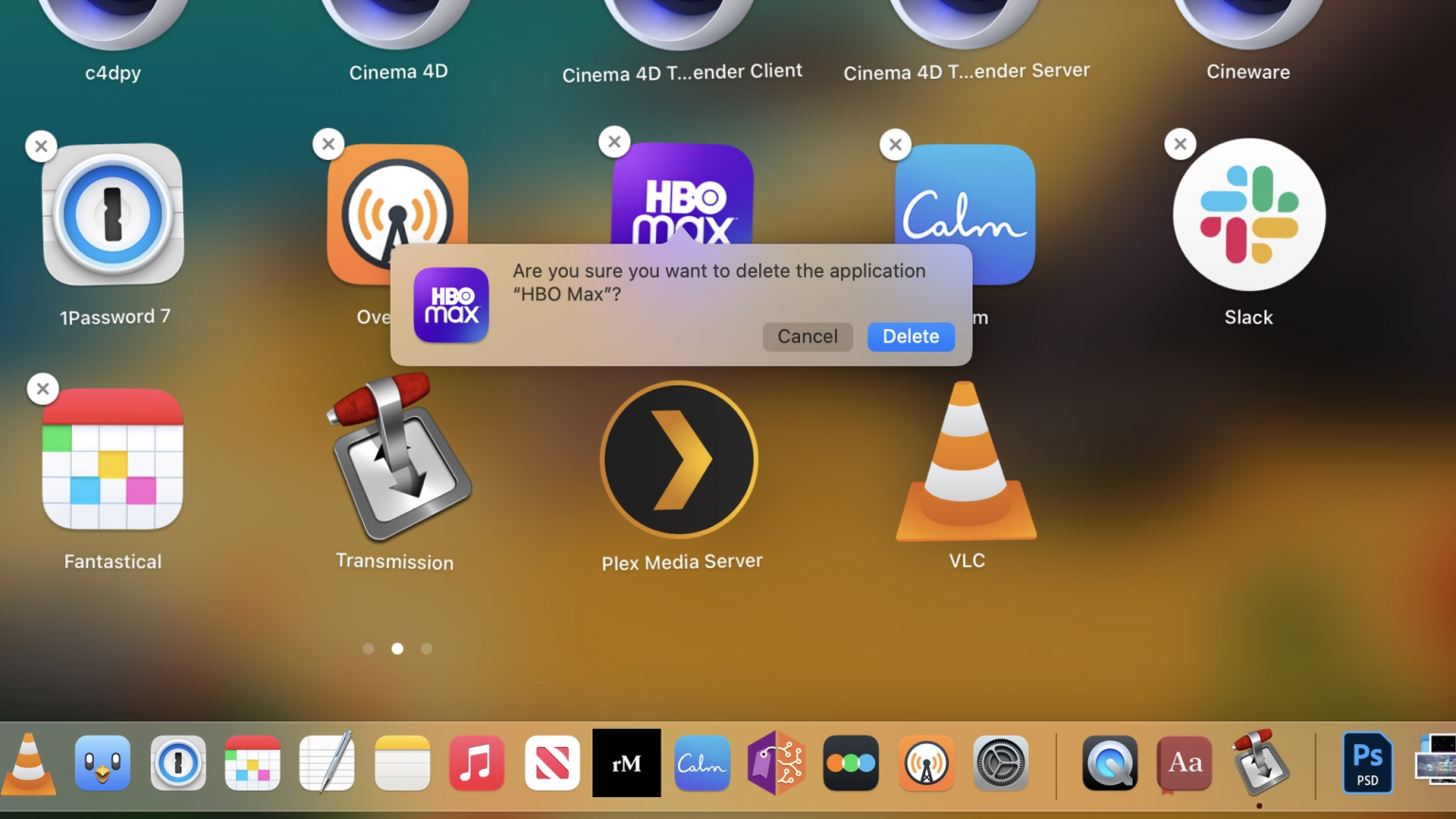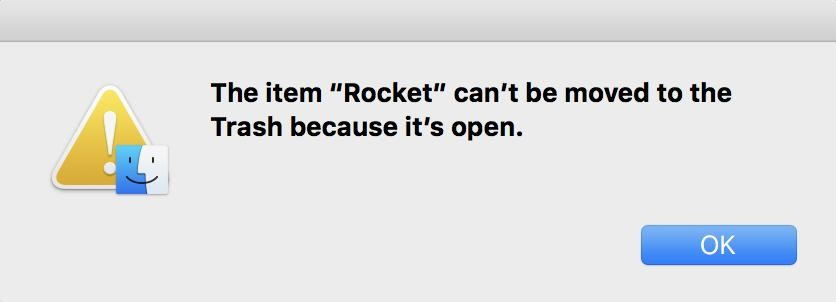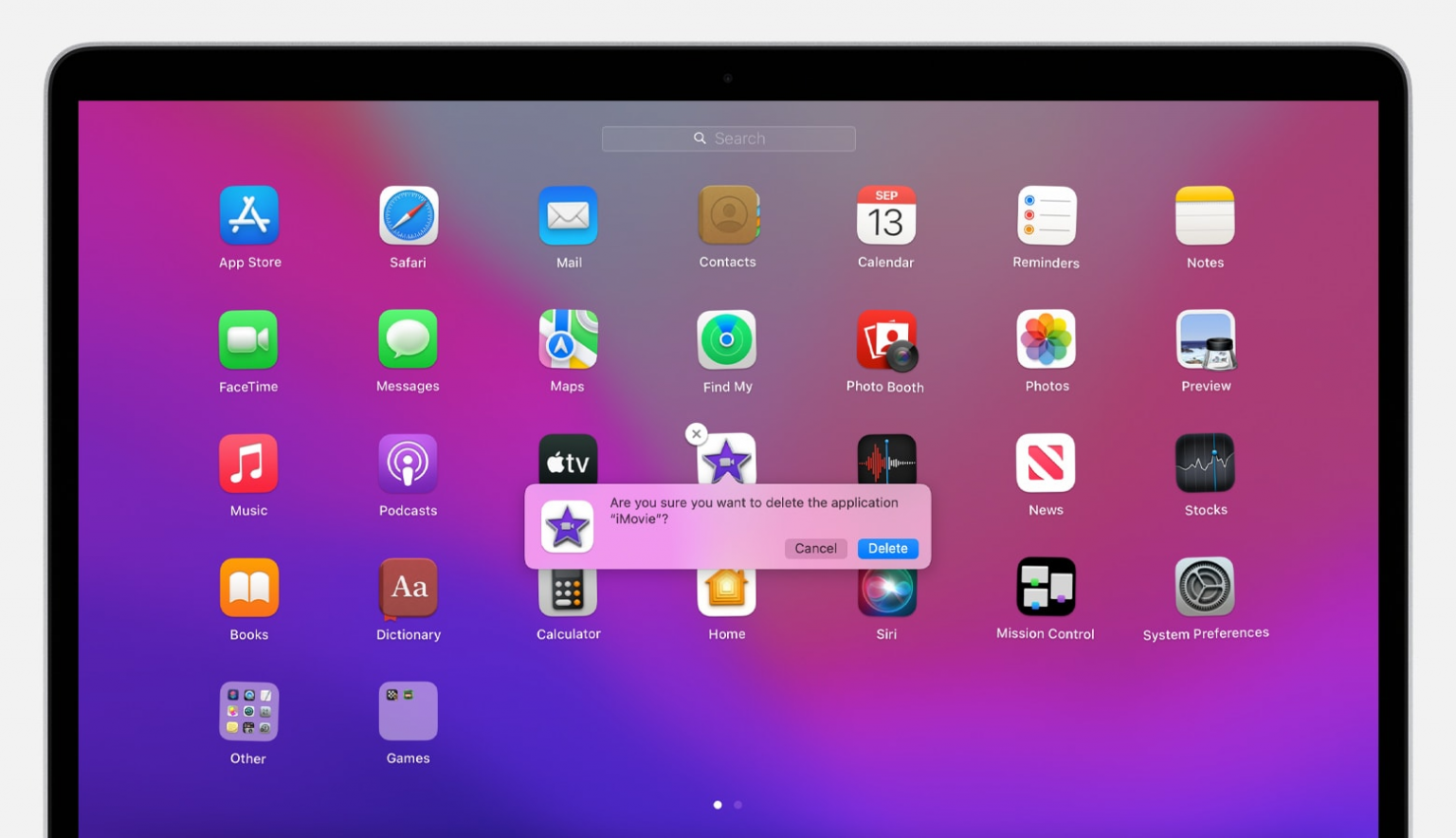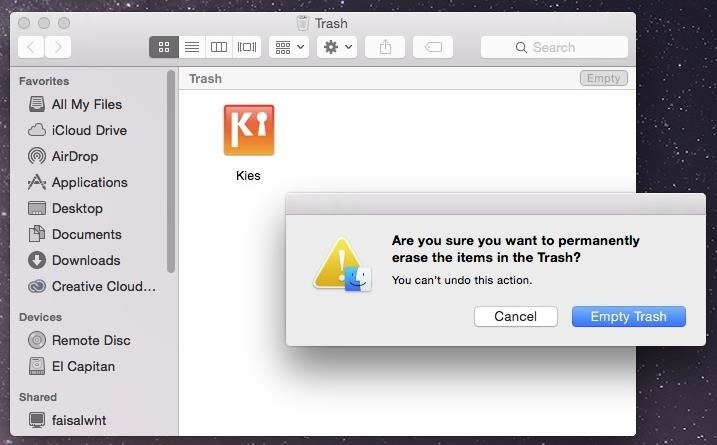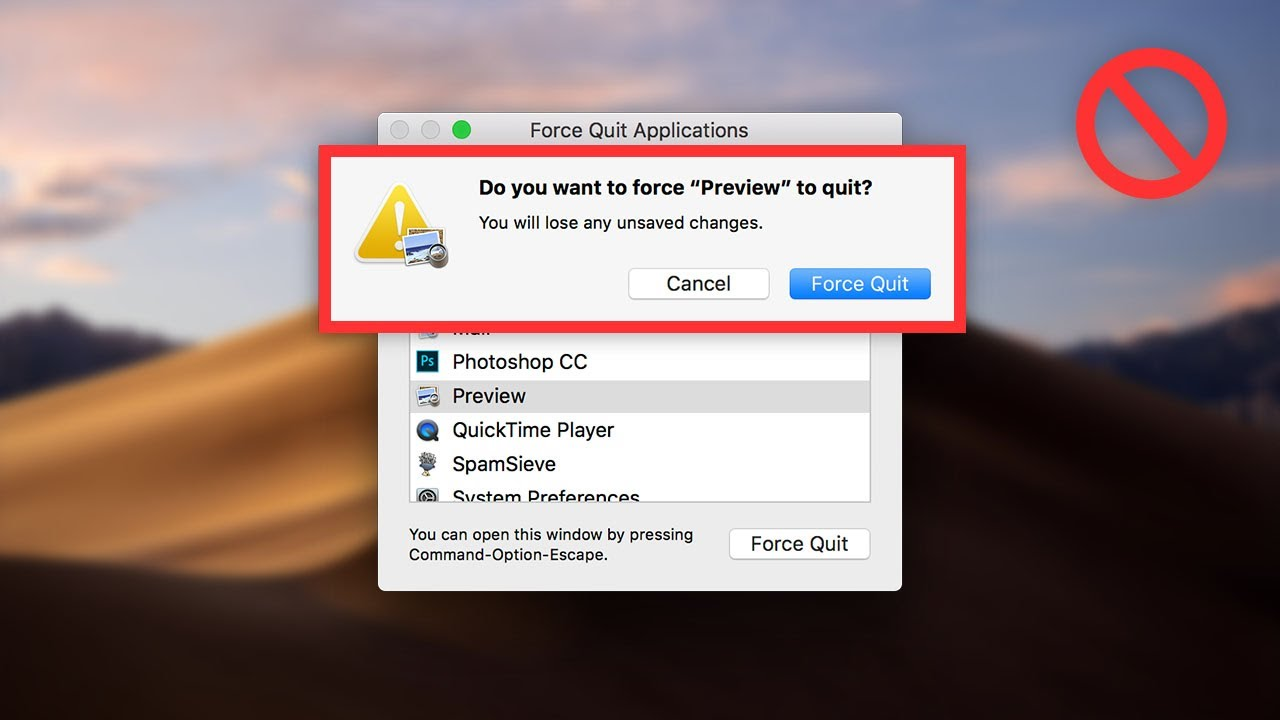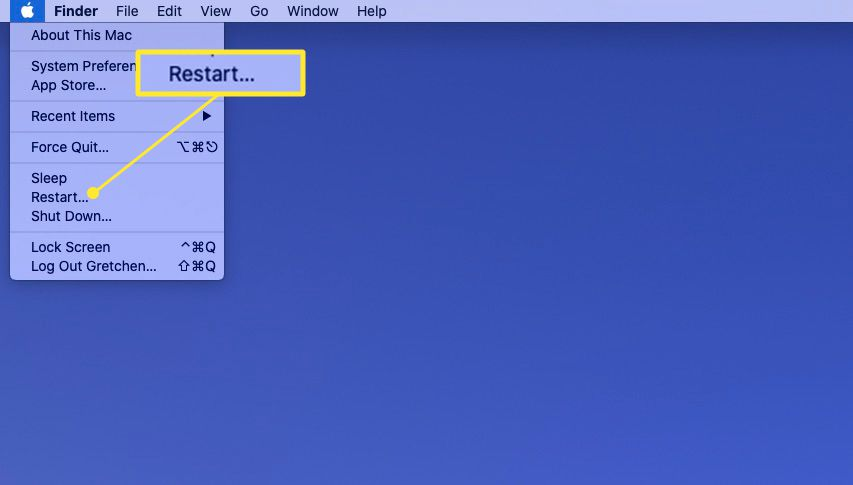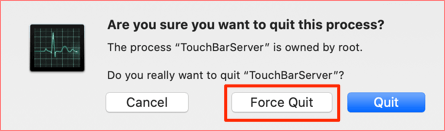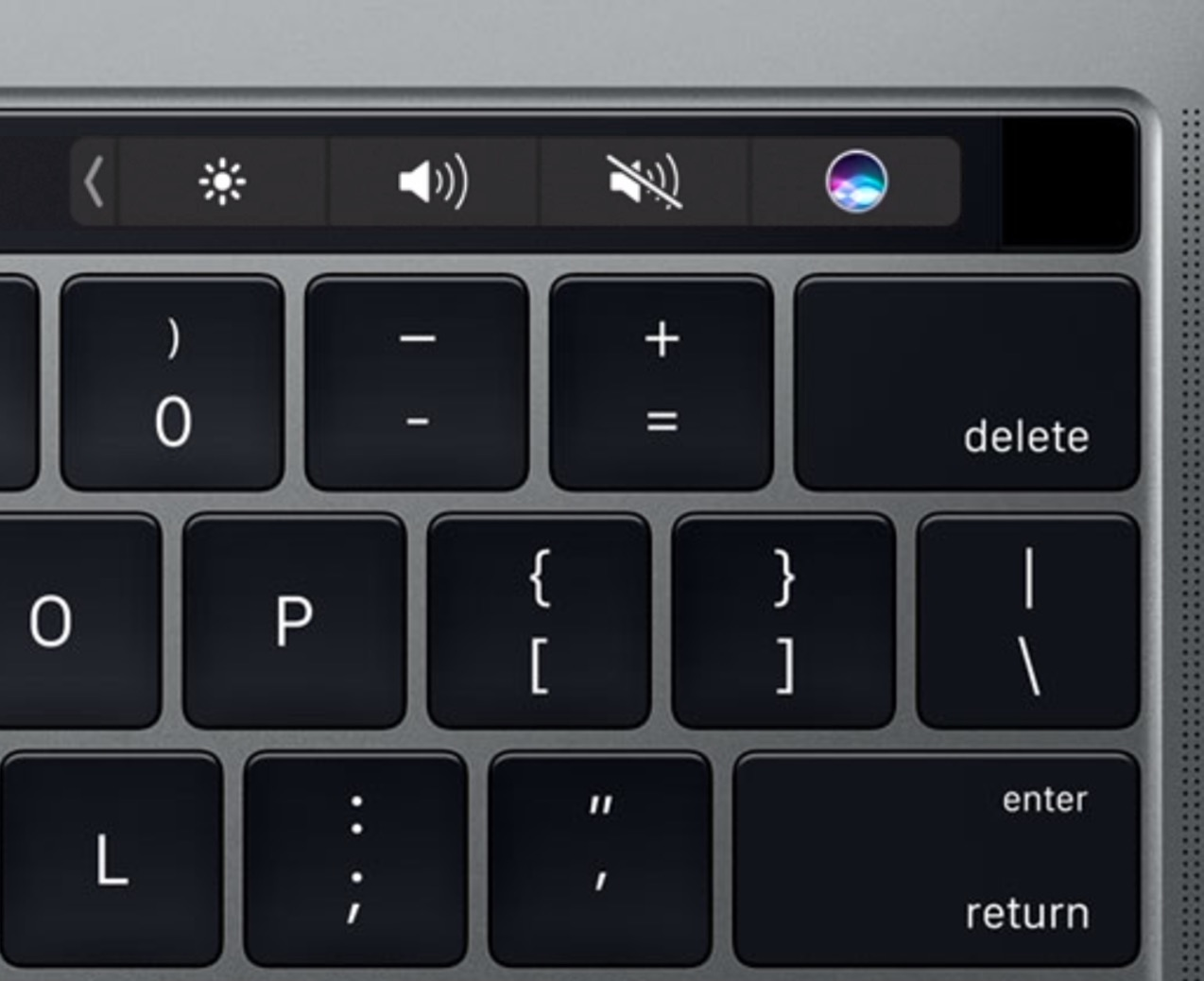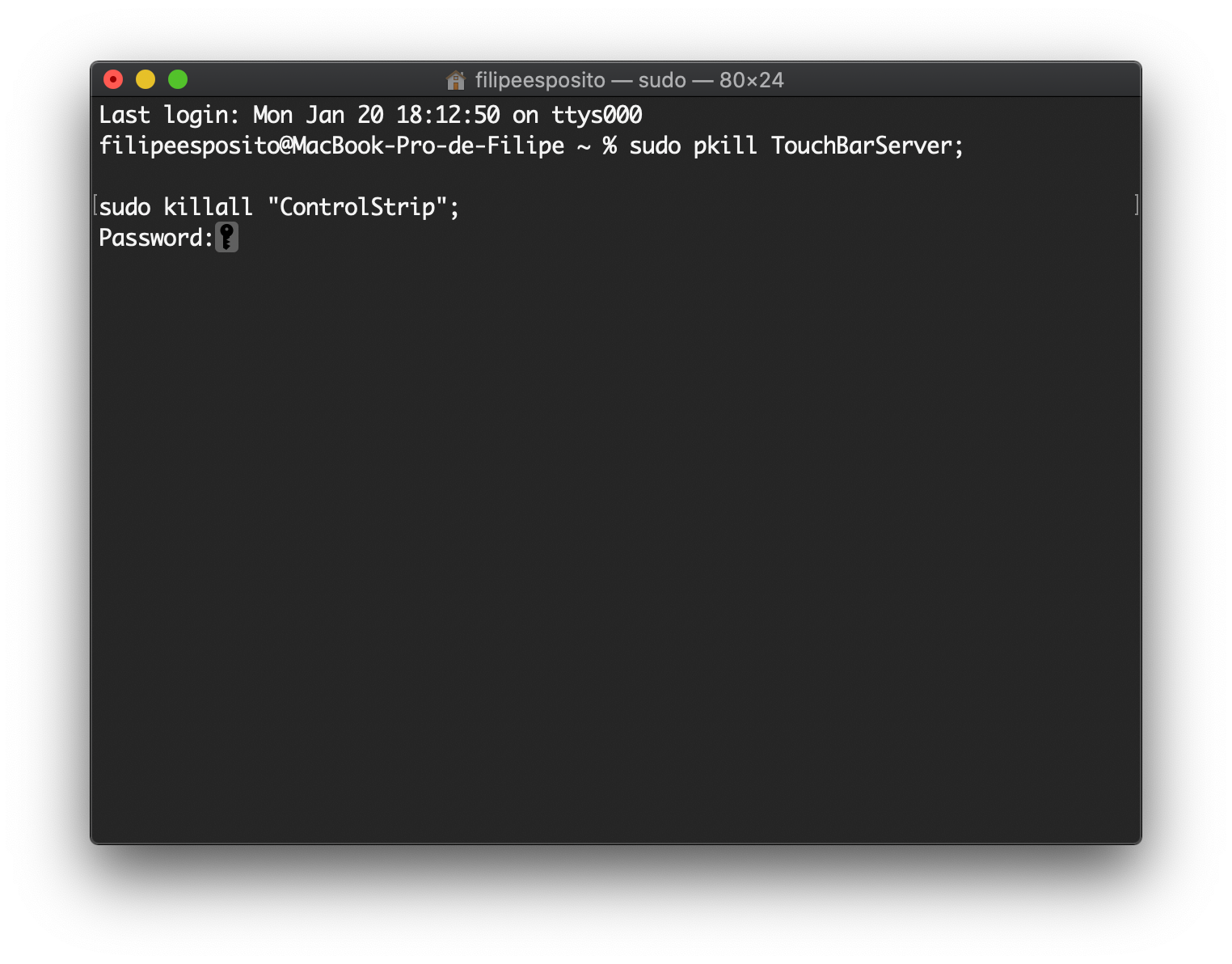Since its inception, Apple has been changing the tech world one gadget at a time. Very few brands get to enjoy the fandom like Apple. Rumours start circulating even months before the release of a new Apple gadget, and naturally, create bubbles of expectations in the hearts of Apple enthusiasts. And now, after the release of the new iPhone 15 series, the next big expectation from the house of Apple is the M3 Mac Mini. It is not going to see the daylight before 2024, yet Mac Mini M3 rumours are already making a round. But, what’s there to look for? How different it will be from the previous generation Mac? How much will we get and how much can it cost? Let’s dive deeper to find these answers.

Source: MacRumors
But before that, it’s important to talk about the M3 chip. After all, that’s where the game will change. As you are reading this, somewhere in this world the techies at Apple are working on the next version of the M-series silicon chip, the M3. Like the previous chips from this series, it can be speculated that there will be multiple versions of M3 chips apart from the standard one, like M3 Pro, M3 Max and M3 Ultra. Unlike in the M2 series silicon chips, Apple will use TMSC’s latest 3-nanometer chip technology for an enhanced performance. Like in M2, the standard M3 chip may feature an 8-core CPU and a 10-core GPU, with upgrades in the higher-end chips. Mac Mini will be powered with this newest chip.
Now, let’s check out the expected M3 Mac Mini 2024 specs.
M3 Mac Mini expected features
Some of you may have got an idea about what to expect from the upcoming Mac Mini, from the above discussion regarding the M3 chip. Still, here’s a list of the expected specs of the Mac Mini for a better insight.
RAM – 24GB
CPU – 8-Core Central Processor
GPU – 10-Core Graphics Processor
OS – macOS Sonoma 14.1

Source: MacRumors
Ports – 2 Thunderbolt-4, 2 USB-A, one Ethernet port, one HDMI, and one Headphone Jack.
The macOS Sonoma 14.1 is currently being developed and its beta version was released very recently.
Read – All About iPhone 15 Series: Features to Look for
Expected release date of M3 Mac Mini
As it was not released in the September 2023 Fall Event of Apple, experts speculate that it will not be available in the market before 2024. While some guesses suggest that it will be released in January 2024, others are suggesting that it won’t come out before the middle of the next year. Like you, we are all ears for an official announcement from Apple.
Price of M3 Mac Mini in India
As there isn’t much difference between M2 Mac Mini and M3 Mac Mini except for the chip, it can be expected there will not be much difference in the price as well. In India, the M3 Mac Mini 2024 price can be somewhere within ₹79,999/- and the price of the previous generation model will be reduced.

Source: 9to5Mac
Now that’s all we can know about M3 Mac Mini 2024 as of now. But the game of speculation will carry on till the release. So, if you are planning to upgrade your Mac, it’s better to wait until next year and see what’s actually there in Apple’s bucket this time.
Read – iOS 17 – What’s New for you, Compatibility, Feature Do Update or Not