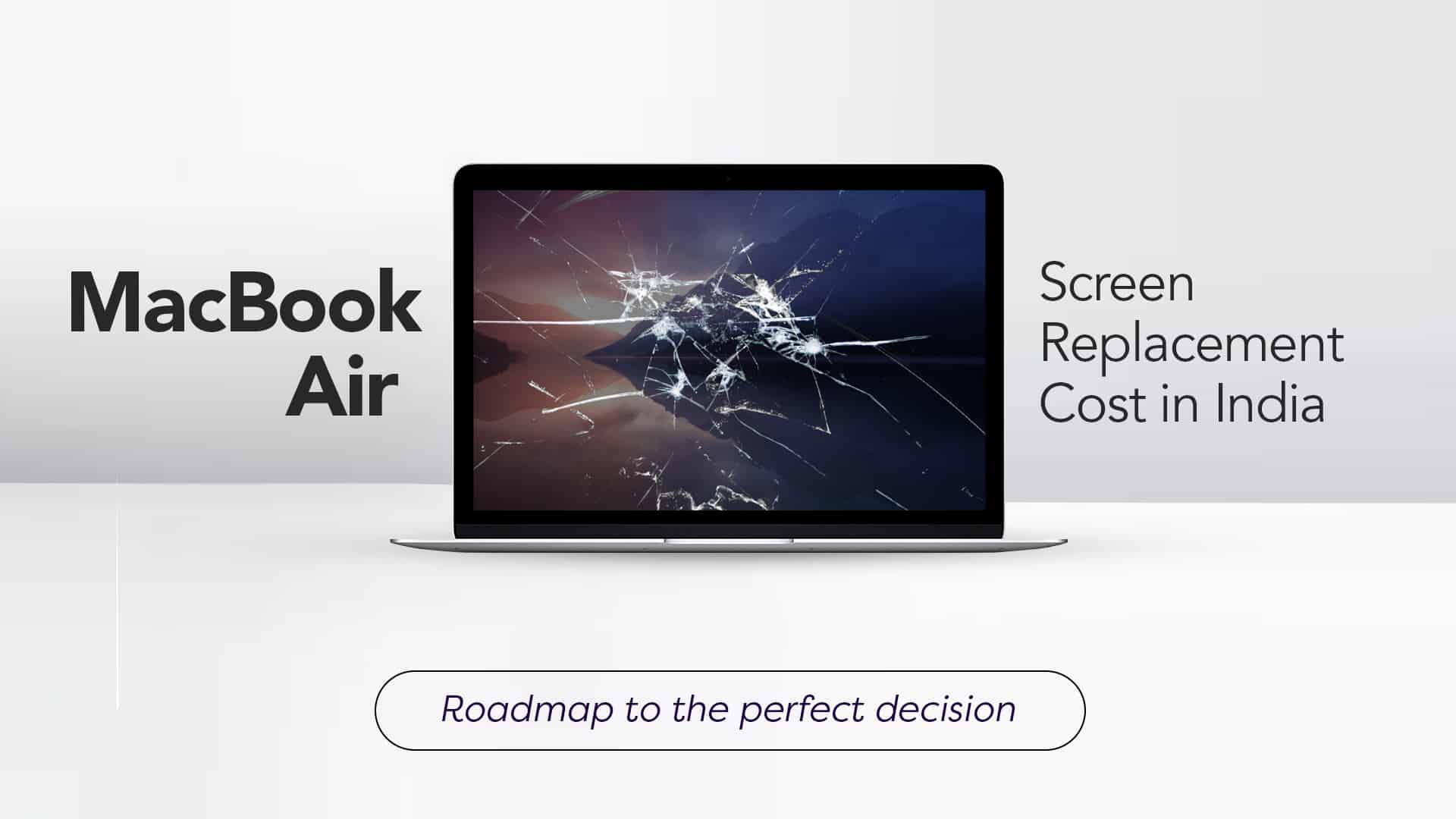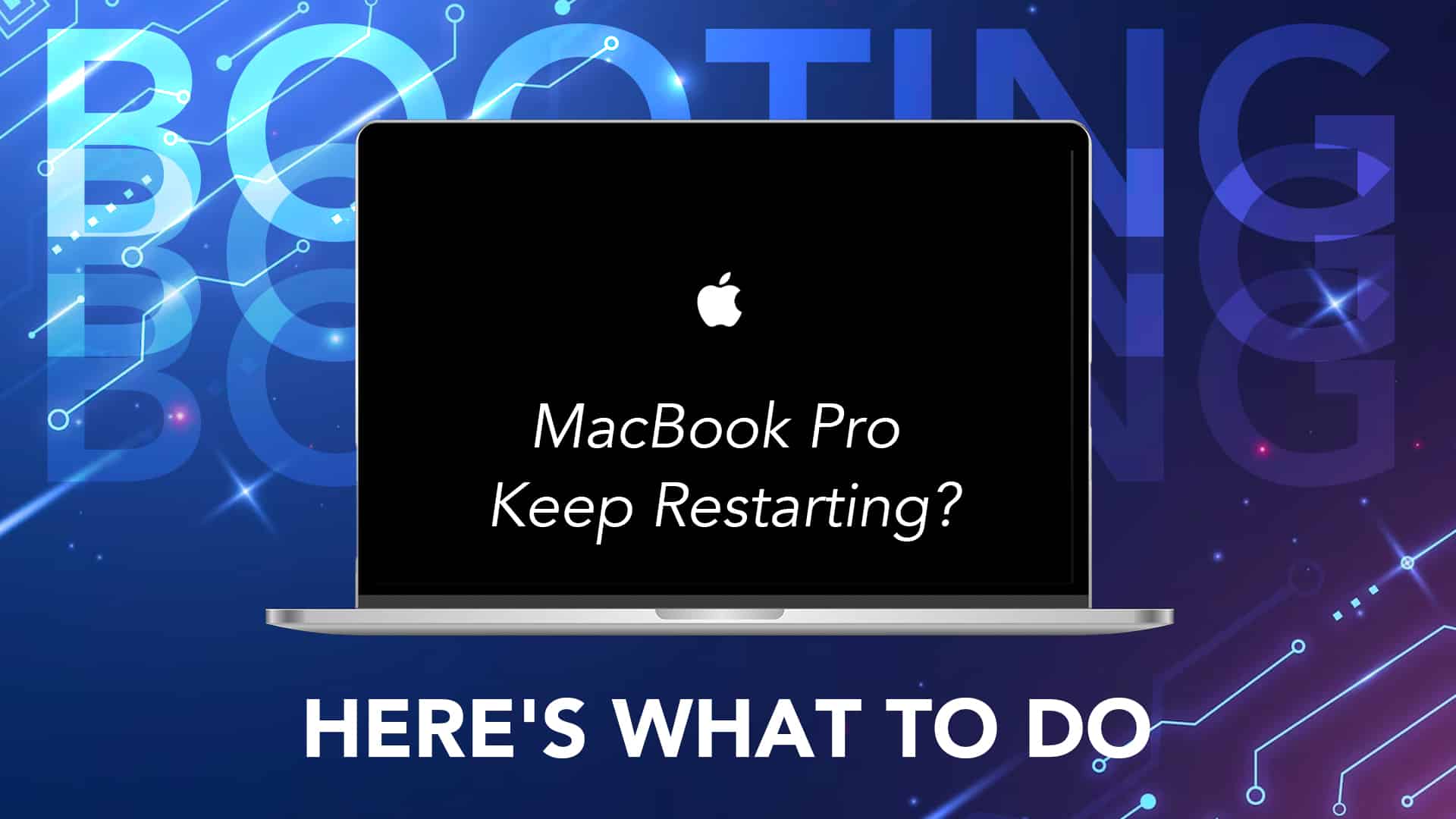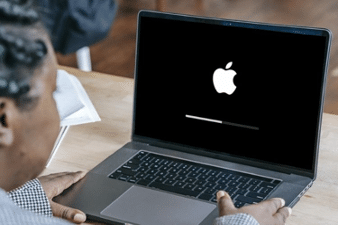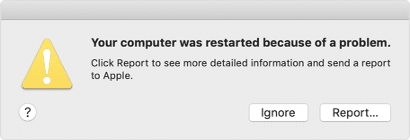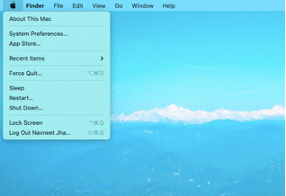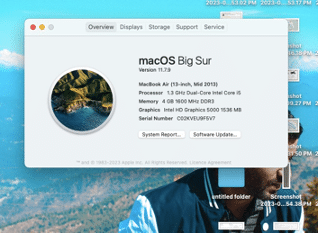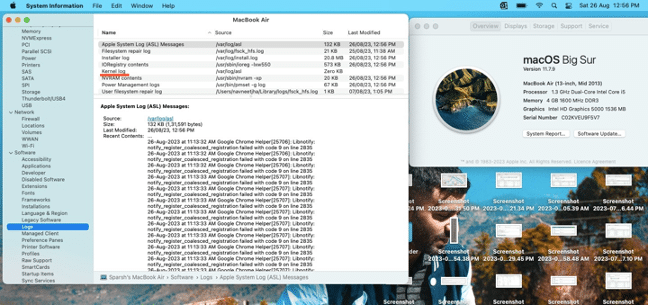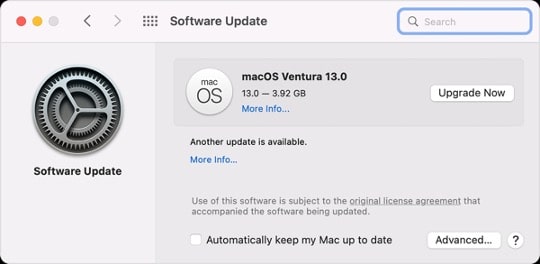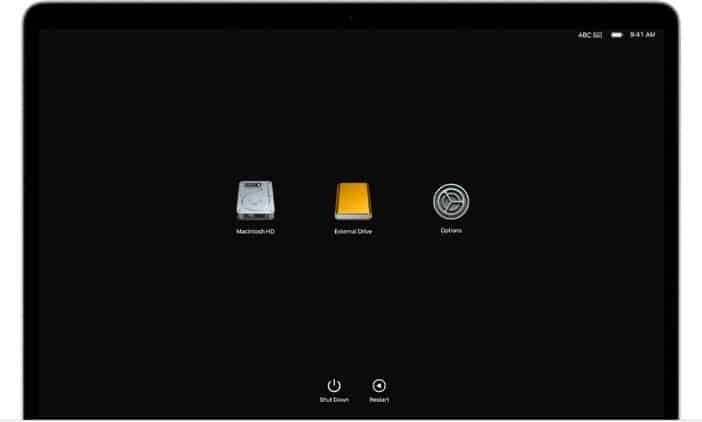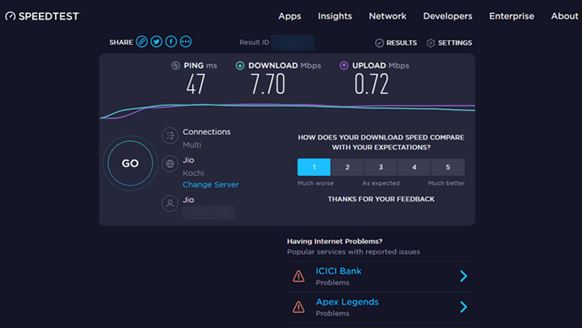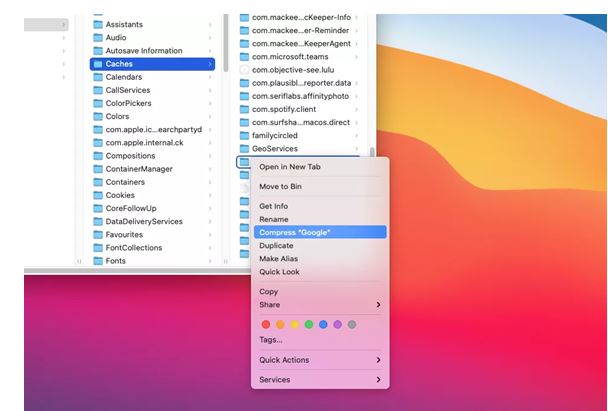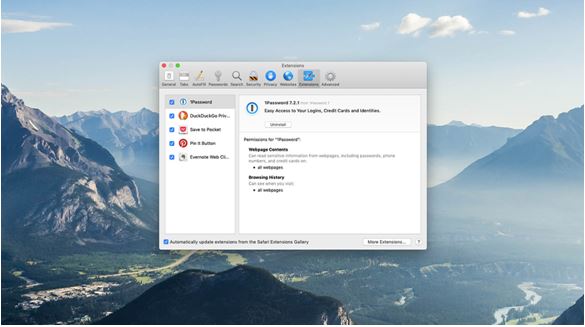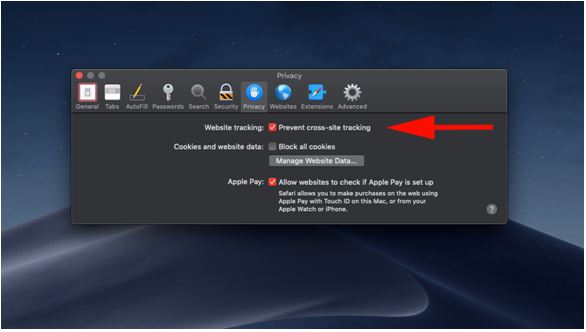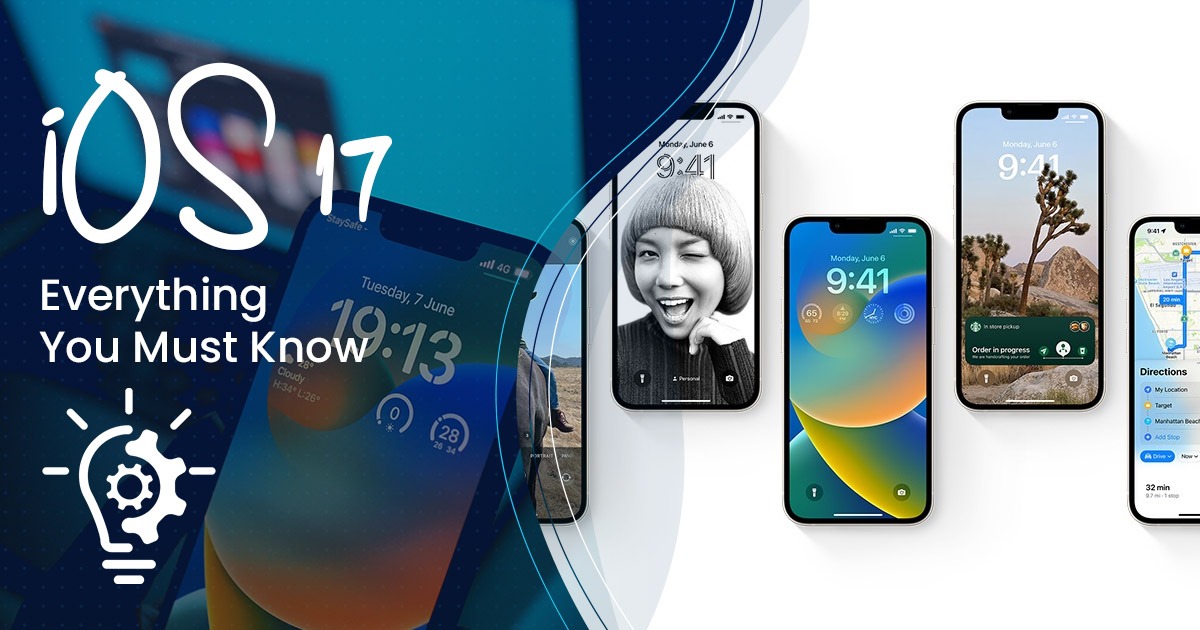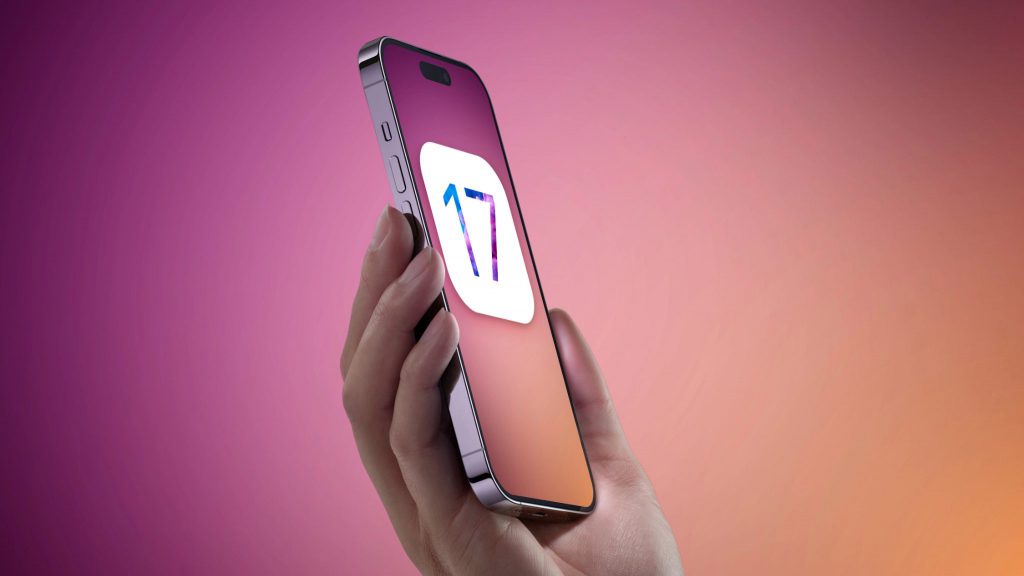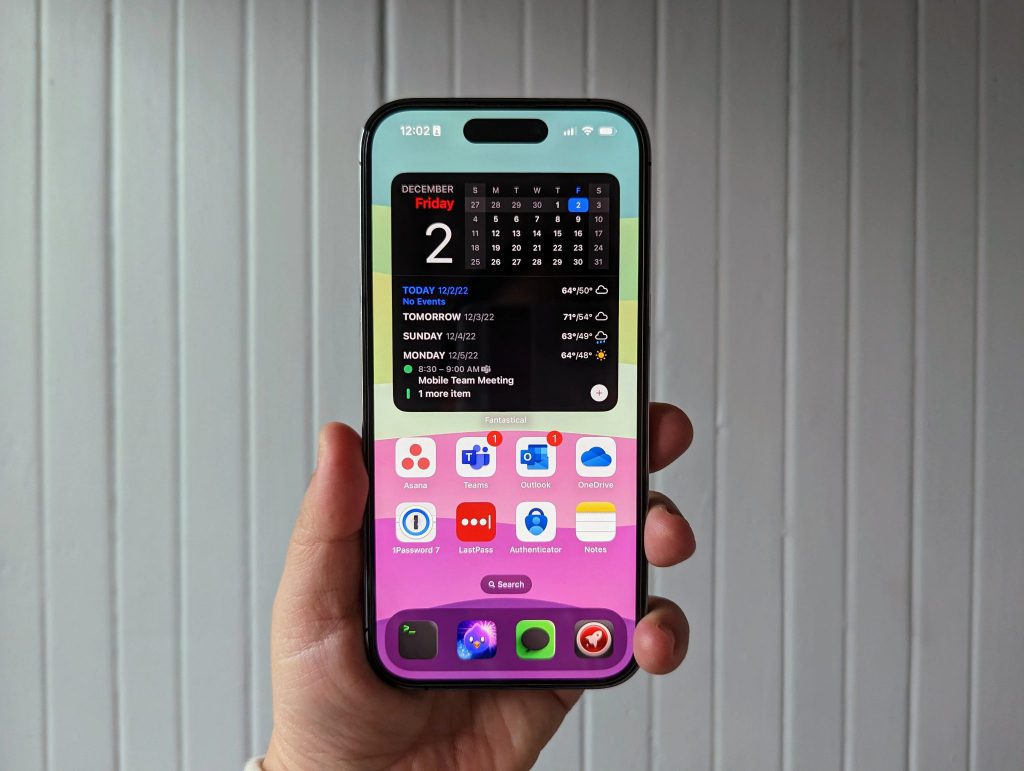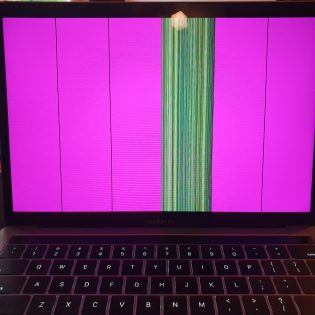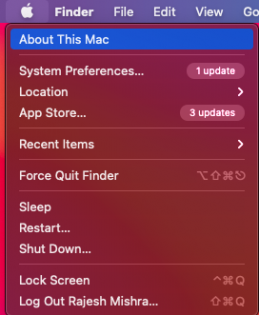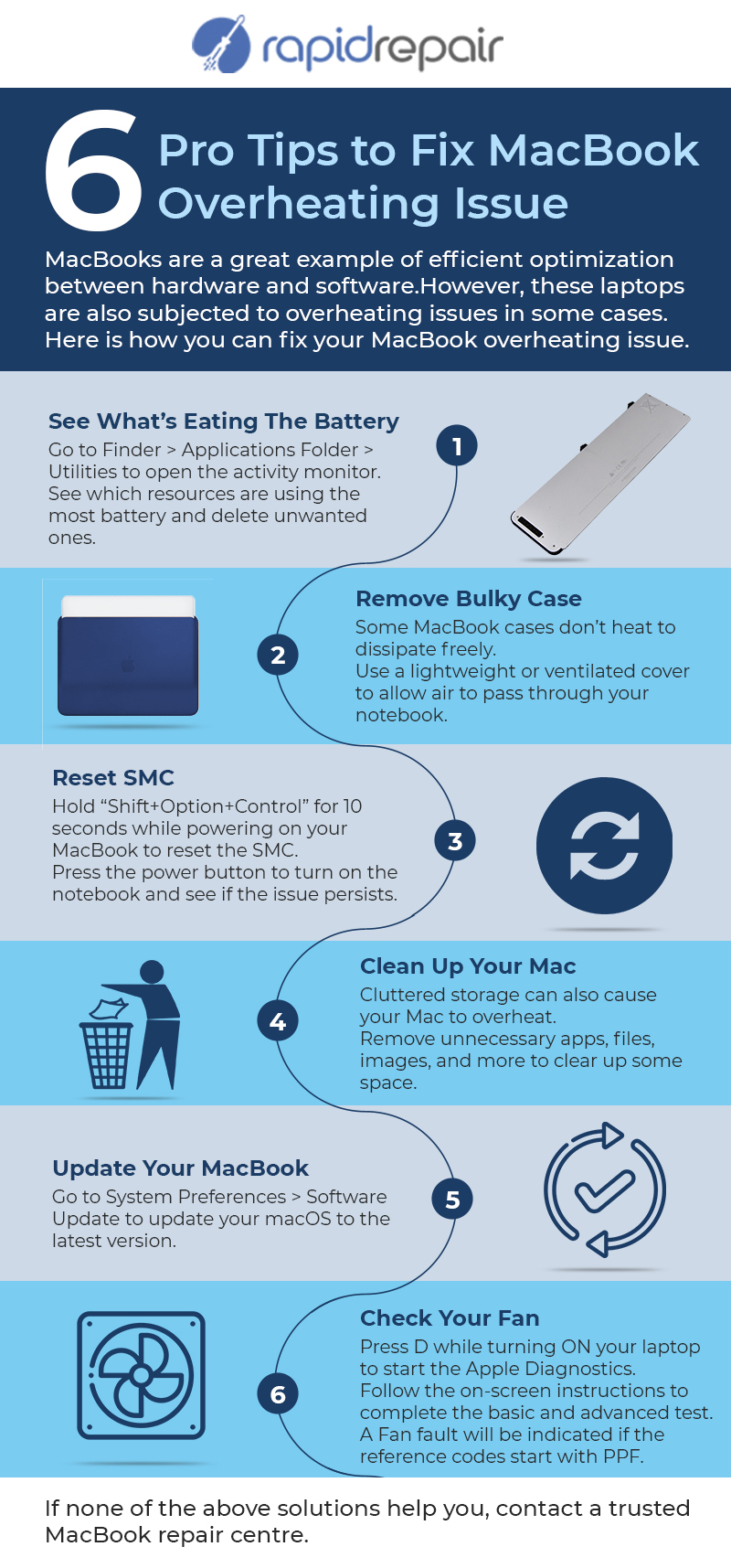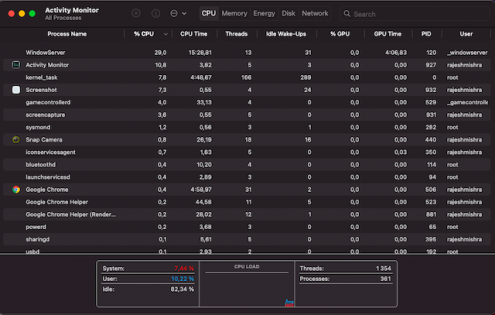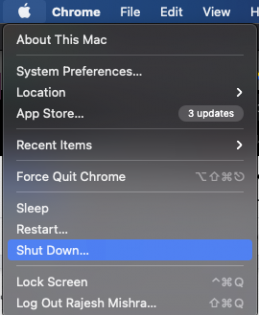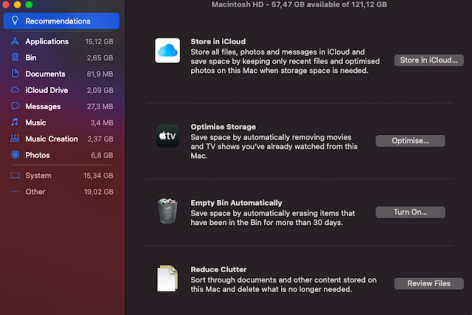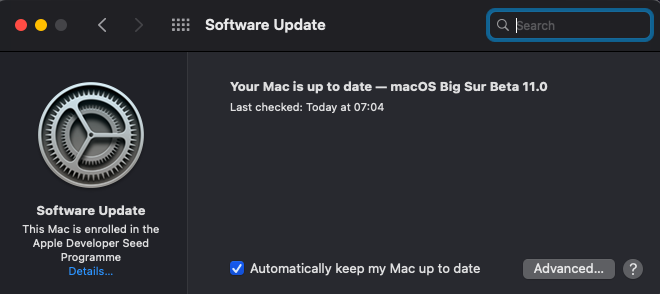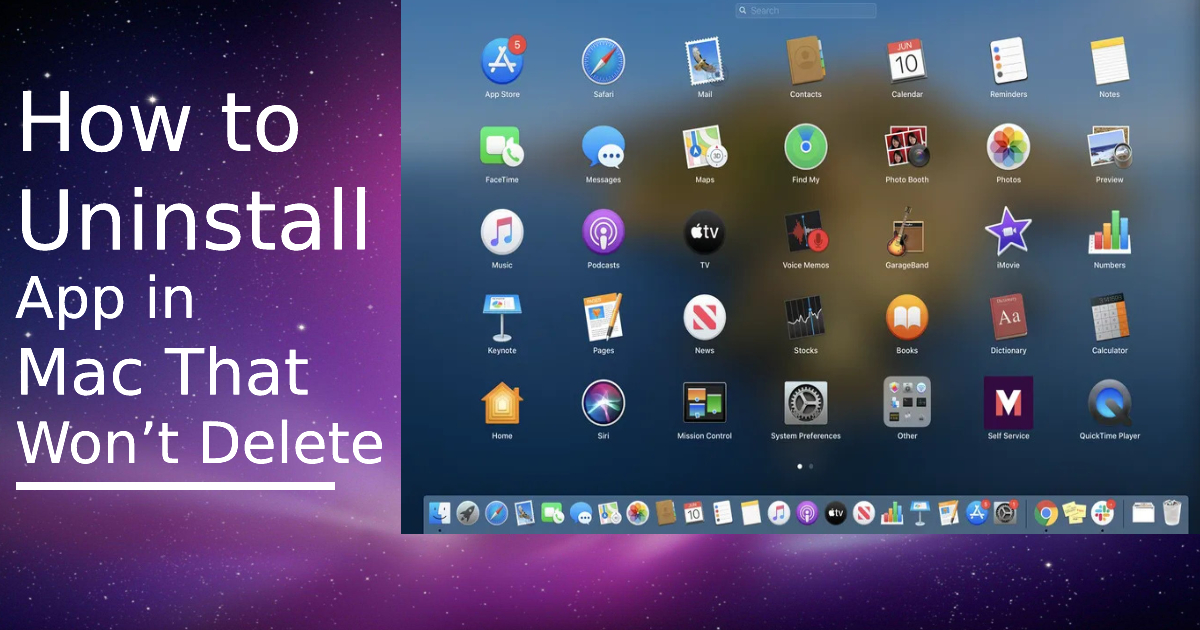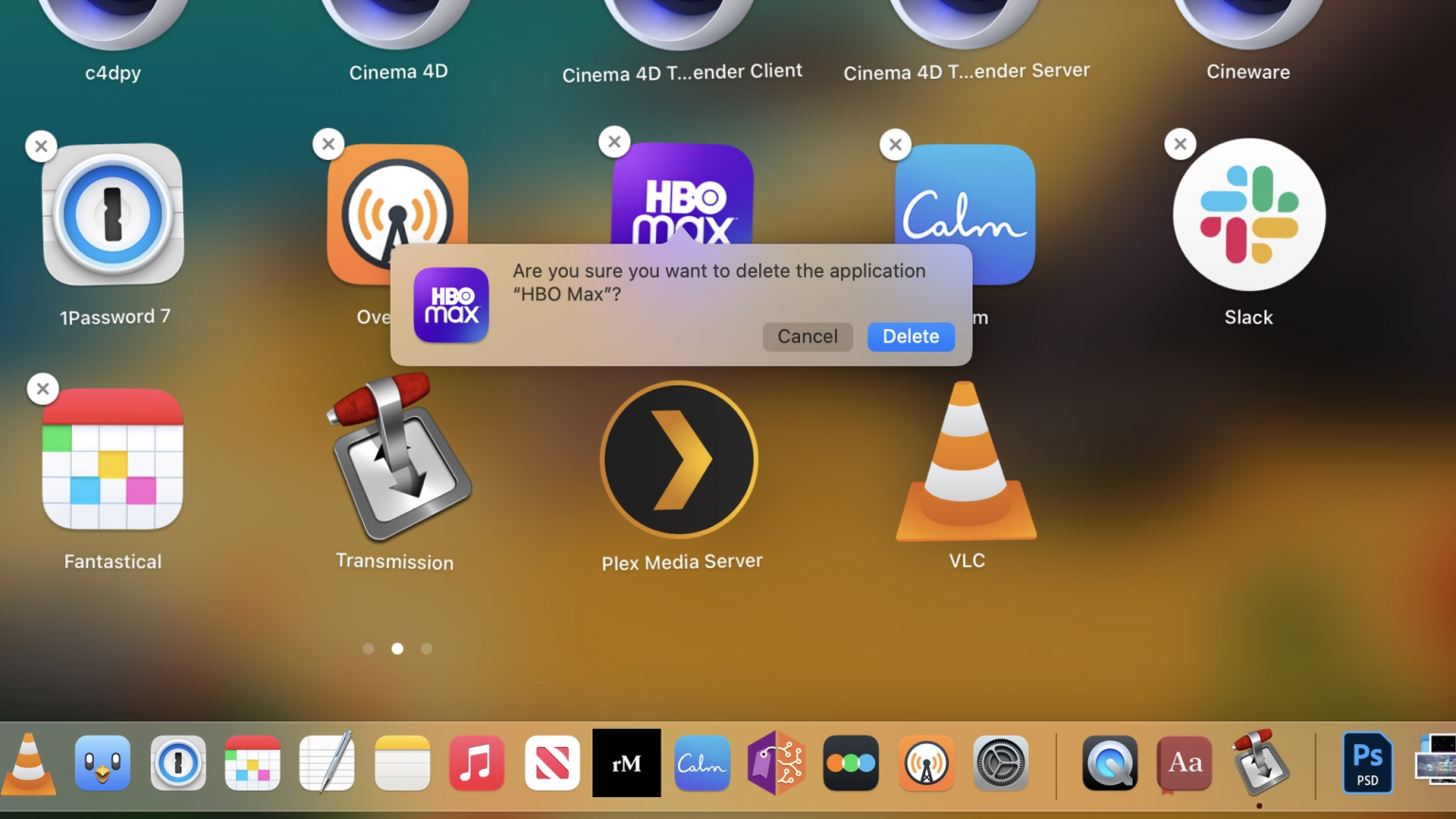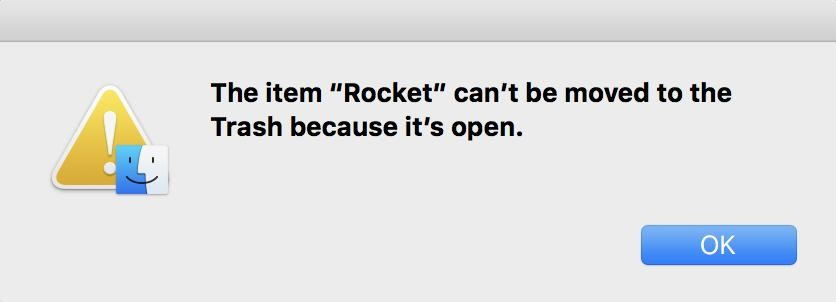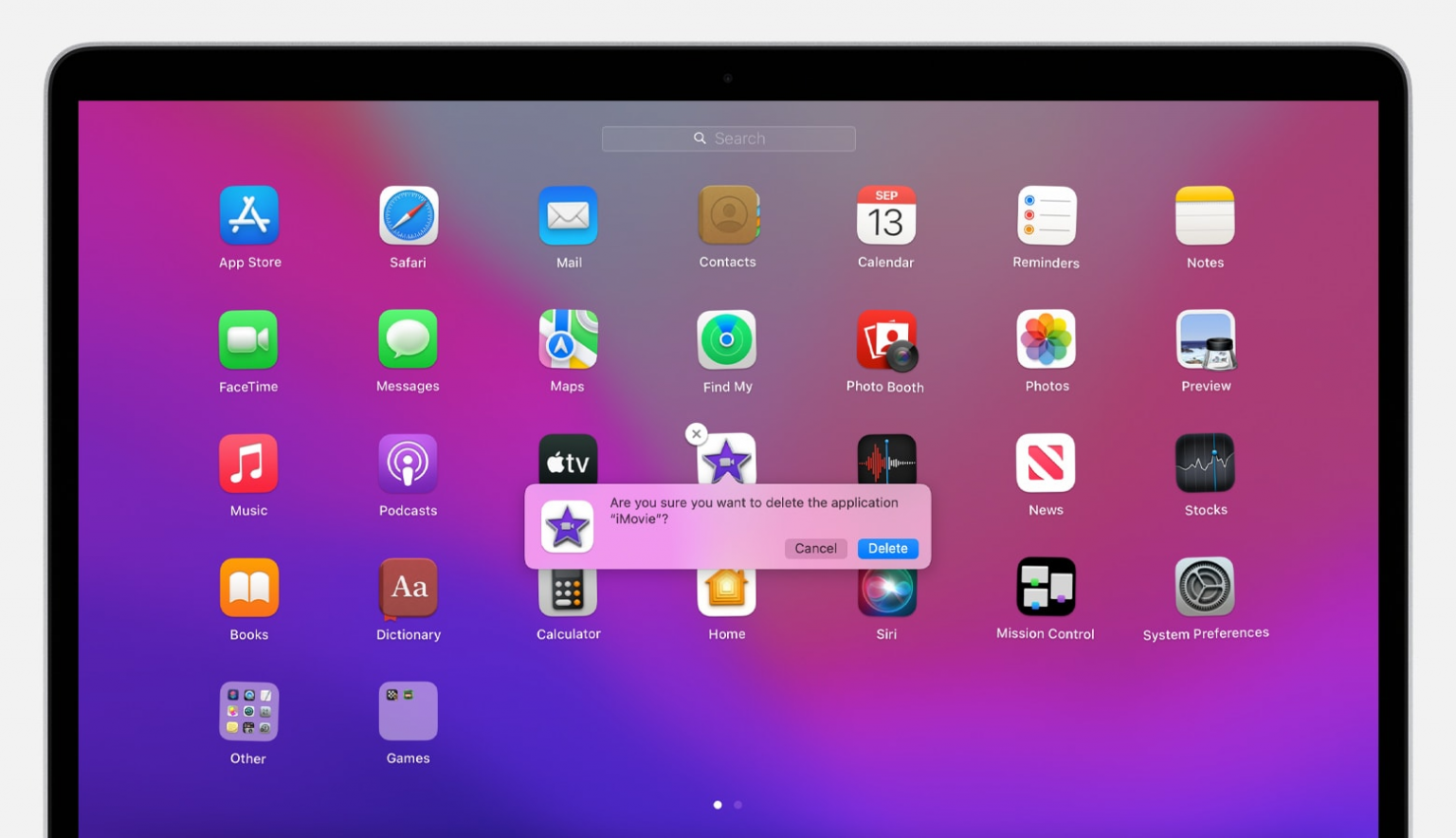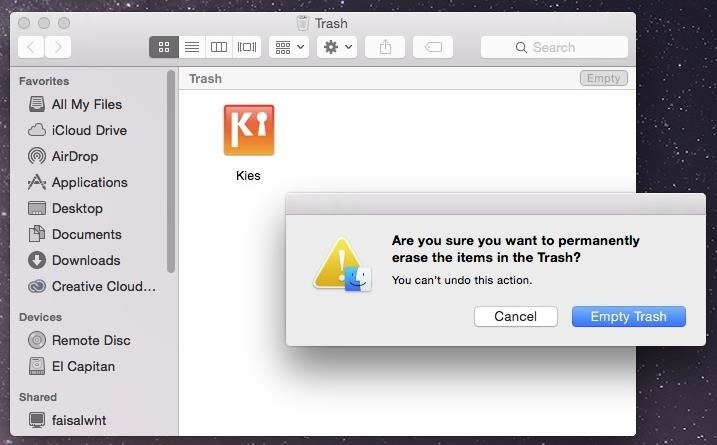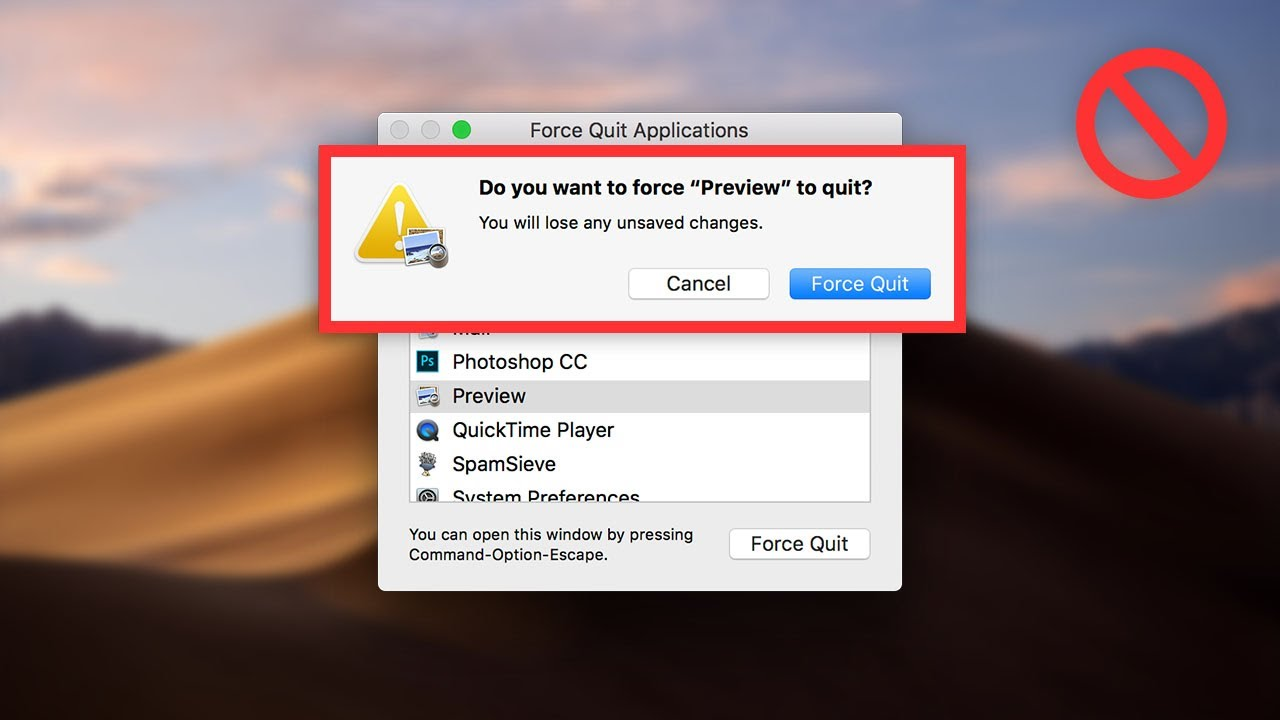If you are reading this, there’s a high chance that you are in an emergency! Your precious MacBook Air is injured. More precisely, the display is dead! But don’t panic. One bad decision taken in haste can cause irreparable damage to your device. So, it’s better to get a clear idea about the MacBook Air screen replacement cost and a few other equally important points. This will help you to make a crystal clear decision.
Apple did an impeccable job in building the display of the MacBook Air. They introduced the LED-backlit display with IPS technology, a native resolution of 2560×1664 at 224 pixels per inch to support millions of colours, and the very convenient true tone technology. True Tone uses sensors to measure the colour temperature and brightness of the ambient light and set the screen brightness accordingly. No wonder you spent so much time looking at your MacBook Air screen!
Now please don’t think I am rubbing salt into your wound, but it is important to discuss a few common causes of MacBook Air screen damage. This will help you to understand the repair process.
Some of the common causes of MacBook Air screen damage
First of all, there can be damage caused by water. Water can harm the display panel significantly by disrupting multiple circuits. It’s a very common reason, especially during monsoon.
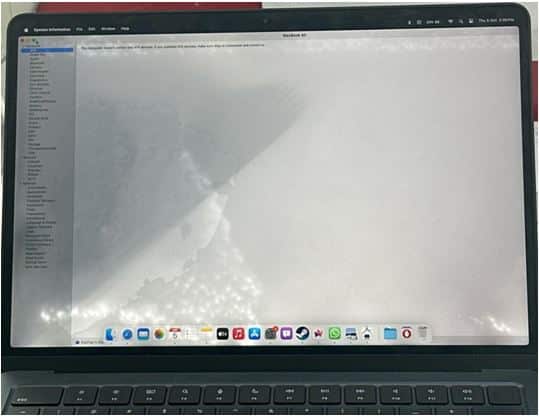
Physical damage to the screen, or the device in general, is also a very common cause of a broken MacBook Air display.
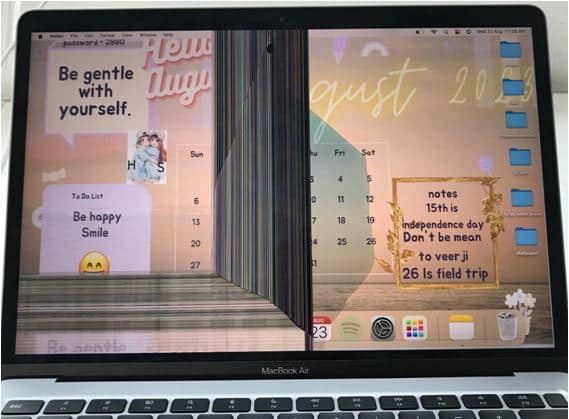
Another rare accident is damage to the display because of a short circuit.
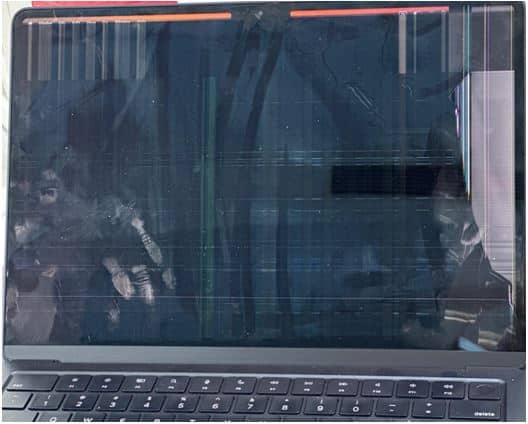
Now, in any of the above cases, there’s only one solution. The replacement of the entire display panel. Even if the damage is partial. But why’s that? Because that’s how LED display works. Each of the pixels is lit by an individual light-emitting diode and these diodes are interconnected. That’s why it is necessary to replace the entire display panel. But the complication doesn’t end here!
In MacBook Air M1 & M2, the display panel is fitted to the mainboard with a hinge. So, to make sure that the lid closes properly after replacing the panel, the hinge has to be of the accurate size. The best way to ensure this is to go for the original Apple-manufactured or OEM parts. One more reason to go for the original is that Aftermarket displays will not support the True Tone feature, as the technology works only with the original Apple display. Hence, not using original parts will significantly change the display quality. Moreover, there isn’t a huge price difference between OEM display panels and Aftermarket display panels.
So, where can you get your MacBook Air screen replaced?
There are a few Independent Repair Providers (IRP) who are authorized to use OEM parts and are certified by Apple. The best example of an IRP in India is Rapid Repair. Not only they are a master of repairing Apple gadgets, but they also provide facilities like remote diagnostics and doorstep pick-up and delivery of devices, that too without any extra cost. Moreover, the time required in the entire process gets shorter, as Apple takes a maximum of two working days to issue parts to an IRP. But the best part is, that you will get a lifetime warranty with Rapid Repair.
Now, as the cost of using a new OEM MacBook Air display gets too high, Rapid Repair offers its clients the option to get their MacBook Air display with a used OEM display in perfect working condition from an old MacBook Air model. This ensures the same display quality at a significantly lower price.
Let’s compare the costs involved in both options.
MacBook Air screen replacement cost: Apple Authorized Service Centre VS IRP
| Apple Original – Used | Apple Original – New | |
| MacBook Air 2015 13″ | Rs 15000/- | N/A |
| MacBook Air 2016 13″ | Rs 15000/- | N/A |
| MacBook Air 2017 13″ | Rs 18000/- | N/A |
| MacBook Air 2018 13″ | Rs 25000/- | Rs 32000/- |
| MacBook Air 2019 13″ | Rs 25000/- | Rs 32000/- |
| MacBook Air M1 13″ | N/A | Rs 32000/- |
| MacBook Air M2 13″ | N/A | Rs 36000/- |
So that was all about MacBook Air screen replacement.