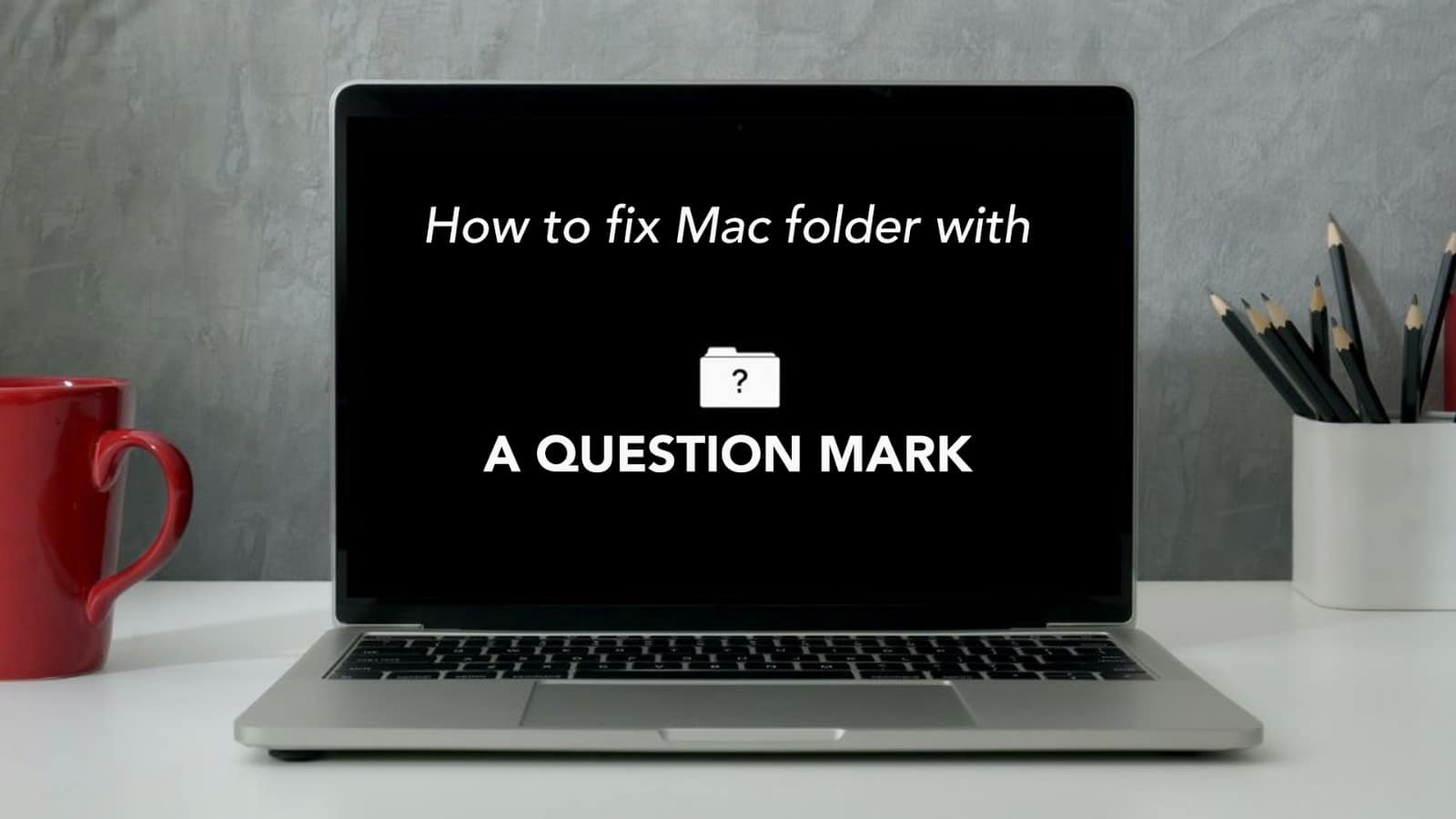The creation of the MacBook is a milestone in the history of computing. Its users worldwide can vouch for its reliability, regardless of which MacBook model they use. But no one can deny, it’s just a mere machine. And machines are prone to errors. So don’t panic if you are seeing a Mac folder with question mark flashing on your screen while starting the device. It’s an issue that can be resolved easily.

Source: Switch to Mac
If you see a flashing question mark on a folder, it can indicate that your MacBook’s startup disk is not available. Or it doesn’t contain a working macOS. A startup disk is usually an internal disk that contains the Mac operating system. This issue occurs when the macOS data on the hard drive somehow gets corrupted.
This may sound like a great problem, but it’s actually not! It can be fixed by following a few simple troubleshooting steps. Let’s figure them out.
Read – How to Find a Lost or Stolen MacBook?
Steps to fix the MacBook folder with a question mark
There are two tried and tested methods to fix this issue. The first one is to use the Disk Utility to repair the startup disk. Most of the cases are resolved by this method. The second is to reinstall your macOS. So let’s go through the first method first.
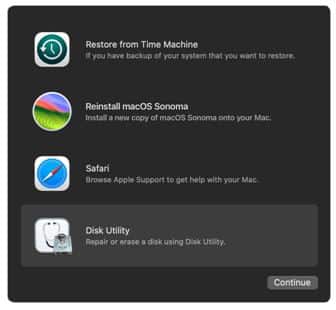
Source: Apple Support
- Shut down your MacBook
- Press and hold the power button for 10 seconds until your device shuts down.
- Go to macOS Recovery
- Press the power button and then press Command and R.
- You will get to macOS Recovery page.
- Select Disk Utility
- Select Disk Utility from the available options.
- Click on Continue.
- Select your Disk
- On the Disk Utility Menu Bar, click on View.
- Then click on Show All Devices.
- On the Side Bar, you will get all available disks including your startup disk.
- Repair your startup disk
- Under your startup disk, you might find multiple containers and volumes.
- Select the last volume of the disk, then click on the First Aid tab at the Menu Bar.
- Click on Run and the checkup will start.
- Once the last volume is checked, repeat the process to check all other available volumes, if any, followed by the containers, and then the entire startup disk in the end.
- Restart you MacBook
- Exit Disk Utility.
- Then restart your MacBook.
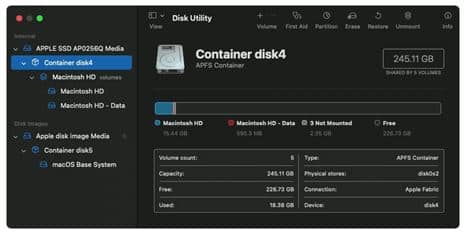
Source: Apple Support
This method might fix the issue for once and all. If you don’t see the Mac folder with question mark again after restarting your device, then you don’t have to follow the second method. In case the issue persists, here’s another method.
- Go to macOS Recovery
- Press the power button and then press Command and R.
- You will get to macOS Recovery page.
- Select the option to reinstall macOS
- Select Reinstall macOS Sonoma.
- Click on Continue.
- Follow the instructions
- After clicking on Continue, follow the instructions to reinstall macOS.
- You might have to provide your Mac login password.
- Don’t put your Mac to sleep until the installation is complete.
- After the installation, your Mac might start up to Set Up Assistant.
- Follow the instructions to complete the set up.

Source: ZDNet
Read – How to Optimize Battery Life on MacBook?
Make sure all your data is backed up before you start reinstalling your macOS. Hopefully, the issue of the Mac folder with question mark will be resolved by either of these two methods. If it continues to bother you, there might be chances that the problem is deep-rooted and you have to consult an expert.
Got issues with your Apple Watch, iPhone, iPad, MacBook or any Apple device? Is a trustworthy repair centre not in sight? Don’t worry, the experts can help you get a free pickup and drop service and provide a bright repair solution for all your Apple woes. Call today for your MacBook battery replacement, screen replacement, and other top repair services.