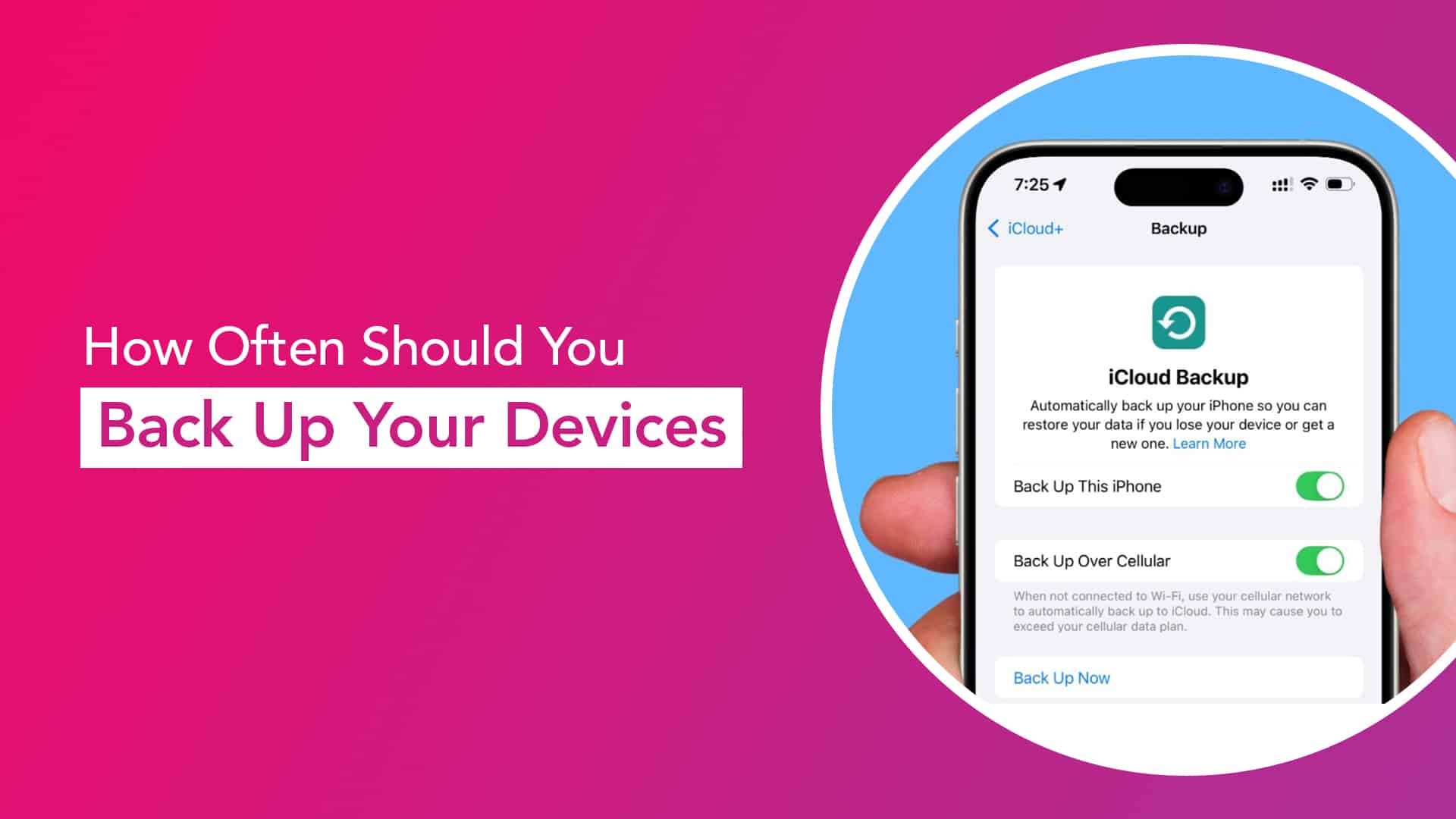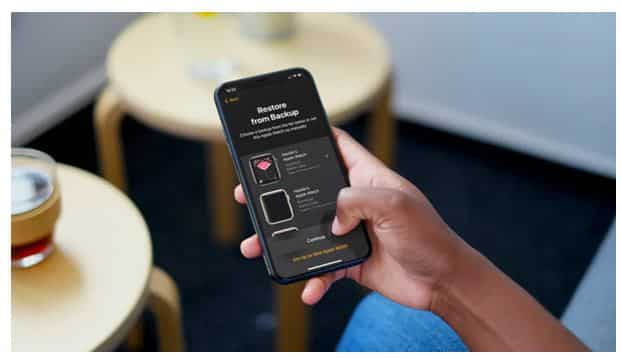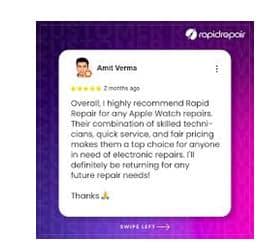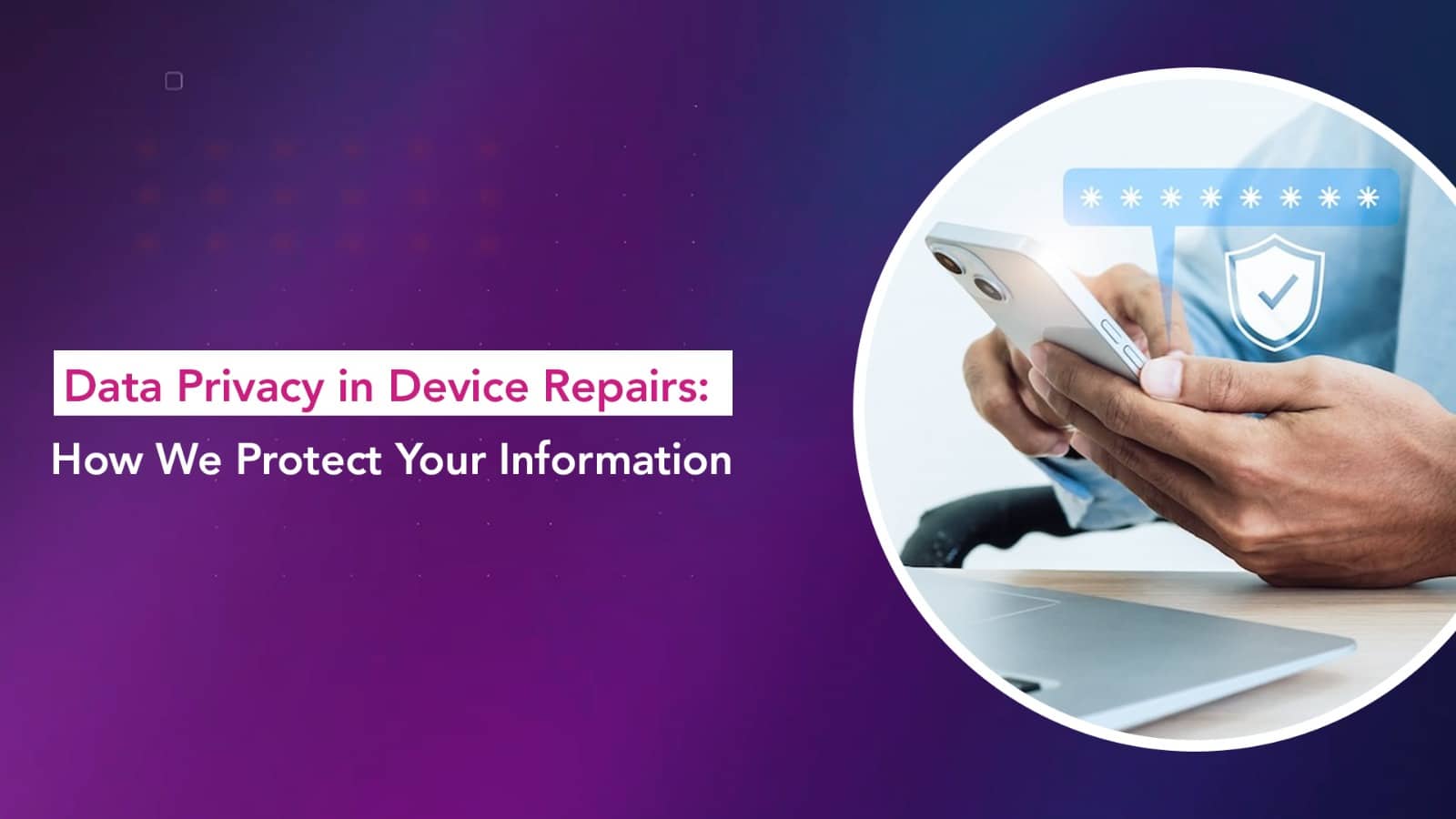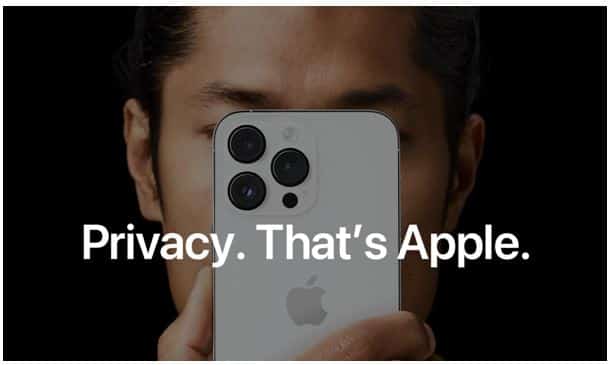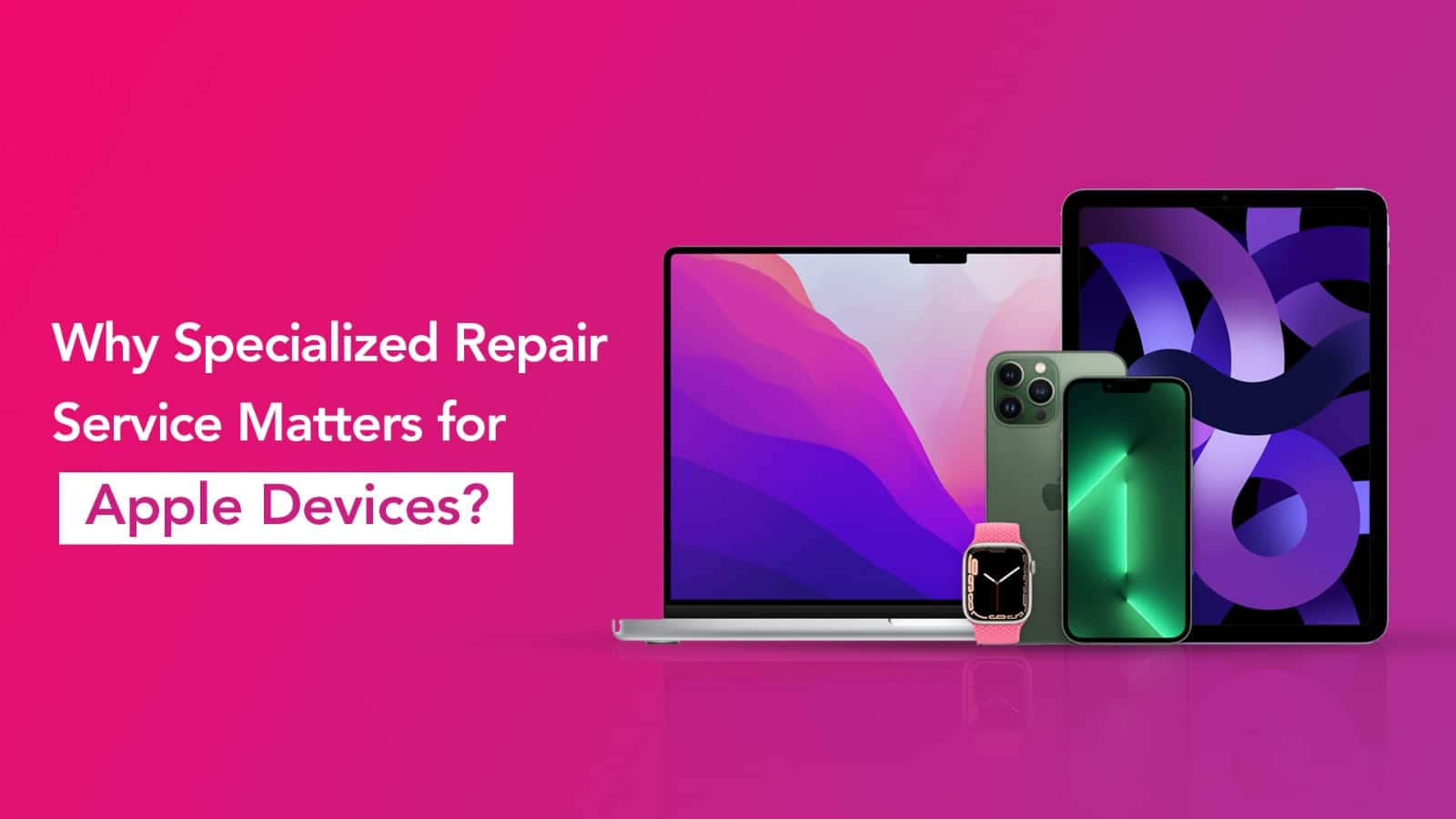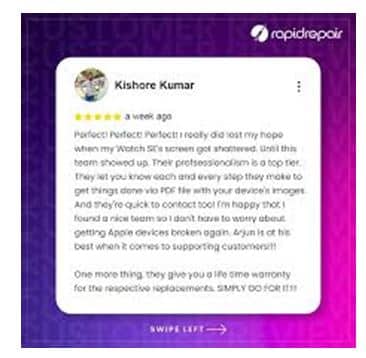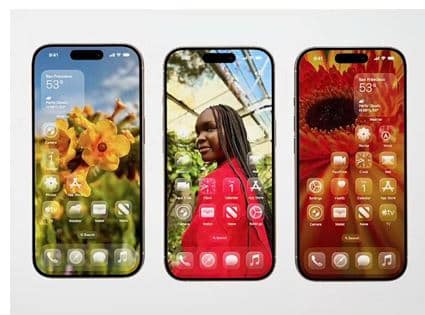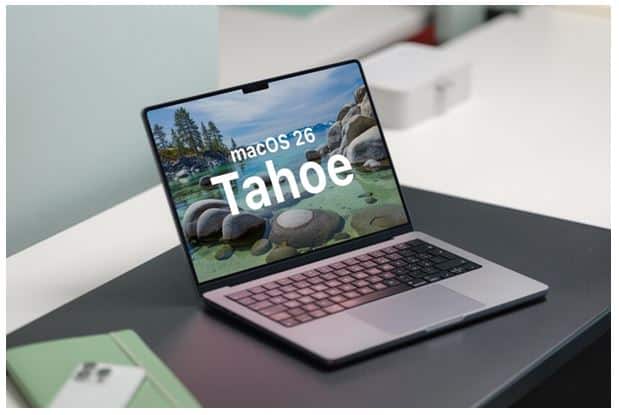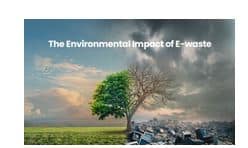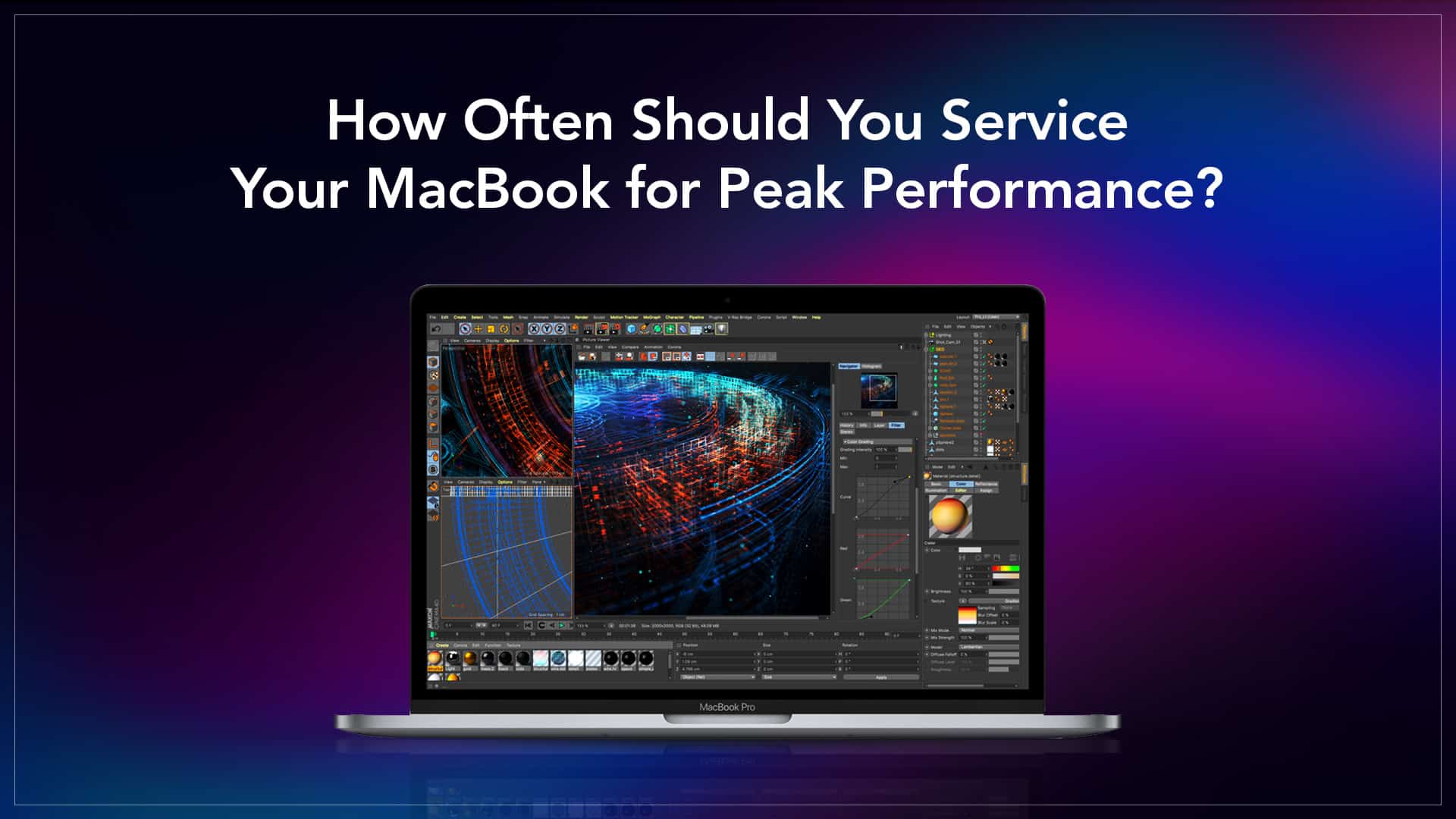Your phone stops charging. Your laptop screen goes black. Maybe it’s your iPad, or even your Apple Watch, that just won’t respond. Whatever it is, you’ve got two choices. Get a same-day phone repair or wait a few days for a more standard turnaround.
But is same-day repair really worth it? Or is it just a marketing promise that rushes through the job?
Let’s break down the pros and cons of both, so you can decide what’s best for your device and your peace of mind.
Same-Day Repair: What It Really Means
Same-day repair usually refers to services that diagnose and fix your device within a few hours, often on the same day you schedule the pickup or walk in.
It’s perfect when:
- You need your phone for work or emergencies
- You’re travelling soon and can’t wait
- The issue is minor and doesn’t require special parts
But there’s a catch. Not every issue can or should be rushed, especially when parts need to be sourced, tests have to be run, or the repair involves delicate work like soldering or board-level fixes.
The Upside of Same-Day Service
There’s a reason why same-day phone repair service exists and why it’s so popular in major cities like Delhi, Mumbai, and Bangalore.
Here’s what it gets right:
- Convenience: For someone who relies on their device daily, waiting is not an option.
- Speed with Simplicity: Issues like screen replacements or battery swaps can often be safely completed within hours.
- Peace of Mind: Knowing your device will be back with you by evening reduces stress, especially when work or family depends on it.
The Limitations of Same-Day Repairs
Here’s where it can fall short:
- Complex repairs need time: If the issue is internal, like motherboard damage or water exposure, rushing it can compromise quality.
- Parts availability: Same-day only works if the required parts are in stock. Otherwise, the timeline stretches.
- Thorough testing may be skipped: Some issues only show up after multiple tests and rest cycles. Standard services account for this. Same-day may not.

Source: Wiring Computer
Standard Turnaround: When Slower Means Safer
Standard repair services usually take 2–5 days, depending on the issue and location. While it may sound inconvenient, it comes with a few underrated benefits:
- Deeper diagnostics: Technicians get time to properly test, observe, and repair without the pressure of the clock.
- Quality control: Every step, from disassembly to reassembly, is double-checked. Post-repair quality checks are more thorough.
- Part assurance: If something needs to be ordered or matched, it can be done without shortcuts.
If the problem is complex, or if you’re dealing with a premium device (like a MacBook Pro, iPad Pro, or the latest iPhone), standard repair gives the technicians breathing room and that often means a better, more lasting fix.
So, What Should You Choose?
Here’s a quick guide to help you decide:
| If you need | Go for |
| Quick screen or battery replacement | Same-day repair |
| Urgent work or travel use | Same-day repair |
| Internal damage or water exposure | Standard turnaround |
| A long-lasting, fully tested repair | Standard turnaround |
| Repair in a non-metro location | Standard turnaround |
Ultimately, it depends on your need for speed vs your need for certainty.
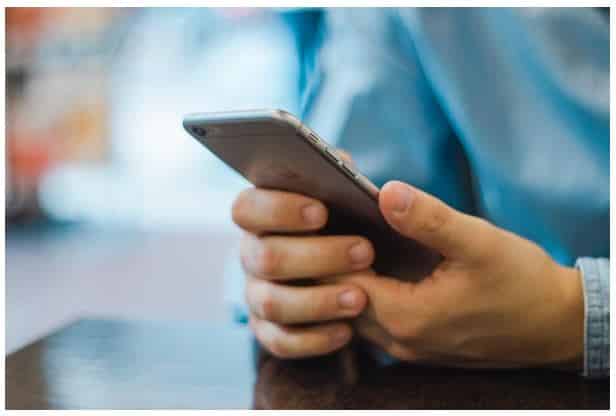
Source: Flickr
Same-day phone repair is a lifesaver, no doubt. It’s fast, it’s efficient, and for many common issues, it gets the job done well. But for deeper, more complex problems, standard turnaround allows the technician to take their time and ensure every detail is just right.
The best repair services know when to prioritise speed and when to slow down for precision. So if your issue is urgent but tricky, always ask: Can this be done today without cutting corners?
Read – The Environmental Impact of Repairing vs Replacing Your Device
Because at the end of the day, whether it’s a few hours or a few days, what matters most is that the repair is done right.
Got issues with your Apple Watch, iPhone, iPad, MacBook or any Apple device? Is a trustworthy repair centre not in sight? Don’t worry, the experts can help you get a free pickup and drop service and provide a bright repair solution for all your Apple woes. Call today for your iPhone battery replacement, screen replacement, and other top repair services.