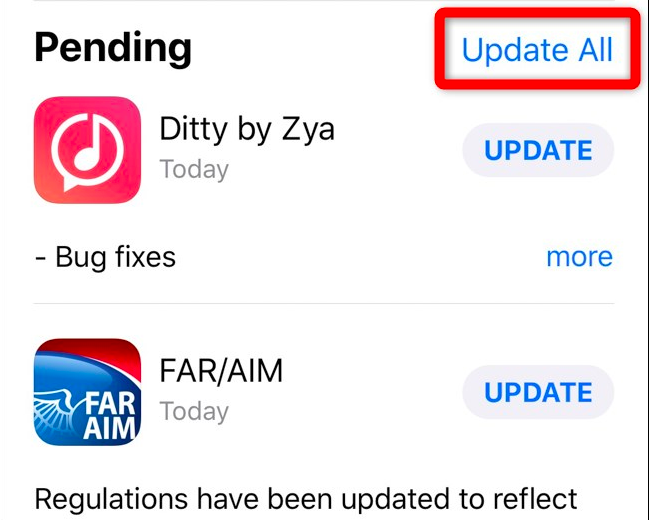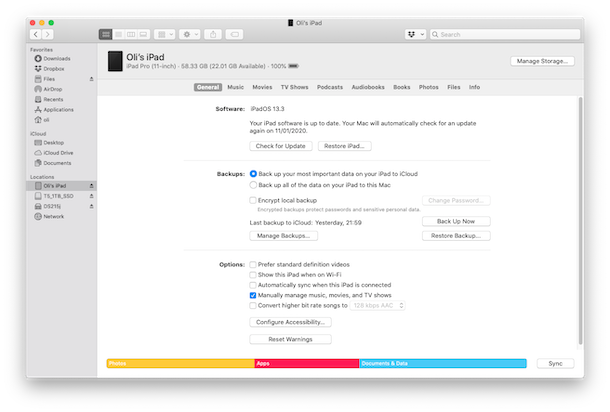Apple iPads have long been the gold standard for tablets. Be it their standard iPad, iPad Mini, iPad Air or the focus of this article, which is iPad Pro, all are packed with ingenious craftsmanship and premium features that beat their competition in the respective price segments.
While the iPad Pro is known for a fantastic retina display and top of the line cameras, it is also prone to common issues like the iPad touch screen not working at times. A lot of users have faced this issue where the bottom of their iPad screen is not working properly and seems to be unresponsive to any kind of touch or other activity. In this blog, we’ll cover some useful tips which you can employ to fix the iPad Pro touch screen unresponsive issue on your own.
So, What Could Be the Cause Behind the Unresponsive Issue on Your iPad Pro?
While it can be a cause of concern to find your precious iPad not responding to any touches, don’t start panicking or send a scathing email to the Apple support service. What you should do instead is look for problems yourself that could be making your iPad Pro screen unresponsive.
There can be more than one reason behind the unresponsive touch issue. For instance, it could be due to the faulty screen guard or damaged screen. An issue with the touch IC of the motherboard or problem with the daughterboard in case you have a 12.9” 1st Gen iPad Pro could be the reason as well. That’s not all, even software related problems can cause the touch to be unresponsive at times.
Therefore, we are going to delve into the issue from various perspectives and offer solutions accordingly.
Force Restart/Hard Reset Your iPad Pro
Hard reset aka force restart can fix several common issues like the black screen of death, app crashing or even random screen freezing. That is the reason why we often mention it in our troubleshooting guides.
Guess what, we have included force restart in this guide as well. So, make sure to try it out first before moving onto other solutions.
Force Restart iPad Pro with Face ID: Press and quickly release the volume up button. Then, press and quickly release the volume down button. After that, press and hold the power button until the Apple logo shows up on the screen.
Force Restart iPad Pro with Home Button: Press and hold the home button and power button simultaneously until you see the Apple logo on the screen.
Once your iPad has rebooted, check out if the screen has started to behave normally. If it has, you are good to go.
Clean the Screen/Remove Screen Protector
If the force restart hasn’t fixed the unresponsive touch of your iPad Pro, simply try and clean the screen. Many times, dust and tiny particles of debris can pile up under the screen protector and become problematic. They not only make the screen sluggish, but also reduce the clarity.
So, ensure that the screen guard is free from any dust and smudge. If that doesn’t help, try removing the screen protector as it might also be creating a problem. Especially if the screen protector is cracked or coming off the edges after being in use for a long time. Furthermore, any improper contact between the actual screen and screen protector can also cause touch related issues.
Update the Unresponsive Screen/Delete the Unresponsive Apps and Reinstall Them
If your iPad Pro touch becomes unresponsive inside an app, chances are pretty high that the app might be at fault. And in this case, you should update the app to fix the issue. To do it, open the App Store on your iPad > Profile. Now, find the problematic app and update it as usual.
If the software update doesn’t sort out the sluggish Retina display of your iPad or if there is no update available for the specific app, try to delete the app and reinstall it. This way, you will be able to get rid of all the clutter related to the app and install the latest version of the same.
Turn on Touch Accommodations
One of the fixes that a lot of users have tried and were successful with is enabling Touch Accommodations in the settings. This seems to solve the random unresponsive touch screen issues in several iPad Pros. Here’s how you can do it for your device:
For iPadOS 13 or later: Go to Settings > Accessibility > Touch Accommodations > and then turn on “Touch Accommodations”
For iPadOS 12 or earlier: Go to Settings > General > Accessibility > Touch Accommodations > and then turn on “Touch Accommodations”
No other steps are required and just turning on the feature can solve the issue, which makes it worth a try.
Update the Software
If the 12.9″ retina display still becomes unresponsive randomly, check if you are using the latest version of iOS/iPadOS on your device. The reason why we recommend you to go for the latest version of iOS/iPadOS is that Apple often releases software updates with several bug fixes and performance enhancements.
So, never fail to keep your iPad updated to the latest version. To do so, fire up the Settings app on your device and choose General. Now, select Software Update and then download/install the update.
Restore Your iPad Pro as New Using Finder/iTunes
In most cases, the software update should fix the unresponsive screen. However, if you are already at the latest available version or if you are facing the issue even after updating the device, you can try to restore your iPad Pro to factory defaults.
Bear in mind that it will delete all the existing data including apps and media. So, make sure you have fully backed up your iPad before going for this radical solution.
It’s worth keeping in mind that if you have a Mac running macOS Catalina, you will need to use Finder to restore your iPad. And if your Mac is running macOS Mojave or earlier or Windows PC, you need to use iTunes to restore the iPadOS device.
Simply connect your iPad Pro to your computer and launch iTunes/Finder. After that, select the device and hit Restore iPad. Then confirm that you want to restore the device.
No Respite Yet? Faulty Screen/Digitizer
If you have reached thus far, it’s time to look at the issue from the hardware perspective. Had it been related to software, the problem could have been resolved after the software update or the restore action.
There is a handy app called “Tool Checker” which works efficiently in identifying which section of the screen is unresponsive. As it’s available for free, you don’t need to spend any bucks to use it.
If the screen is not responding at specific points, it’s a clear indication that the display is at fault.
Contact iPad Repair Centre
Issues like the iPad Pro screen becoming unresponsive or the iPad touch screen not working when charging is quite common and is often discussed on various Apple forums online. Though the main cause behind the issue is yet to be found, it doesn’t mean that you can’t fix it.
While the above is a comprehensive list of remedies that you can perform yourself to fix your iPad Pro touch screen not working problem, you might need extra help at times. If the above hacks don’t work, then the problem most likely lies with the hardware and can be a cause for concern.
In that case, you should contact your nearest Apple Service Centre or a trusted repair centre like Rapid Repair to get your tablet looked at. The iPad Pro contains a motherboard as well as a daughterboard which increases its complexity. The component called Touch IC, present in the motherboard, is responsible for the touch functionality of the iPad and could be the main offender.
Luckily, Rapid Repair can sort it out for you, as a trusted service centre for Apple devices. We are known for our team of expert professionals who can fix your iPad Pro quickly and at an affordable price.