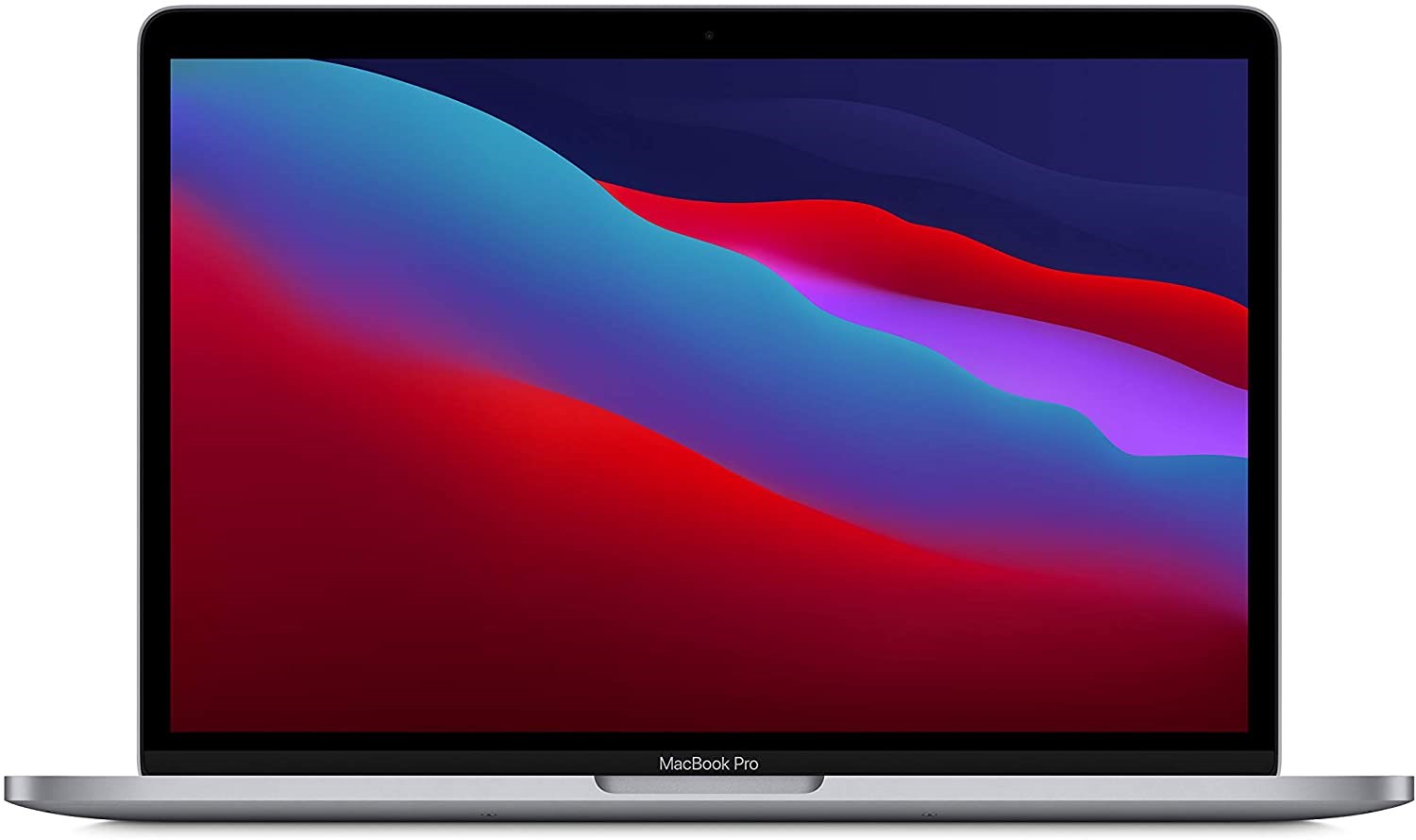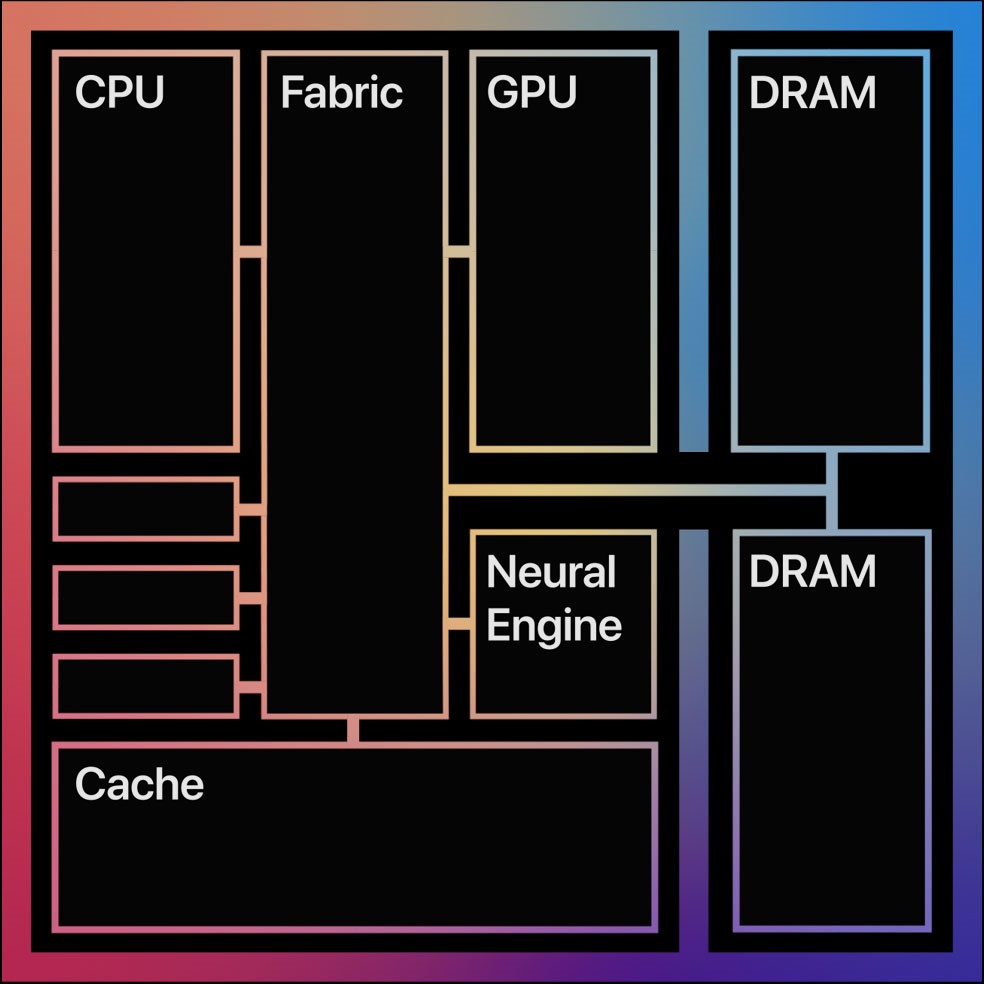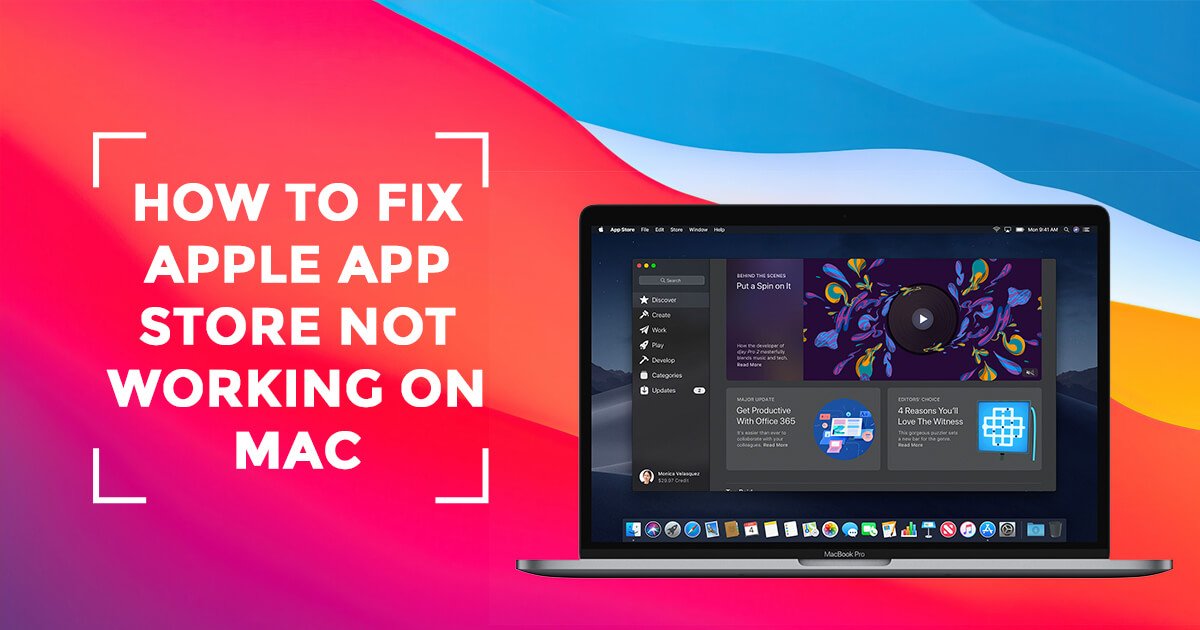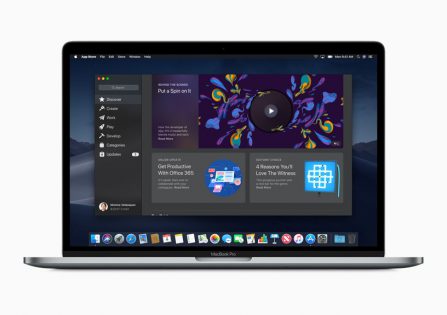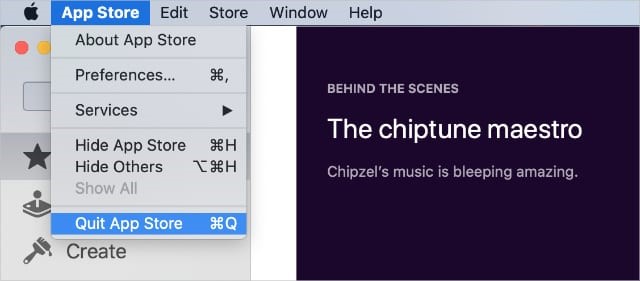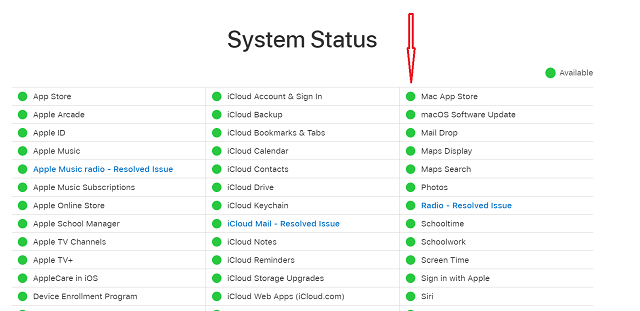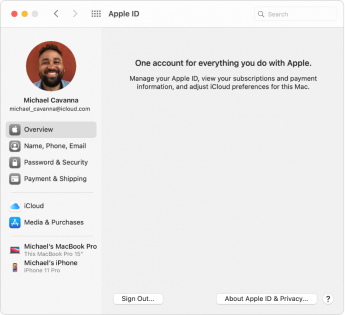No matter how powerful and efficient M1-powered Macs are, they are not immune to glitches. Just like other machines, a Mac may also run into issues such as freezing, unexpected sluggishness or random rebooting, and, when that happens you might need to reset the SMC or reset NVRAM/PRAM as part of the troubleshooting.
Sounds simple, right? But do you know that Apple does not offer a way to reset NVRAM or SMC on an M1 MacBook? So, to know how to deal with such issues in MacBook powered by the new M1 Chip, let’s explore further.
What is SMC and Why Does it Matter?
Does SMC reset M1? SMC or System Management Controller manages pivotal system controls including power, sleep function, fan speed and keyboard backlights. Being an integral part of any MacBook, SMC plays a vital role in helping the computer deliver peak performance, and when it starts ill-functioning, the performance is seriously impacted.
Interestingly, SMC is available only on an Intel-based MacBook, which means you do not have to bother about resetting it on your M1-powered MacBook. But to reset SMC, there’s a completely different take.
Read – Mac Won’t Update: 7 Best Tips to Fix macOS Update Issues
Note:
- Resetting SMC on an Intel-based MacBook is quite straightforward. Simply select the Apple menu -> Shut Down. When your Mac has shut down, press the Shift-Control-Option keys and the power button at the same time. Release all the keys when you see the Apple logo.
What is NVRAM/PRAM?
NVRAM (Non-Volatile RAM) is the updated Mac terminology for PRAM (Parameter Random Access Memory). To be precise, it is a small amount of memory designed to store certain settings such as display resolution, sound volume, time zone, startup disk, and recent kernel panic information.
When Mac behaves erratically or does not boot up normally, make sure to opt for MacBook Pro PRAM reset.
Why Don’t M1-Powered Macs Have the Option to Reset SMC or NVRAM/PRAM?
While SMC does not exist on the M1 MacBook at all, NVRAM does exist but it works a bit differently than the Intel-powered MacBook. For a change, Apple has equipped the new MacBook with parameter memory for which settings can be viewed and customised with the terminal command NVRAM. However, they lack the command to reset NVRAM.
Note:
- To reset NVRAM/PRAM on an intel-powered Mac, shut down your computer. After that, turn on your Mac and immediately press and hold Option, Command, P, and R keys at once. Release all the four keys after about 20 seconds during which your Mac will restart.
Now, that brings us to the important question as to why Apple does not let you reset NVRAM or reset PRAM on MacBook M1. Well, Apple claims that the M1 chip is more than capable to handle the issues that entail PRAM. Even though M1 is still too new for a full-on review, it has the crux to deliver a better performance than Intel. As per the reports, whenever you shut down your MacBook (not a restart), the M1 chip automatically detects if anything is wrong with the PRAM and resets it. This has not been tested properly but if this is how it works, all it needs for you to do is to shut down your MacBook, wait for a few seconds and then start it again to fix most of the common problems which earlier required resetting of NVAM or PRAM.
There are a couple of reasons why Apple M1 is far more efficient in terms of dealing with issues. First and foremost, Apple has absolute control over software and hardware. As a result, the tech giant can deeply integrate the chip with the hardware which is not possible with Intel. This system-level integration has a major role to play in enhancing the proficiency of the M1 Macs.
The second, the M1 chip is built around the same principle as A-Series/AX-Series chip that powers iPhone and iPad. Knowing how fast and efficient the A-series chip is as compared to Qualcomm’s processor, expecting the same amount of proficiency from M1 is not too much to ask.
Bottom Line
Since the day Apple unveiled the M1 chip, Rapid Repair‘s super techies, who are well-known for fixing Apple devices with unmatched precision, could sense that the end of Intel on Mac was just a matter of time. Having put our hands on almost every iPhone model, we have always wanted Apple to provide a custom chip specifically designed for Mac in the same line as the wicked-fast A-Series chip.
Hope the blog gave you enough insights on the MacBook Pro PRAM reset process along with how to reset NVRAM or PRAM on your Mac M1.