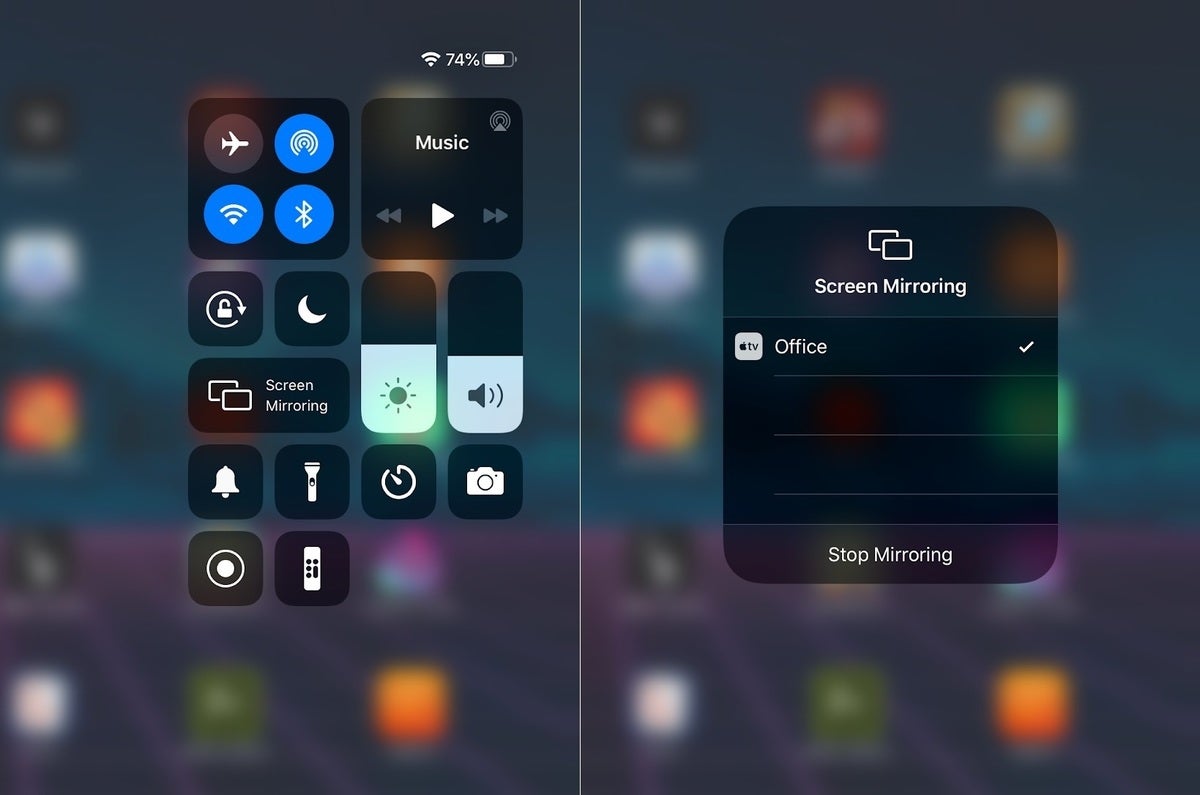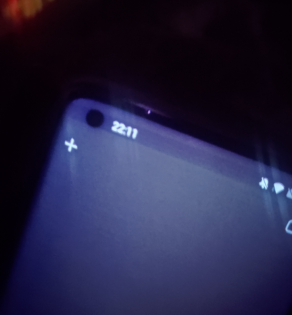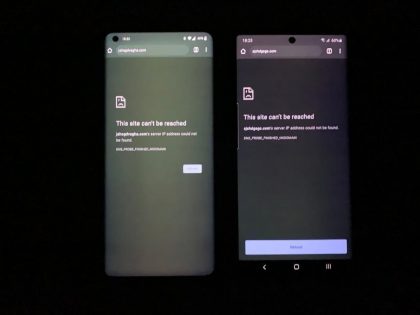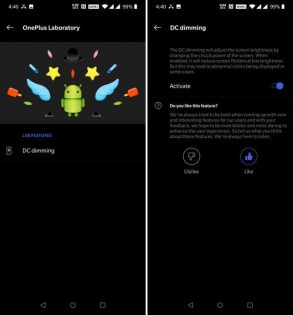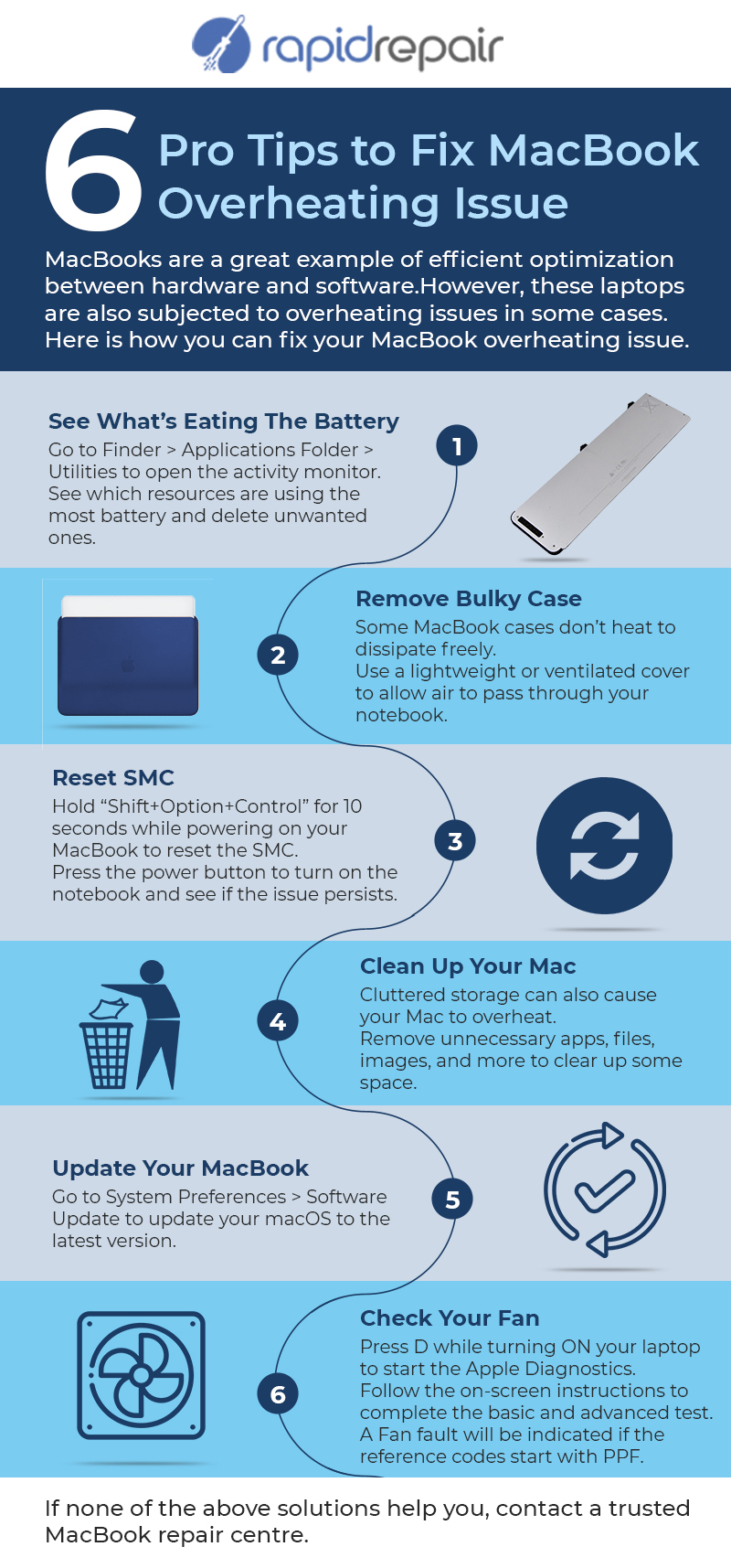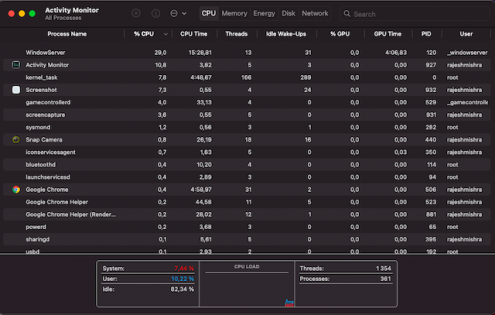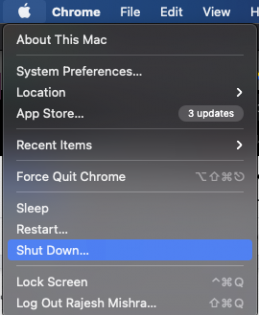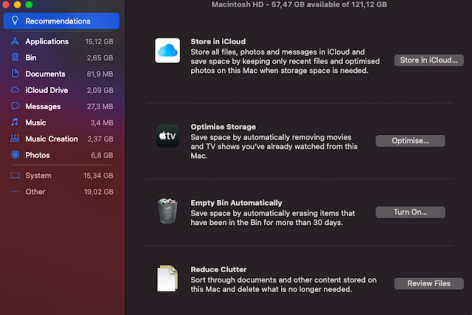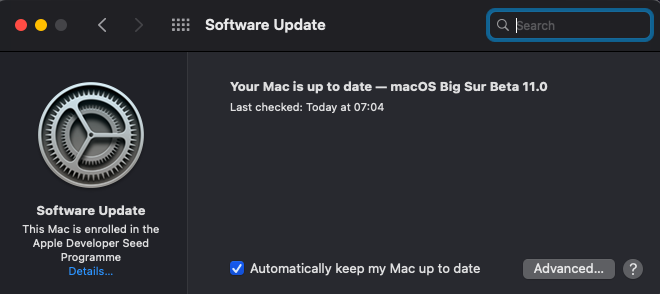If you’ve ever wondered how screen mirroring in iPhone works and how you can do screen mirroring from iPhone to a smart TV, then you are at the right place. Read on.
What is Screen Mirroring in iPhone
Screen mirroring is the process when you replicate your iPhone screen onto a Mac, Apple TV or Smart TV. In screen mirroring, whatever you are playing or doing on your smartphone is displayed on the TV over a Wi-Fi connection.
(Image Credit – Images.idgesg.net)
There is a difference between mirroring and AirPlay. While mirroring creates a duplicate of what you are doing on the iPhone, AirPlay lets you share any image, audio, or video being played on your iPhone to a TV without any loss in quality.
How to Screen Mirror Your iPhone to a TV or Mac
Follow these steps for screen mirroring iPhone to a TV or Mac:
Step 1: Connect your iPhone to the same Wi-Fi network that your Mac, Apple TV or an AirPlay 2 Compatible smart TV is connected with.
Step 2: Open the control centre on your iPhone.
- For iPhone 8 or earlier, swipe up from the bottom of the screen.
- For iPhone X and later, swipe down from the upper right of the screen.
Step 3: Tap on the Screen Mirroring icon.
Step 4: Select your device—Mac, Apple TV or smart TV—as shown on the list.
Step 5: Enter the passcode if it appears on your iPhone. Your iPhone screen will now be mirrored on the big screen.
Step 6: Open the Control Center again and then tap on Screen Mirroring > Stop Mirroring to stop the screen mirroring from your iPhone. If you are using an Apple TV, pressing the menu button on the remote will also stop mirroring.
(Image Credit: iStreamer)
How to AirPlay a Video from your iPhone to a TV
Step 1: Make sure that your Apple TV or AirPlay 2 compatible smart TV is connected to the same Wi-Fi network as your iPhone.
Step 2: Play any video or audio you want to stream.
Step 3: Tap the AirPlay icon. In some apps, you would have to tap on Share first to access the AirPlay option.
Step 4: From the list that pops up, choose your TV.
Step 5: To stop streaming, simply tap the AirPlay icon in the app you are streaming from.
Read – ‘No Service’ on iPhone? Try These Quick Hacks
How to Connect My iPhone to a non Smart TV
While screen mirroring is an easy and fast way to play content from your iPhone on a bigger screen, not everyone has an Apple TV. If you want to screen mirror your iPhone to a standard non-smart TV, there are several ways of doing that.
Mirror iPhone using Apple’s Digital AV Adapter
Apple’s Digital AV Adapter is lightning to HDMI and Type C converter that allows you to connect your iPhone to any TV with an HDMI port. You just need an HDMI cable to connect both the devices and you can then easily see content on your iPhone in 1080p picture quality and sound on a much bigger screen.
The only drawback of this method is that you’d need to keep your phone connected with the adapter at all times.
Mirror iPhone Using Google Chromecast
Chromecast is a streaming device that can turn any TV into a smart TV capable of connecting to any phone or tablet. It is a small dongle like device that connects to your HDMI port and lets you do screen mirroring of iPhone to any TV granted you are both connected to the same Wi-Fi network as well. Apart from the device, you’ll also need to download the Chromecast app on your iPhone.
Mirror iPhone Using Third-party Apps
There are several third-party apps such as LetsView and AirBeamTV that you can use for screen mirroring your iPhone to a smart TV. While these apps won’t need you to buy any additional hardware, you might need to pay to use the apps. All you have to do is connect your iPhone and smart TV to the same Wi-Fi network, download and open the apps on both devices, follow the on-screen instructions and you’re done.
There are a lot of perks of doing screen mirroring in iPhone. With the help of this guide, you can screen mirror your iPhone to PC or screen mirror iPhone to a Smart TV without any difficulty.