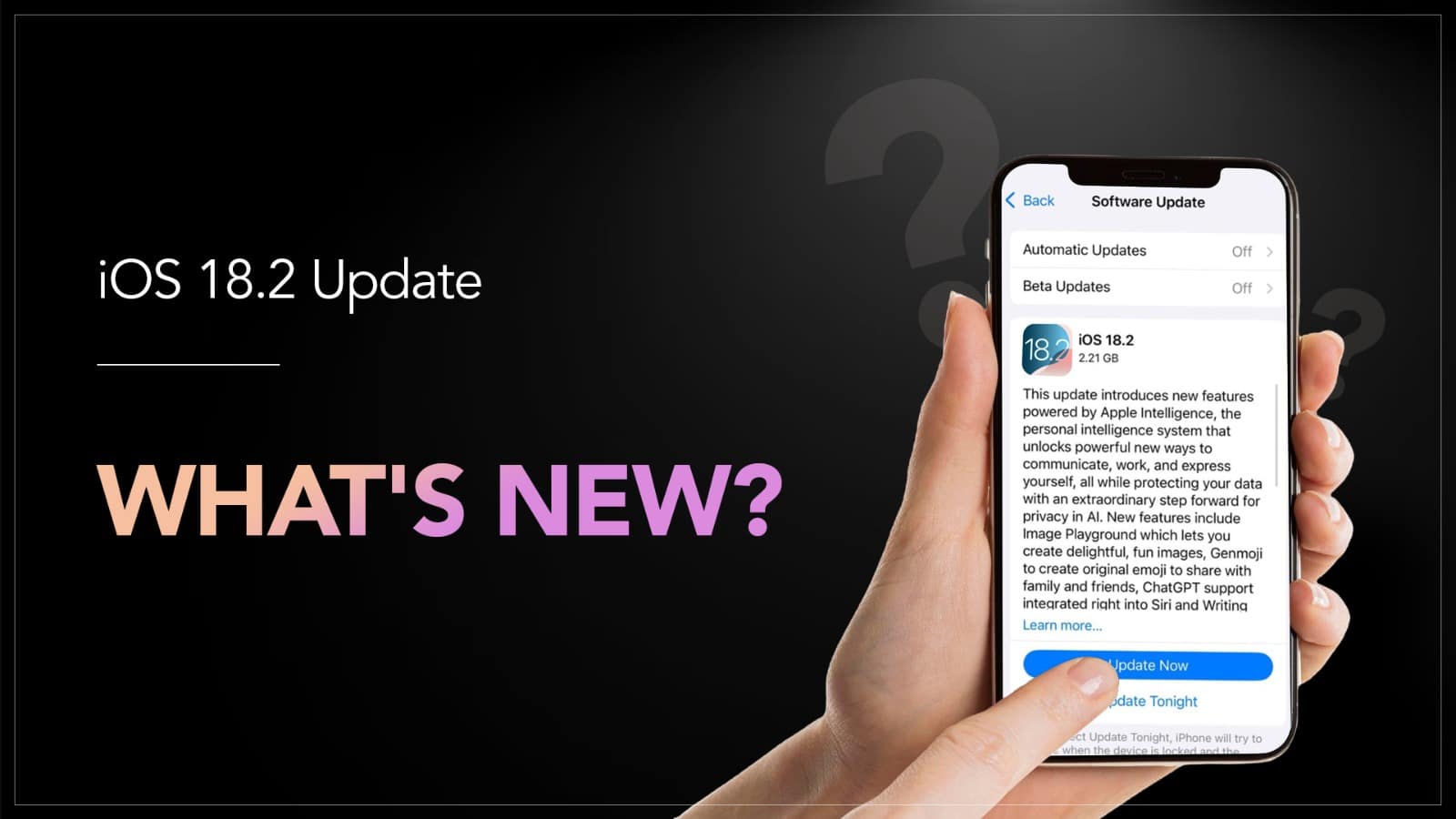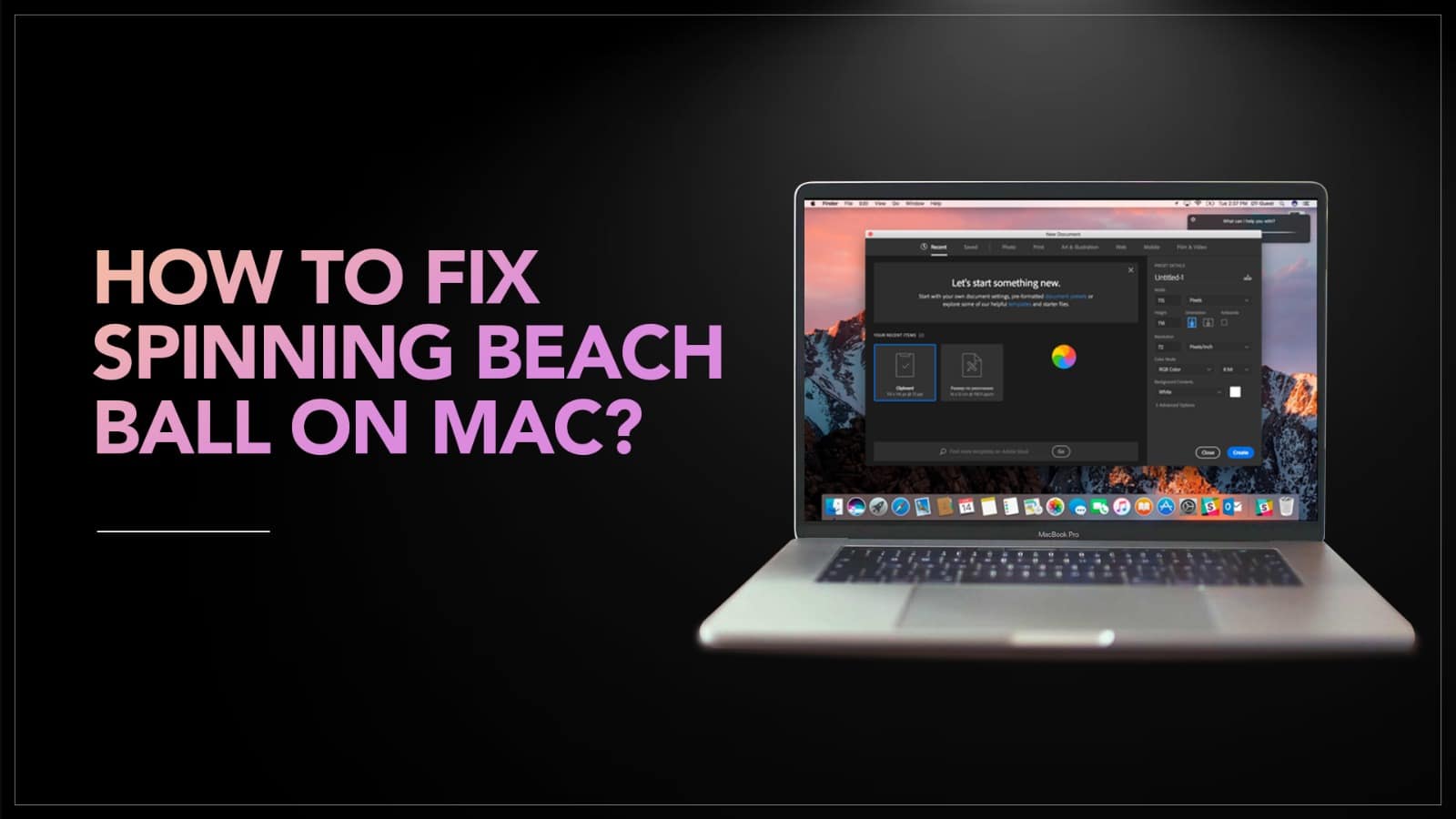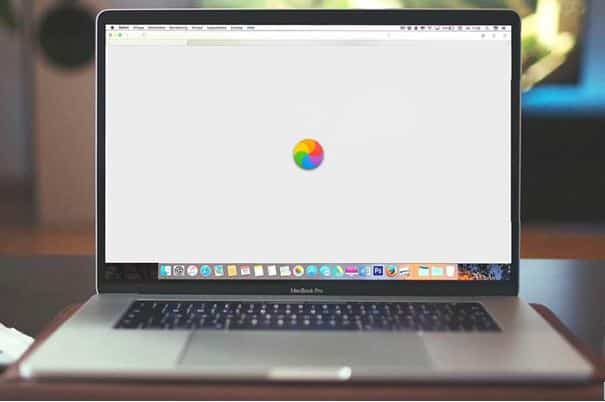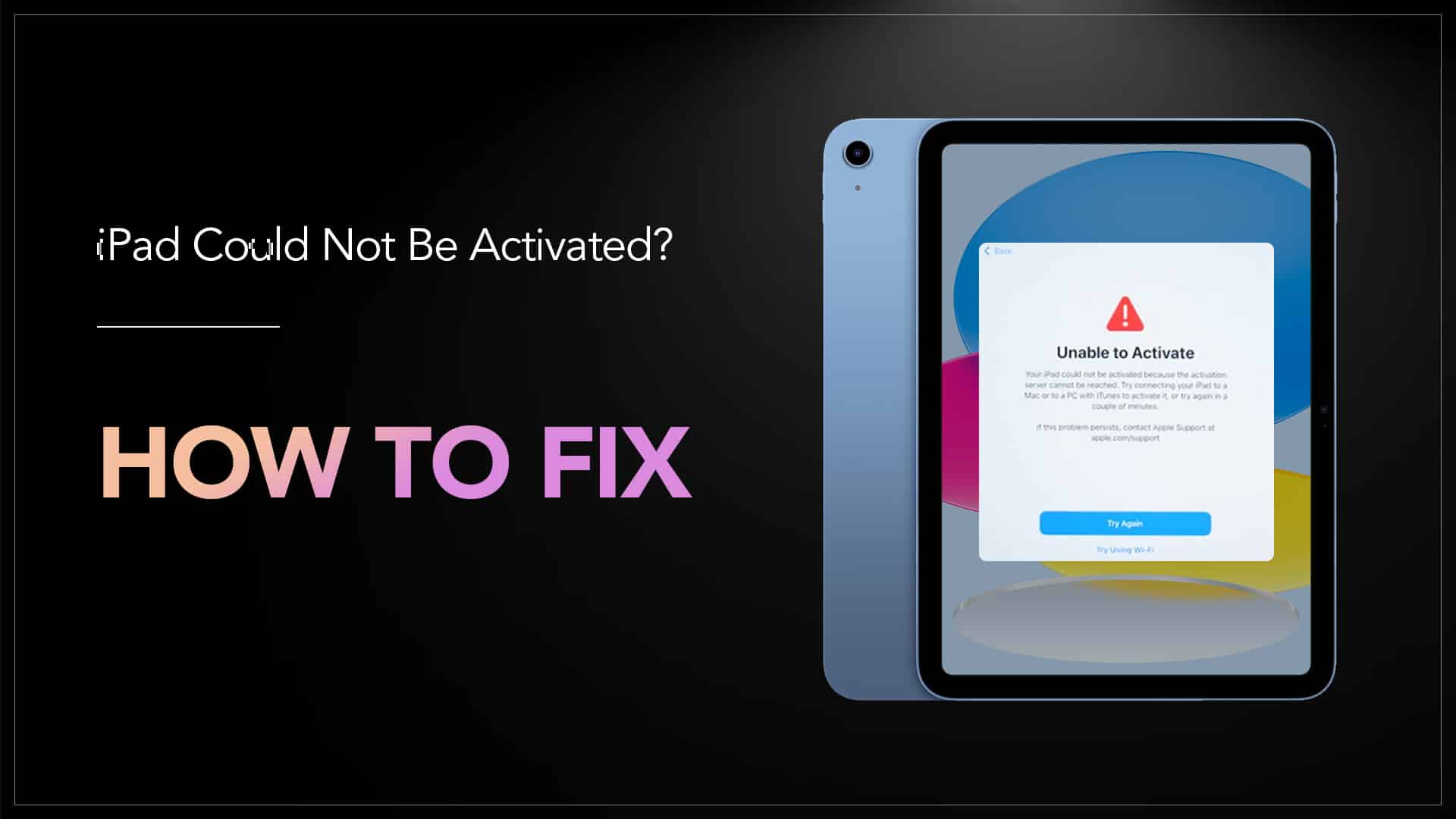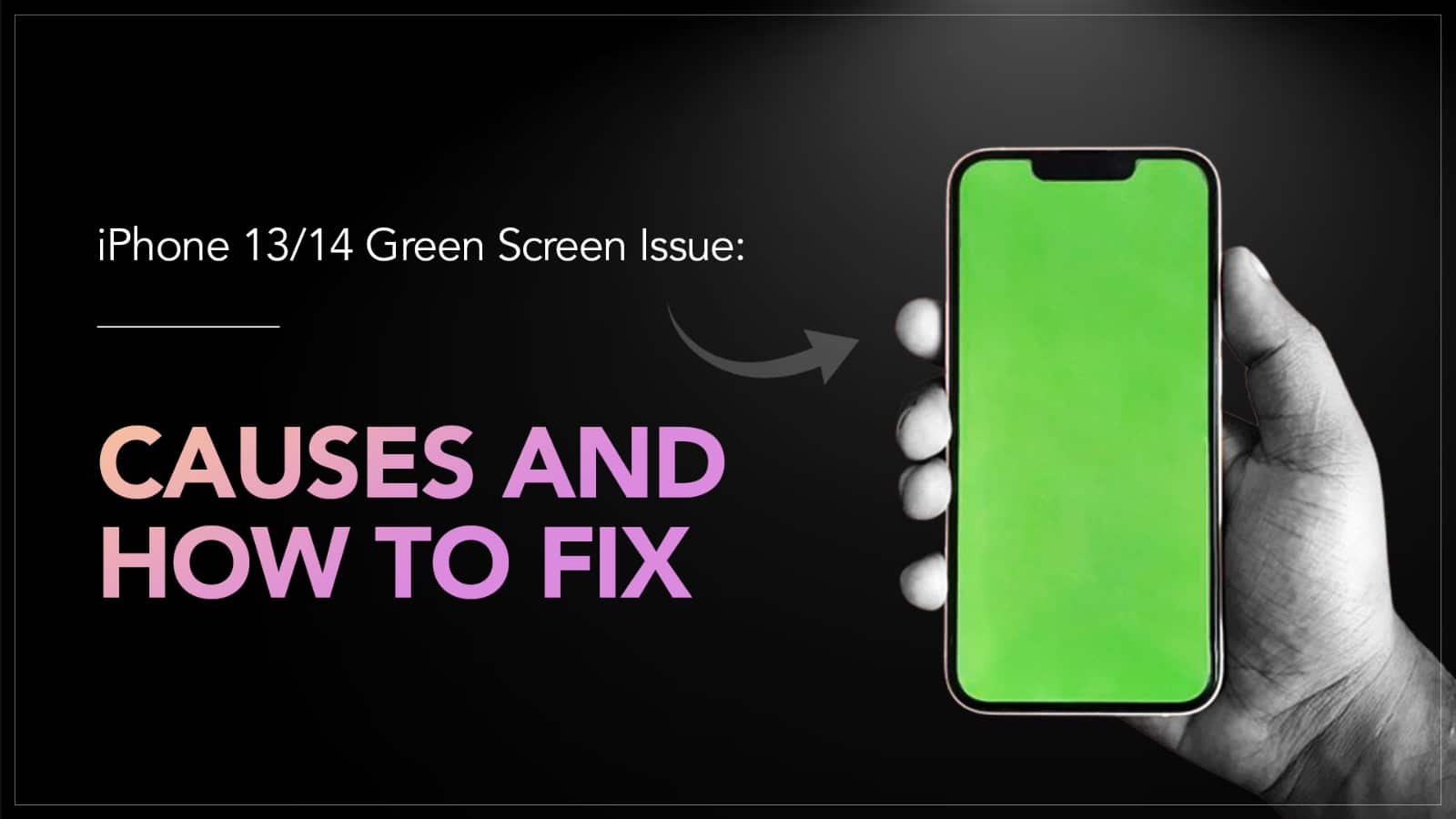Apple has released its latest iOS 18.2, packed with exciting features! Whether you’re an iPhone or iPad user, this update brings fresh changes to make your device smarter, faster, and more fun. From improved performance to new tools, iOS 18.2 is designed to make everyday tasks easier and more enjoyable. Here, we’ll take a closer look at what makes the iOS 18.2 update special. If you’re wondering whether it’s worth updating, keep reading to discover everything you need to know about the new features, enhanced security, and more!
iOS 18.2 new features
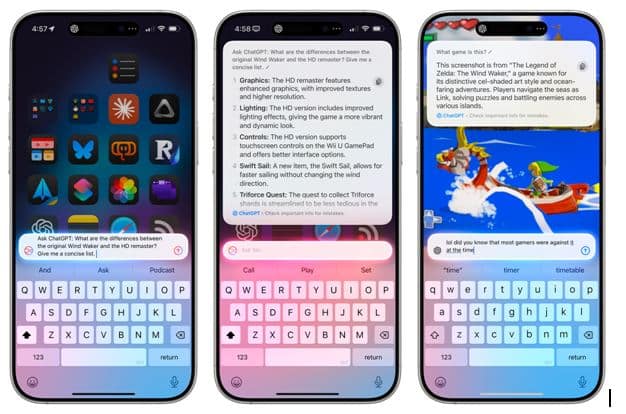
Source – MacStories
Here are the exciting features that came up with Apple intelligence:
- Image Playground: Image Playground is a totally new app, designed to help you create images based on your ideas. You will be able to generate images by providing a prompt. You can edit the categories like themes, locations and costumes. Here you can directly pull the images from your image app. It can also be integrated into other apps like notes, messages and even third-party apps.
- Gen Emoji: With Gen Emoji you can create any emoji virtually that you want, without any limitations of the standard emoji set. They function like emojis on Apple devices, they aren’t encoded characters like all the other emojis. Apple developed an unique API for gen emoji, ensuring they display correctly in any application that supports rich text. You can generate gen emoji by providing a description of your desired design.
- Chat GPT: iOS 18:2 update also brings us the Chat GPT integration along with Siri to your iPhone, iPad or Mac. This partnership allows Siri to handle complex requests by referring them to chat GPT, such as generating images or creating text from scratch. With the help of this feature you can ask Siri to summarize the information on any PDF and it will pass that request to chat GPT to generate a comprehensive summary. Siri, a facilitator for AI model tools optimizing available tools to provide you with without switching to multiple apps.
- Visual Intelligence: Visual intelligence offers insight about your surroundings so while opening the camera to take a picture of a restaurant, you will receive details such as opening hours and reviews. Finding contact details, copying text and summarizing information. Users can also search Google to find where to purchase a specific item just by pointing the camera at any object. It can access further information through chat GPT.
- Writing Tools: Apple has upgraded the writing tool feature to include more options for open-ended modifications, instead of just the three standard options that are currently available. Users will be able to specify the desired tone or content changes, such as incorporating more action words or transforming an email into a poem. Everything is prompt based.
- Image Wand: This feature will allow the users to take notes more visually and dynamically. Users will be able to create any images in their note using the written or visual context that’s already captured within the note. It will gather context from the surrounding area and circle the image and transform a rough sketch into a polished image. Users can create images with animation, illustration and additional sketch style.
- Mail App: The mail app gets a new built-in categorization feature that can effectively organize your incoming emails into distinct sections for easier navigation. Users will get categories like primary, transactions, updates and promotions.
Read – Apple Watch Series 10 – What’s new?
- FindMy: FindMy has a new option to share item location with an airline or trusted person that can help you locate something that you might have misplaced. Choosing this share item location option now creates a link that lets someone view the location of a lost item whenever they open that link. This link will be able to open on any non-Apple device.
- iPhone Mirroring: Users can use iPhone mirroring while their iPhone’s hotspot connection is shared with the Mac.
- Safari: Users can easily track the download progress from the Lock Screen. iPhones with a dynamic island users can see the progress of those downloads.
- Media Volume Slider: To enable the option, go to Settings > Accessibility > Audio Visual > toggle on the always show volume control.
- Default Apps: Users can manage a new default apps section in the Settings app. This can change the default apps for email, messaging, browser app, passcodes and more.
- Sudoku: For all Apple News Plus subscribers and gaming enthusiasts now there is access to the new sudoku puzzles.

Source: MacRumors
All these powerful features that came up with iOS 18.2 update can make your iPhone or iPad even more safe and secure. However, for any sort of internal malfunctions get connected to the nearest repair provider. In case you live in a remote area, you have the option to mail your damaged device to the repair provider.
Got issues with your Apple Watch, iPhone, iPad, MacBook or any Apple device? Is a trustworthy repair centre not in sight? Don’t worry, the experts can help you get a free pickup and drop service and provide a bright repair solution for all your Apple woes. Call today for your Apple Watch screen replacement, battery replacement, and other top repair services.
Read – Apple Intelligence Features – Things you must know!