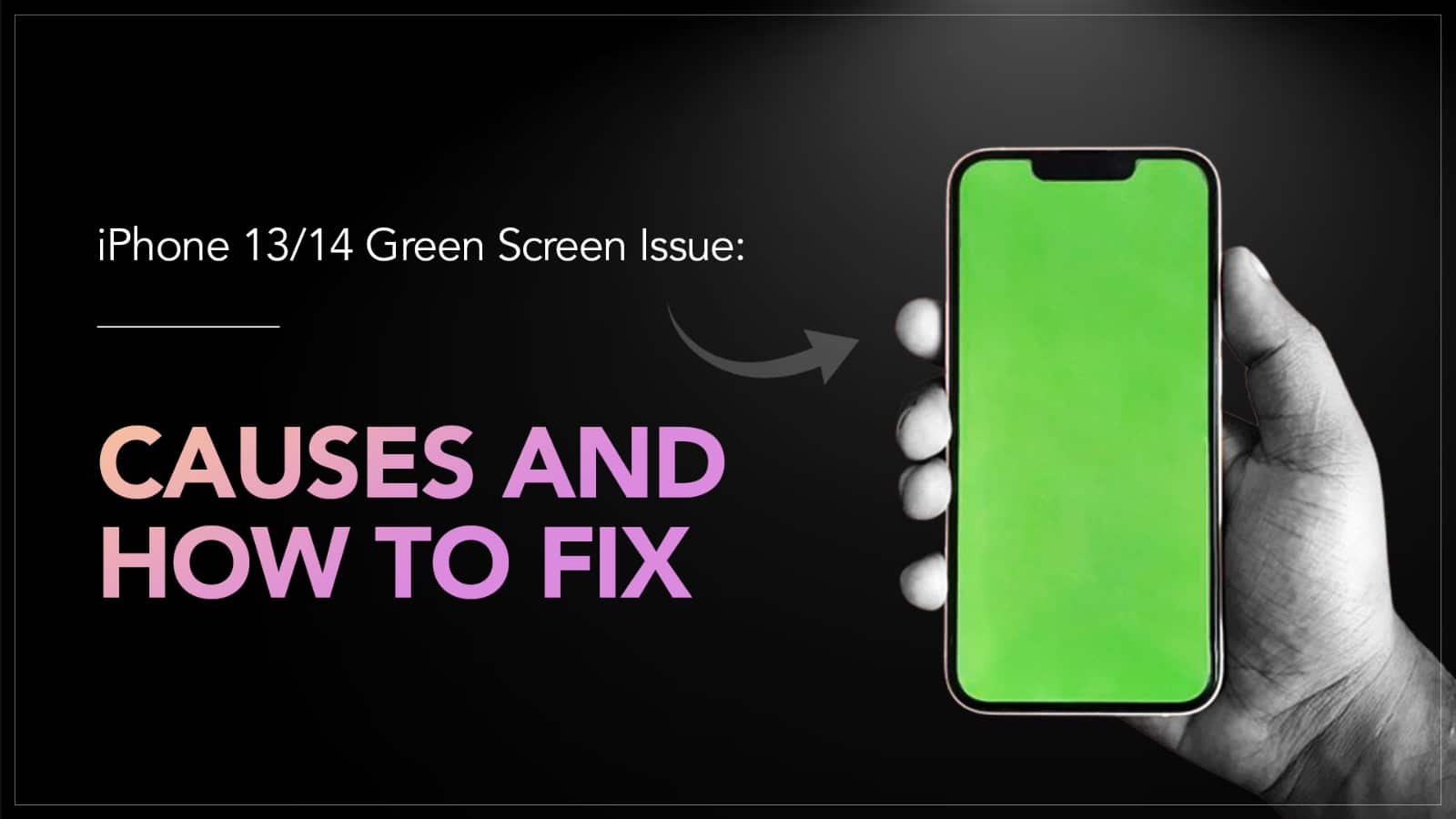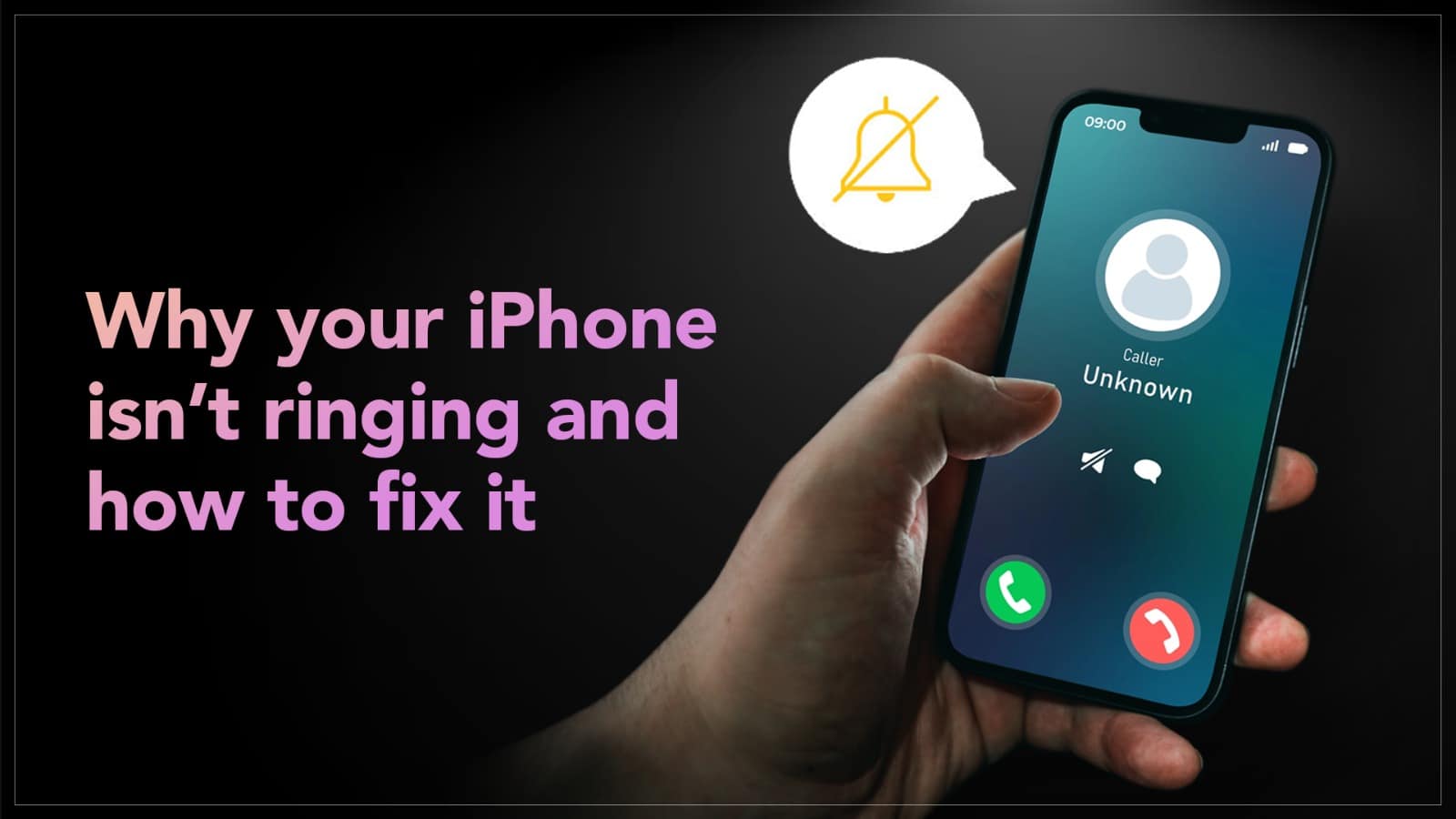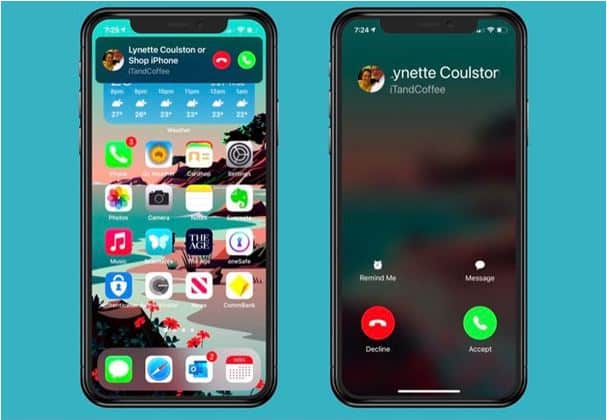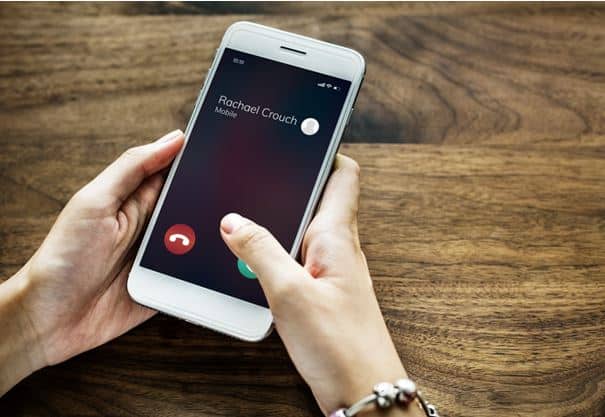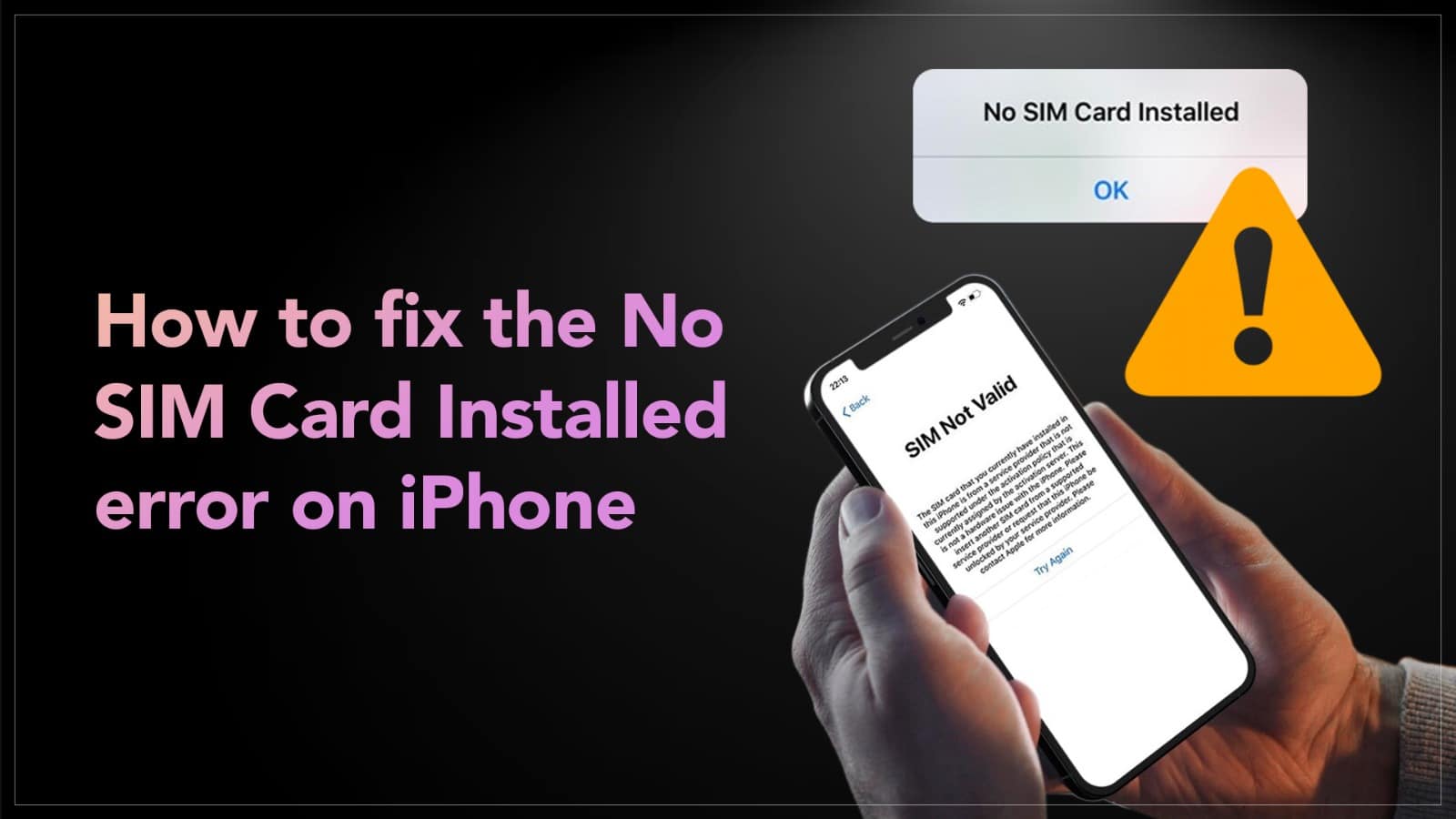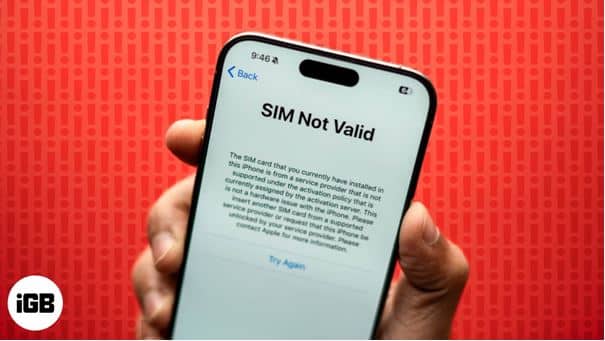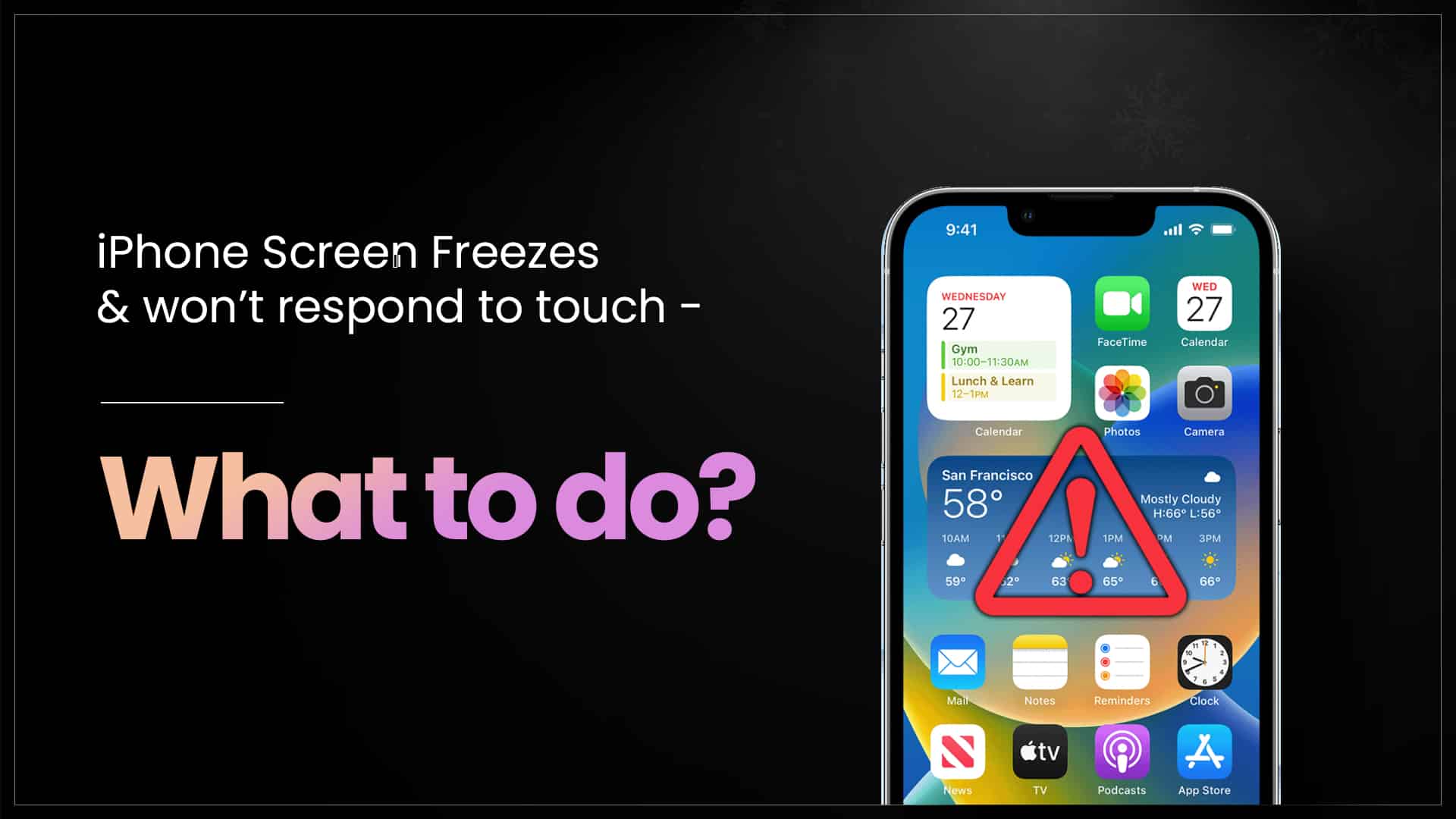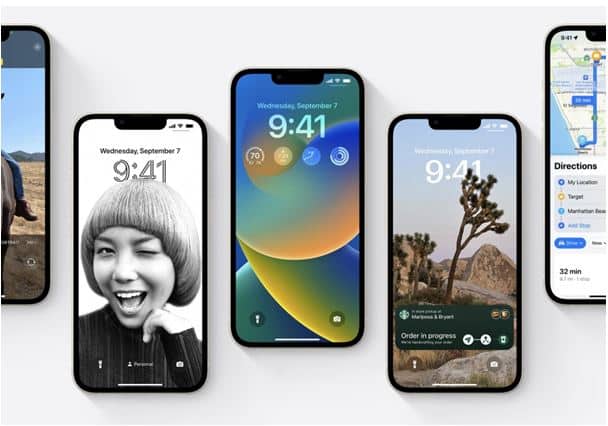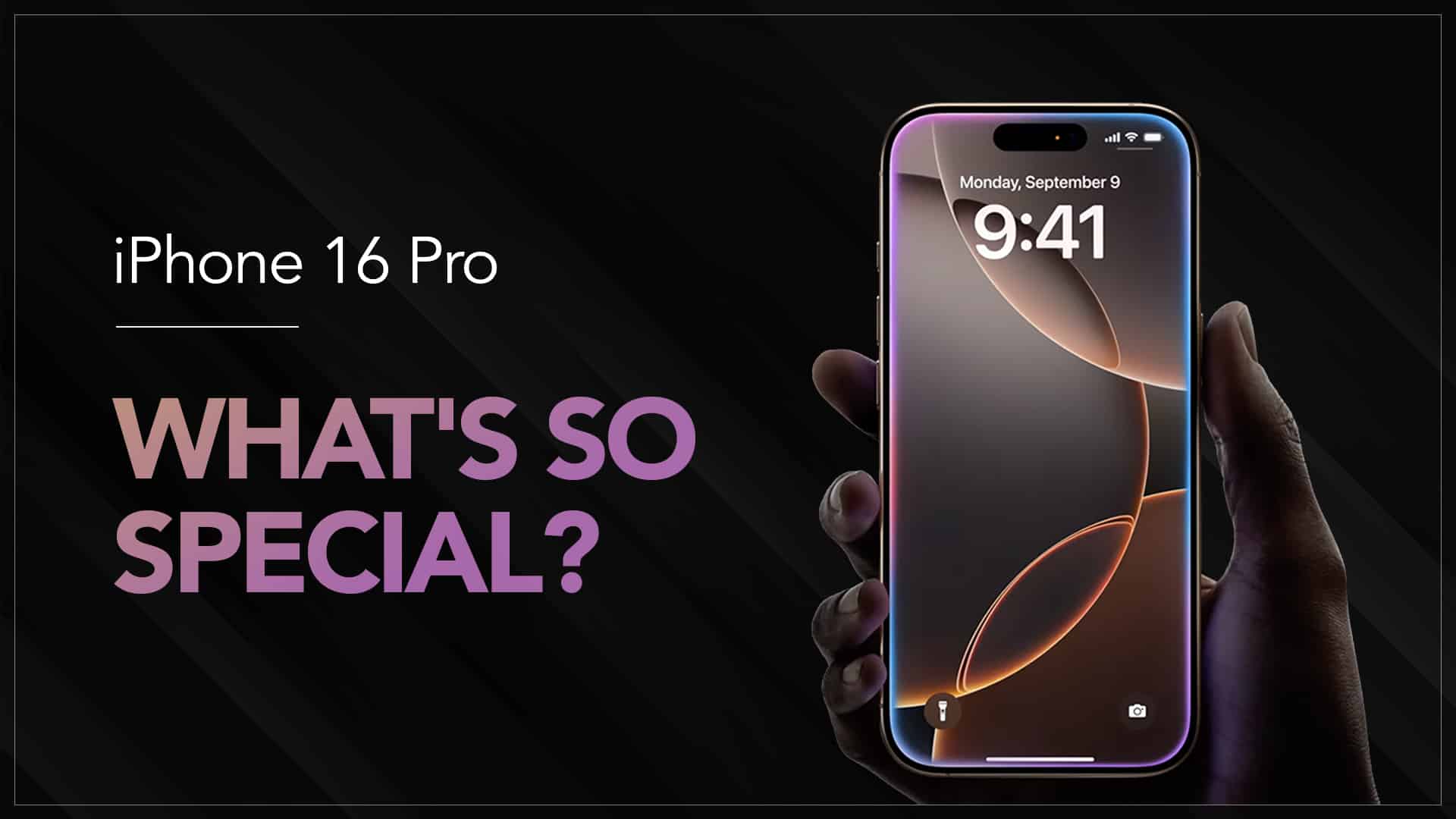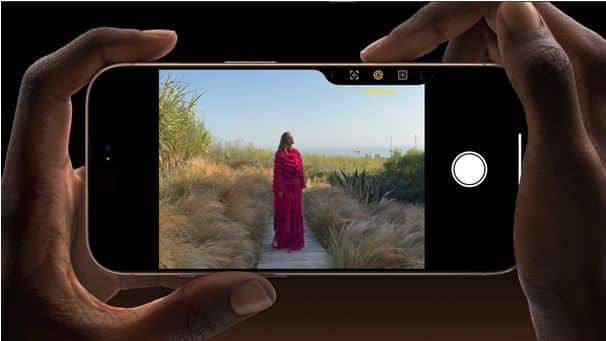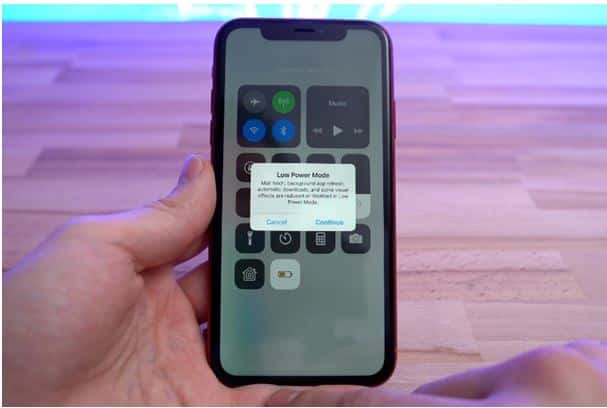It’s a special time of the year now. The Apple iPhone 16 Pro and iPhone 16 Pro Max are out now and the festive season is about to begin in India. So if you plan to buy these recently launched smartest of smartphones, you better know all about them. And we will tell it all. A lot of talk is in the air about these new iPhones and you might be getting multiple opinions of all sorts from all kinds of sources. But here we will tell you all the technical specifications and their benefits so that you can build your own opinion. So let’s dive deeper.
iPhone 16 Pro – An Overview
Source: Apple
The iPhone 16 Pro and Pro Max are built with Grade 5 titanium with a micro-blasted finish. Titanium is an incredibly strong and impressively light material. The 6.3-inch display of the iPhone 16 Pro and the 6.9-inch display of the iPhone 16 Pro Max are splashes, water, and dust resistant OLED Super Retina XDR displays built with latest-generation Ceramic Shield material are two times tougher than any other smartphones, as claimed by Apple. They are available in four colours, Black Titanium, White Titanium, Natural Titanium and Desert Titanium. On the left side of the body, you will get the Volume buttons and an Action Button. On the right side, there’s a Camera Control button and a Side button. The iPhone 16 Pro comes in 128 GB, 256 GB, 512 GB, and 1TB variants whereas the iPhone 16 Pro Max is available in 256 GB, 512 GB, and 1TB variants.
Read More – iPhone 16: Release Date, Features, Price & Everything You Need to Know
iPhone 16 Pro – Technical Specifications
Have a look at all the major iPhone 16 Pro specifications and get to know how they will improve your user experience.
Display – The iPhone 16 Pro Max boasts the largest iPhone screen ever. The all-screen OLED Super Retina XDR displays come with 2622×1206-pixel resolution at 460 ppi for the iPhone 16 Pro and 2868×1320-pixel resolution at 460 ppi for the iPhone 16 Pro Max. This guarantees a great display quality. The Dynamic Island and the Always-On display features had been retained from the previous models. The ProMotion technology with adaptive refresh rates of up to 120Hz ensures a smoother motion for videos, games, and scrolling through web pages. To further enhance the experience, technologies like HDR display, True Tone, and Wide colour (P3) are employed to extract more realistic colours with a 20,00,000:1 contrast ratio. The Haptic Touch and the fingerprint-resistant oleophobic coating make sure that the interaction with the display feels more effortless.
Source: 91mobiles
Processor – The iPhone 16 Pro and the iPhone 16 Pro Max are powered by the Apple A18 Pro bionic chipsets. Built on a second-generation 3nm manufacturing node, the A18 Pro chipsets carry the ‘fastest CPU on any smartphone’. The CPU consists of 6 Cores, two main cores for heavy usage like gaming and four energy-efficient cores. The New 6-Core GPU with a desktop-class architecture will ensure the highest quality of graphics. The New 16-core Neural Engine is capable of 35 trillion operations and is 2x faster and more efficient than its predecessor. In the A18 Pro, Apple has introduced a new image processing unit that improves camera performance and data processing for video encoding.
Source: Phone Arena
Camera – The iPhone 16 Pro camera system consists of three cameras. The first one is a 48-megapixel fusion camera with a 24mm focal length and f/1.78 aperture. This is a fusion camera, enabling clicking in 12 MP resolution in a 48mm focal length with the same f/1.78 aperture. The second camera is a 48 MP ultra-wide camera with 13mm focal length and f/2,2 aperture. It provides a 120-degree field of view. The third one is a 12 MP telephoto lens with a 120mm focal length and 20-degree field of view, with a f/2.8 aperture. Various photography modes can be used, like portrait, night mode, macro photography, etc. It also enables 4K Dolby Vision video recording at 24 fps, 25 fps, 30 fps, 60 fps, 100 fps (Fusion) or 120 fps (Fusion), with spatial audio recording.
Battery life and charging – Coming to the battery, these latest iPhones have built‑in rechargeable lithium‑ion batteries. The iPhone 16 Pro can playback videos for up to 27 hours and the iPhone 16 Pro Max offers a video playback time of up to 33 hours. That means, if used for general purposes, the battery can last for several days. Both models are capable of fast charging. With a 20W adapter or higher, these iPhones can be charged up to 50% within 30 minutes.
So these are a few important technical specifications of these latest generation iPhones. Now, you must know about a few iPhone 16 Pro features that are new and pathbreaking.
iPhone 16 Pro – Features to look for
The iPhone 16 Pro and Pro Max come with an array of new features. Here are a few important ones that will certainly enhance your iPhone user experience.
Apple Intelligence – Though there is still some time left before the formal introduction of Apple Intelligence, the iPhone 16 series has been designed for it. Though speculations are being made about various uses of Apple Intelligence, here are some exciting ways in which it will contribute to your daily iPhone use. Firstly, the AI-powered Writing Tool will proofread your text rewrite different versions of it. It can also transcribe your audio recordings and voice messages and summarize the key points for you. Secondly, it will give you the option to create your own emojis and images with text descriptions. It will also help you to clean up distracting objects from the background of an image. Thirdly, it will enable Siri to assist you in a more personalized way, by letting it find important documents for you and giving you step-by-step instructions on anything you want to do on your iPhone.
Action Button – In the iPhone 16 series, Apple has added an Action Button that lets you perform various functions with a simple touch. The use of Action Button can be customized as per your need. You can set it as a shortcut button for opening a particular app or performing a particular task. It can also be customized to perform separate tasks during the day and night. You can also assign any Control Centre control to the Action Button or assign it for third-party app use.
Camera Control – The new Camera Control button in the iPhone 16 series is a touch and pressure sensitive button inspired by the click button of a camera. You can use it to zoom in and out, control the exposure, or click a picture while performing many other camera-related tasks. In the near future, it can be used to access Apple’s Visual Intelligence features. Third-party apps can also build their operations around this dedicated Camera Control button.
Spatial Audio – With exceptional video recording capabilities, the iPhone 16 Pro can also record professional-quality audio with its four studio-quality mics. The Audio Mix feature will let you adjust the way voices will sound in your video with three different modes.
Gaming Mode – Thanks to the A18 Pro chipset, gaming in the iPhone 16 Pro and the iPhone 16 Pro Max will reach a whole new level. The gaming mode will ensure reduced background activities while a game is running, with better sustained frame rates. The powerful GPU will let you enjoy the best possible quality graphics for all AAA games.
Source: Mashable ME
The price of the iPhone 16 Pro in India starts from Rs 1,19,900/-. The iPhone 16 Pro Max price starts from Rs 1,49,900/-. These models are out now and are available on all major stores and e-commerce platforms in India. If you are a gamer or a content creator, you must go for it. Even if not, you can buy an iPhone 16 Pro or Pro Max as they are undoubtedly the best smartphones available in the market right now.
Got issues with your Apple Watch, iPhone, iPad, MacBook or any Apple device? Is a trustworthy repair centre not in sight? Don’t worry, the experts can help you get a free pickup and drop service and provide a bright repair solution for all your Apple woes. Call today for your iPhone screen replacement, battery replacement and other top repair services.