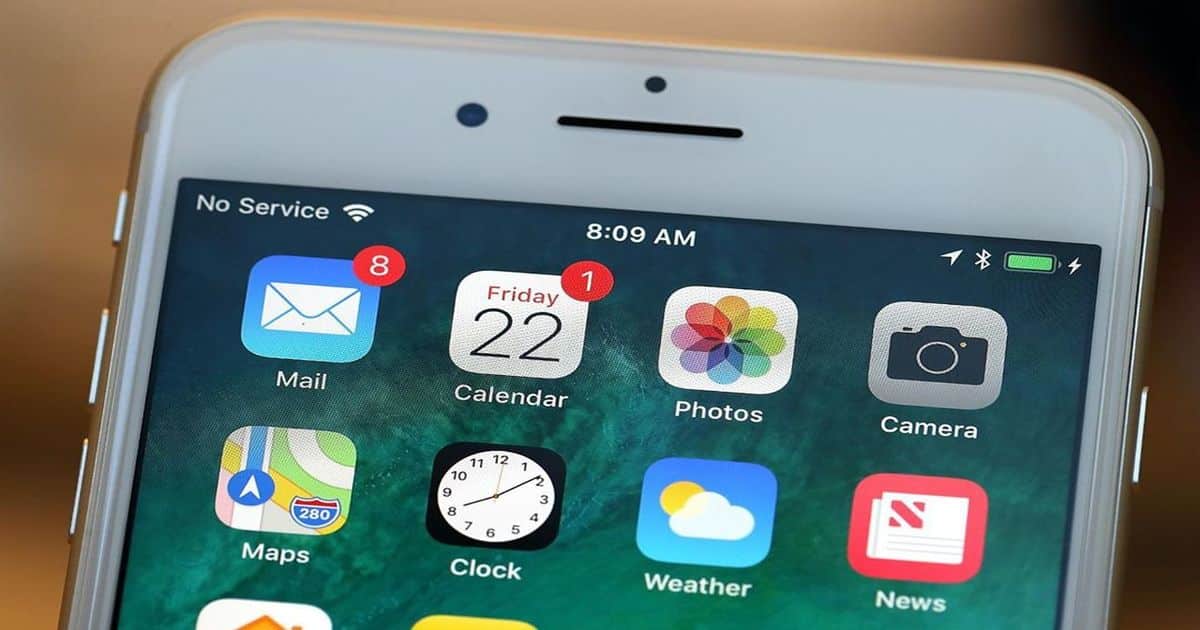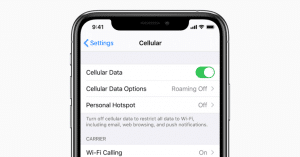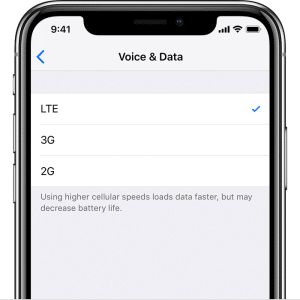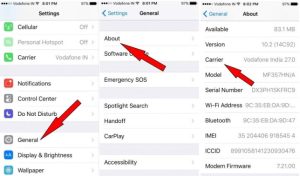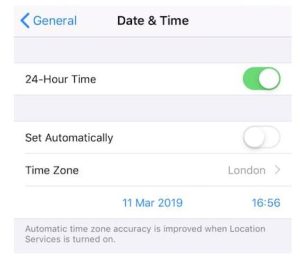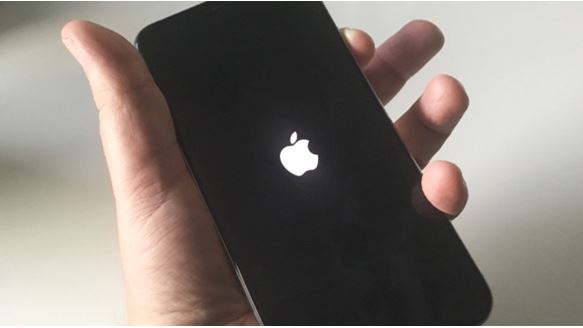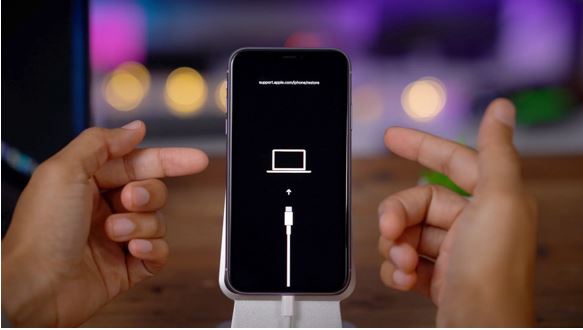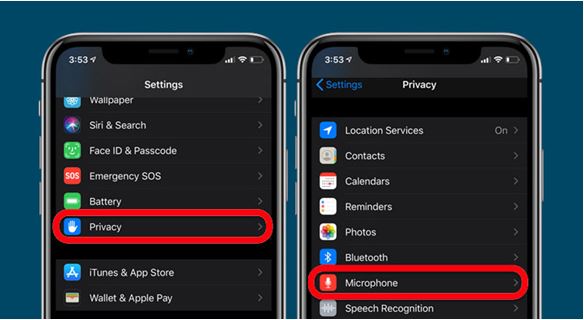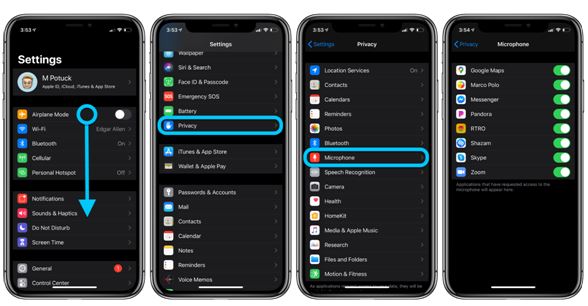It’s over! The year-long speculations about what will come out of Apple’s closet at the Apple Wonderlust Event 2023 have come to an end. On Tuesday 12th September 2023, Apple unveiled four brand-new iPhone models, the iPhone 15, iPhone 15 Plus, iPhone 15 Pro and the iPhone 15 Pro Max. The news of the launch of the iPhone 15 series is not new anymore. Yet, the excitement around it will continue. But, what is it all about? What are those major upgrades in this latest iPhone series? What was Apple’s primary focus in this year’s event? Questions are many, but the answers are simpler than they seem. We will dive in to figure out all the iPhone 15 Pro Max specifications in detail. But before that, let’s get an overview of the Apple Wonderlust Event 2023.
This year, led by CEO Tim Cook, Apple took multiple steps to strengthen its eco-friendly endeavours and reduce carbon footprints. You will clearly see a reflection of these measures in the gadgets launched in this year’s event. For instance, Apple launched its first carbon-neutral product, the Apple Watch Series 9, at this event. The tech giants are planning to make all their products carbon-neutral by 2030. Not just that! They declared that they are phasing out leather for iPhone cases and using recycled aluminium in their products. Several of the features of the iPhone 15 Pro and Pro Max are inspired by this vision.

Source: Tom’s guide
The iPhone 15 Pro and Pro Max have a titanium design, ceramic shield front, and textured matt back glass. You can get these two models in black titanium, white titanium, blue titanium, and natural titanium. You can get an iPhone 15 Pro in 128 GB, 256 GB, 512 GB, and 1TB variations. iPhone 15 Pro Max will come in 256 GB, 512 GB, and 1TB capacity.
So after the basics, let’s get into more technical details.
Specifications of iPhone 15 series models:
Below you will find a curated list of all the features of the latest iPhone series. You can get a complete idea from that. But before going there, let’s have a quick chat about all the exciting updates.
Titanium body – Apple replaced aluminium with titanium to build the bodies of iPhone 15 Pro and iPhone 15 Pro Max. But why? Simple, it’s lighter, stronger, and durable. Also, it is much easier to anodise, which is a popular method to add colours to metals.
An enhanced performance – Undoubtedly, the greatest upgrade is the A17 Pro chip in the iPhone 15 Pro and 15 Pro Max. This upgrade was much speculated, and it will significantly improve the gadget’s performance.
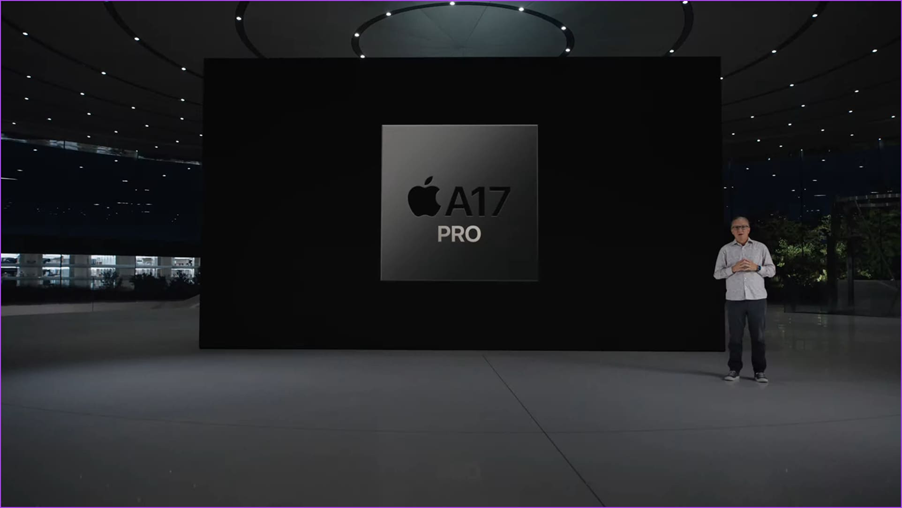
Source: Guiding Tech
Improved operations – Apple introduced iOS 17 with the launch of these latest iPhones. You can enjoy some cool features in it, like the swag to customise what people see when you call, or the convenience to get all your iMessage apps in one place.
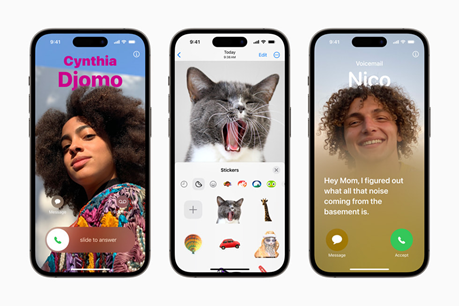
Source: Apple
A button for easy actions – The iPhone 15 Pro and Pro Max will offer you a better user experience with the addition of an action button. You can customise the use of this action button in Settings, and use it for silent mode, camera, flashlight or any shortcut of your choice.

Source: The Verge
A new type of connection – Thanks to all the hype in social media, the introduction of a type-C charging port is nothing new. This was a much looked-for upgrade and thank Apple for finally doing it. But why type-c? Simple, it will enable the use of a single cable to charge all your devices. Also, it ensures faster charging by using less amount of power. Indeed, an eco-friendly measure.
Display that plays along – The feature of Dynamic Island in all four models is bliss for many. The Dynamic Island is wider than before and comes with added features.
So, these were the key iPhone 15 Pro specifications. Undoubtedly, this year’s launch event was not disappointing.
Read – iPhone 15 Pro: Launch Date, Colours, & Features
What’s the price range of the iPhone 15 series?
On the price factor, there isn’t any big surprise, or rather shock, either. The starting price of the iPhone 15 Pro and iPhone 15 Pro Max is not much higher than that of the iPhone 14 Pro. Below is a table comprising the price of each model in each variation.
| 128GB | 256GB | 512GB | 1TB | |
| iPhone 15 Pro | ₹1,34,900/- | ₹1,44,900/- | ₹1,64,900/- | ₹1,84,900/- |
| iPhone 15 Pro Max | – | ₹1,59,900/- | ₹1,79,900/- | ₹1,99,900/- |
So, that’s all. Here you have got a complete idea about the iPhone 15 Pro Max launch. Now, it’s up to you to decide whether you can resist the temptation of buying the all-new iPhone. Till then, we can wait for the next Apple Wonderlust event.
Read – Apple Watch Series 9: A Glimpse into the Future of Wearable Tech
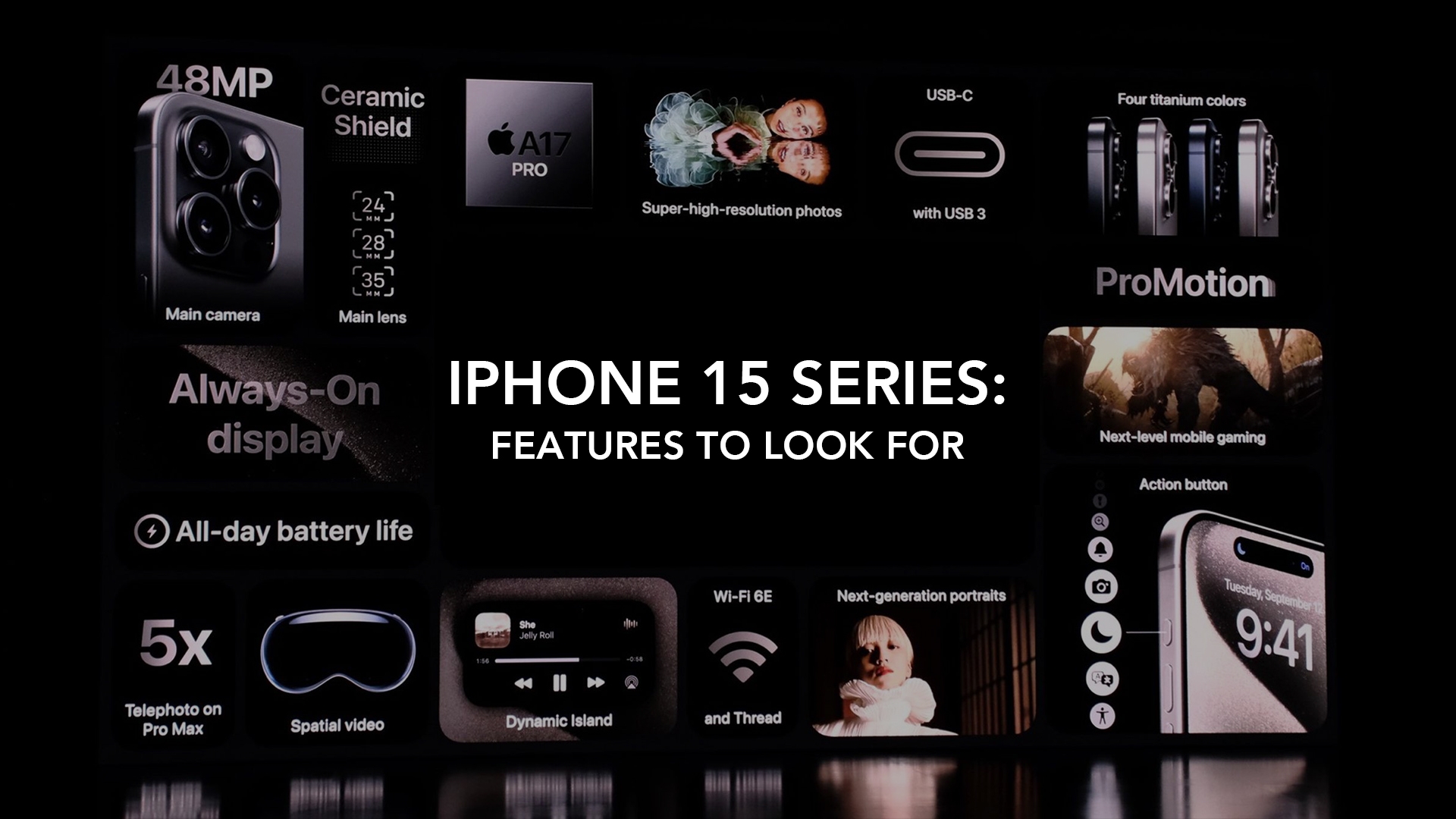
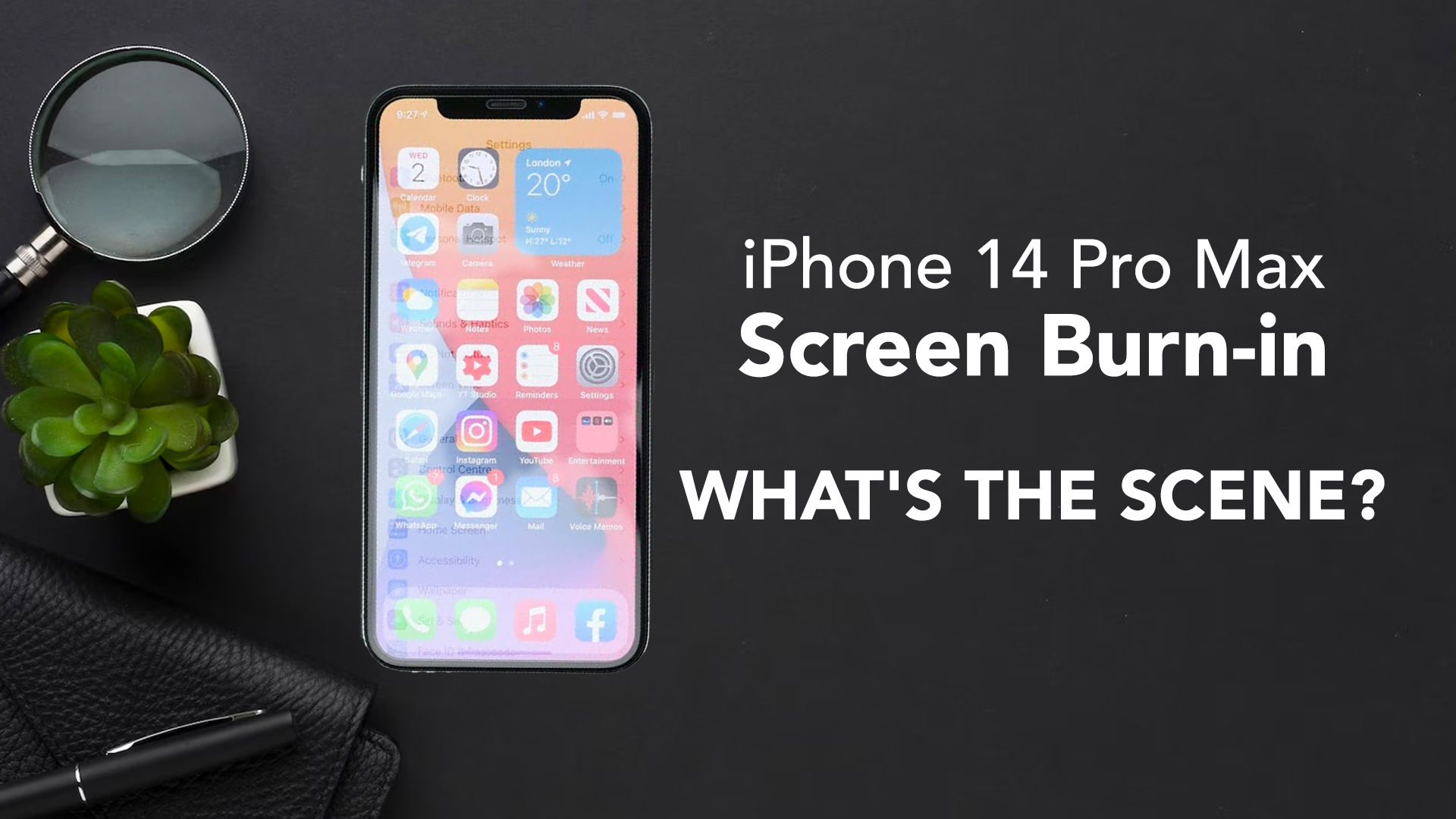

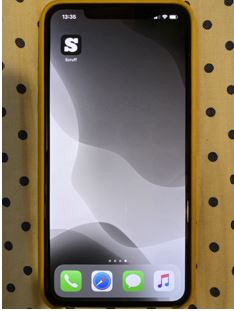

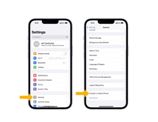
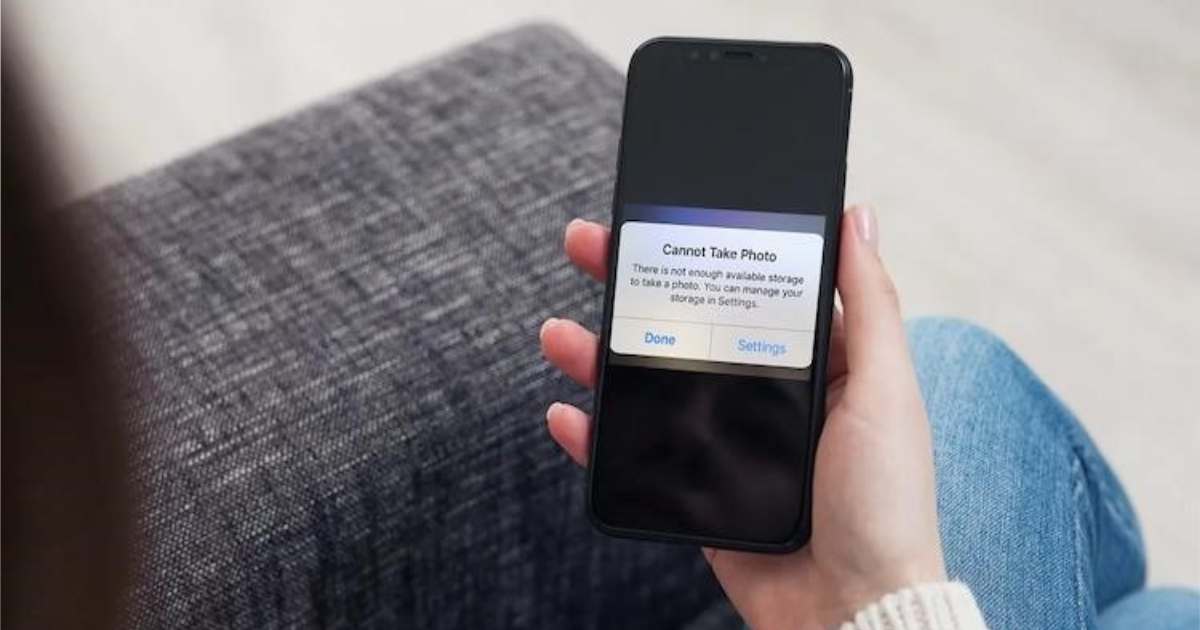
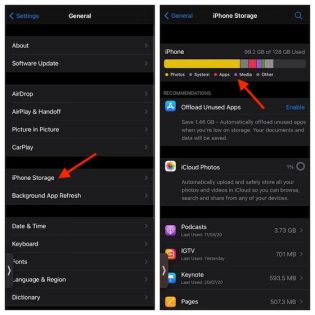
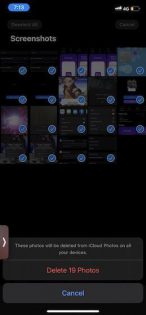
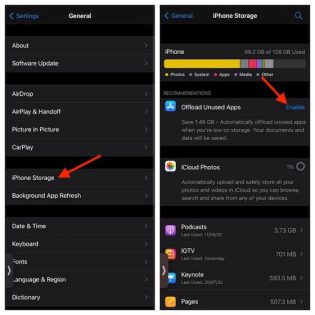
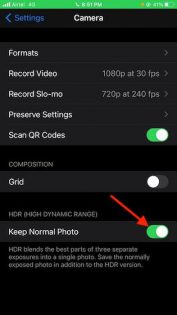
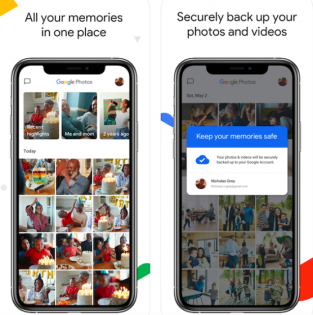

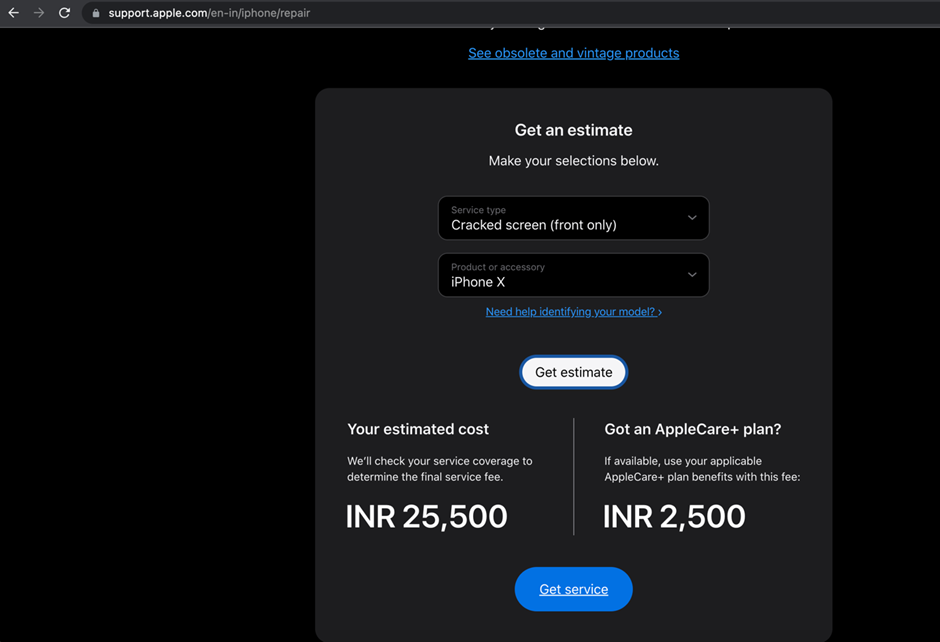
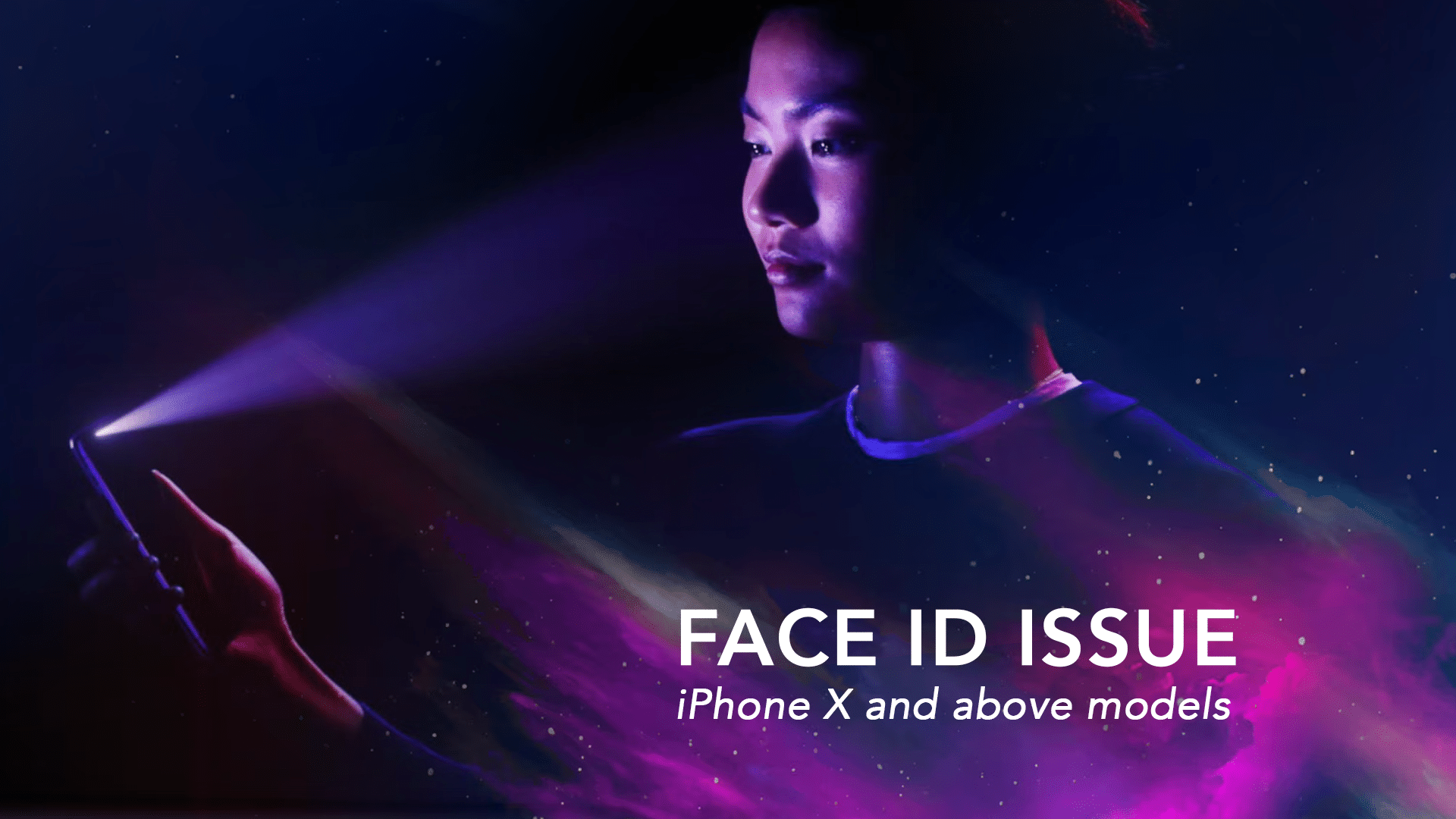
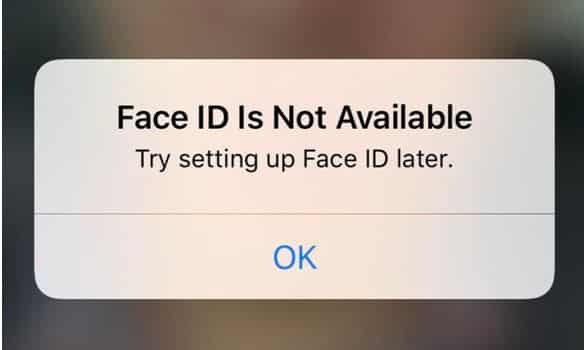
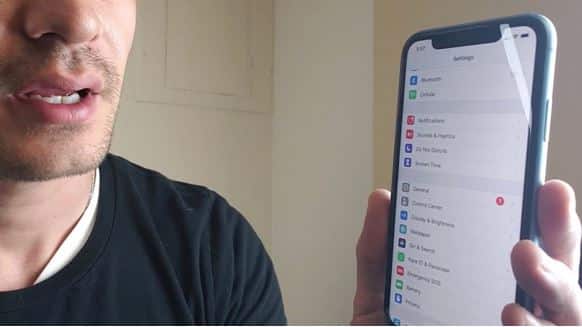
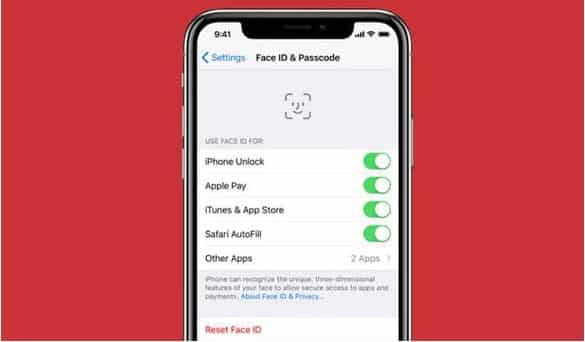


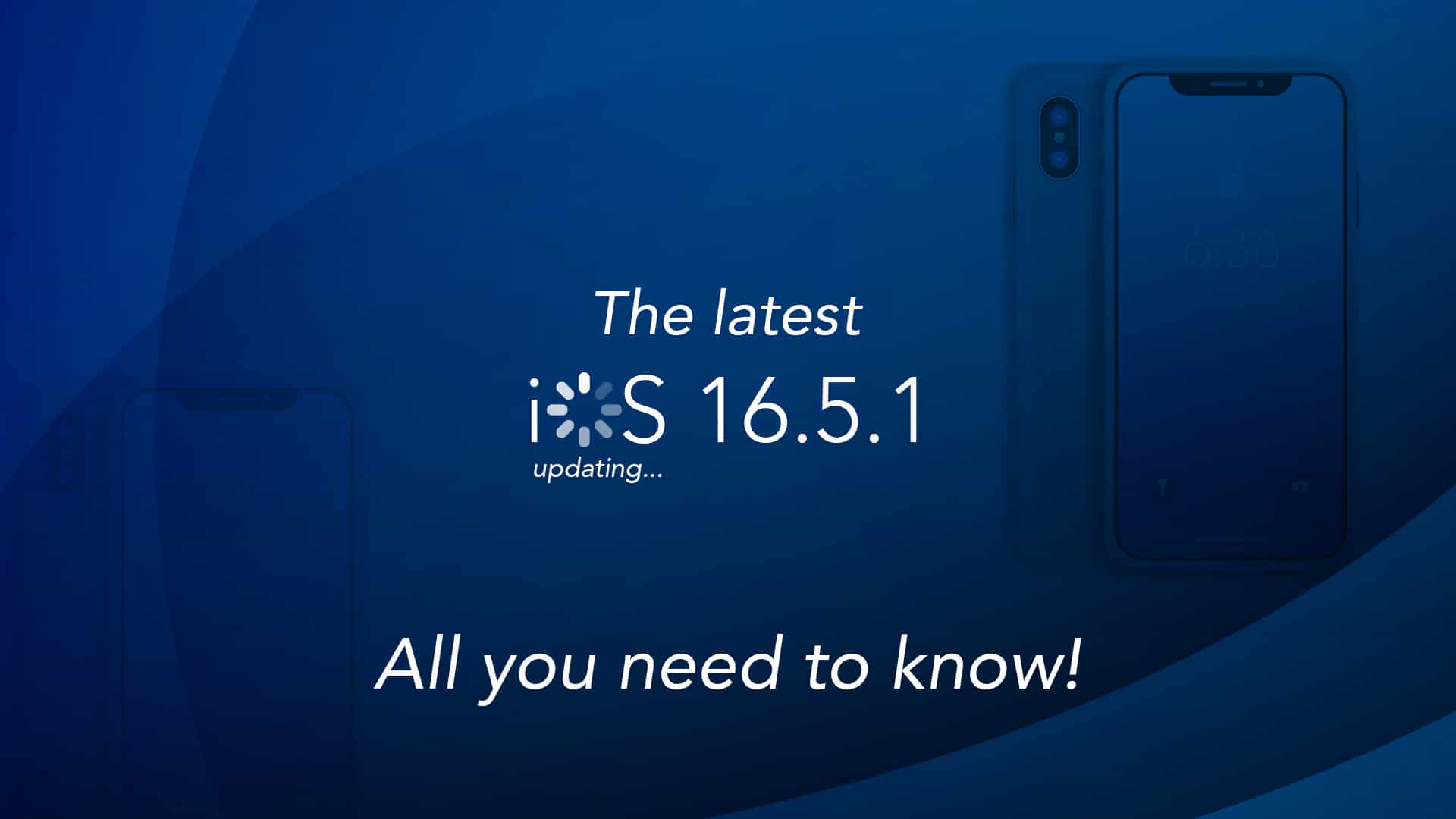
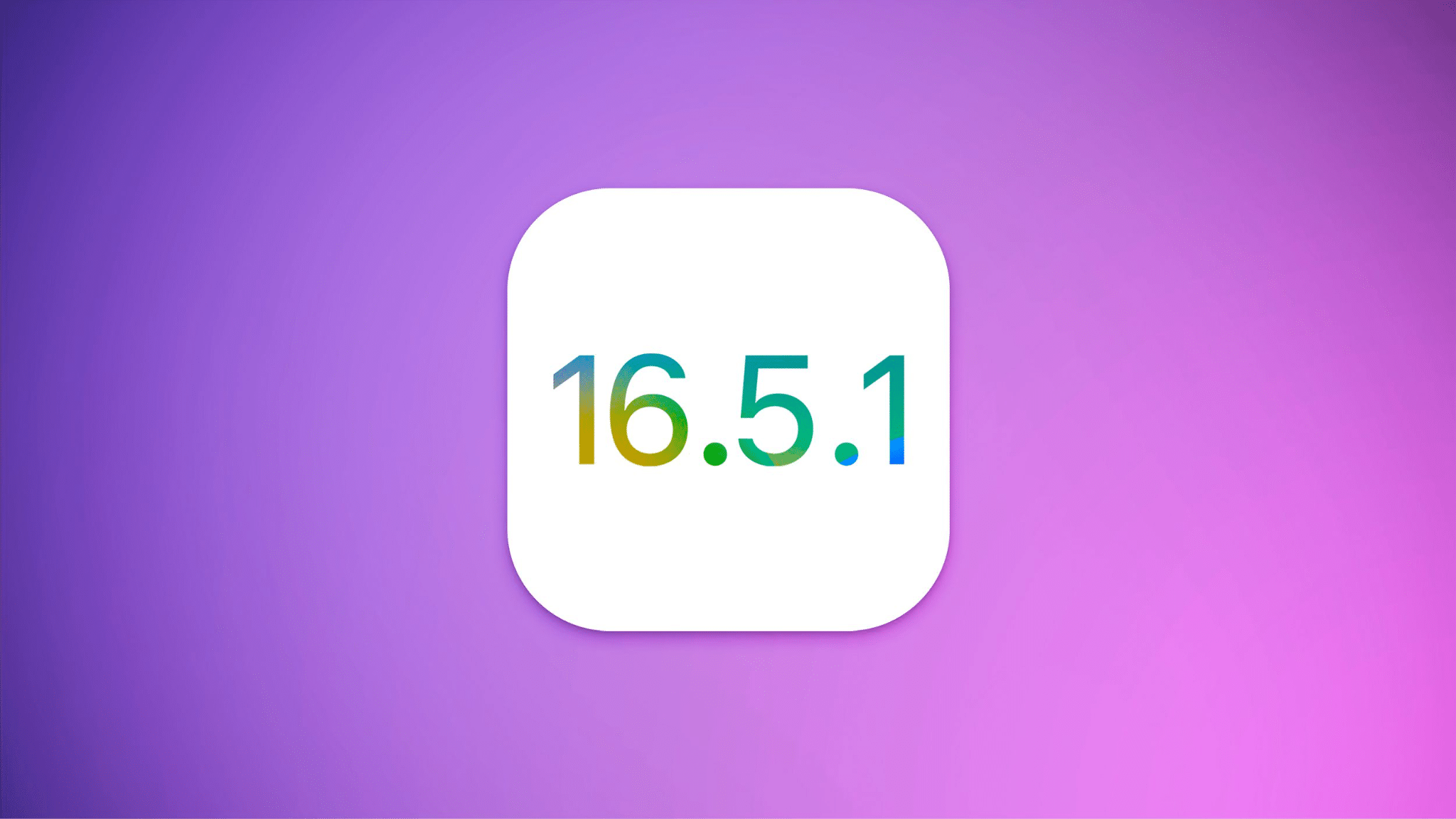
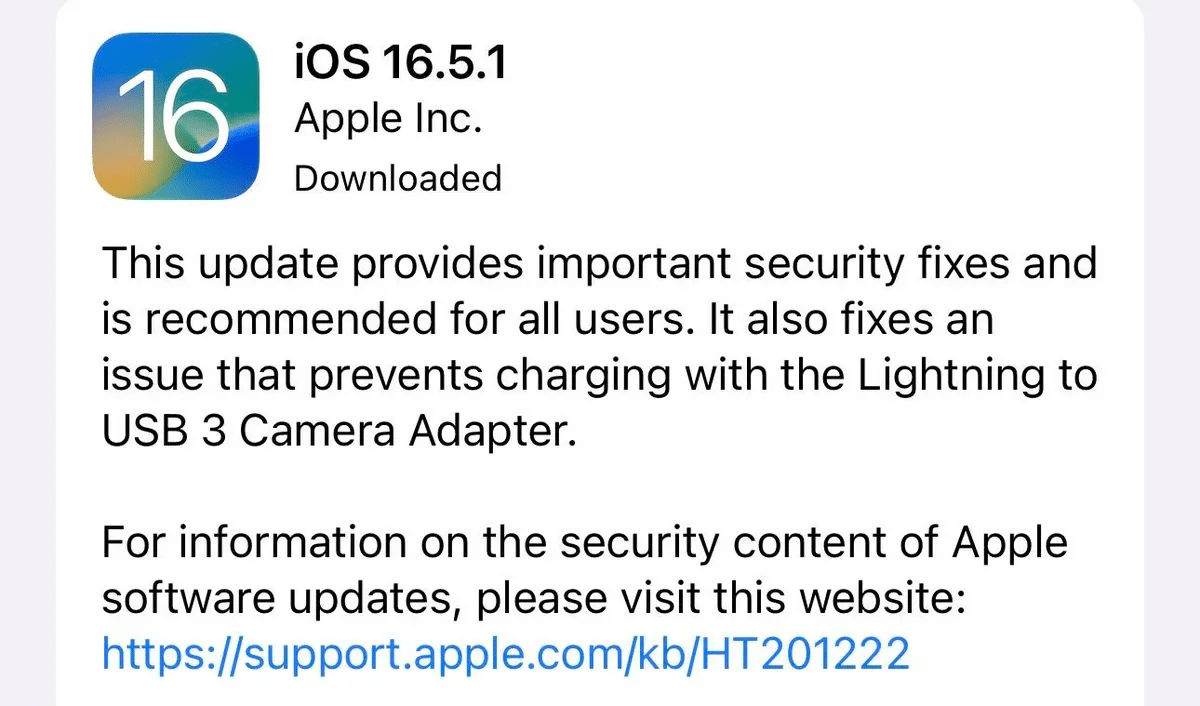
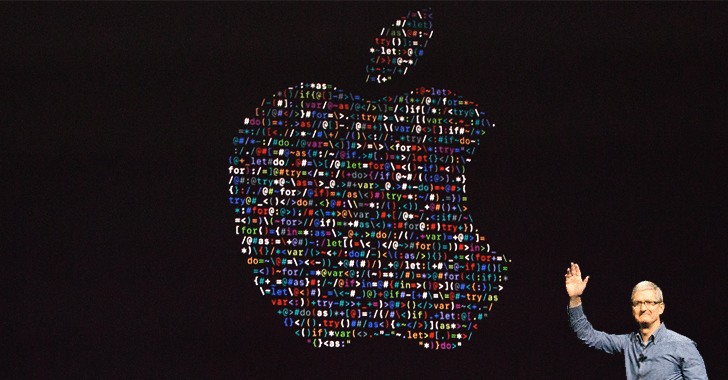
 Source: Deccan Herald
Source: Deccan Herald