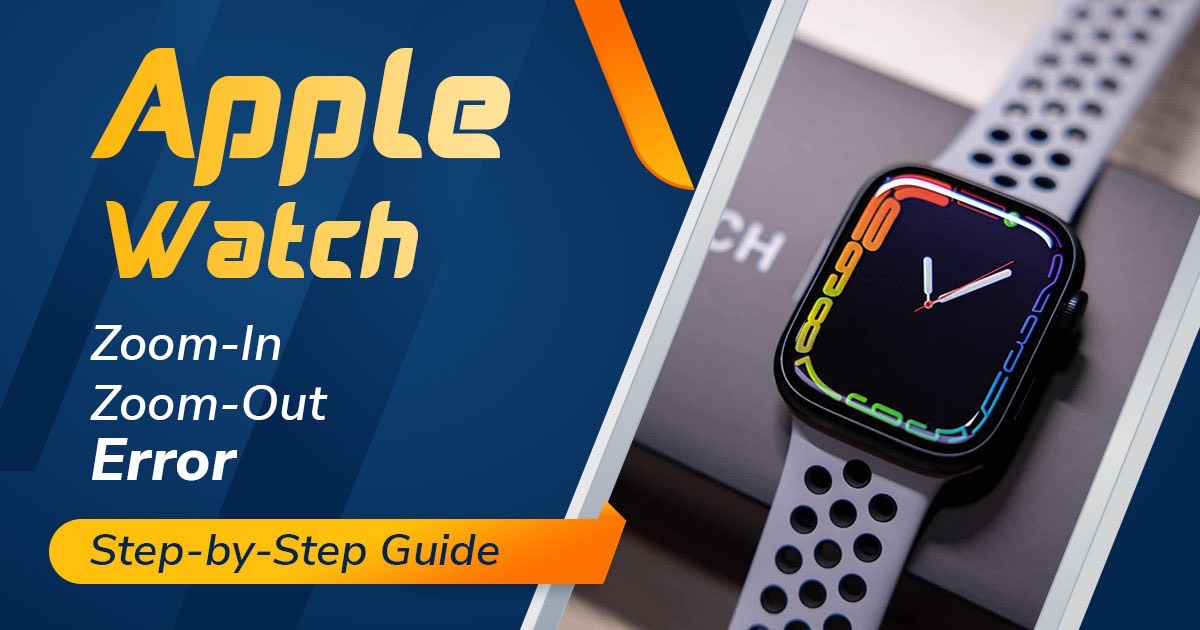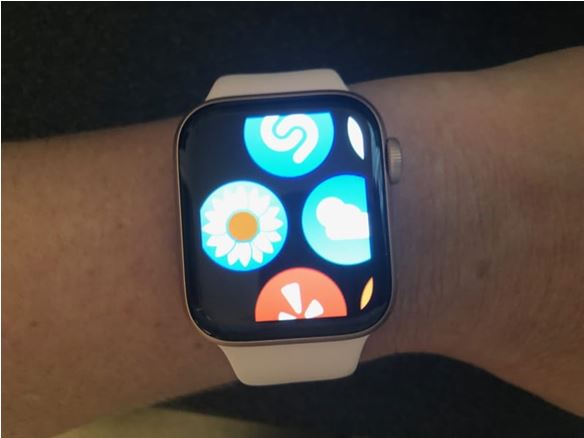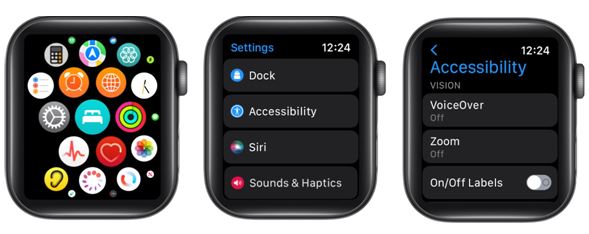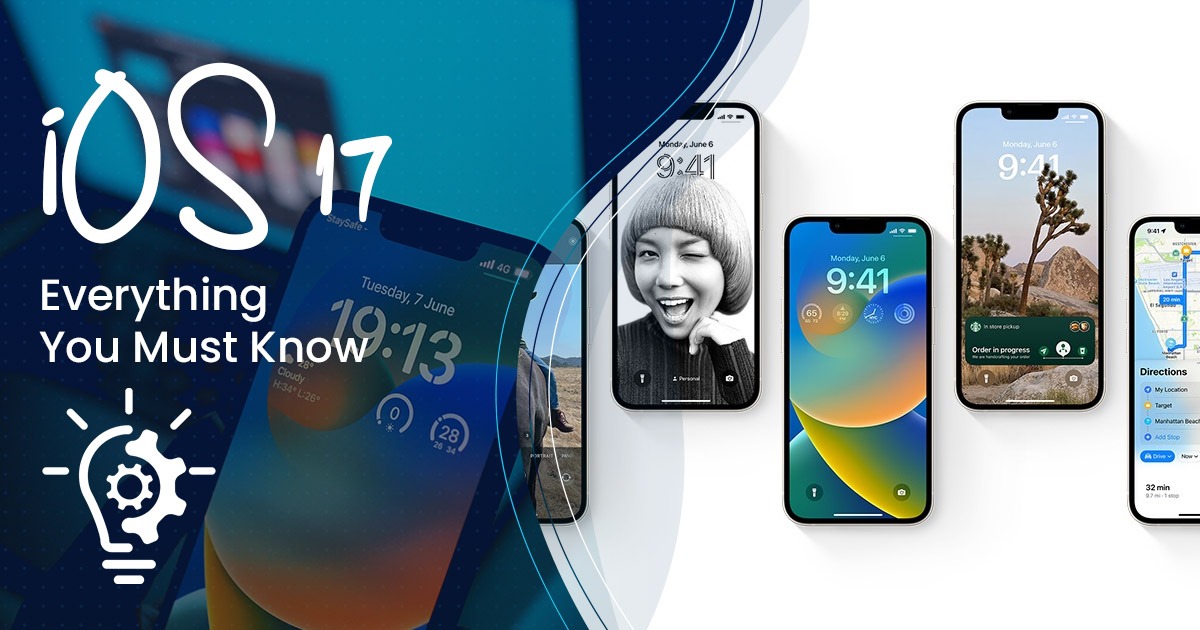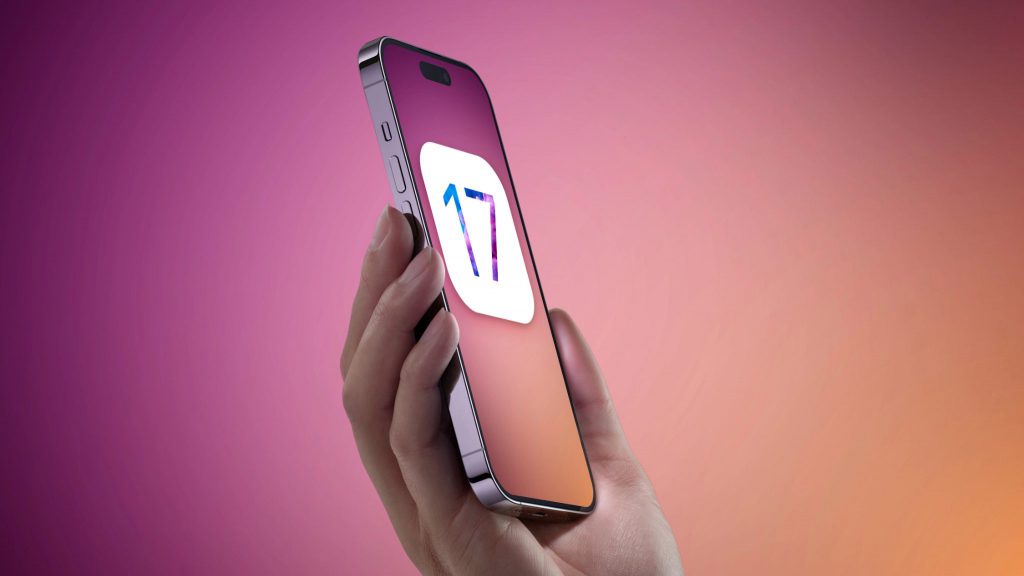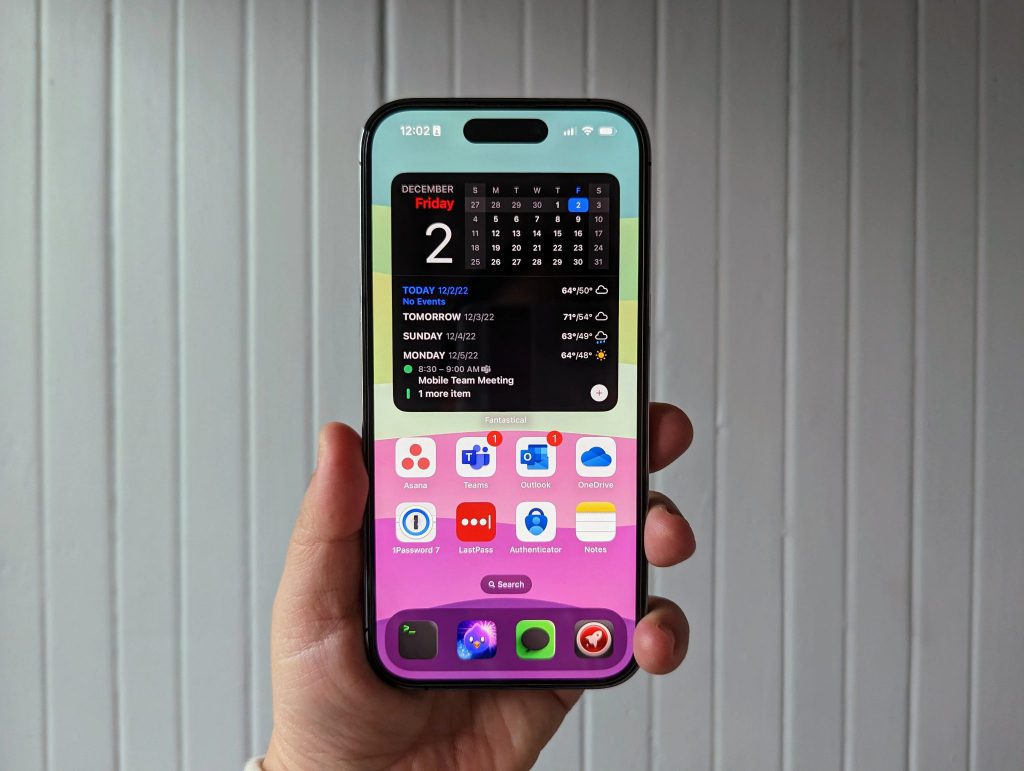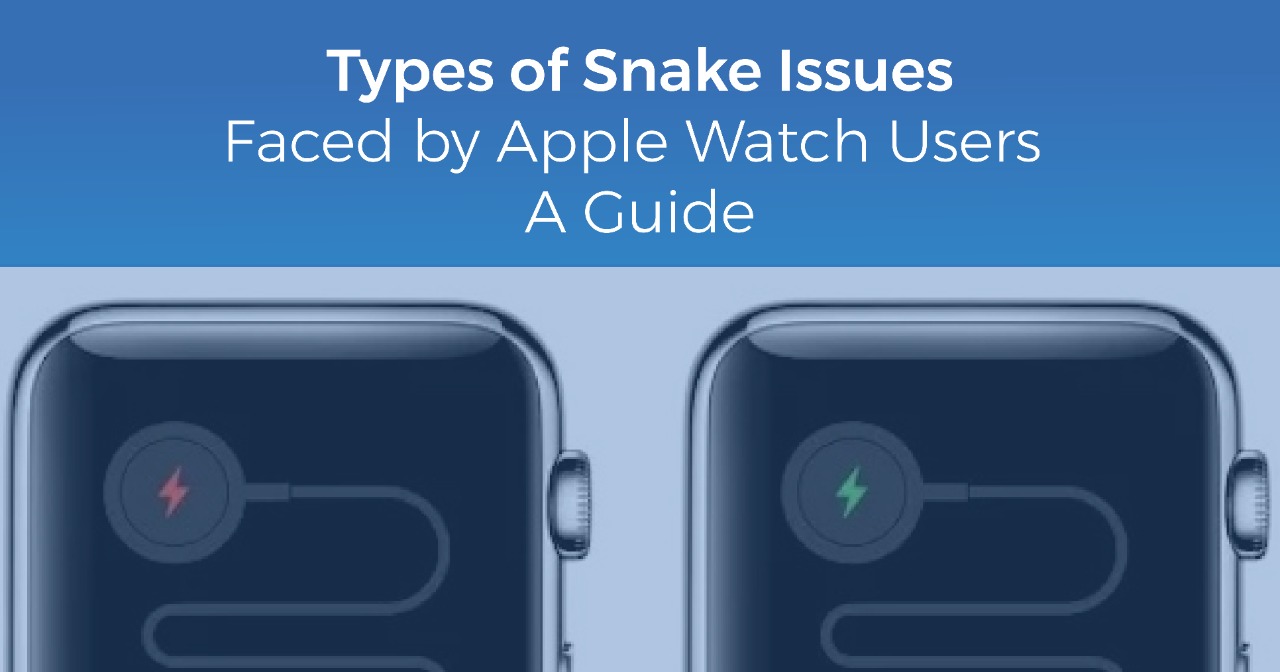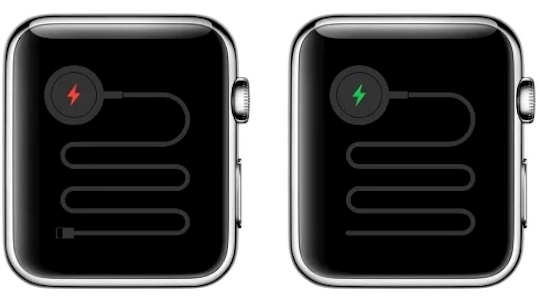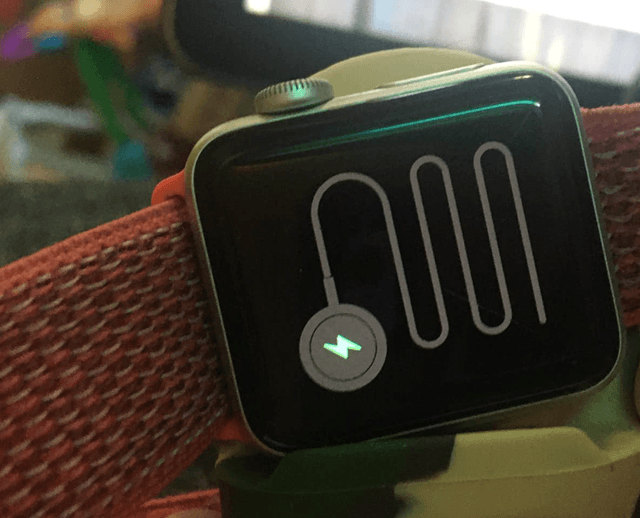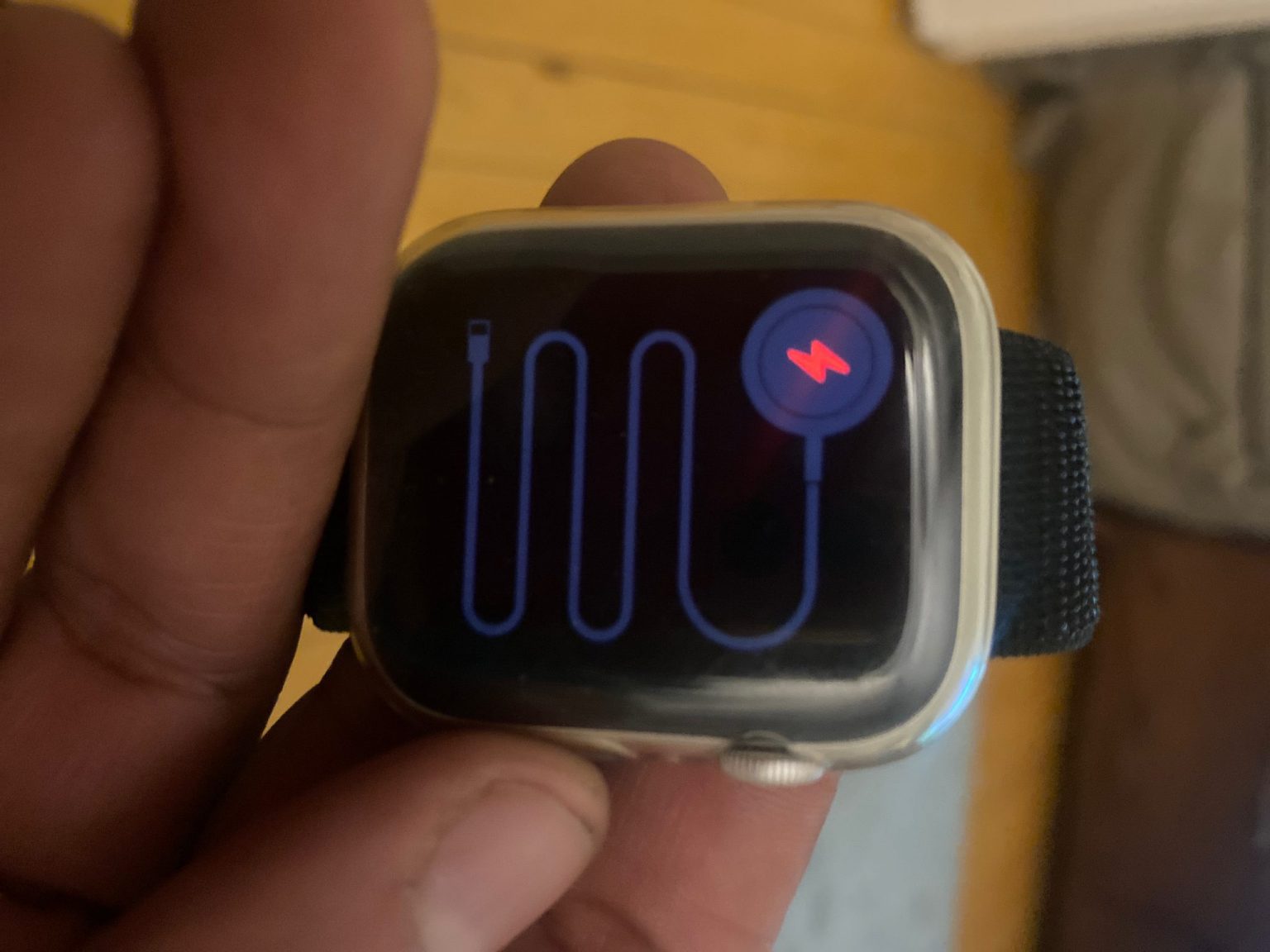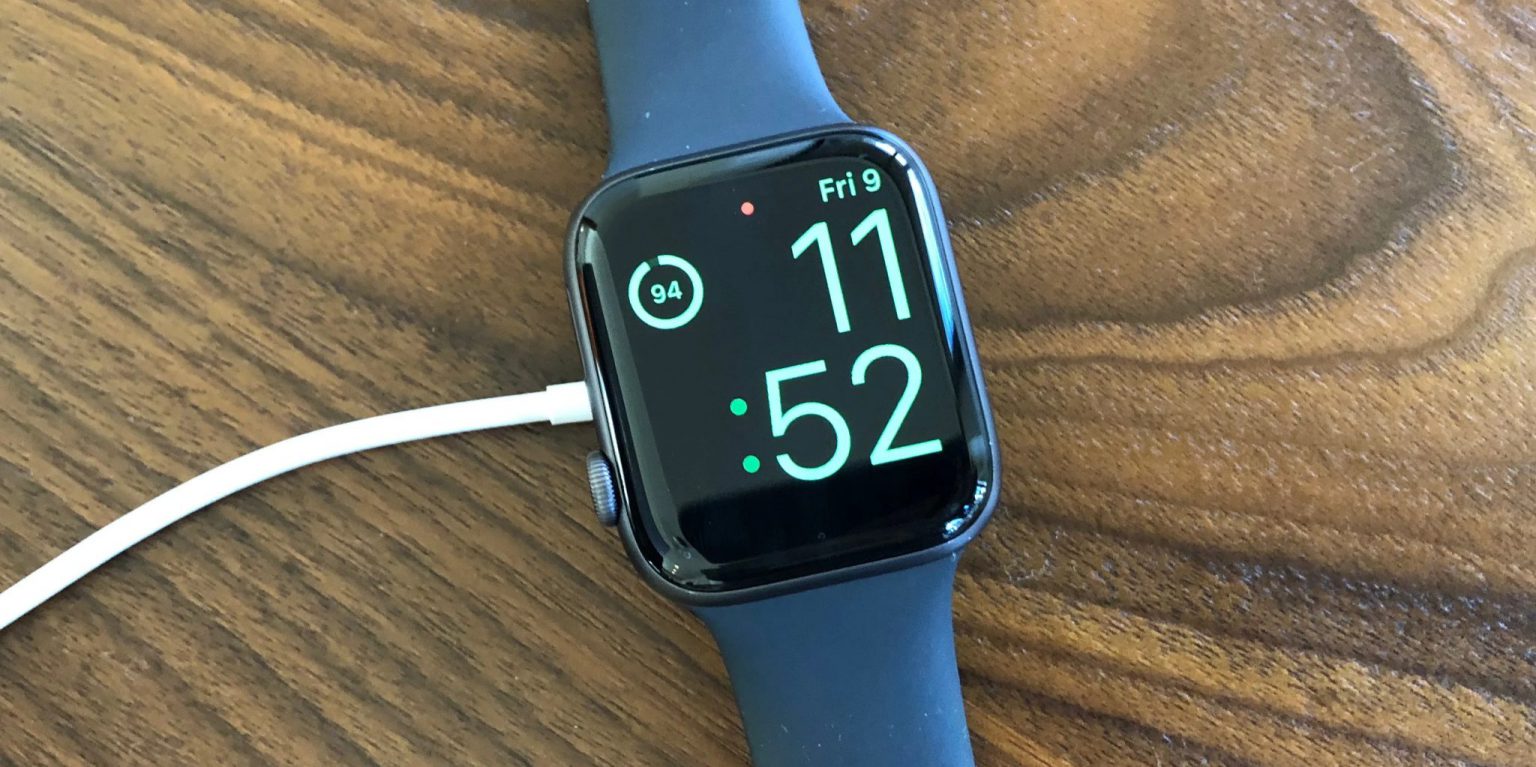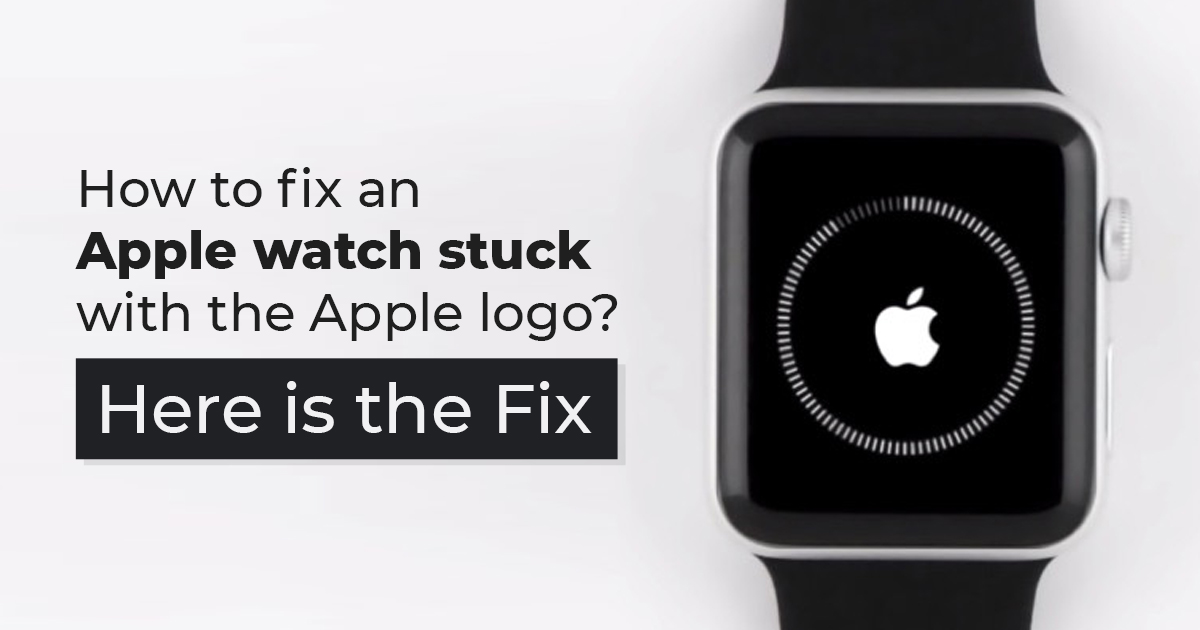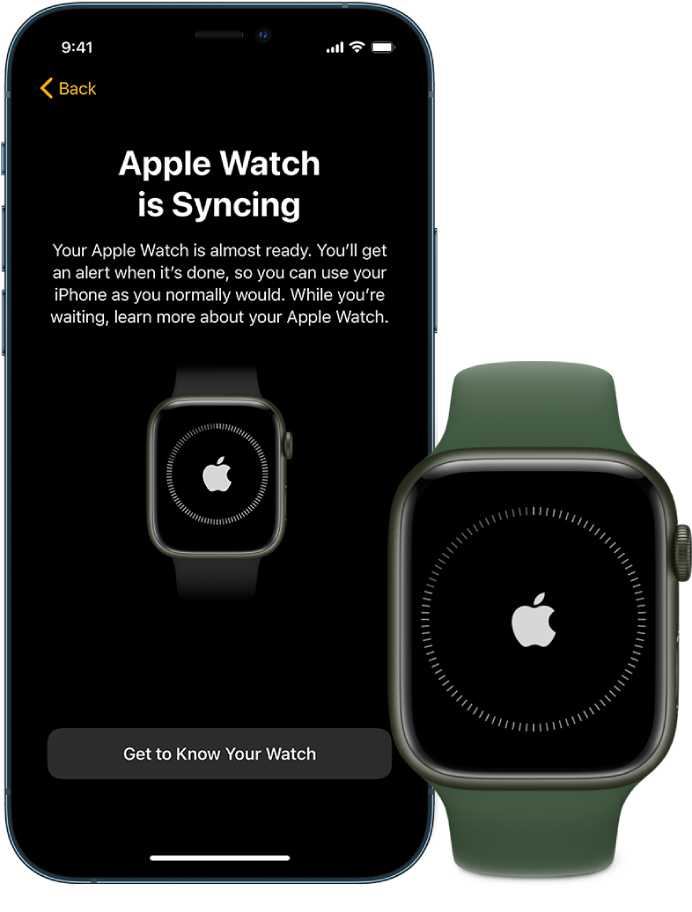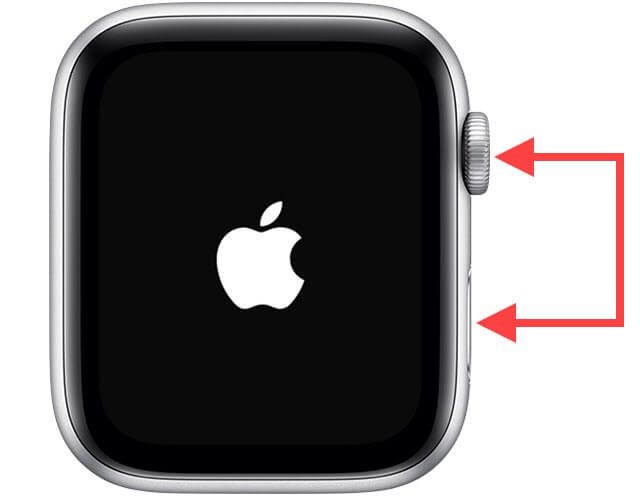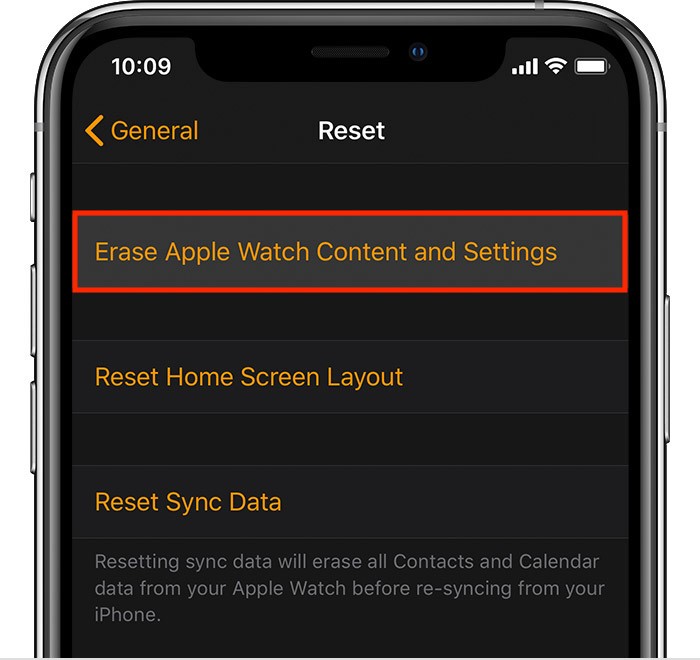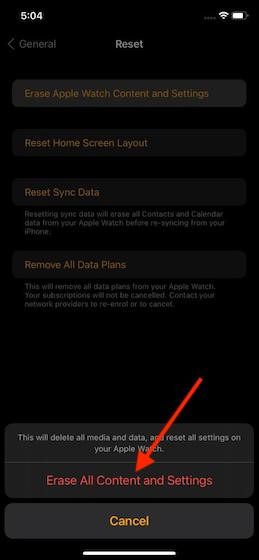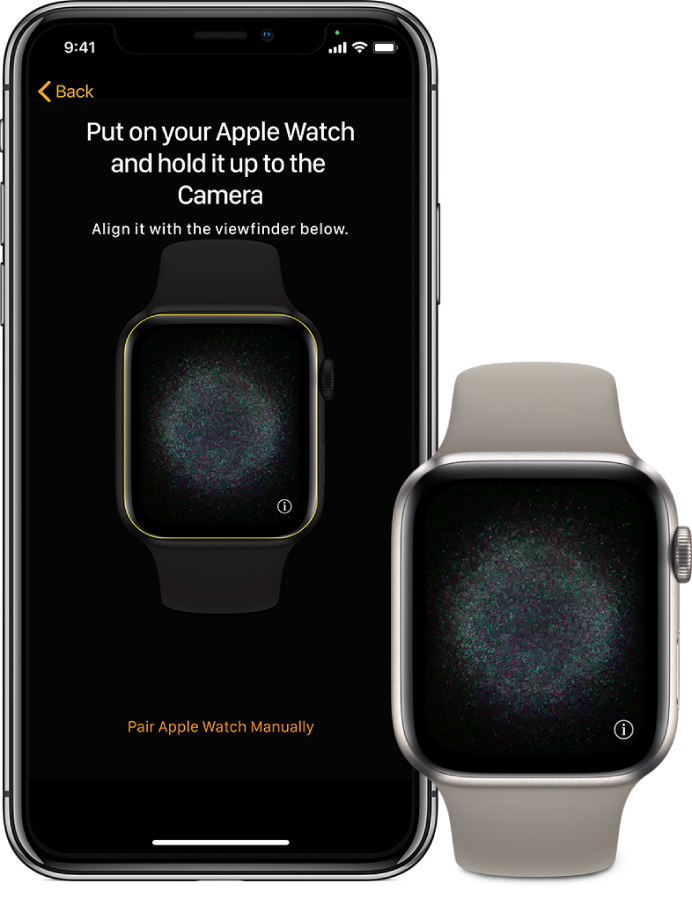Get ready, tech aficionados, because the highly anticipated Apple Watch Series 9 is on the horizon! Brace yourselves for a dose of cutting-edge innovation, as Apple gears up to unleash its latest masterpiece in the world of wearable technology. While the exact Apple Watch Series 9 release date is still shrouded in mystery, rumours are swirling, and excitement is reaching a fever pitch. In this article, we’ll take a sneak peek at what to expect from this new version of your favourite wearable tech.
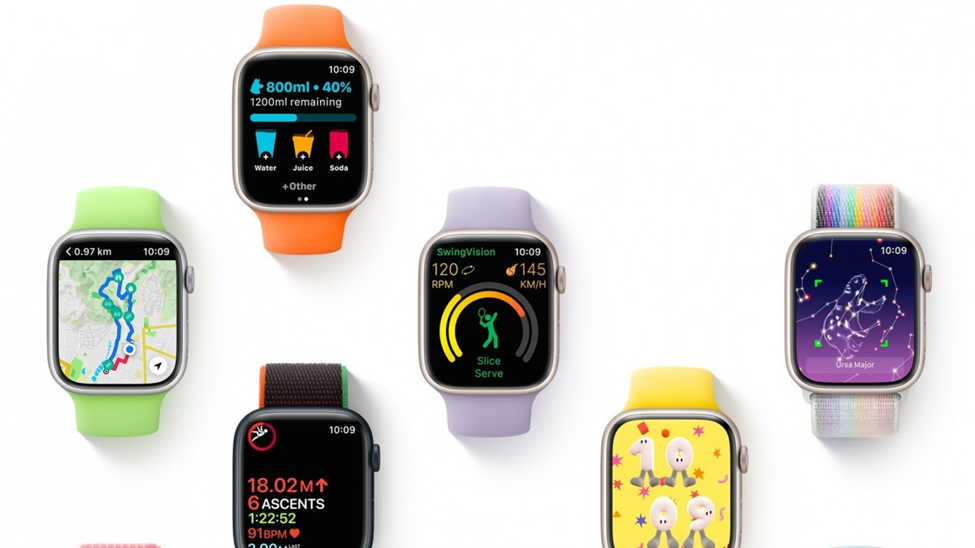
Source: GSMArena
What to Expect from the Upcoming Apple Watch Series 9?
Hold onto your wristbands, because the upcoming Apple Watch 9 is poised to make waves like never before. Building upon its predecessors, this latest version promises to be a game-changer in the world of smartwatches. While we can’t predict the future (yet), we can certainly indulge in some educated speculation about its potential features and updates.
Apple Watch Series 9 – Speculated updates & features:
- WatchOS 10 – Apple has already declared the launch of WatchOS 10 last June. There’s no money involved to guess that it will be a key feature of this upcoming Apple watch.
- S9 Chip – It is speculated that Apple is going to feature an S9 chip for Apple Watch Series 9. Rumours say this chip shares the built technology of A15. This means better speed & more efficiency.
- Enhanced Battery Life – Apple Watch 9 is rumoured to get a battery life boost. Say goodbye to those midday charging sessions and hello to a watch that’s ready to keep up with your non-stop lifestyle.
- MicroLED Display – Words were in the air for long that Apple is planning to switch to MicroLED Display. Some are hoping Apple Watch Series 9 will be the first Apple device with this display. After all Apple Watch got its OLED screen years before iPhone.
- Action Button – Last year Apple introduced Apple Watch Ultra with the all-new Action Button. On Ultra, it can be used for multiple actions like triggering a stopwatch and turning on the flashlight. It won’t be a surprise to see the same button on this upcoming iWatch.
- 5G – Why should iWatch miss all the fun? Apple Watches are one of the few Apple devices that hasn’t been updated to 5G yet. But not anymore! iWatch Series 9 can be the first Apple wearable device that will support 5G.
- Dual Frequency GPS – For more precise location tracking, Apple Watch will upgrade its GPS to include the L5 band. Now this one is cool, it will never let you get lost!
Read – Apple Carplay in iOS 17 – What’s New, Trending & The Latest for Your Car From Apple?
Can you hope for an upgraded look?
Well, you can! There’s no harm in hoping. Just don’t get hurt! As far as the design is concerned, experts don’t think there will be any major change. Only, there’s a feeble tune streaming around, that a new pink-coloured model with an aluminium finish might get launched.

Source: iThinkDifferent
Apple Watch Series 9 Price in India
Till now, the estimated price of Apple Watch Series 9 in India is somewhere around Rs 64,999. But you know, there’s always a chance of its going higher, or lower, or maybe nowhere. Who knows!
The upcoming Apple Watch Series 9 is gearing up to be a showstopper, a wrist companion that’s equal parts smart and stylish. While we may not have all the details just yet, the tantalizing tidbits of information and rumored updates have us on the edge of our seats. From a sleeker design to health tracking that would make your doctor envious, the iWatch Series 9 is ready to redefine what it means to be a smartwatch.
So, buckle up, tech enthusiasts, because the future of wearable tech is about to land on your wrist, and it’s looking brighter (and smarter) than ever before. Stay tuned for the Fall 2023 unveiling, where the Apple Watch Series 9 will take center stage, and we’ll all be left in awe of what’s to come.
Got issues with your iPhone, iPad, MacBook or iWatch? A trustworthy Apple Watch repair centre is not in sight? Don’t worry, the experts can help you get a free pickup and drop service and provide the right repair solution for all your Apple woes. Call today for Apple screen replacement, battery replacement, and other top repair services.
Read – The 2023 Apple WWDC Event
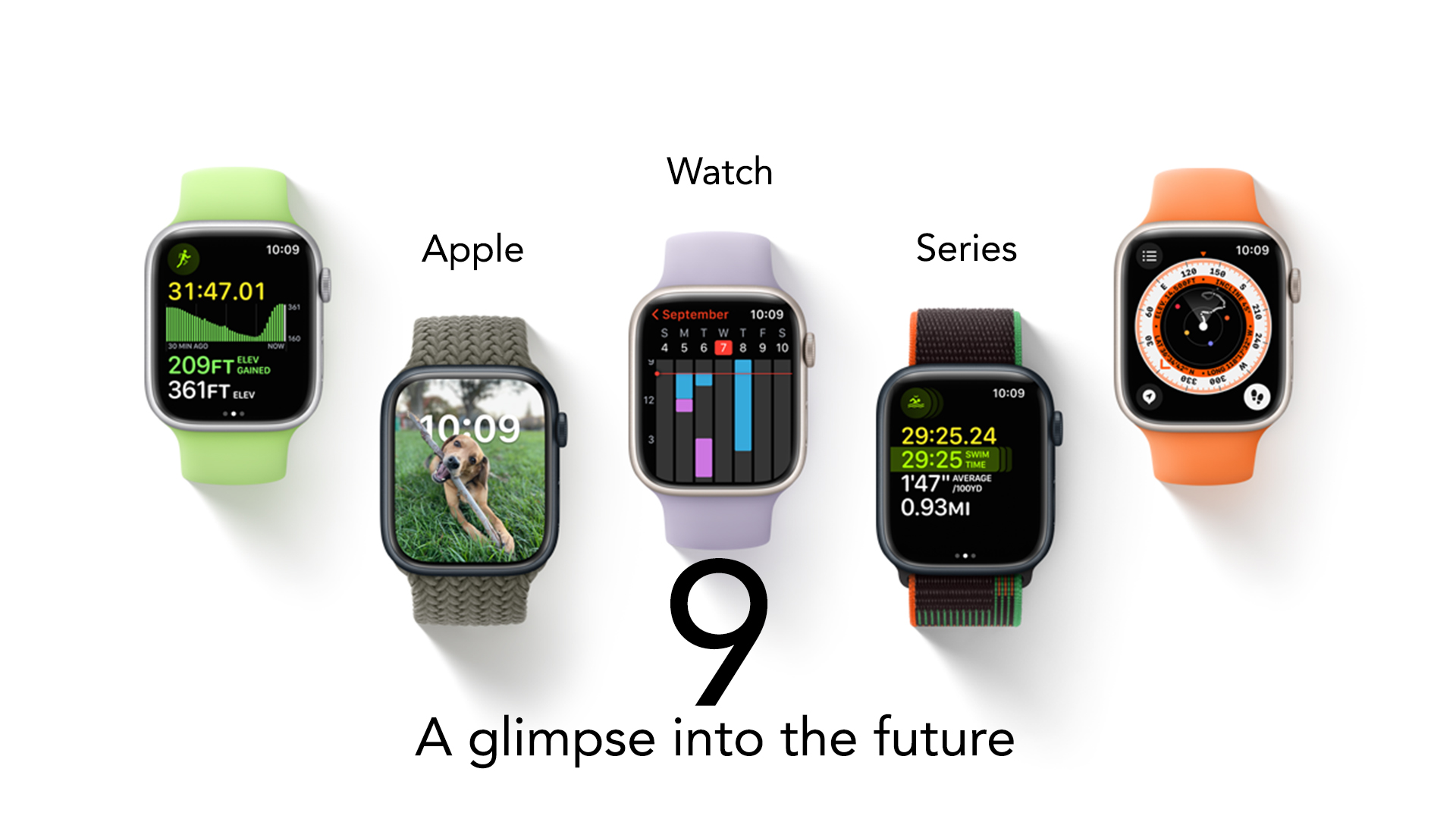

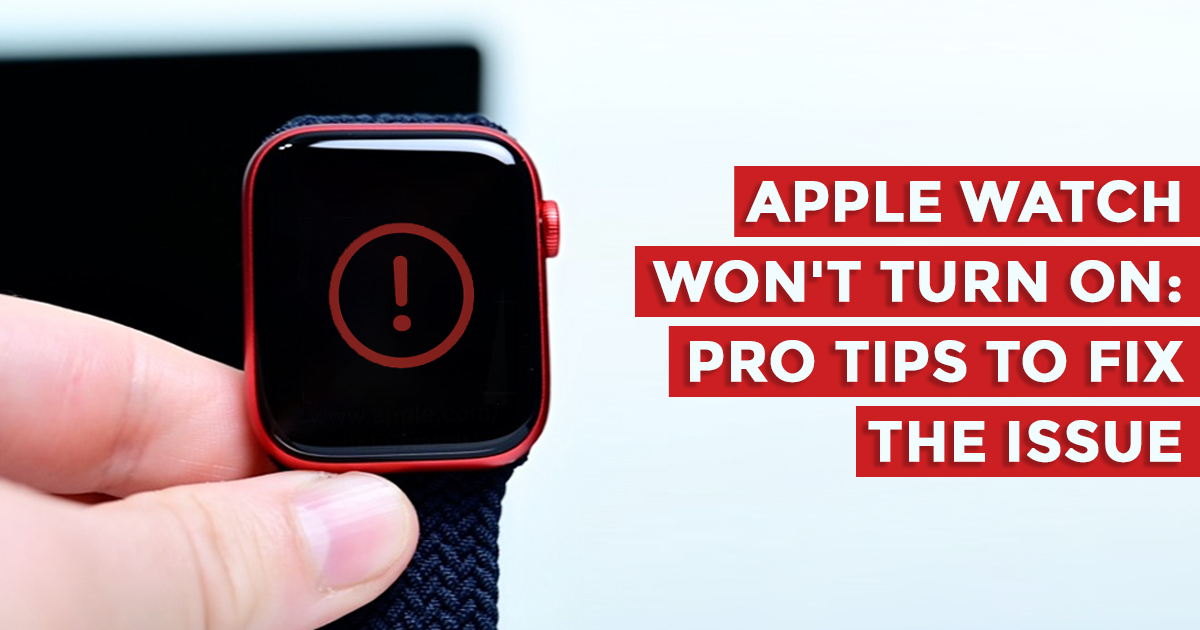



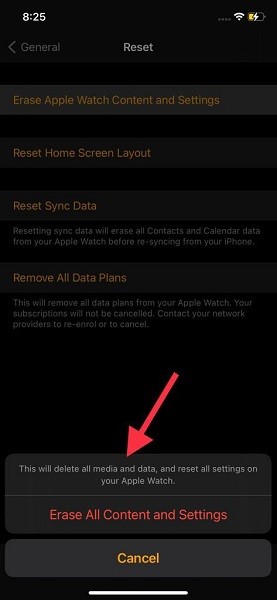
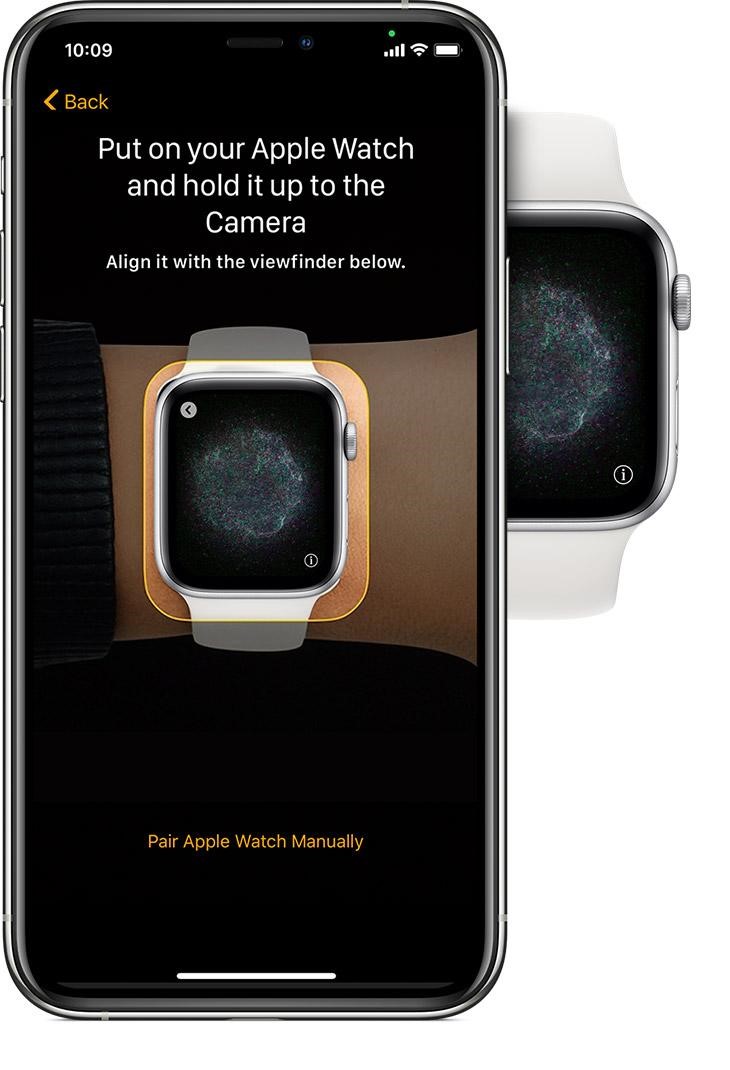

 Source: Apple Insider
Source: Apple Insider Source: Switch
Source: Switch Source 9to5Mac
Source 9to5Mac Source: Mashable SEA
Source: Mashable SEA Source: Rapid Repair
Source: Rapid Repair