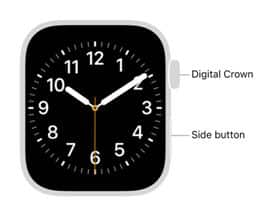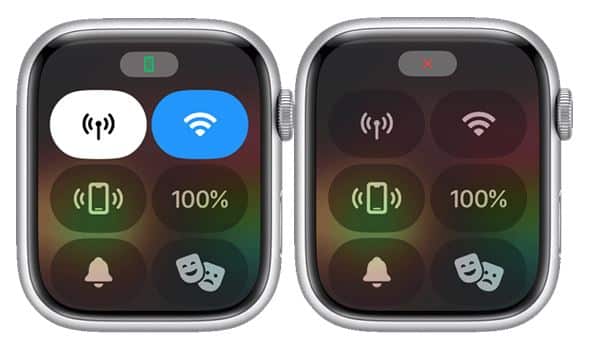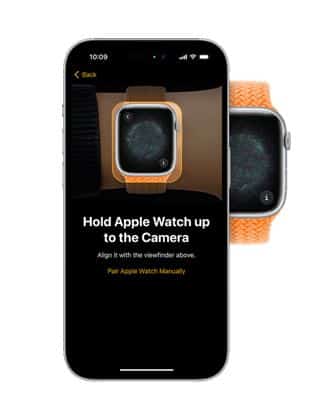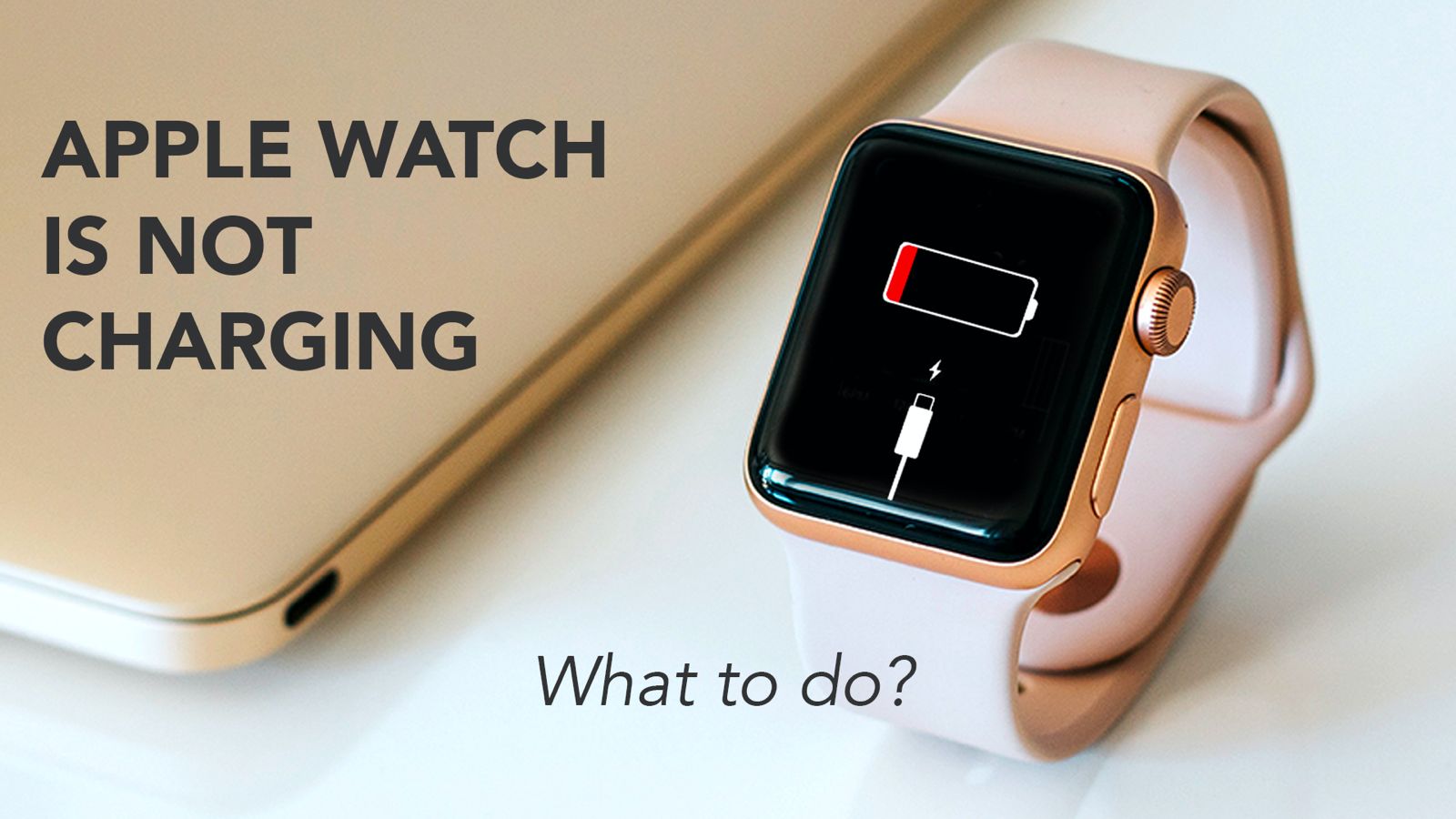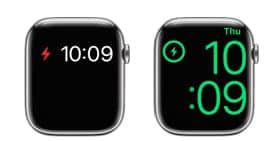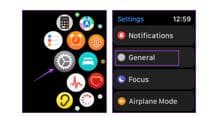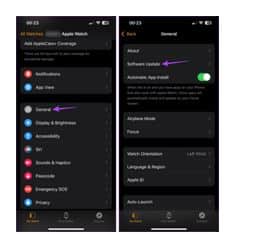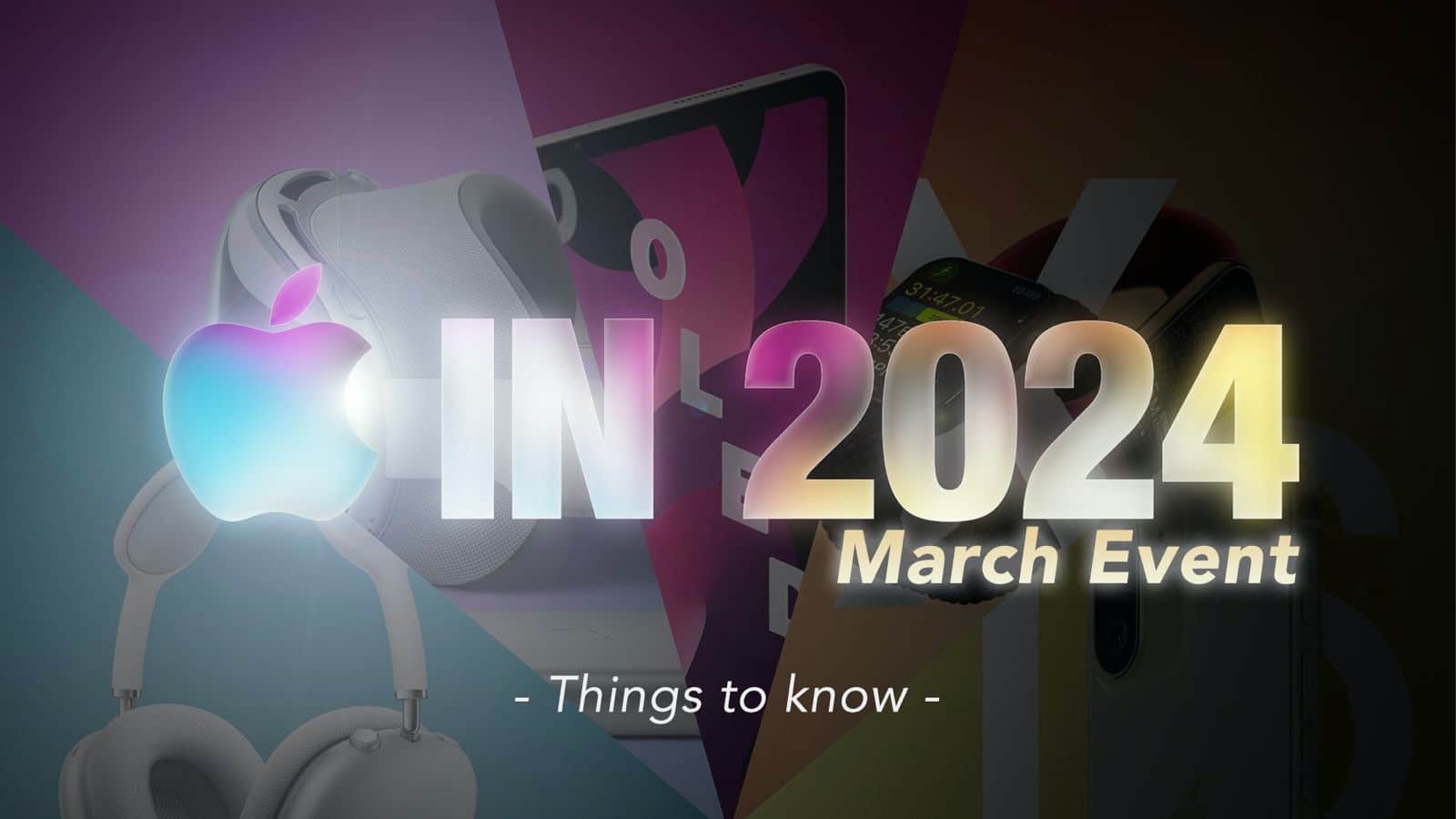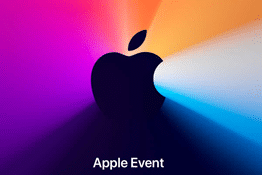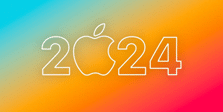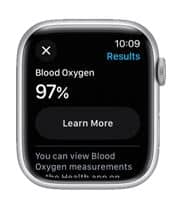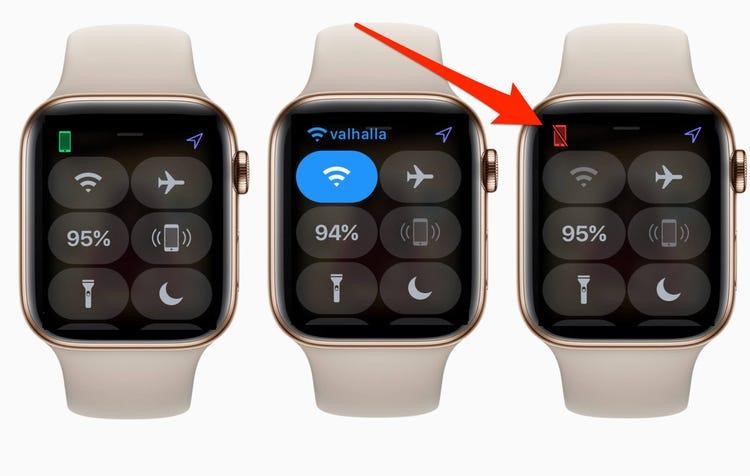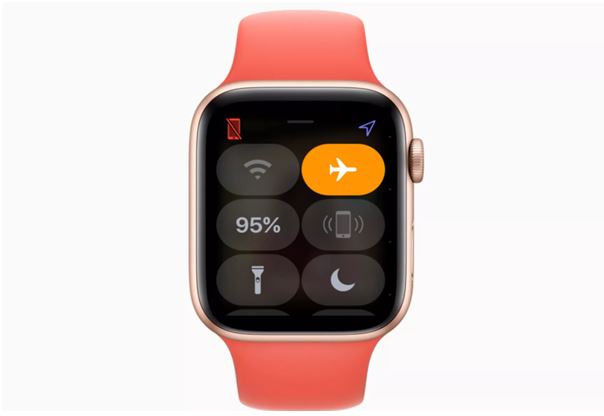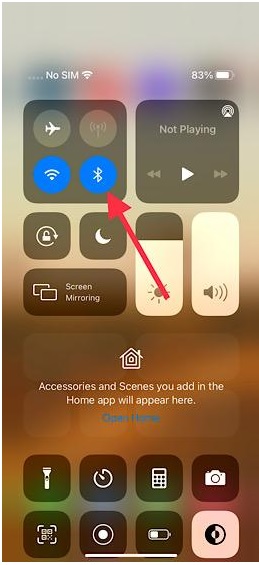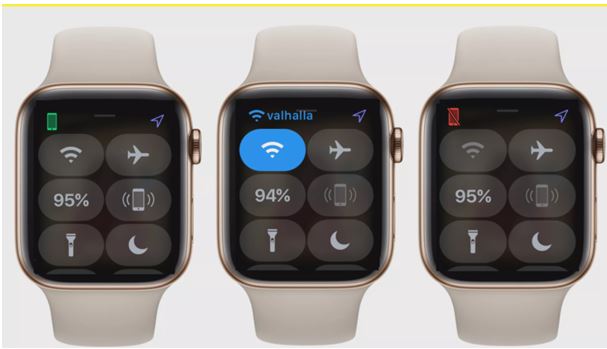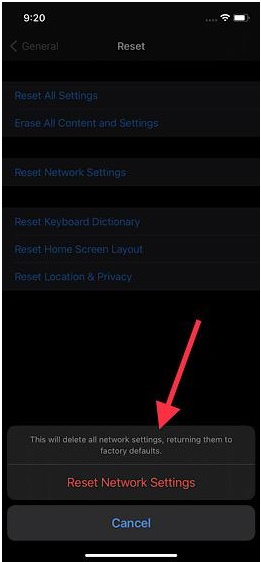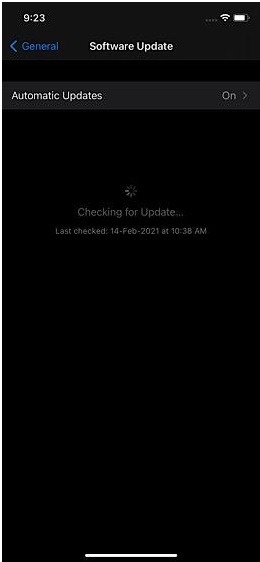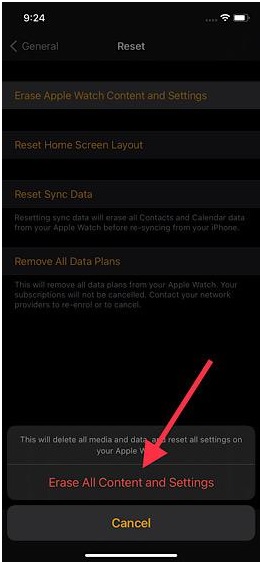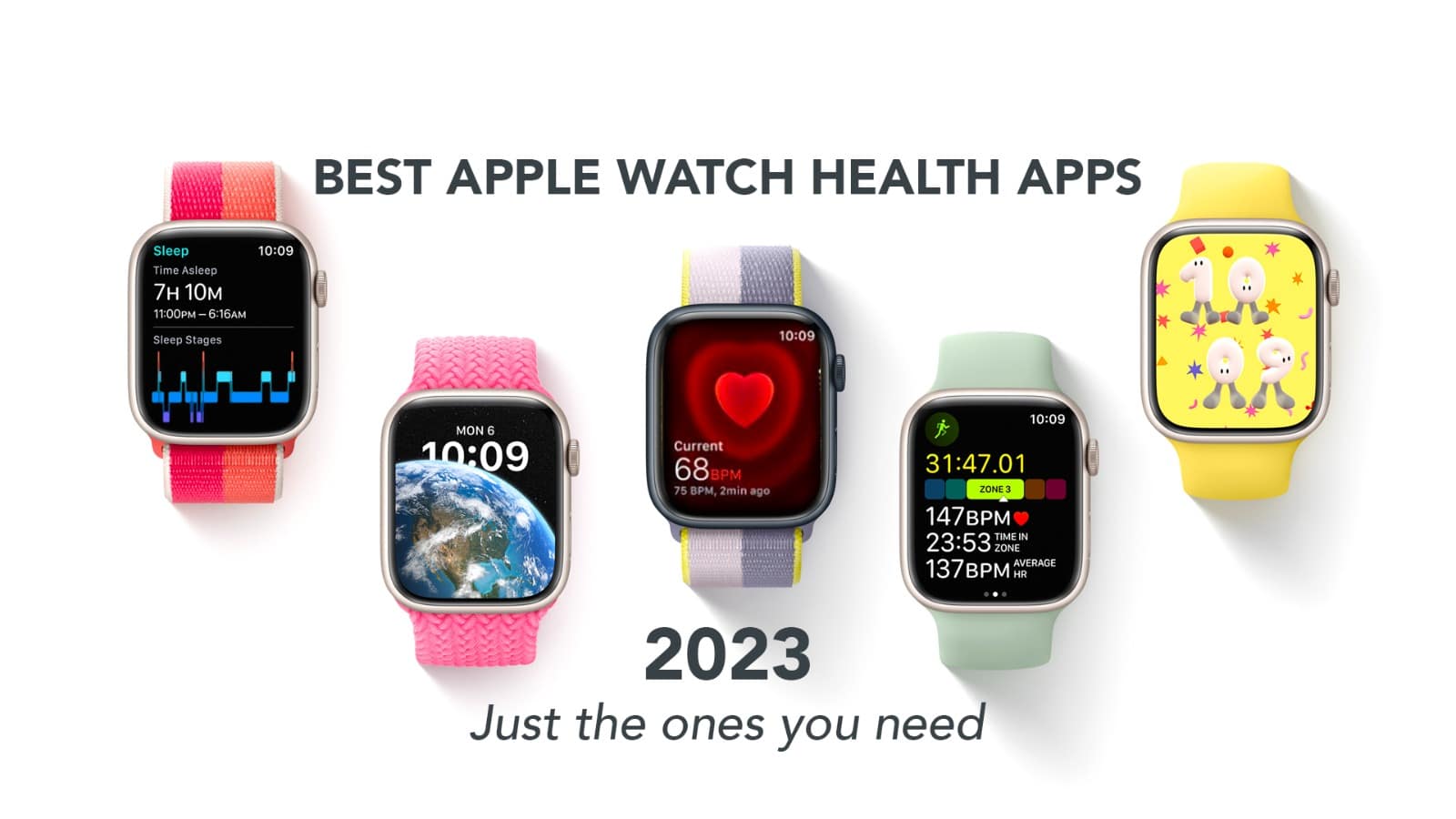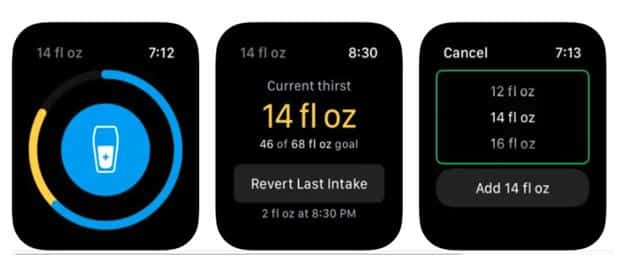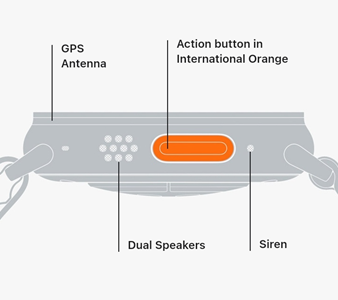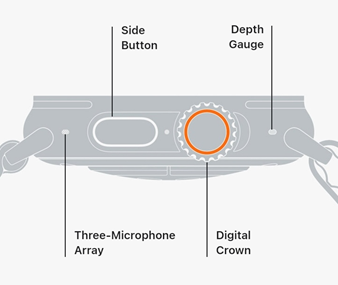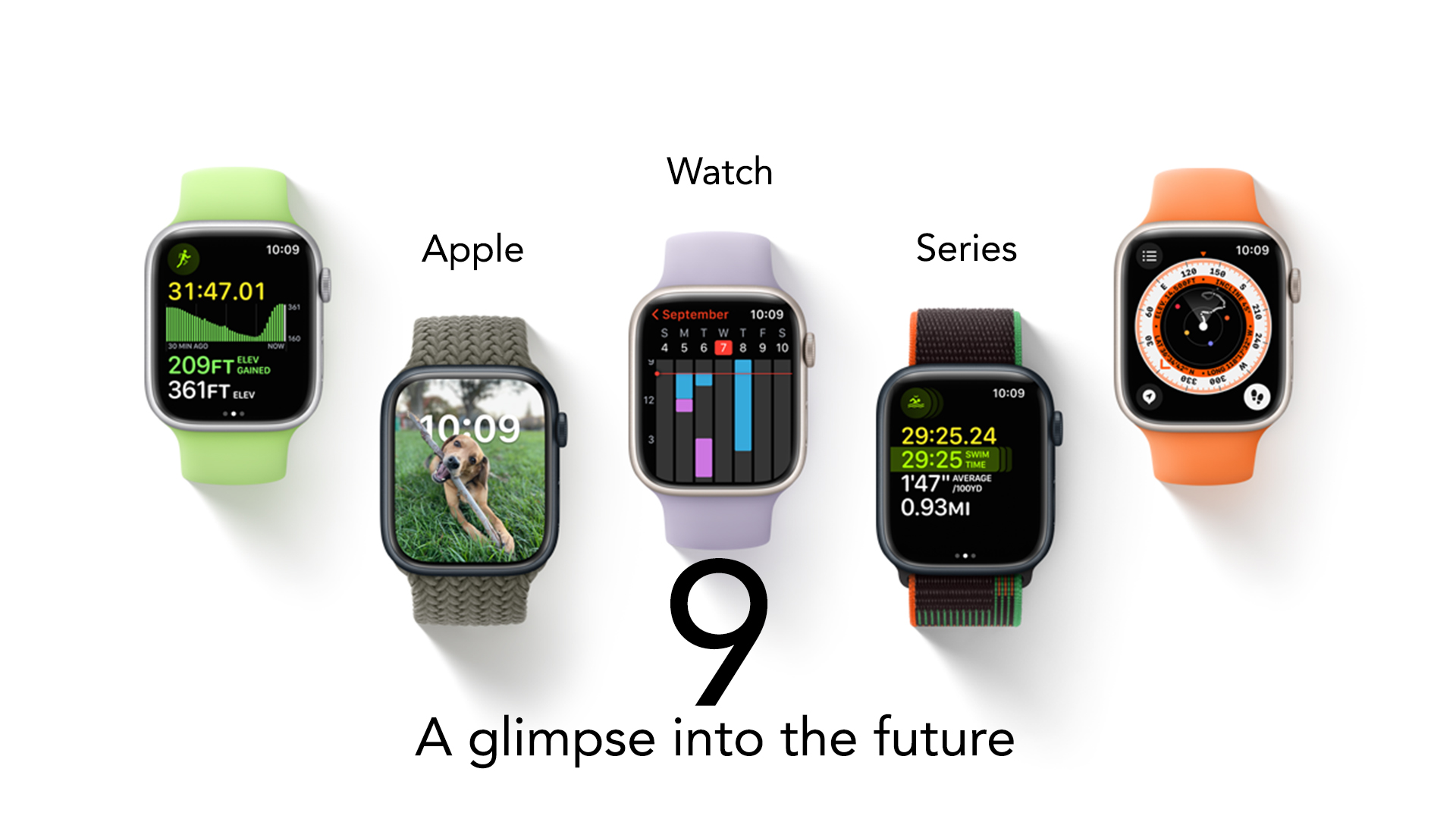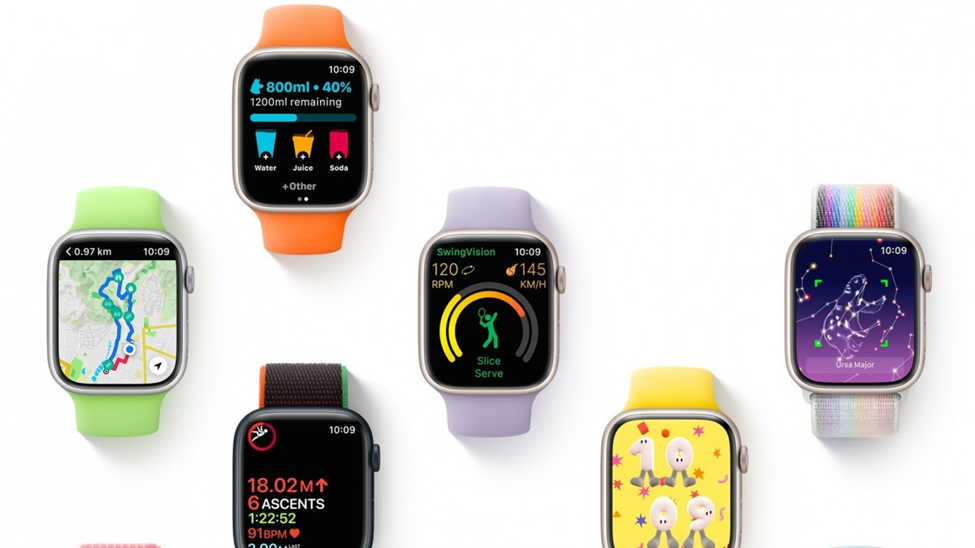Replacing the battery of an Apple Watch is essential to maintain its performance and longevity. The cost of battery replacement can vary based on several factors, including the model of your Apple Watch and whether you choose to use official Apple services or opt for third-party repair shops. Typically, official Apple battery replacement services may range from INR 3500 to INR 8,500, depending on the series of your watch. This guide provides a comprehensive overview of what you can expect to pay for a battery replacement, along with tips on how to extend your battery’s life and where to find reputable service providers.
Apple Watch Battery Replacement Costs 2024 – With Model Detail
In 2024, The cost to replace a battery in the Apple Watch depends on the service provider, the quality of the part and the level of service they provide for battery replacement for Apple Watch. For the best results, we have taken reference of genuine OEM parts from Rapid Repair one of the best independent apple watch repair provider in India.
| Model | Cost | Warranty |
| Apple Watch Series 3 – 38MM | INR 3500 | 1 Year |
| Apple Watch Series 3 – 42MM | INR 3500 | 1 Year |
| Apple Watch Series 4 – 40MM | INR 4000 | 1 Year |
| Apple Watch Series 4 – 44MM | INR 4000 | 1 Year |
| Apple Watch Series 5 – 40MM | INR 4500 | 1 Year |
| Apple Watch Series 5 – 44MM | INR 4500 | 1 Year |
| Apple Watch Series 6 – 40MM | INR 4500 | 1 Year |
| Apple Watch Series 6 – 44MM | INR 4500 | 1 Year |
| Apple Watch Series 7 – 41MM | INR 5500 | 1 Year |
| Apple Watch Series 7 – 45MM | INR 5500 | 1 Year |
| Apple Watch Ultra – 49MM | INR 8500 | 1 Year |
Know the Battery Health in Apple Watches
Keeping your Apple Watch’s battery healthy is important for how long it lasts and how well it works. Apple Watch batteries are built to last years, but like any rechargeable battery, they eventually hold less charge. There’s a battery health setting that shows you this capacity as a percentage. A healthy battery will be close to 100%, while a lower number means it’s getting worn out and might need to be replaced.
How to Check Battery Health on an Apple Watch
Checking the battery health on your Apple Watch is a straightforward process. Here’s how you can do it:
- Press the Digital Crown to get to your watch face.
- Open the Settings app.
- Scroll down and tap on Battery.
- Look for Battery Health and tap it. You’ll see the Maximum Capacity as a percentage.
This percentage tells you how much charge your battery can hold compared to when it was new. A healthy battery will be close to 100%. If the number is much lower, it might be a sign it’s time to consider a replacement to keep your Apple Watch running smoothly all day.
mAh Details for various Apple Watch models
Explore the battery capacities, measured in milliampere-hours (mAh), across different Apple Watch models to understand their power storage capabilities
| Model | mAh | Voltage |
| Apple Watch Series 3 – 38MM | 262 | 3.1 v |
| Apple Watch Series 3 – 42MM | 352 | 3.8 v |
| Apple Watch Series 4 – 40MM | 225 | 3.8 v |
| Apple Watch Series 4 – 44MM | 292 | 3.8 v |
| Apple Watch Series 5 – 40MM | 245 | 3.8 v |
| Apple Watch Series 5 – 44MM | 296 | 3.8 v |
| Apple Watch Series 6 – 40MM | 265 | 3.8 v |
| Apple Watch Series 6 – 44MM | 303 | 3.8 v |
| Apple Watch Series 7 – 41MM | 284 | 3.8 v |
| Apple Watch Series 7 – 45MM | 309 | 3.8 v |
| Apple Watch Ultra – 49MM | 542 | 3.8 v |
Factors Affecting Apple Watch Battery Life
Several factors can affect the battery life of your Apple Watch, impacting how long it can operate before needing a recharge. Here are some key factors:
Hardware and Software Optimization: Apple’s continuous improvements in hardware and software are designed to enhance battery efficiency
- Hardware & Software: While Apple constantly strives for efficiency, there’s always room for improvement. Both hardware and software updates can impact battery life.
- Display Mania: The bright and beautiful Apple Watch display is also a battery hog. Turning down the brightness and limiting screen time can make a big difference.
- App and Notification Overload: Background app refresh and a constant stream of notifications can silently drain your battery. Consider customizing these settings to find a balance.
- Location & Connectivity: GPS for workouts or navigation and using cellular data can significantly shorten battery life. Use them wisely!
- Temperature Tantrums: Extreme temperatures, especially cold weather, can take a toll on your battery’s performance. Keep your watch in moderate conditions.
- Aging Battery: Like all batteries, your Apple Watch’s capacity naturally decreases over time. This means it holds less charge, leading to shorter usage times.
- Power-Hungry Activities: Workouts, frequent alerts, and music streaming all require more processing power, which drains the battery faster.
Tips for extending battery Life
To maximize your Apple Watch’s battery life, consider adjusting settings like display brightness, disabling unnecessary notifications, and limiting the use of power-intensive features when not needed.
How to get Apple watch Battery replacement at Rapid Repair
If your Apple Watch is often tethered to the charger, it might be time to address a waning battery. Don’t let a fading battery interrupt your routine. Here’s where we can help!
Our Apple Watch battery replacement service is designed to get your watch back to peak performance quickly and conveniently.
The entire process typically takes just 2-3 hours, ensuring you won’t be without your watch for long. Here’s a breakdown:
- Quick Diagnosis (30 minutes): Our experts will thoroughly assess your Apple Watch to confirm a battery replacement is the best solution.
- Expert Repair & Drying (2-2.5 hours): With skilled technicians and high-quality parts, we’ll replace your battery efficiently. Following the repair, a dedicated drying period ensures optimal performance.
- Same-Day Return: That’s right! You’ll get your Apple Watch back on the same day, fully charged and ready to go.
Ready to ditch the charger and reclaim your watch’s power? Here’s how to get started:
- Contact Us: Simply call or WhatsApp our tech experts at +918130609004. Let them know your Apple Watch model.
- Get a Quote & Schedule Pickup: Our team will provide a quick repair cost and time estimate, and schedule a convenient pickup of your watch from anywhere in India.
- Relax and Recharge (Literally): Once you approve the repair, we’ll handle the rest. You’ll get your Apple Watch back in top shape, delivered safely to your chosen location.
Don’t let a weak battery slow you down. Get your Apple Watch back in the game with our fast and reliable battery replacement service!
Read – Apple Watch Screen Repair Cost – Things to watch out for