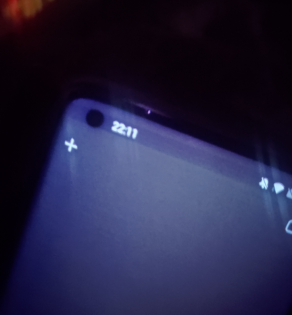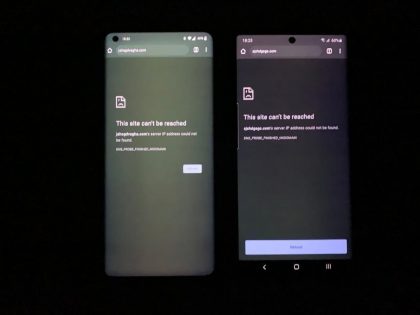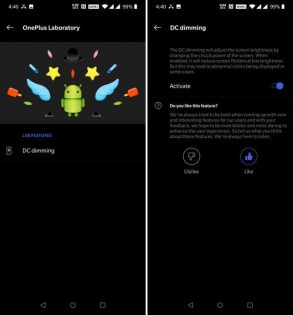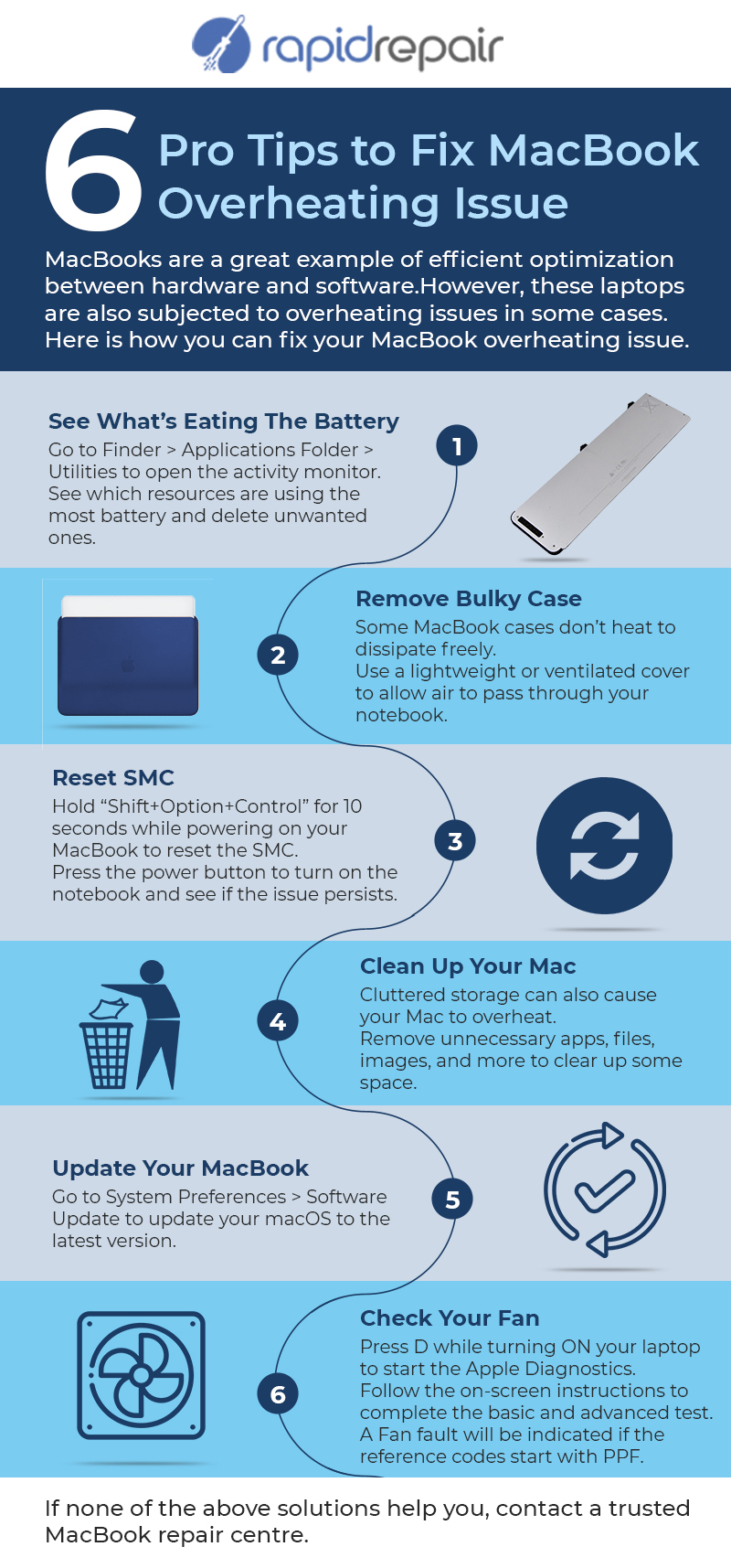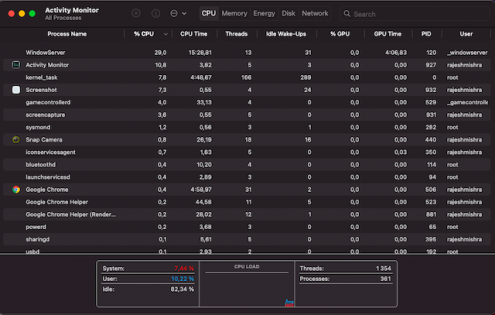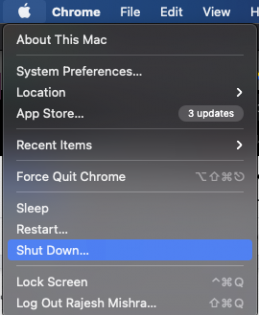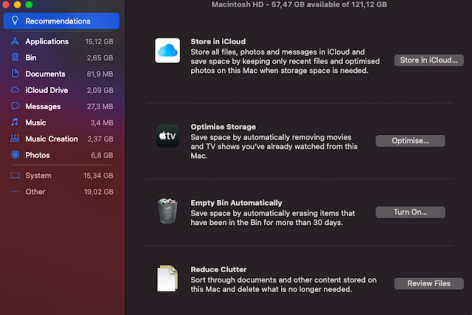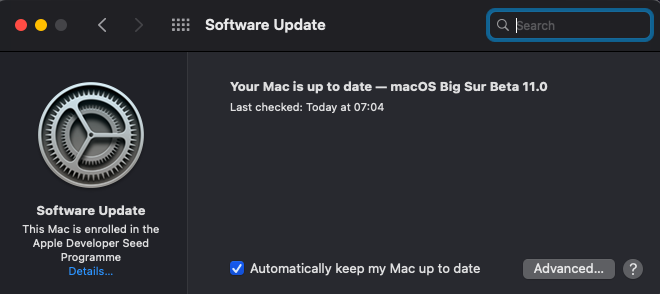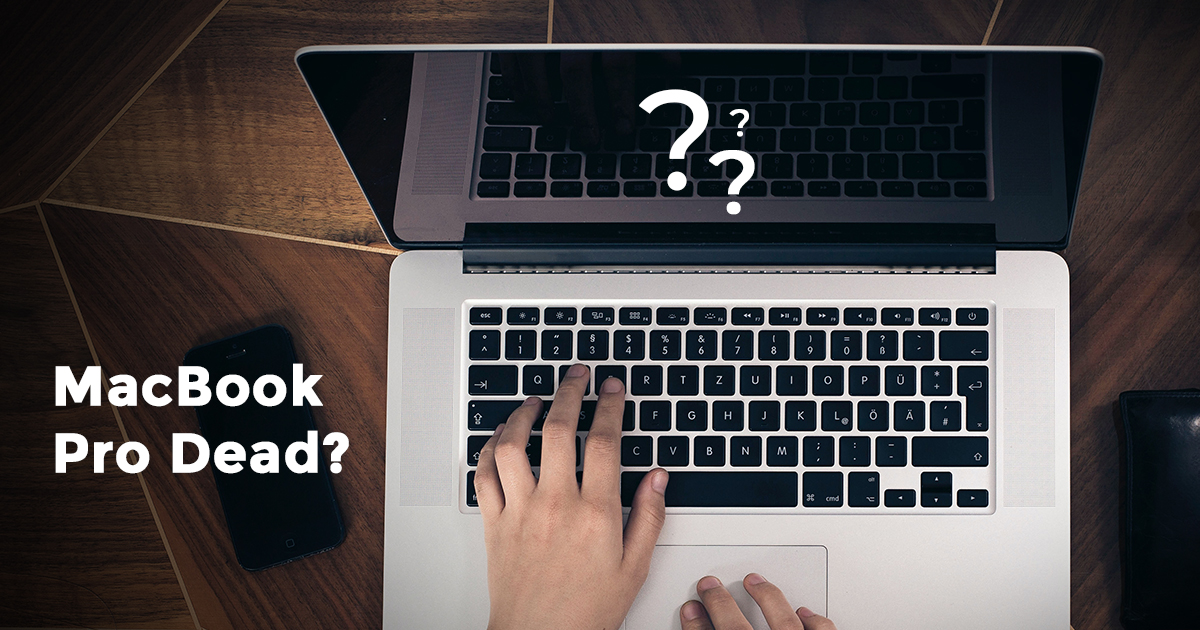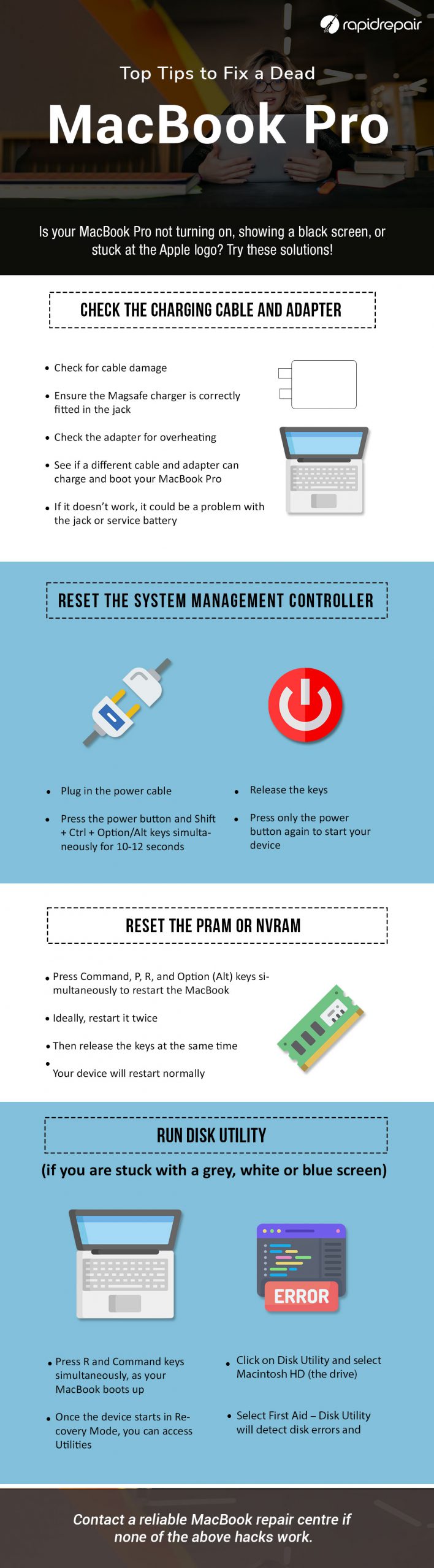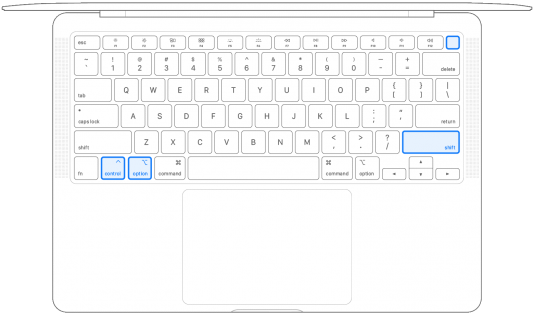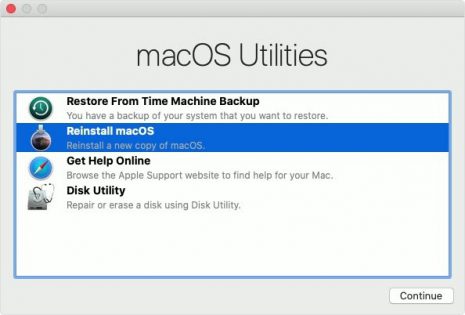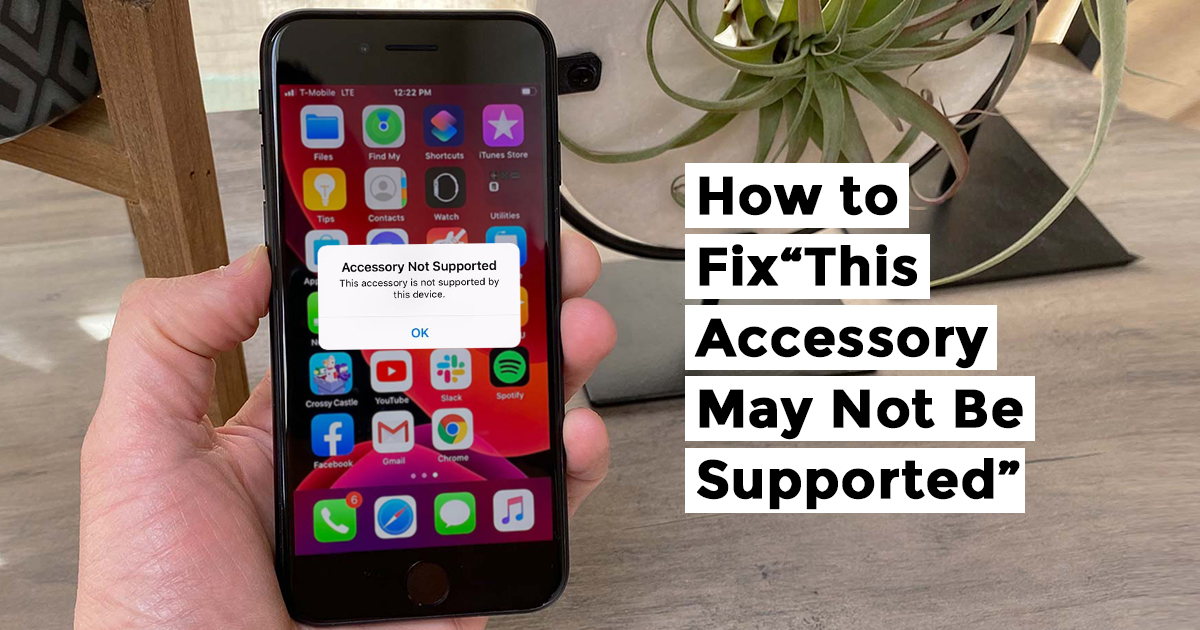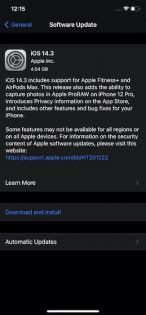OnePlus made headlines around the world with its flagship-esque devices that were available in affordable prices. While a lot of people still put OnePlus in the “flagship killer” category, the company forayed into the high-end category truly with the launch of their OnePlus 8 Pro. It was a significant bump over OnePlus 8 and sported a refreshing AMOLED screen with a 120Hz refresh rate.
The phone placed OnePlus along the likes of Samsung and Apple when it comes to smartphones in the premium end of the spectrum. However, just like any other phone, OnePlus 8 Pro has its fair share of bugs and issues as well. With the screen being the highlight of the device, OnePlus 8 Pro display issues plagues users the most. Here, we’ve compiled a list of some of the most common OnePlus 8 Pro display problems users face and some tips to solve them as well.
Dark Bar Across Selfie Camera
One of the major OnePlus 8 Pro display issues that many users have complained about is a dark bar across the selfie camera. It mostly crops up in less bright scenarios, especially when dealing with grey backgrounds.
Image credit: OnePlus Community
The presence of a dark bar across the selfie camera has raised concerns about the serious screen damage. Some wild reports have also suggested that the issue could be due to the defective front camera.
Screen Retention/Burn-In/Ghosting
There is no doubt that the OLED (Organic Light-Emitting Diode) display is more power-efficient and provides an immersive viewing experience. That is the reason why it’s got such a huge demand. However, it is not without flaws.
The OLED display in OnePlus 8 Pro is unable to hold the burn-in issue at bay. For those uninitiated, it is image retention which is caused by the uneven degradation of the pixels.
Though you shouldn’t worry about the ghosting problem as it’s normal behavior, make sure to avoid leaving the screen on a static image for long periods of time to prevent this issue. When not in use, be sure to lock the phone.
Green/Purple Tint
The green tint issue in OnePlus 8 Pro can be noticed in lower brightness, has also been reported by several users. Whenever a user tries to invert colors, the display shows weird looking green/purple tints on the screen. It puts the whole purpose of inverting colors on the backburner.
Image credit: 91Mobiles
User who have faced the OnePlus 8 Pro green tint issue have reported that turning off DC Dimming temporarily solves the problem. For those unfamiliar with it, DC Dimming is designed to neutralize the display and also decreases the voltage being delivered to the pixels.
To turn it off, head into Settings> Utilities > OnePlus Laboratory. Then, turn off the toggle for DC Dimming.
Image credit: Smartprix
Black Crush
Last but not the least, black crush is yet another OnePlus 8 Pro display issue that is widely prevalent on OnePlus 8 Pro devices. It is said to be triggered during darker scenes when watching videos or scrolling through dark backgrounds. It is so intrusive at times that it hurts the whole media watching experience.
Image credit: OnePlus Community
Read Also – OnePlus 7T: Common Problems and How You Can Fix Them
Touchscreen Lag
Many users have experienced that when the refresh rate and resolution of their OnePlus 8 Pro is kept at 120Hz and Quad HD, there is a noticeable lag in the touchscreen and ghost touches as well. This phenomenon becomes more prevalent while using the keyboard.
Reducing the display resolution is a quick fix to solve this issue but isn’t ideal as it prevents users from getting the most out of the superb display. Some users have noticed that disabling the “Three-finger screenshot” does the trick as well.
What Are the Solutions to Troubleshoot OnePlus 8 Pro Display Problems?
Though the above-mentioned issues might give you an indication that its always the screen which is defective, we won’t completely rule out the possibility of a software glitch.
Update Software
As software updates often come with a host of performance improvements and bug fixes, the OnePlus 8 Pro display issues can be fixed with the latest update and we would recommend you update your device first.
To download and install the latest version of OxygenOS on your OnePlus 8 Pro, head over to Settings > System > System Updates. Now, download and install the latest version of OxygenOS on your device as usual.
Factory Reset
Keep a back up of data and important files before resetting your device.
If your phone is on, you can go to Settings > System > Reset > Erase all data to factory reset the phone.
If your phone is off, press and hold the power button and volume down key together until the phone vibrates. Use the volume keys to navigate up and down in the Android Recovery screen and the power button to select something. Go to the “Wipe data and cache” option and choose “Erase everything” to factory reset the device.
Clean the Screen
While it’s not a solution per se, we would also recommend you to clean the screen, ensuring there is no pileup of smudge. Believe it or not, dust tends to sneak into ports, speakers, and other areas like the front camera, and microphones with ease. So, be sure it’s not creating problems for the display.
Even though most screen protectors claim to be dust resistant, not all of them are able to do what they advertise. Thus, if you find your screen guard incapable, replace it with a better one.
Contact the Repair Centre If Software Update Fails to Resolve the Display Issues on Your OnePlus 8 Pro
In some cases, the OnePlus 8 Pro display issue can’t be solved with software updates or factory resetting the device and it could be that the screen of your OnePlus 8 Pro is defective. In such cases, you might need to get the screen repaired or replaced by a trusted OnePlus smartphone repair centre near you.
Rapid Repair is one of the most trusted repair centres for OnePlus 8 Pro and other OnePlus devices. Our team of experienced super-techies are capable of fixing anything at a reasonable cost and make it look like new. We use genuine parts only and you can be sure of our service as we provide a guarantee as well. If you are facing any issues with your OnePlus 8 Pro, display related or otherwise, contact us and other delivery partner will be at your doorstep to pick up the device and return it back to you once it’s fixed.