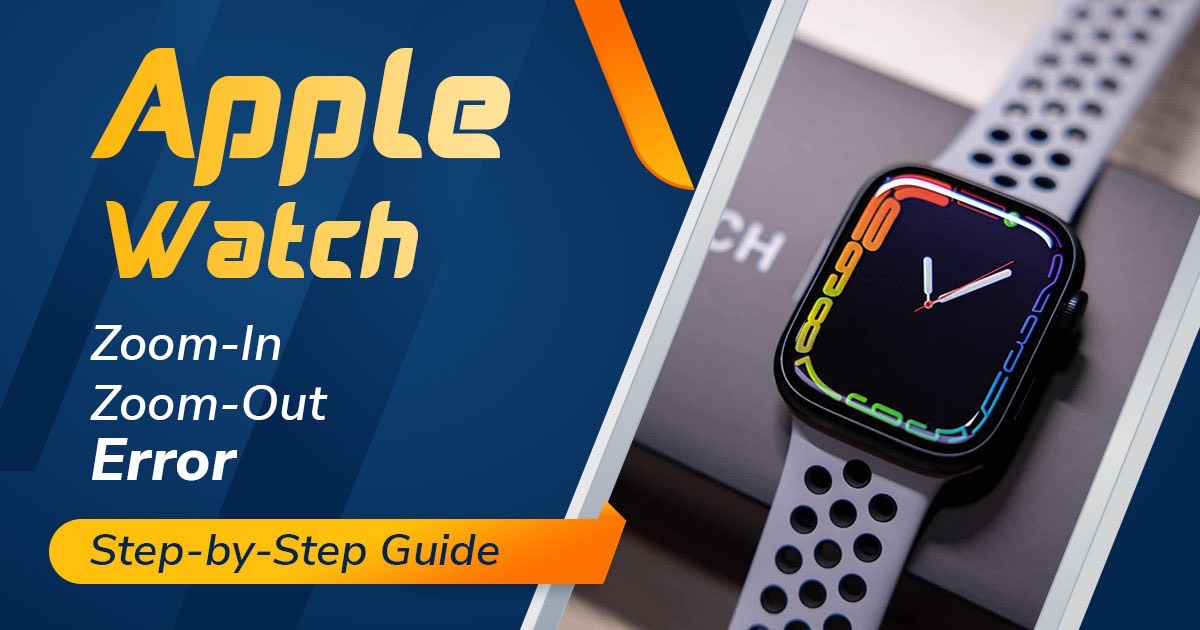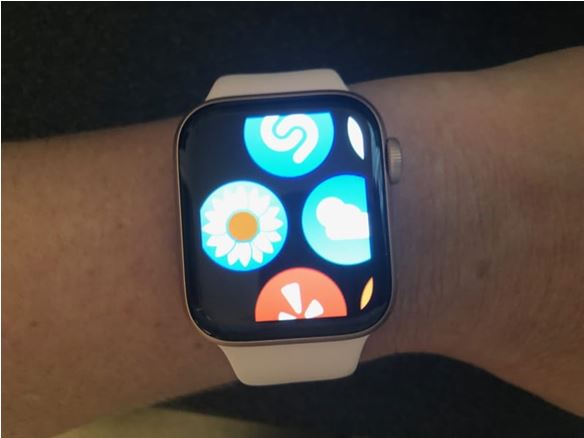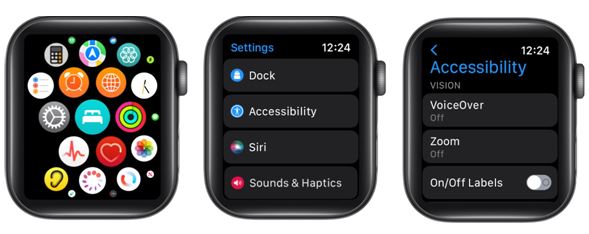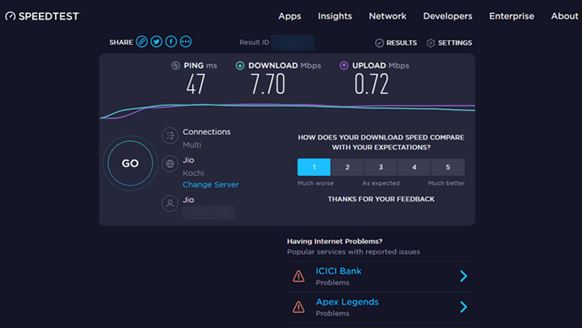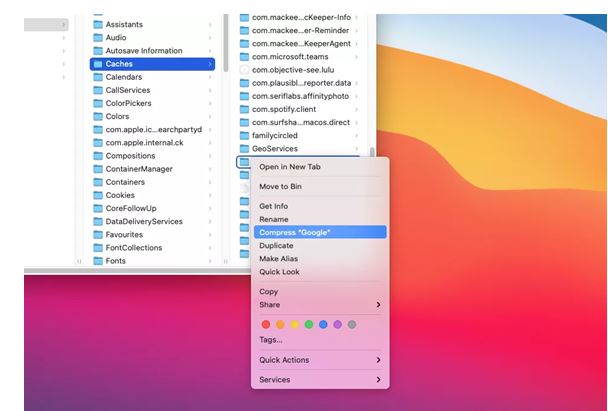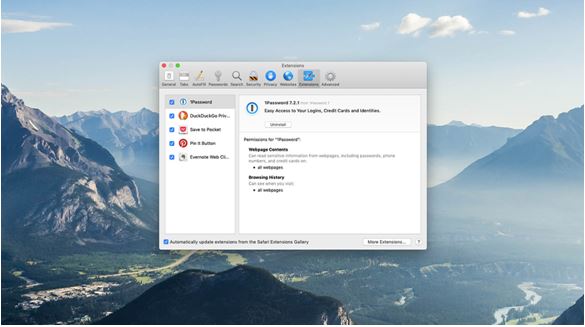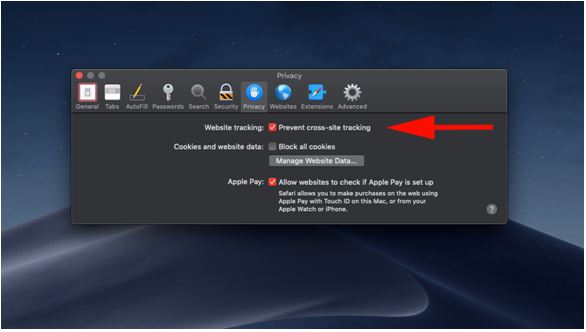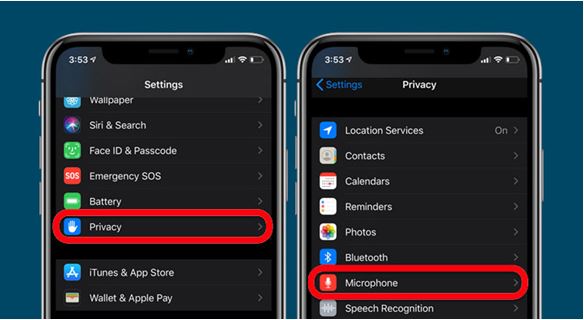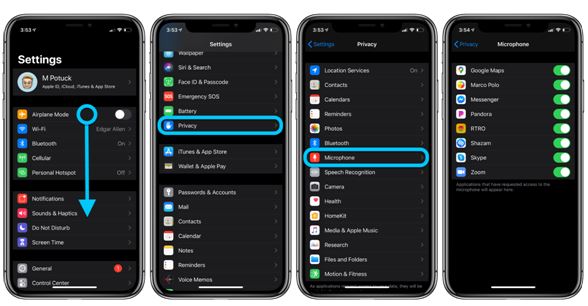Source: NextPit
New Release in 2024 – Apple iPad Ultra & Upgraded Apple iPad Pro
Apparently, Apple is working towards releasing a third iPad Pro model that will be even larger than the current 12.9-inch edition. Reports say the company continues to develop a 14.1-inch version. Contrary to earlier leaks, this 14.1-inch model will house the Apple M3 Pro and not just the entry-level Apple M3.
Source: Twitter
Currently thought of as the Apple iPad Pro Max or the iPad Pro Ultra, the tablet is not expected to land until 2024. In principle, recent iPad Pro tablets could serve as effective MacBook replacements, but for iPadOS. The same leaker adds that Apple will seek to rectify these shortcomings by porting ‘many features from macOS’. Unfortunately, it remains to be seen what Apple has planned for future versions of iPadOS, other than making it work more like a conventional desktop operating system in docked mode.
Source: The Independent
Apple will hold off from delivering these major iPadOS changes until 2024. Purportedly, Final Cut Pro could be headed to Apple’s tablet OS next year, as well as dual 6K/60 Hz external display support. Logic Pro may not arrive for another year, though. As always, we would recommend exercising some scepticism over these rumours for now, given that some are over a year away. In the meantime, Apple is expected to introduce iPadOS 17 next month at WWDC 2023, which will run between June 5 and June 9.
Apple iPad Ultra – Specifications & Probable Release Date
According to a source, the Apple iPad Ultra is priced at Rs. 126,900 as the official launch price. This is of course subject to change as the official date of release is confirmed depending on external factors. Right now the official estimated date is said to be September 20, 2023 but sources have lobbied saying that the release will be somewhere in 2024 and definitely not in 2023.
Specifications –
Display: Of course, we start with the 16.0 inch (40.64 cm) OLED display with 257 pixels per inch (PPI).
Camera: The primary camera boasts 12MP + 12MP dual mode with the possibility of Autoflash and LED flash optimization.
Battery: The new Apple iPad Ultra will have a 12500 Li-polymer mAh battery with the option of fast charge.
Performance: In terms of performance there’s galore to celebrate as you get the Octa core (3.49 GHz, Quad core + 2.4 GHz, Quad core) processor with the Apple M2/M3 Chipset (M3 if some sources are to be believed) and 16GB RAM.
Source: Apple
iPad Prices In The Market – How Top iPads Rank In The Indian Market?
The top iPads typically rank based on their features and specifications, as of my last update.
- iPad Pro: The Apple iPad Pro is Apple’s most advanced and powerful tablet. It is available in two sizes, 11-inch and 12.9-inch, and offers features like the A-series processor (the latest being the M1 chip), a high-refresh-rate ProMotion display, Face ID, and support for the Apple Pencil and Magic Keyboard. The iPad Pro is aimed at professionals and demanding users who require top-notch performance.
- iPad Air: The Apple iPad Air sits between the iPad Pro and the standard iPad in terms of features and pricing. It offers a balance between performance and affordability. The iPad Air features a powerful A-series chip (such as the A14 Bionic at the time of my knowledge cutoff), a laminated display, support for the Apple Pencil, and compatibility with the Magic Keyboard.
- iPad (standard model): Apple’s entry-level iPad is designed for everyday use and offers a more affordable option for casual users. It features a 10.2-inch Retina display, support for the Apple Pencil, and a relatively lower-priced A-series chip (e.g., A12 Bionic at the time of my knowledge cutoff). The standard iPad is suitable for general tasks like web browsing, media consumption, and light productivity.
- iPad mini: The iPad mini is the smallest tablet in Apple iPad’s latest lineup, featuring a compact 7.9-inch display. It offers portability and is often preferred by users who prioritise mobility. The iPad mini includes features like the A-series chip (e.gA12 Bionic at the time of my knowledge cutoff), support for the Apple Pencil, and a Retina display.
Source: PhoneArena
Got issues with your iPhone, iPad, MacBook or OnePlus device? A trustworthy repair centre not in sight? Don’t worry, the experts can help you get a free pickup and drop service and provide the bright repair solution for all your Apple & OnePlus woes. Call today for iPhone screen replacement, battery replacement, and other top repair services.