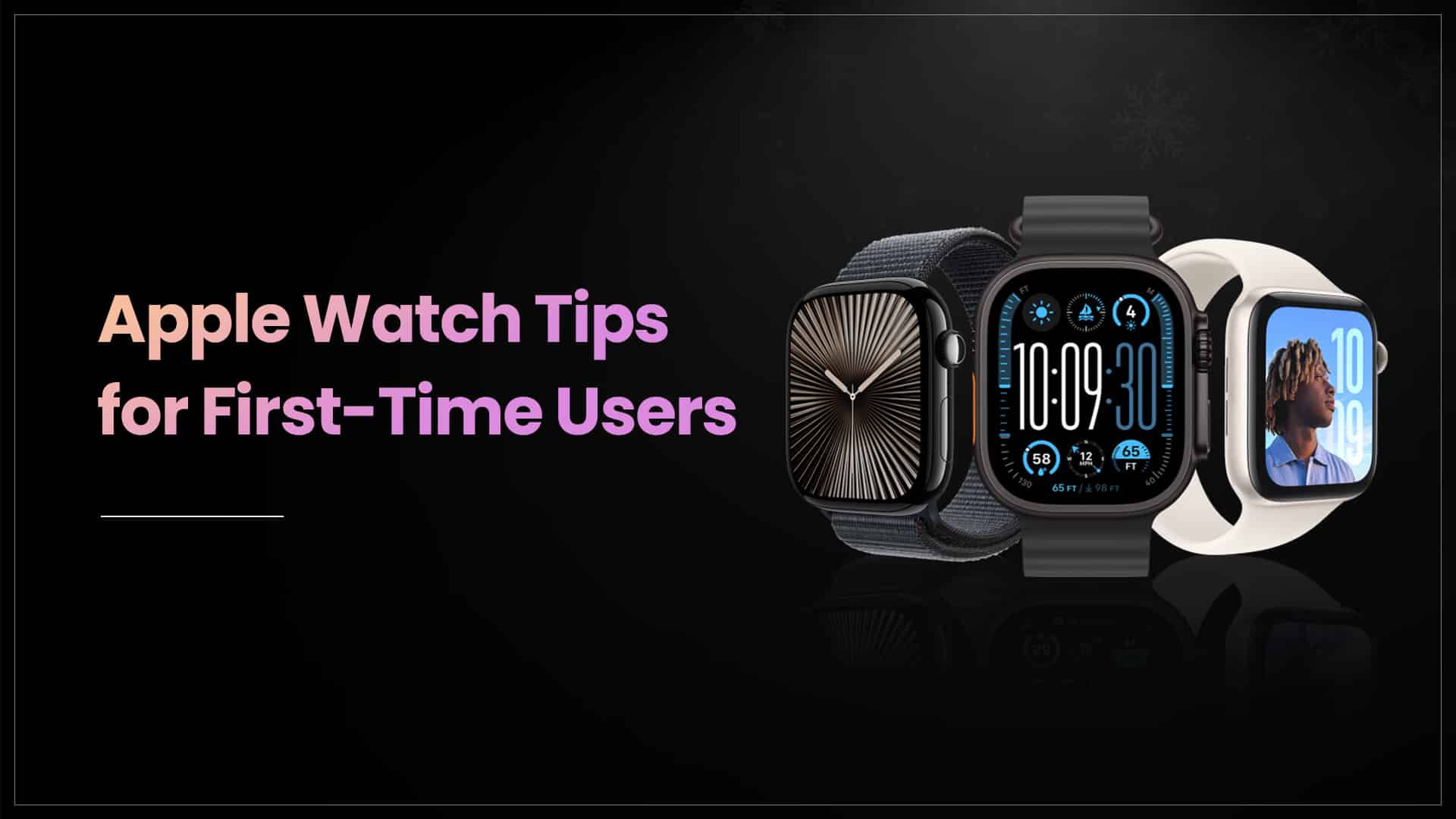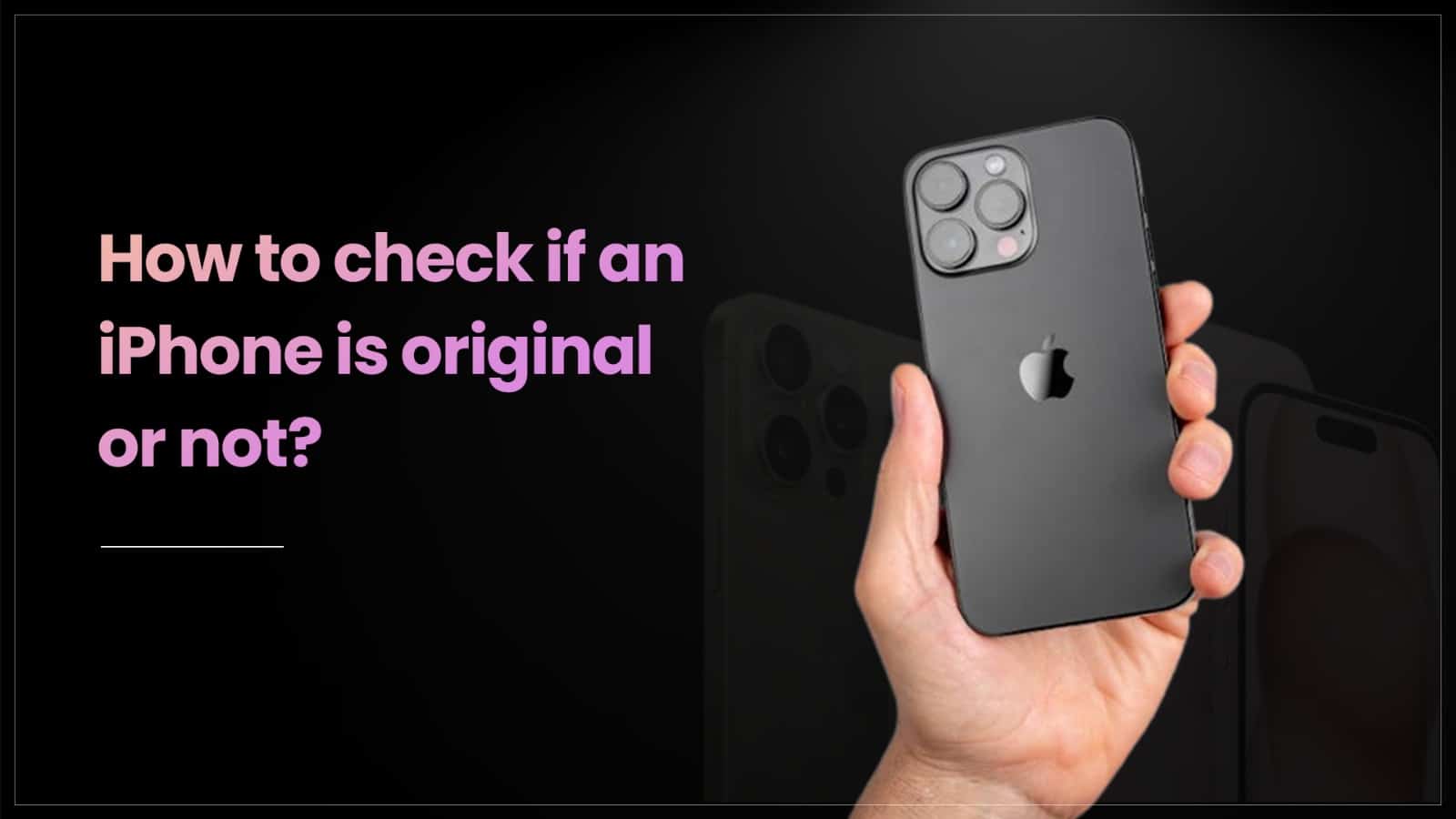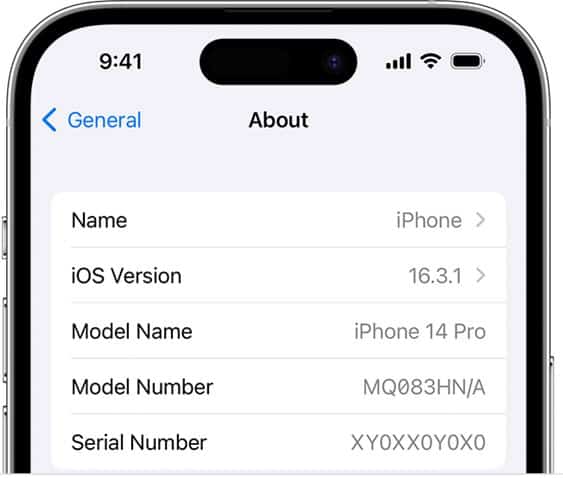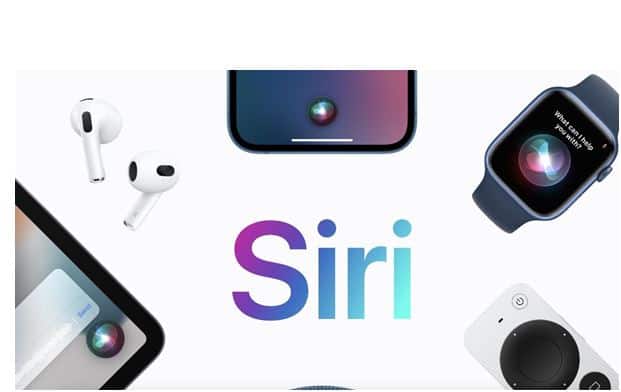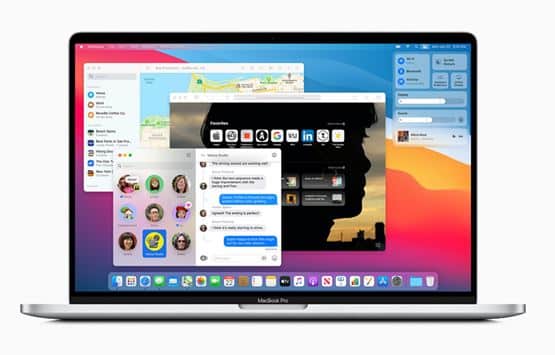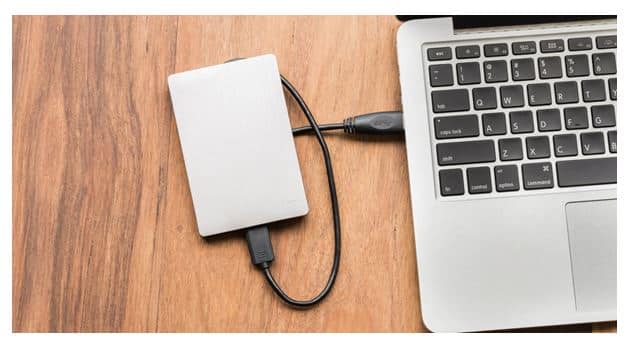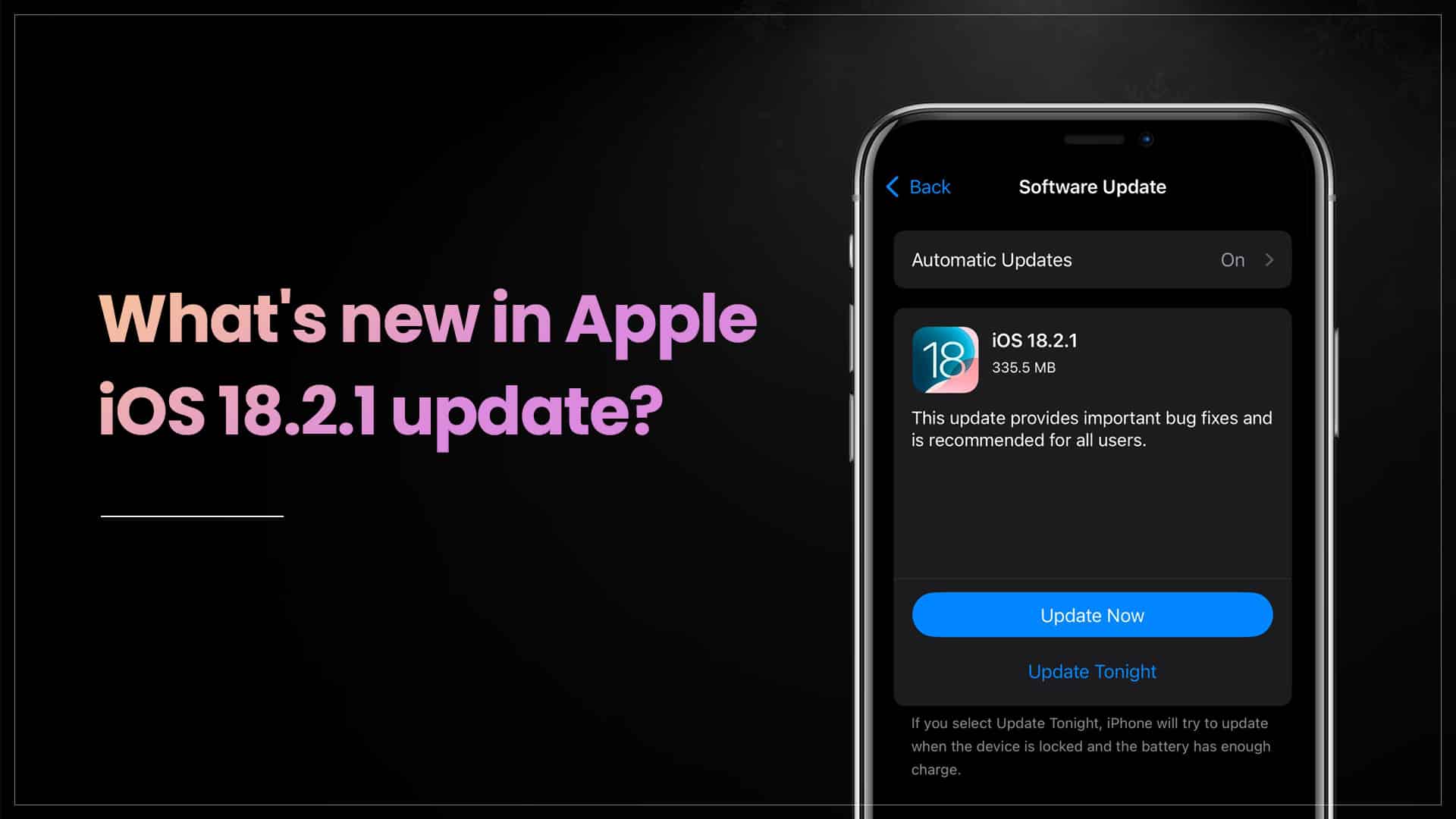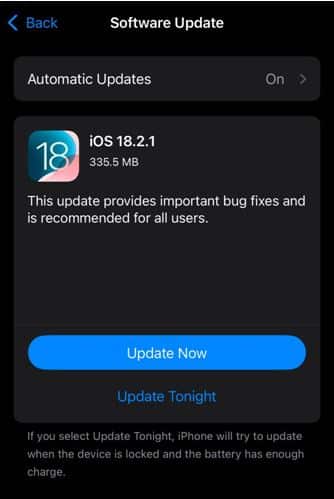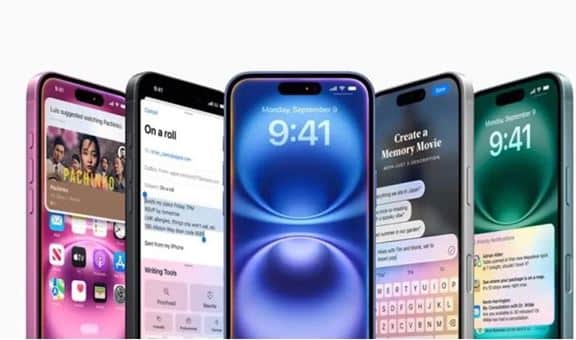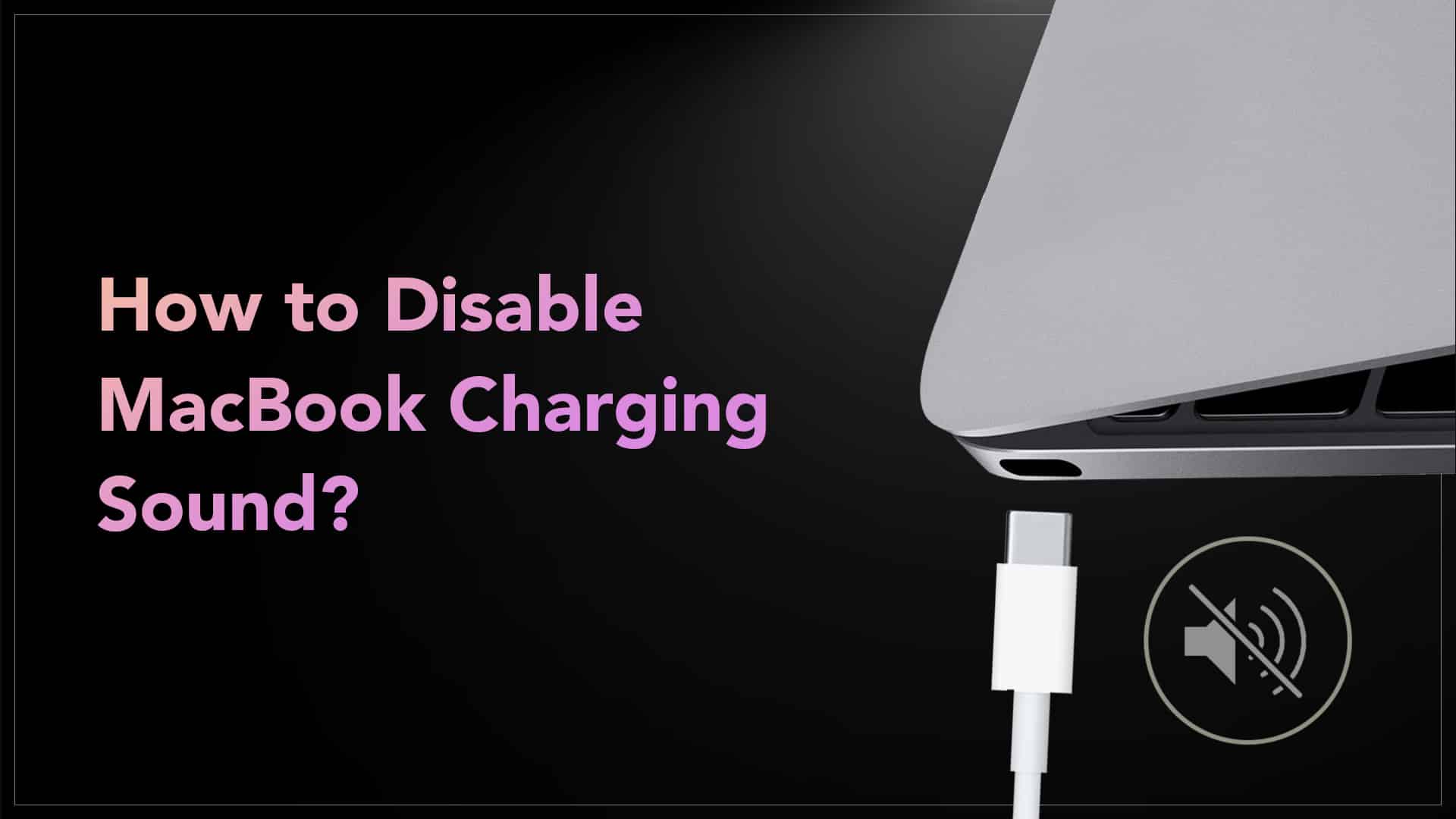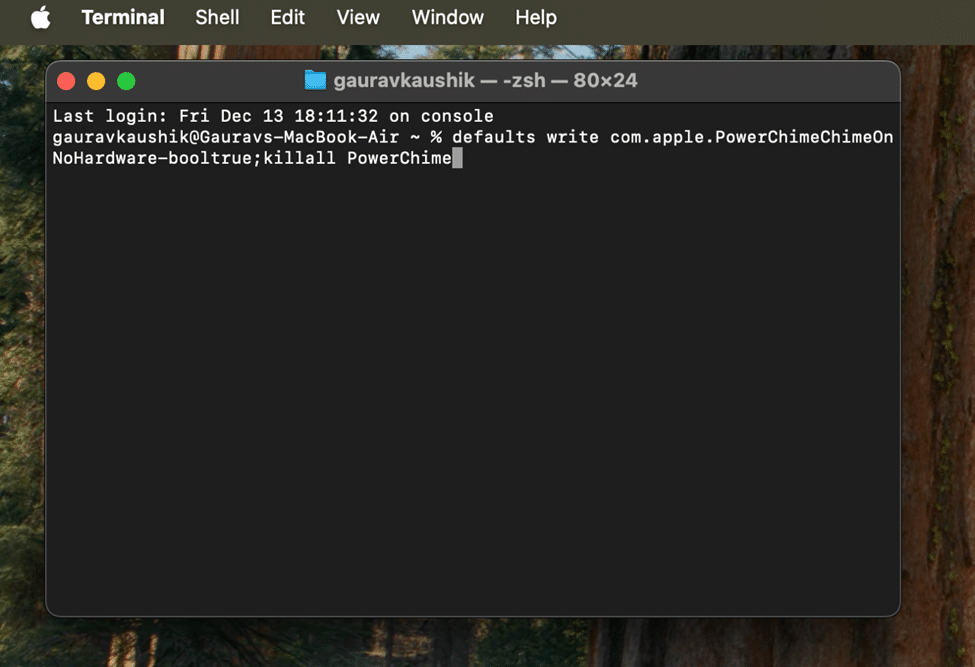If you just got an Apple Watch, you might wonder how to use it. Don’t worry—it’s easy to get started! The Apple Watch is a smart device that helps you stay connected, track your health, and make daily tasks easier. Whether you want to check your messages, track your steps, or set reminders, the Apple Watch can do it all. This guide will share Apple Watch tips to help you set it up and make the most of its features. Let’s get started and explore the exciting things your Apple Watch can do!
How to set up and use a new Apple Watch?
Pair your Apple Watch with your iPhone: Make sure your iPhone is updated with iOS 18 or later. Make sure your Apple Watch is charged. Wear the iWatch on your wrist. Press and hold the side button until the Apple Logo appears on the screen. Hold the iPhone closer to your iWatch. Go to the Apple Watch app on your iPhone. Tap on “New Pair Watch.” Tap on “Set Up for Myself.” Maintain the position of the devices. The Apple Watch will appear in the viewfinder in the Apple Watch app.
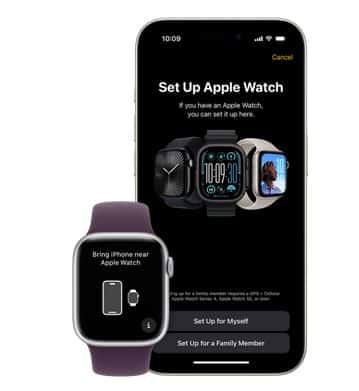
Source: Apple Support
Set Up: Select Set Up Apple Watch > Sign up in your Apple account > Create a password.
If already another Apple Watch is set up with your iPhone > select the option, Make this your new Apple Watch > Select app & data and settings > Continue > Choose backup from another Apple Watch to restore.
Cellular Service: You can activate cellular service during setup. Go to the Apple Watch app on your iPhone > Select My Watch > Select Cellular.
Watch Face: Press and hold the watch face to change it. Swipe left or right to browse different designs > Tap on Customize to adjust colours, widgets, and complications such as weather, heart rate, or calendar > You can add useful shortcuts to your watch face, like activity rings, battery status, or reminders.
Read – How to turn off an Apple Watch?
Navigation:
- Digital Crown: This round button on the side helps you scroll through Apple Watch apps, zoom in and out, and return to the home screen by pressing it once.
- Side Button: Press it once to see recently used apps or hold it to activate emergency SOS.
- Touchscreen Gestures: Swipe up to open the Control Center, swipe down for notifications, and tap apps to open them.
Siri: Raise your wrist and say “Hey Siri” or press and hold the Digital Crown.
Installing New Apps: Open the App Store on your watch > Search for the app you want and tap on Install > The app will automatically sync with your iPhone for seamless use.
Customizing Notification: Open the Watch app on your iPhone and go to Notifications > Choose which apps can send alerts to your watch > Customize how you receive notifications, whether by sound, vibration, or silent alerts.
Check the Health App: Monitor your heart rate using the Heart Rate app. Track your sleep patterns to improve your rest. Set reminders to move every hour and stay active throughout the day.
Message & Calls: Receive and reply to text messages and phone calls right from your wrist.
Weather App: Check the current weather conditions and forecasts.
Calendar: Get reminders for important events and meetings.

Source: Apple
Read – Apple Intelligence Features – Things you must know!
By following these Apple Watch tips, you’ll quickly learn how to enjoy all the great features your watch has to offer. Whether you’re using it for fitness, communication, or daily convenience, the Apple Watch is a powerful tool to help you stay organized and connected. However, for any sort of internal malfunctions get connected to the nearest repair provider. In case you live in a remote area, you have the option to mail your damaged device to the repair provider.
Got issues with your Apple Watch, iPhone, iPad, MacBook or any Apple device? Is a trustworthy repair centre not in sight? Don’t worry, the experts can help you get a free pickup and drop service and provide a bright Apple Watch Repair solution for all your Apple woes. Call today for your Apple Watch battery replacement, screen replacement, and other top repair services.