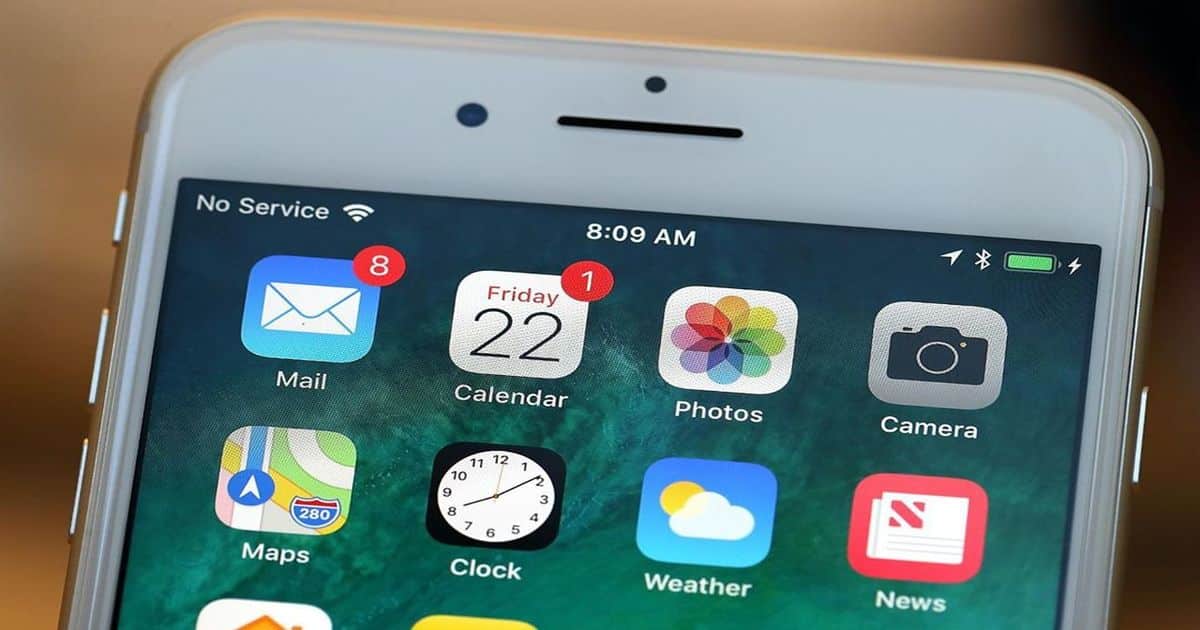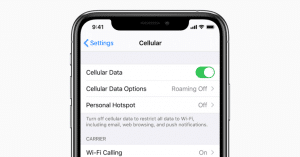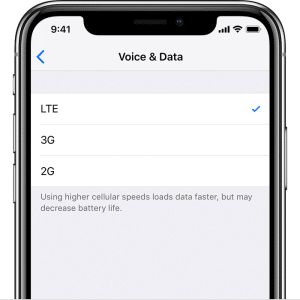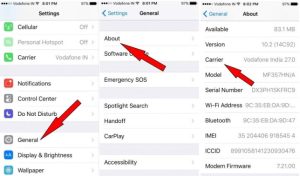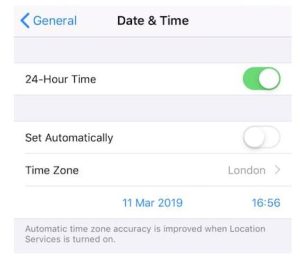When we talk about an Apple MacBook we relate it with a device that is powerful, sturdy, and will help us run down the years with ease. With every Mac update, Apple has been successful in providing what it has promised albeit for a great price. In this blog, we are going to give you an overview of the latest MacBook Pro powered by the M2 chip.Diving deep further we will look into MacBook Pro M2 teardown to understand the unique features, type of built, parts used, etc.
Talking of the M2 chip – the bolstering speed and finesse which comes along the M2 can, so far, be found in the 2022 MacBook Air, 2023 15-inch MacBook Air, and the latest in 2023 – the 13-inch MacBook Pro.
Let us move on with the technical specifications by looking at the MacBook Pro 13-inch teardown, which reveals the key features and additions that come along with the power of Apple’s M2 chip.

Source: Notebookcheck
Starting with the best, we will eventually take you through each segment to help you understand better. Let’s get going:
- Display -13.3” Retina | 14.2” Liquid Retina XDR | 16.2” Liquid Retina XDR
- Processor – Apple M2 | Apple M2 Pro | Apple M2 Max
- Unified Memory – 8GB, 16GB, 32GB unified memory configurable to 24GB, 64GB, and 96GB (with 38 core GPU)
- Storage – 256GB, 512GB or 1TB SSD configurable to 1TB, 2TB, 4TB or 8TB
- Charging & Expansion –
- Connectivity – Wi-Fi – 802.11ax Wi-Fi 6 wireless networking IEEE 802.11a/b/g/n/ac compatible & Bluetooth 5.0 wireless
- Dimensions – 1.56 x 30.41 cm (0.61 x 11.97 x 8.36 inch) and 1.4 kg
- Colours Available – Silver and Space Grey

Source: iFixit
M2 MacBook Pro Teardown 2023
After looking at the cool features, and finding out that the M2 is pretty similar in terms of internal make-up and design to the M1, we dive-deep to understand what the M2 brings to this whole new 13-inch MacBook Pro model. Starting from the chip itself. This is what the MacBook Pro M2 teardown has revealed.
The M2 addition – The M2 continues Apple’s transition away from the intel chips that were used in Macs up until 2020. The M2 integrates several different components including CPU, GPU, unified memory architecture (RAM), Neural engine, Secure Enclave, SSD controller, image signal processor, encode/decode engines, thunderbolt controller with USB 4 and more. All this powers the different features of the M2 Pro MacBook.
Though M2 Macs max out at 24GB RAM, even the base version with 8GB is capable of doing everyday tasks with ease.
Read – What is Flexgate Issue with MacBook Pro Display and How to Fix It?
CPU, GPU & Neural Engine – M2 includes an 8-core CPU, and can support up to 9 and 10 GPUs. There are 4 high-performance cores and 4 high-efficiency cores. Further, compared to the M1, the M2 is built using next-generation 5-nanometer tech with better performance per watt. Includes 20 billion transistors memory bandwidth at 100GB/s.
Efficiency – the M2 chip is 1.4x faster than the M1, 18% faster CPU, 35% powerful GPU, and a 40% faster neural engine. The multi-core score of 8928 for the M2 Mac is far ahead than that of the M1 model at 7419.
Battery – these silicon chips are extremely battery efficient meaning the MacBook Air with M2 can last for up to 18 hours. The 13-inch M2 MacBook Pro can further last up to 20 hours. This means the M2 chip lasts 2X longer than with the intel-powered Macs.
M2 Security Features – there is no built-in T2 chip, as was the case with intel-powered Macs, to provide security. The task of providing security in the M1 and M2 both need no external chip recruitment. The M2 has a built-in secure enclave to manage Touch ID and a storage controller with AES encryption for SSD performance security.

Source: MobileSyrup
Key Takeaways – MacBook Pro Teardown
1. Apple Self-Service Repair Program
The first takeaway was that Apple may be adding devices, including up to the M1 MacBook Pro, to their self-service repair program. This will enable you to upgrade and repair your machine, maybe into an M2 MacBook Pro. But that is yet to be confirmed.
2. SSD Performance
With two SSD chips the system reads and writes up to twice as fast because of completing both operations at the same time. This is probably like a RAID 0 setup where read/write workloads are evenly distributed between multiple drives.
3. MagSafe 3 Support
The 2022 MacBook Air and the 2023 M2 MacBook Pro both use MagSafe 3 connector for charging. The M2 MacBook Air now comes with a MagSafe 3 port with fast-charging enabled support using the optional 67W power adapter. Alongside, the MacBook Pro features three thunderbolt 4 ports to connect high-speed peripherals, MagSafe 3 charging, and a headphone jack.

Source: MobileSyrup
4. M2 Pro, M2 Max & M2 Ultra
Following the M2 chip, Apple has also debuted the M2 Pro, M2 Max, AND M2 Ultra chips, which are upgraded versions of the M2 chip with additional compute and graphic cores (CPU and GPU).
The M2 Maxx and M2 Ultra are used in the Mac Mini, 14 and 16-inch MacBook Pro models, Mac Pro and Mac Studio. The M2 MacBook Pro teardown key finding will be the fact that Apple missed a great opportunity to introduce their first upgradeable device in the 13-inch MacBook Pro. This is also not a great teardown to support Apple’s repairability and eco-friendly ambitions but maybe the future will set that tone right.


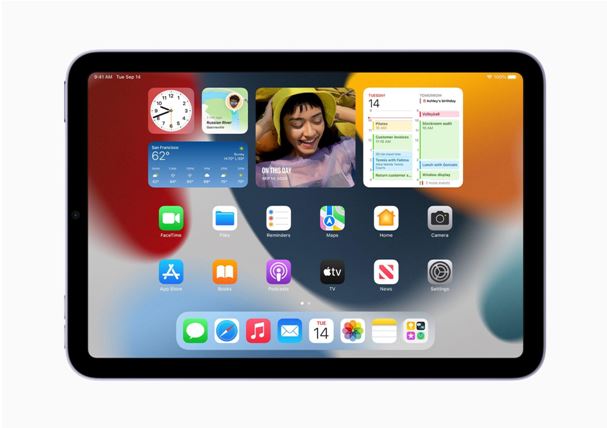
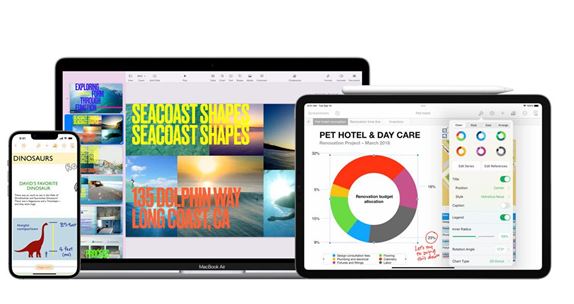

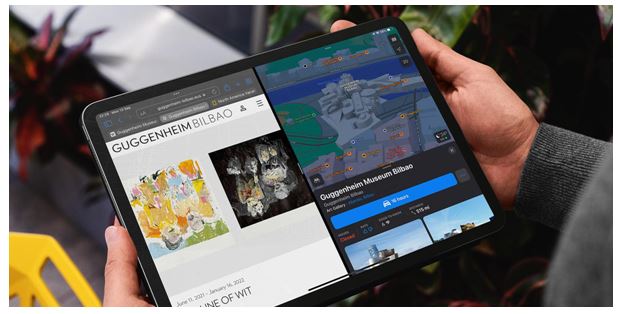
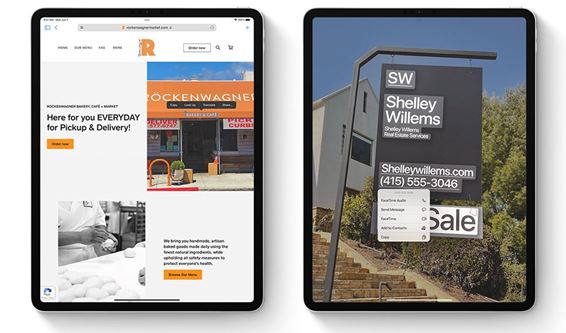
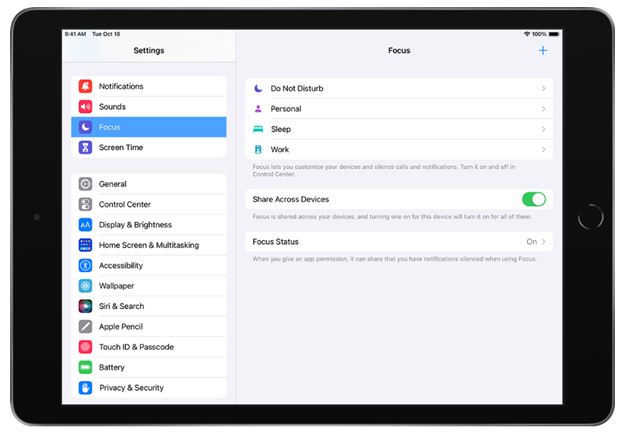
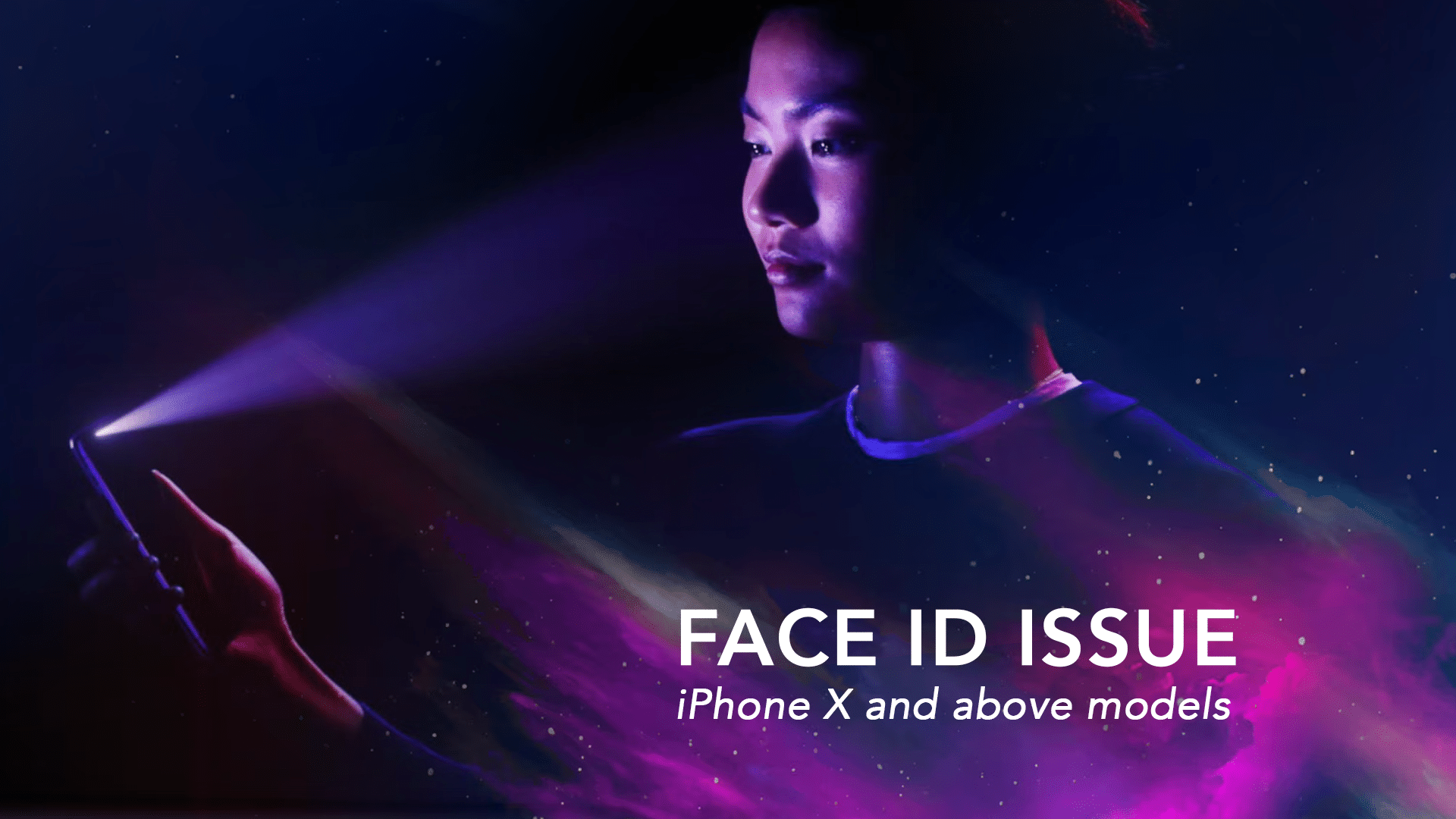
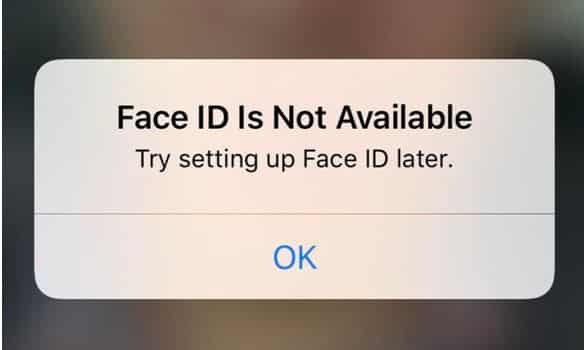
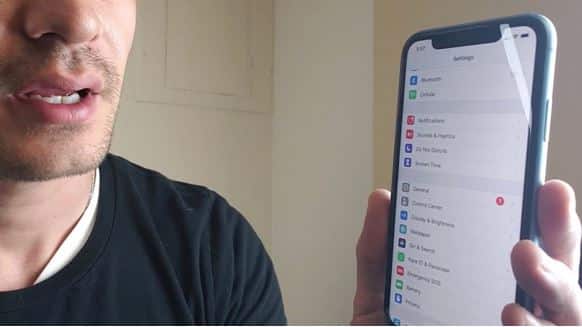
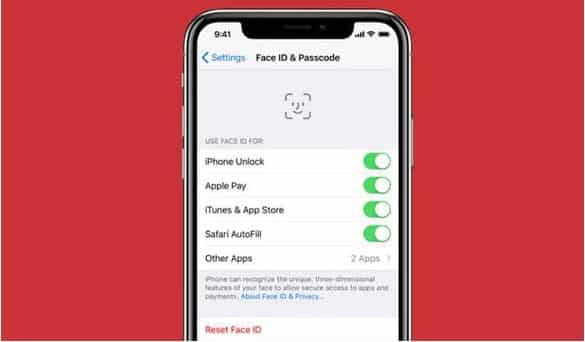


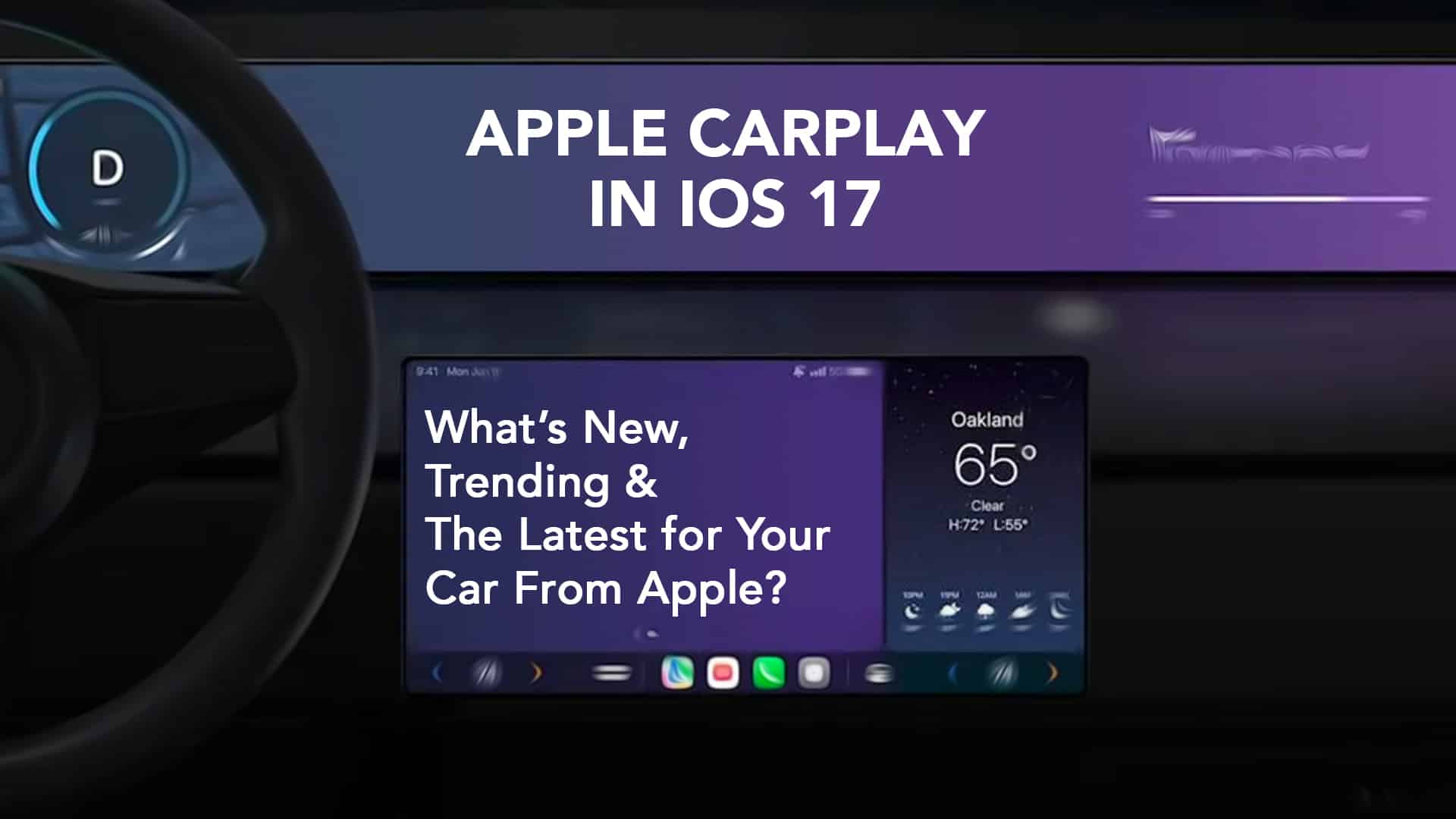


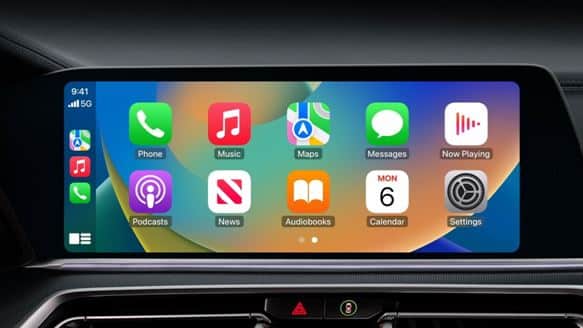

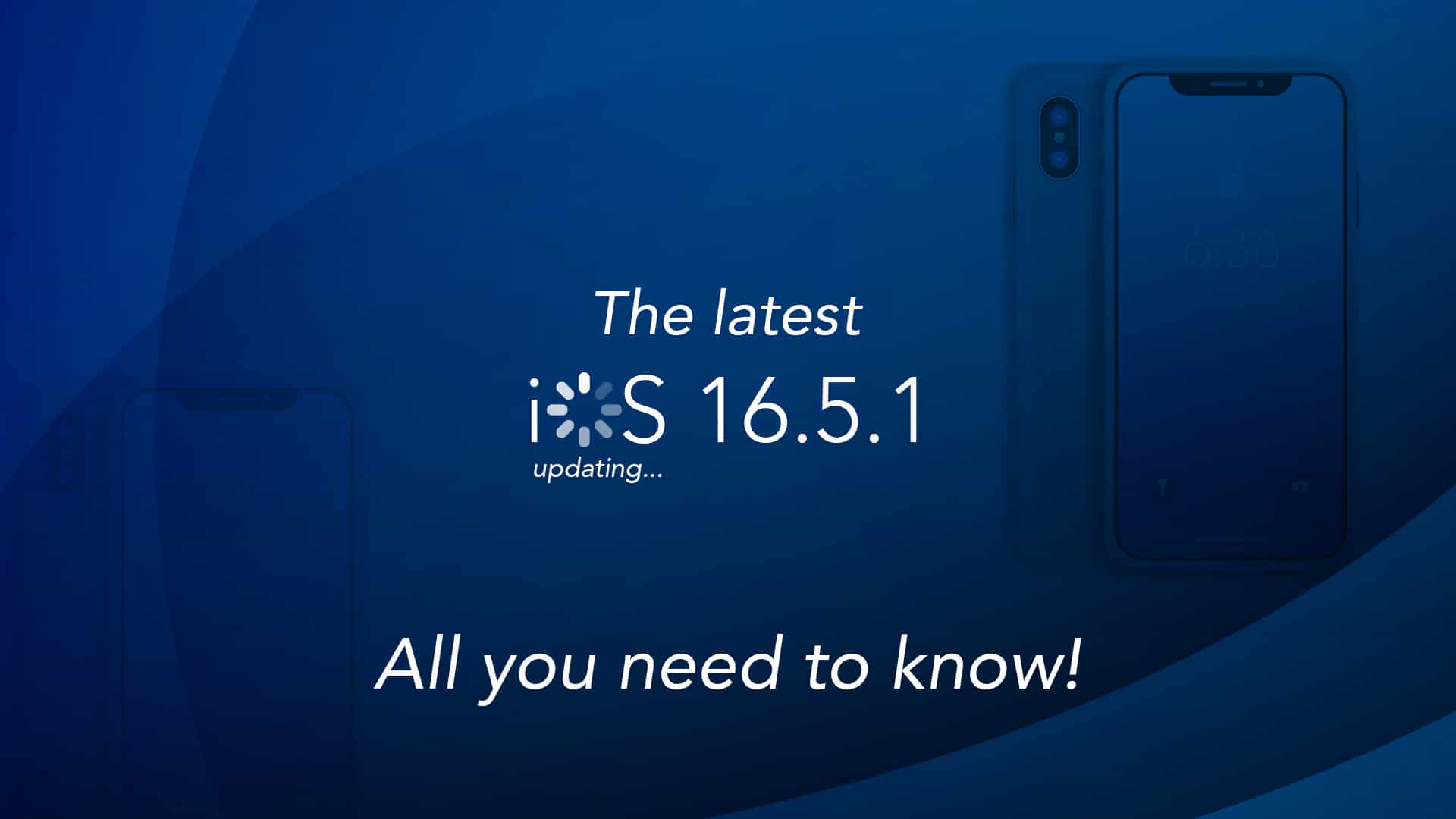
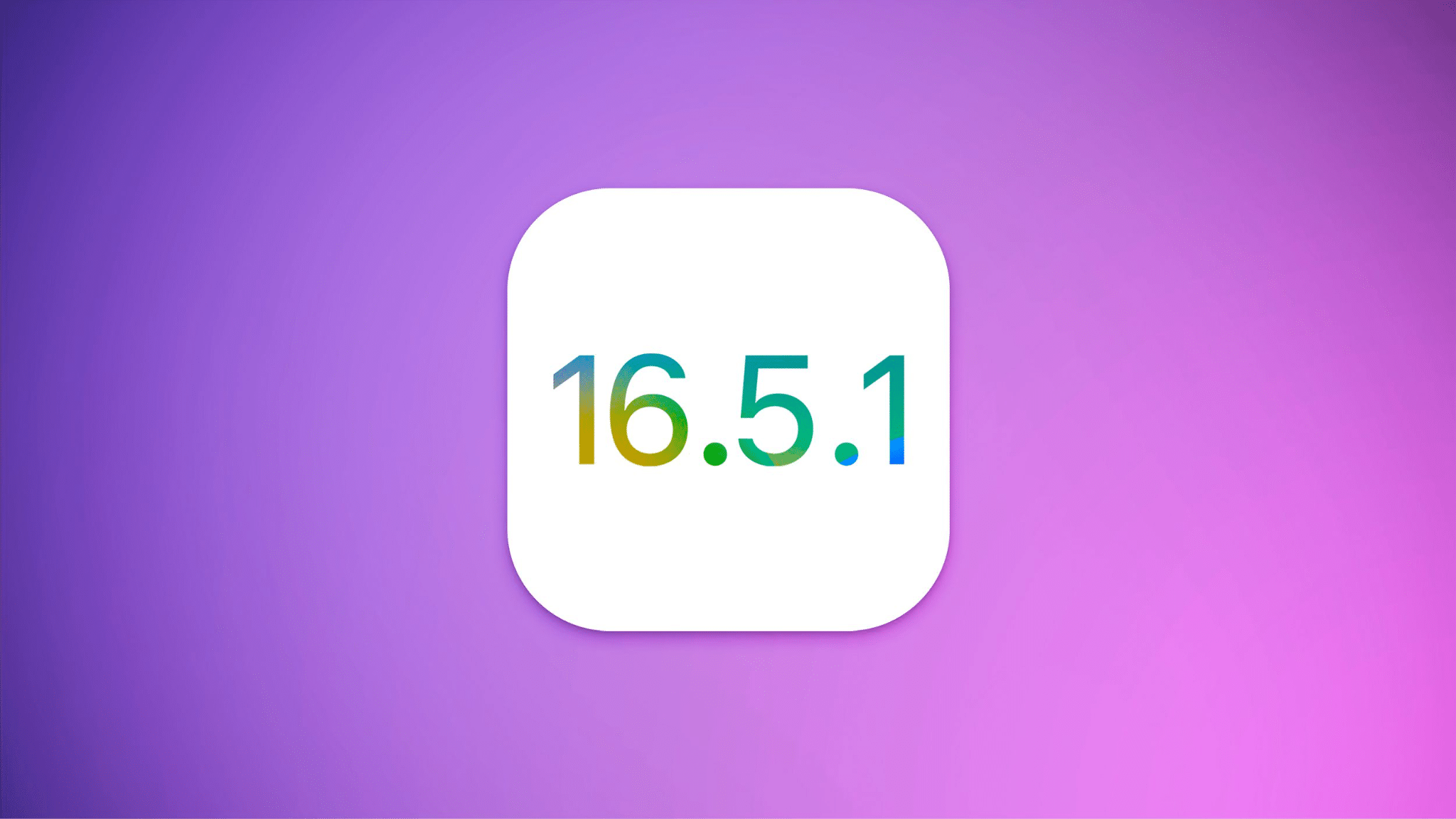
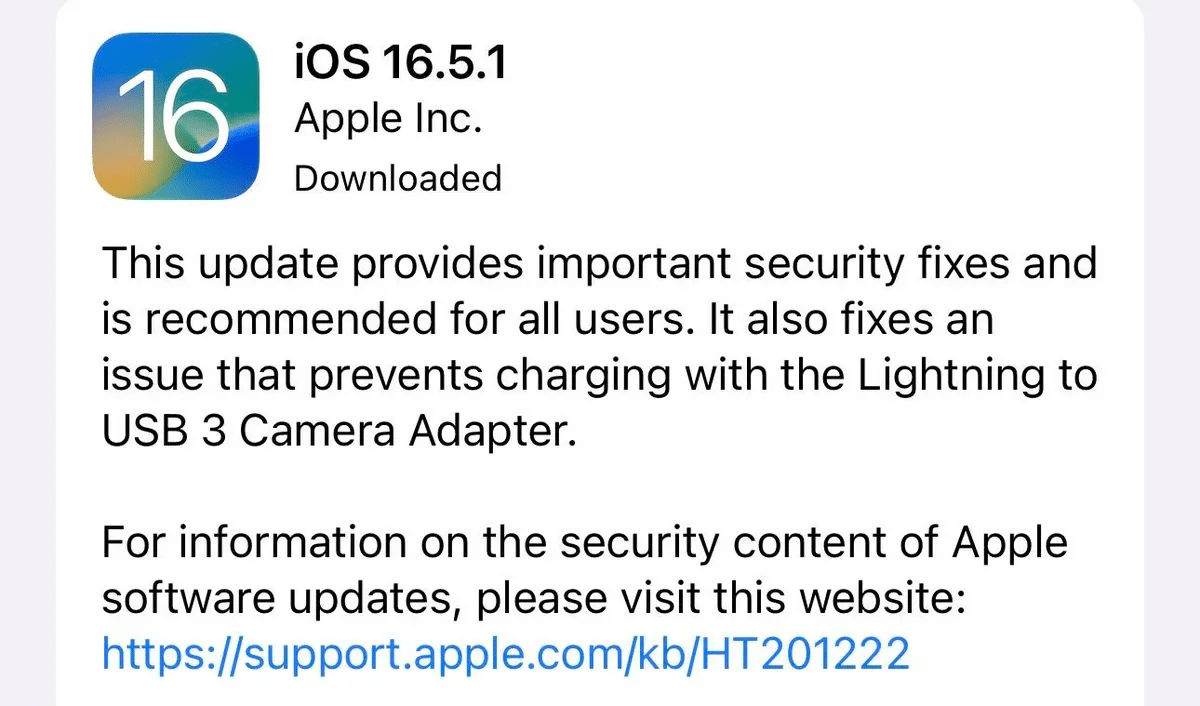
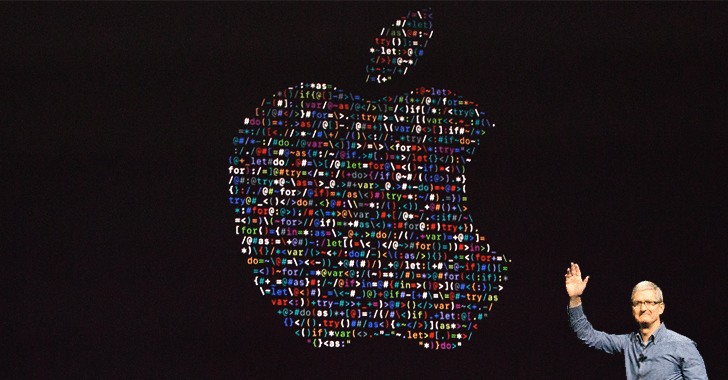
 Source: Deccan Herald
Source: Deccan Herald