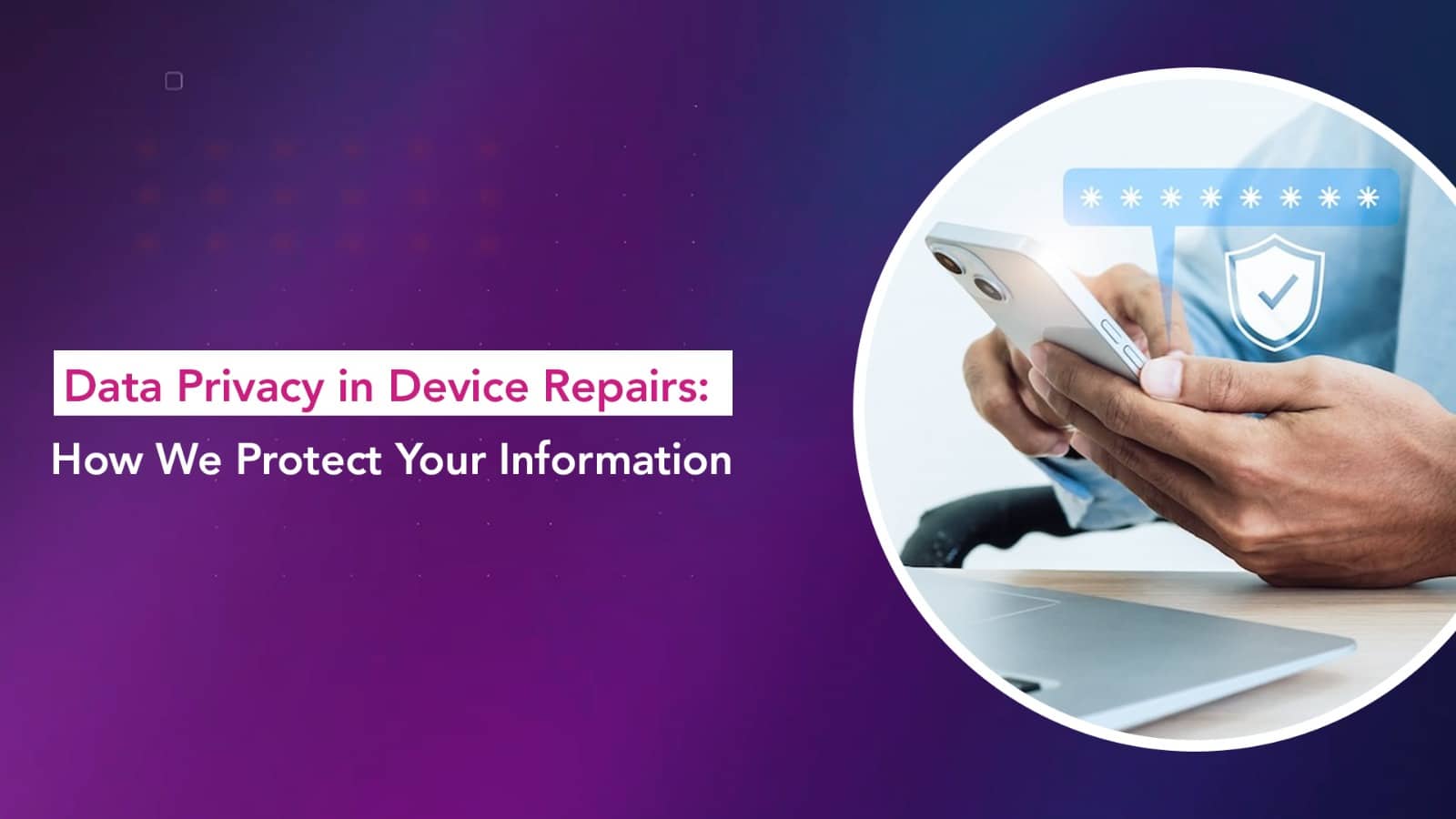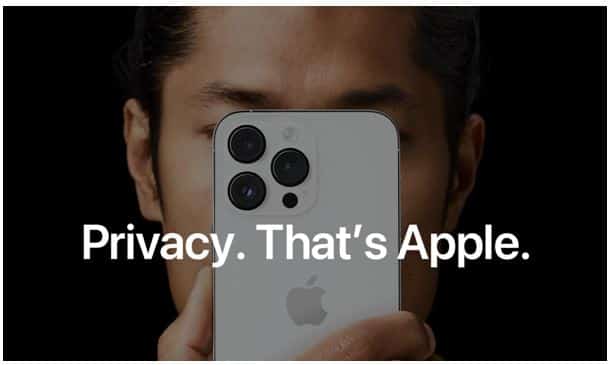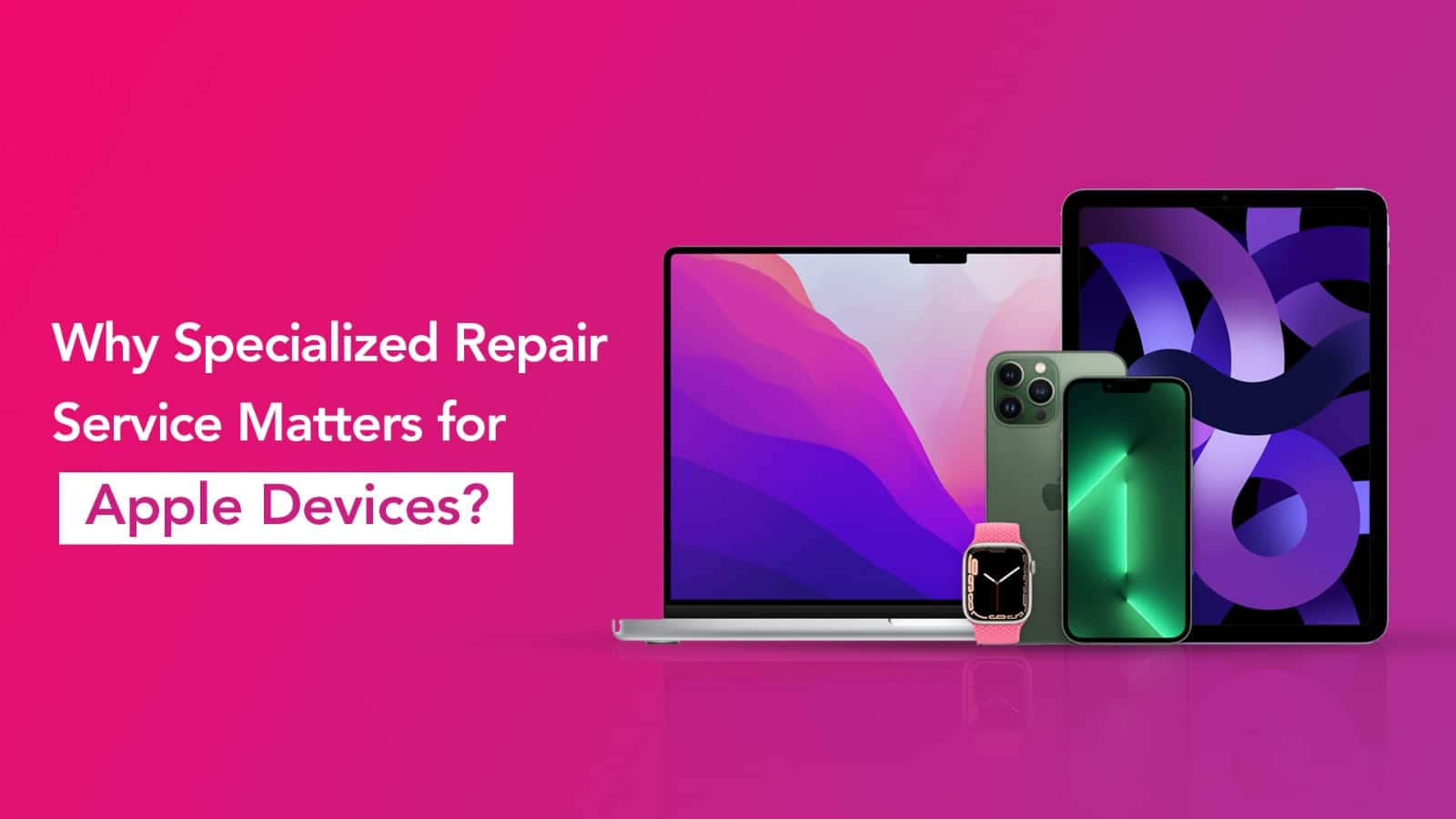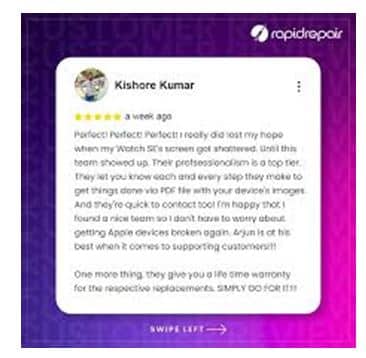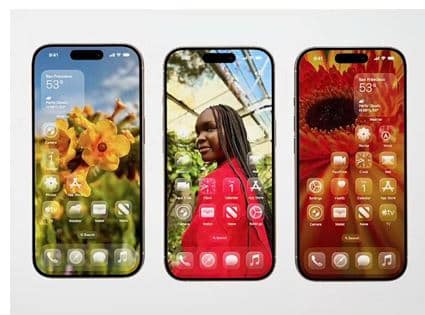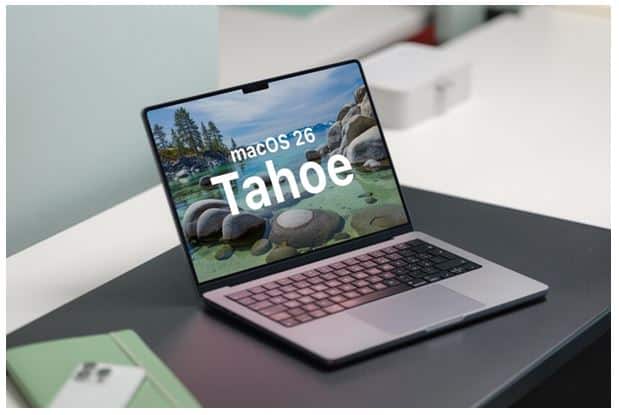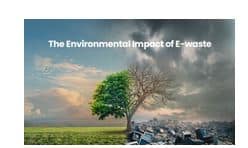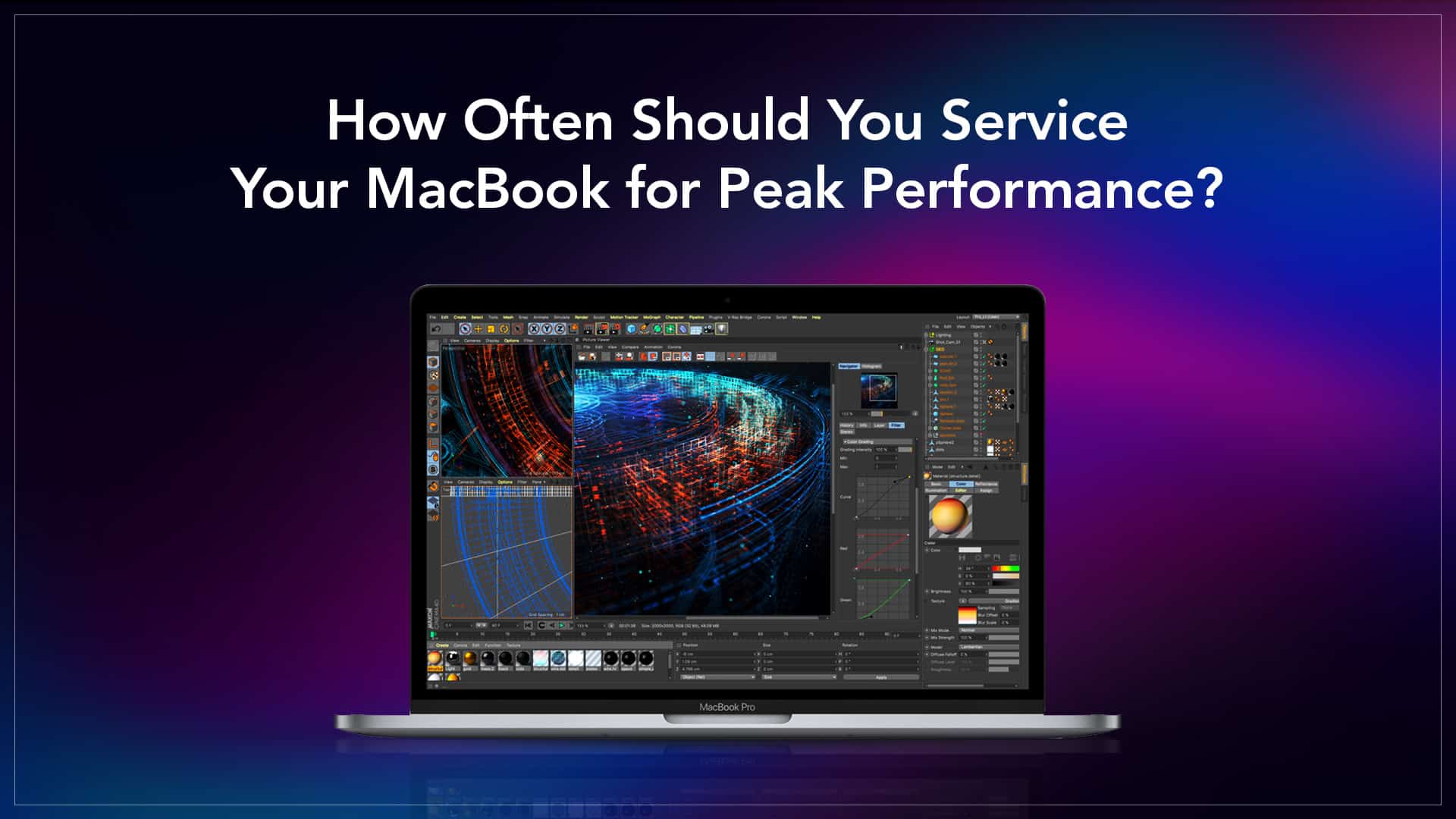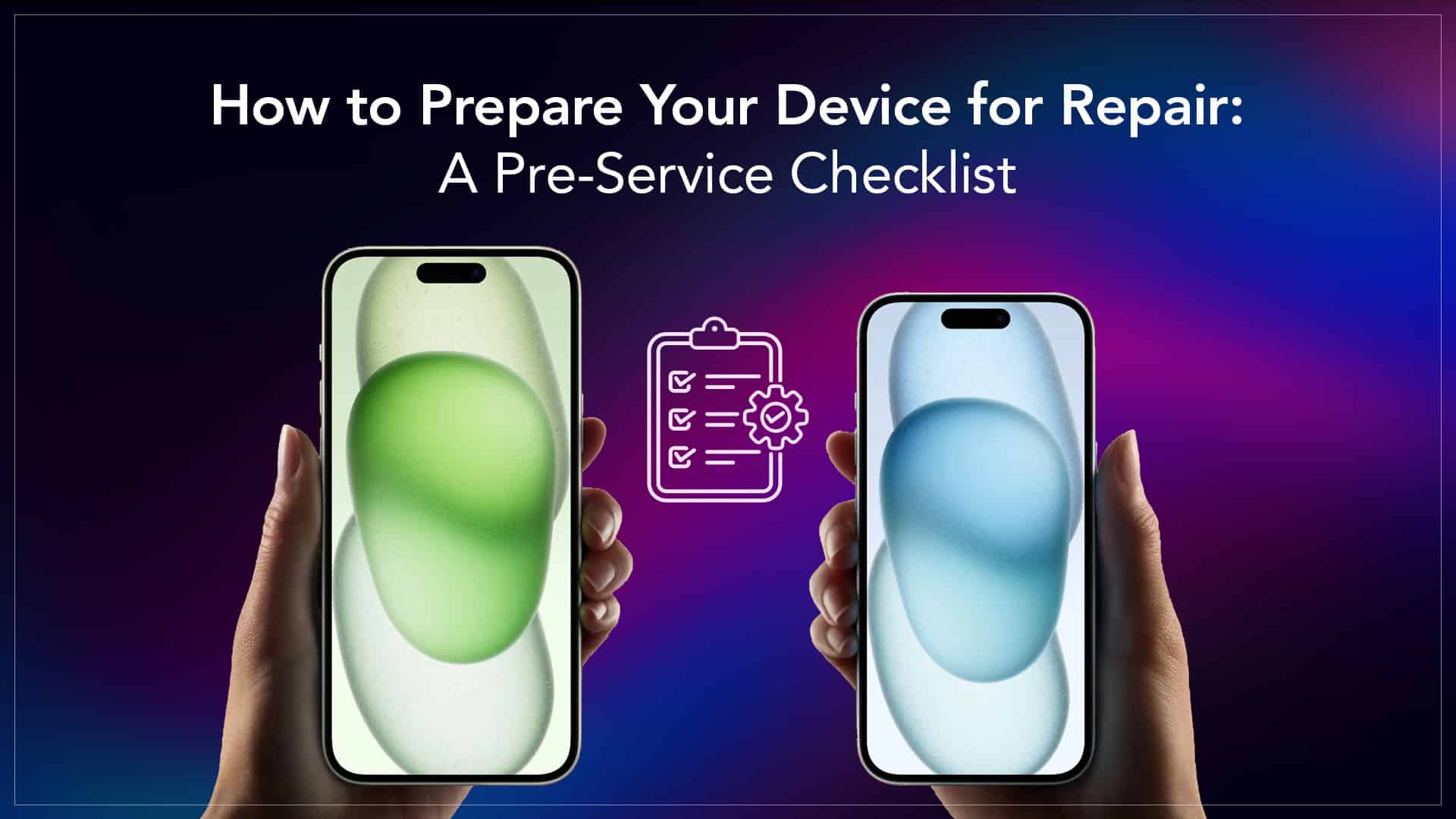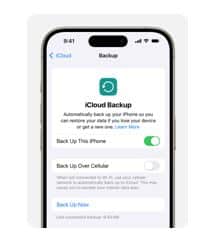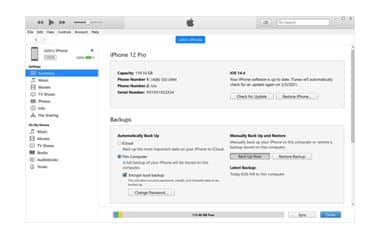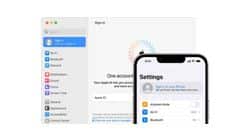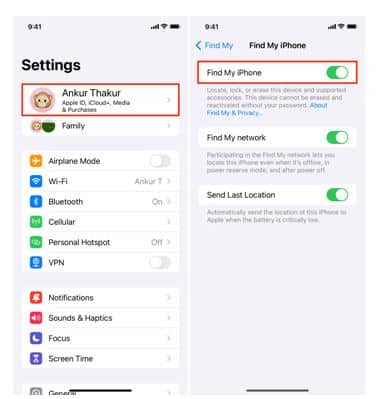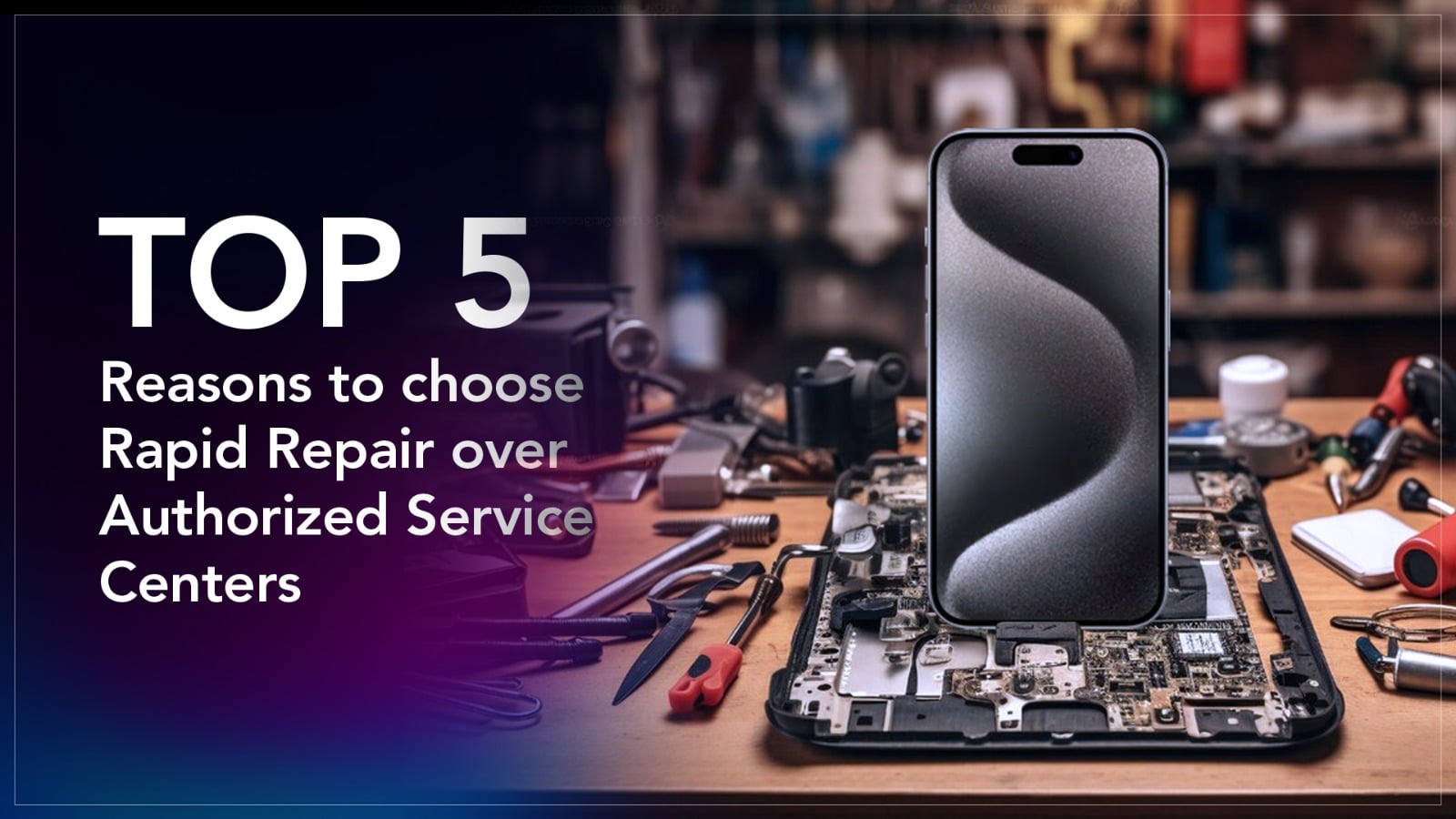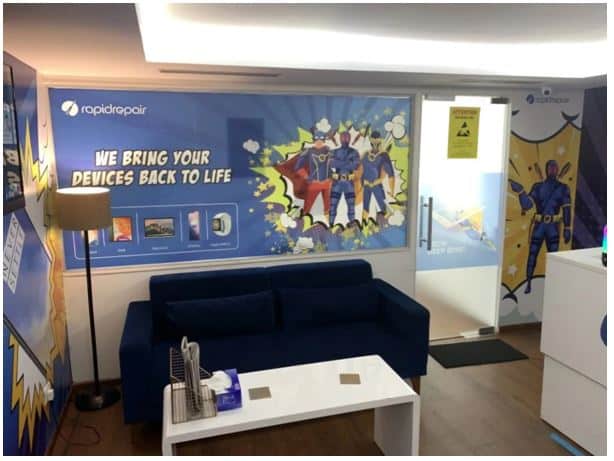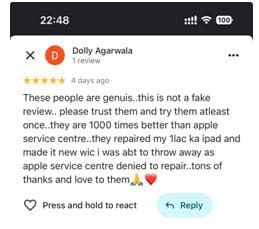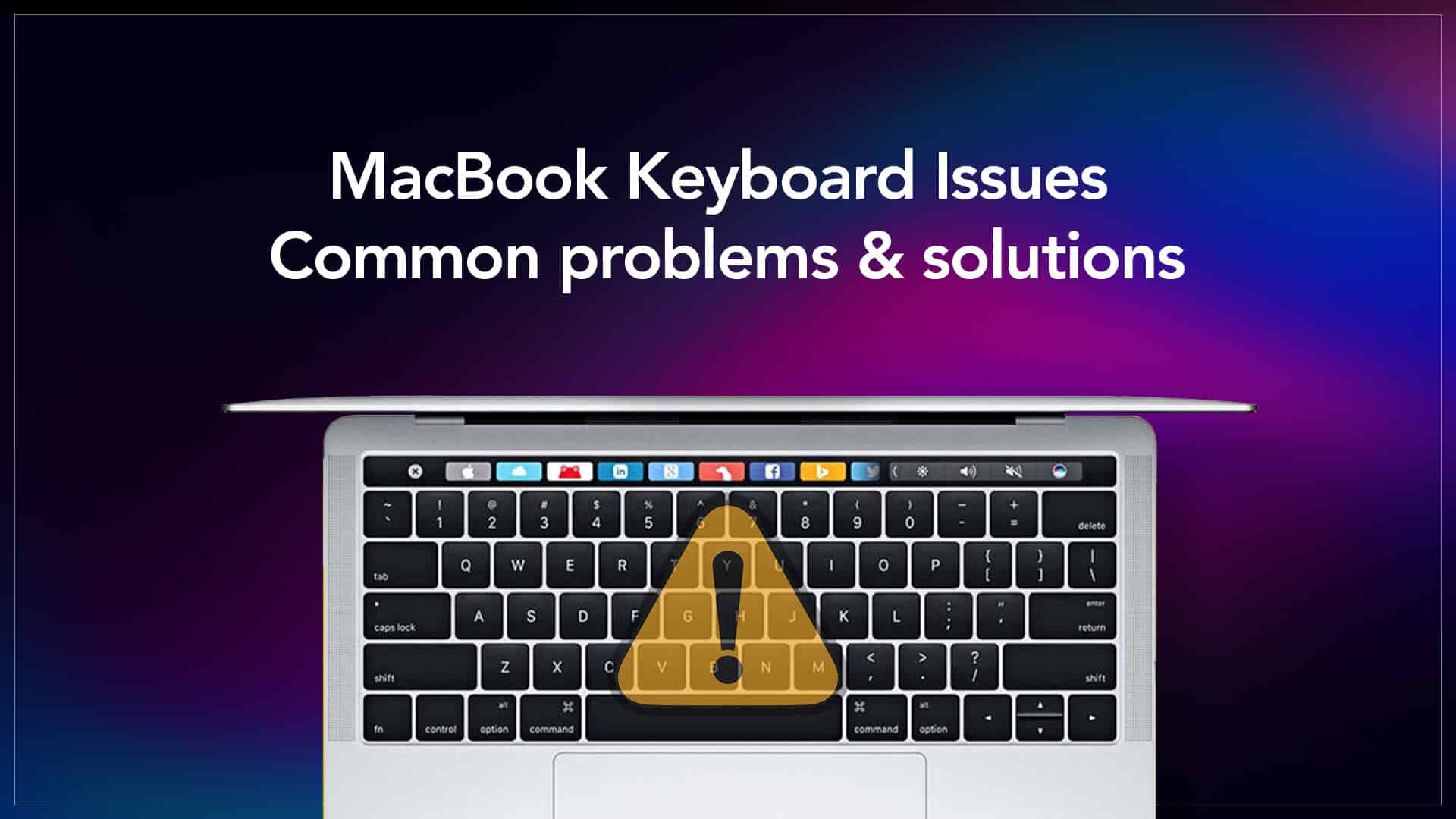When your iPhone suddenly stops charging, or your MacBook starts acting up right before a deadline, there’s no time to waste. You want a repair service that understands both the urgency and the value of your Apple device, and that’s exactly where Rapid Repair steps in.
But what really sets us apart? Let’s talk about it.
Speed That Doesn’t Compromise on Quality
We understand that your device isn’t just a gadget, it’s your everyday companion. That’s why we’ve designed our service to be as fast as it is reliable.
If you’re based in Delhi NCR, we aim to get your device back in your hands within a day. And for those living outside the region, we’re still talking about just a few days, not weeks. No unnecessary delays, no waiting in line at crowded service centres.

Source: Rapid Repair
But this speed doesn’t come at the cost of quality. Every repair is handled by certified technicians using genuine OEM parts, so that you don’t have to trade reliability for convenience.

Source: Lappy Maker
We Come to Your Doorstep
One of the most frustrating parts about getting a device repaired is just getting it to the service centre. We’ve removed that hassle entirely.
All you have to do is schedule a pickup. We’ll take it from there. Our service includes free doorstep pickup, thorough diagnosis, professional repair, and safe drop-off, so that you don’t even have to leave your home or office.
Certified Expertise You Can Trust
We’re not generalists. We specialise in Apple. Whether it’s the latest iPhone, a classic iPad, or a MacBook Pro, our technicians know these devices inside and out. It’s not trial and error, it’s skill and experience.
Every Repair is Quality-Checked, Twice
Before a device is sent back, it undergoes a detailed quality check. Not only do we make sure the issue you reported is fixed, but we also test other key functions to confirm everything is running smoothly.
This double-check process helps us ensure your device works exactly the way it should, no glitches, no surprises.

Source: Apple
No Surprises, No Pressure
Before we begin any repair, we give you a clear diagnosis, free of cost. You’ll know what’s wrong, what needs fixing, and what it’ll cost. If you decide not to go ahead, that’s completely fine. There are no hidden charges or pushy calls.
Lifetime Warranty – Because We Stand by Our Work
Every service we offer comes with a lifetime warranty. If the same issue pops up again, we’ll fix it without asking questions. That’s not a sales promise, it’s just how we do things.
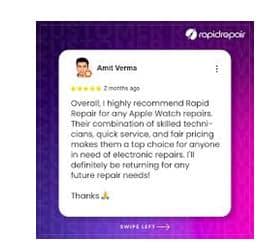
Source: Rapid Repair
Quality and speed are not two separate goals — for us, they go hand in hand. Every repair is handled with care, checked thoroughly, and delivered quickly. Whether it’s your work device, your personal phone, or the laptop you rely on for everything, we know what it means to have it back, working just the way it should.
Got issues with your Apple Watch, iPhone, iPad, MacBook or any Apple device? Is a trustworthy repair centre not in sight? Don’t worry, the experts can help you get a free pickup and drop service and provide a bright repair solution for all your Apple woes. Call today for your iPhone battery replacement, screen replacement, and other top repair services.
Read – The Environmental Impact of Repairing vs Replacing Your Device