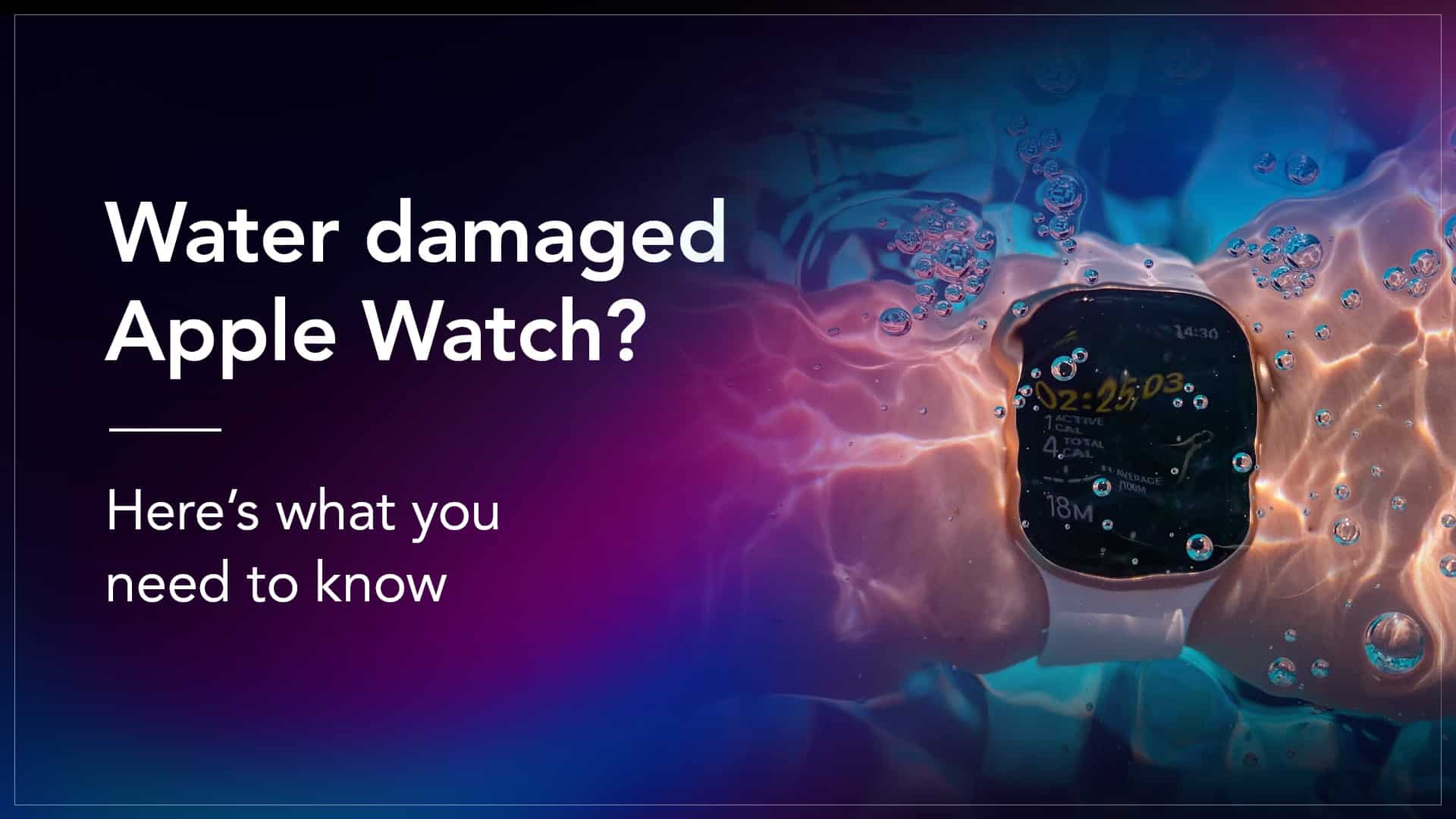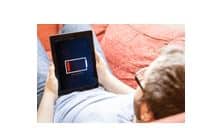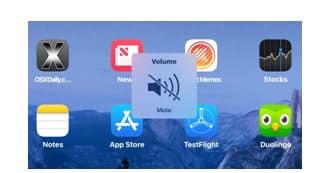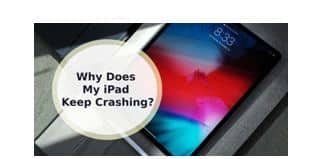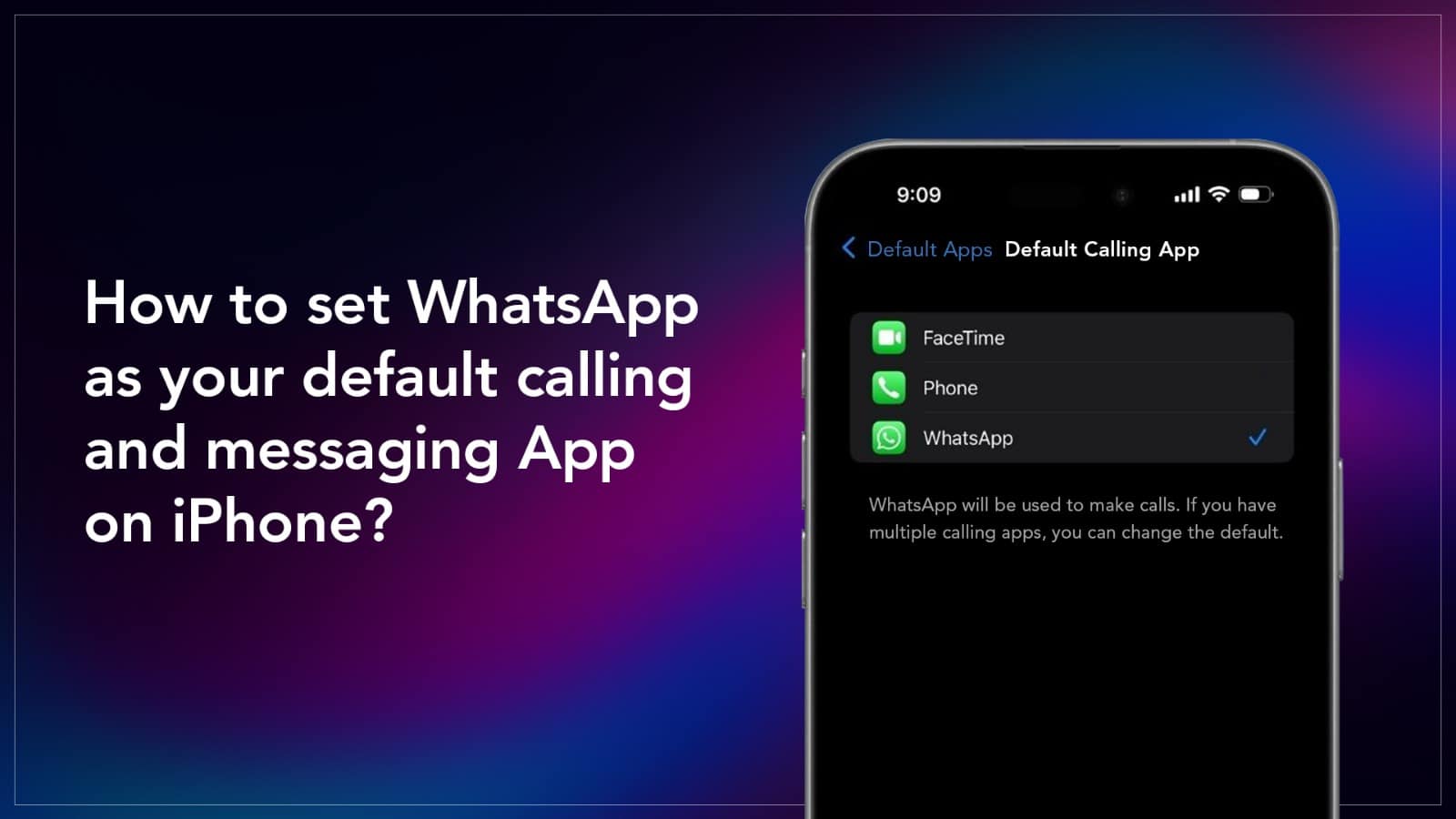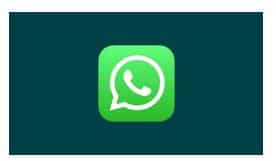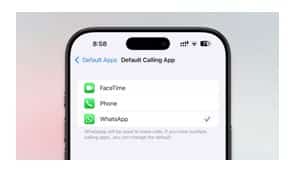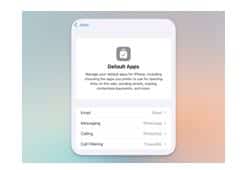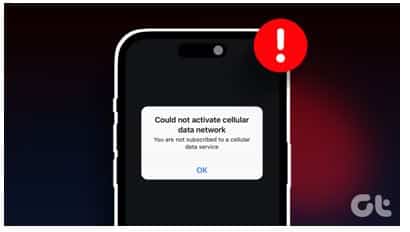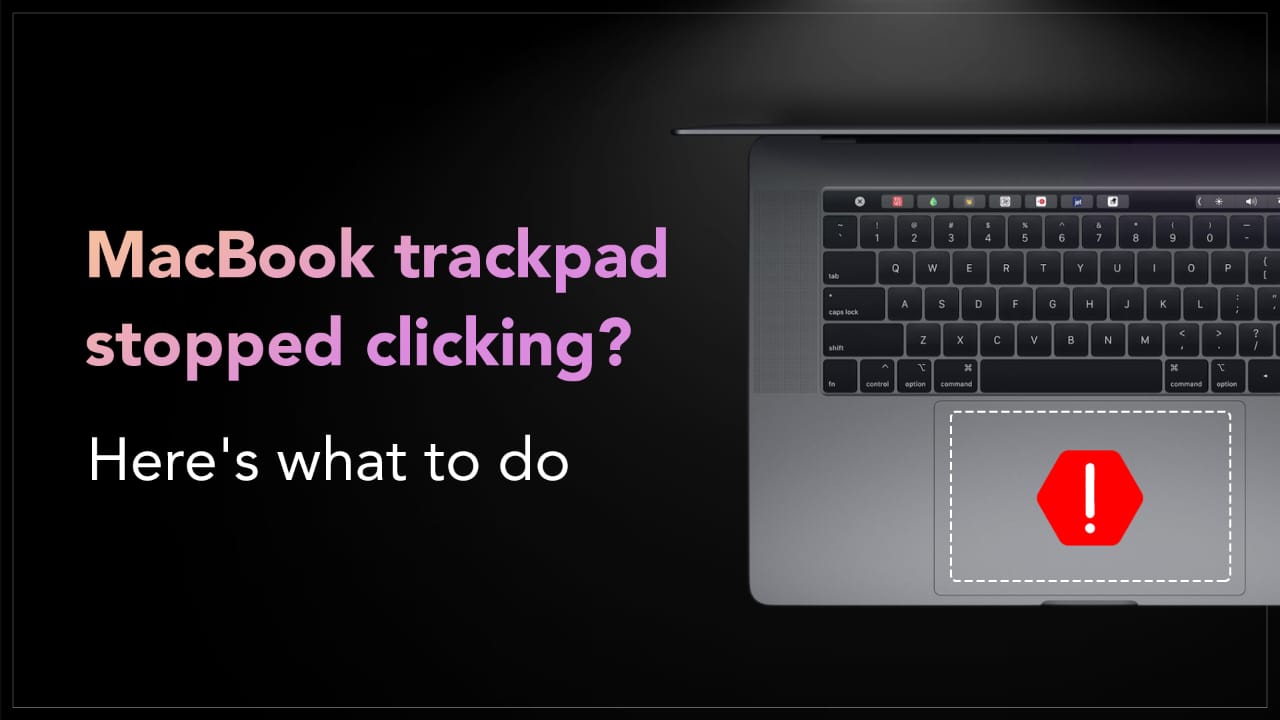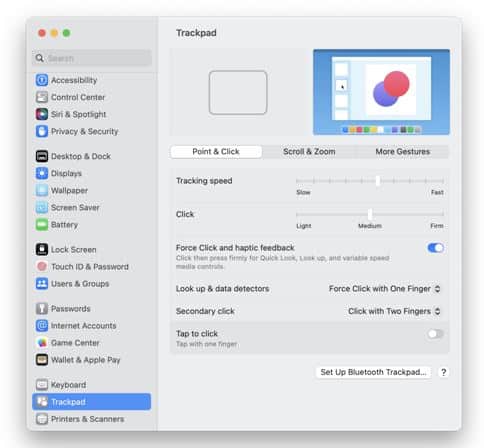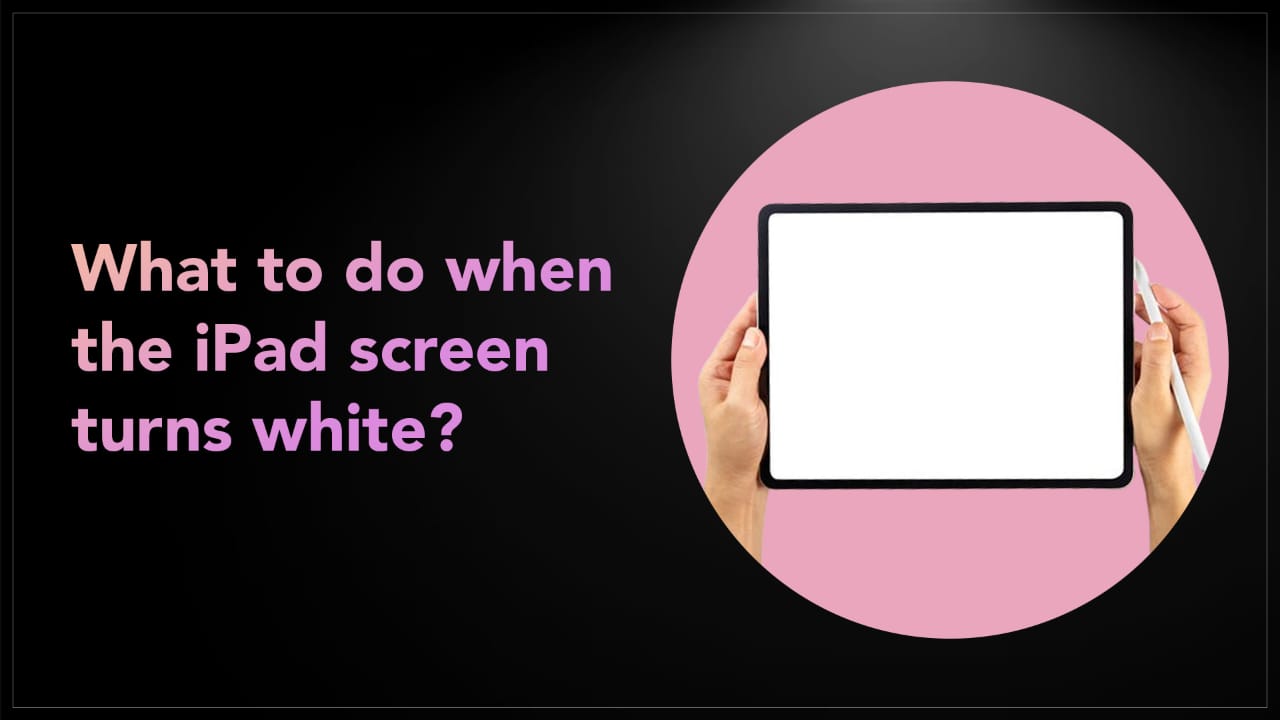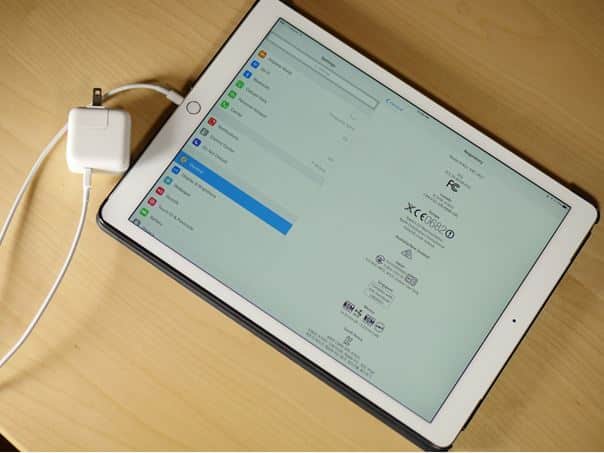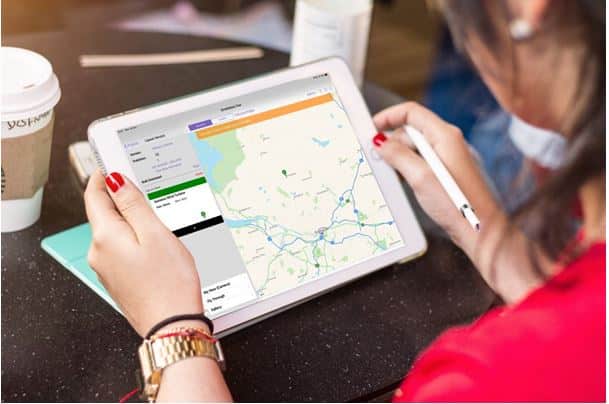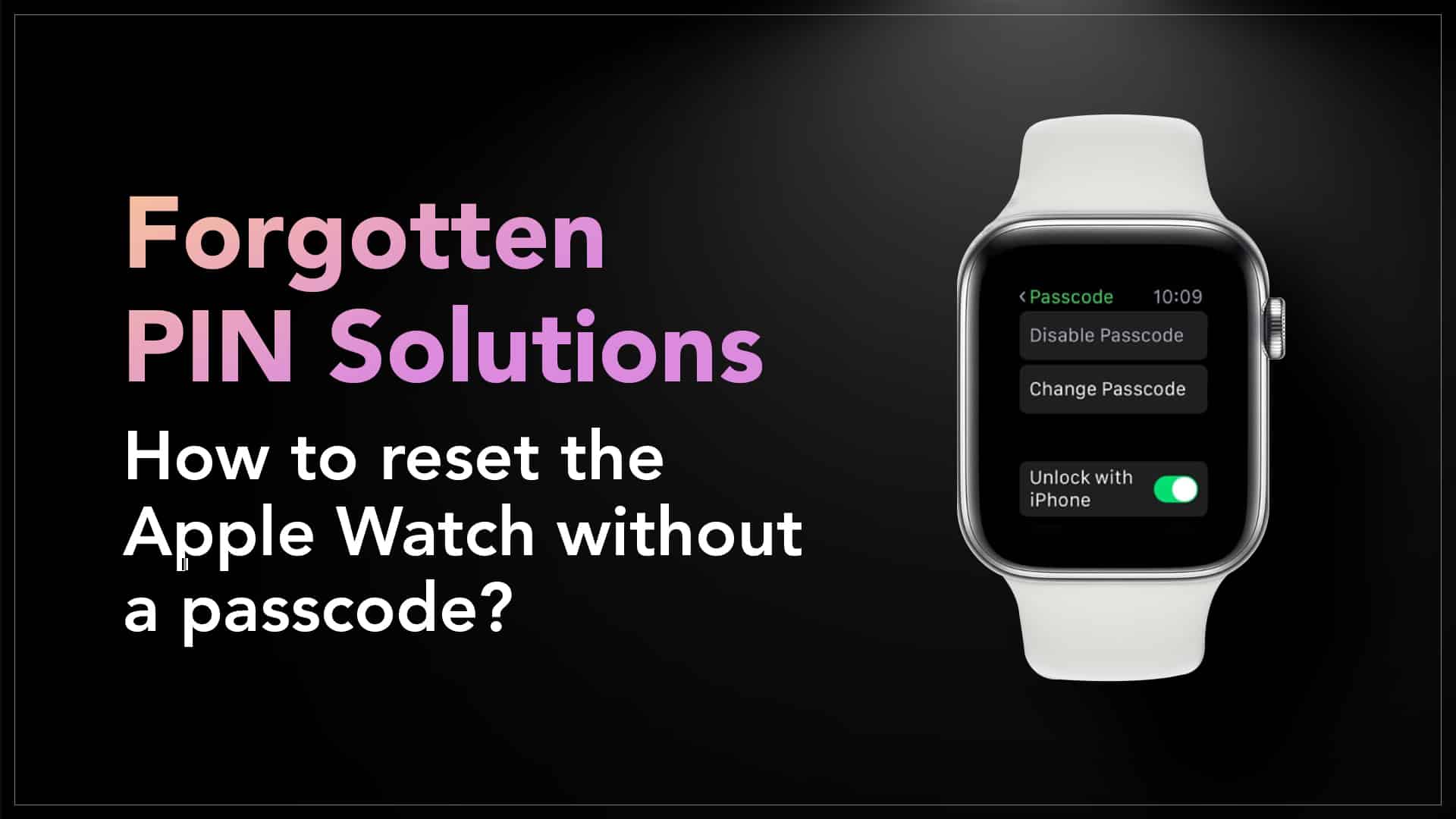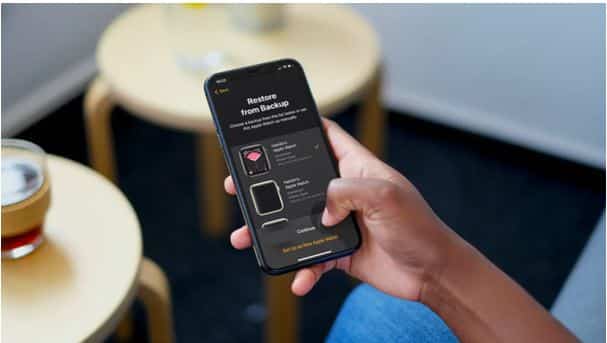An Apple Watch is a helpful and smart device that many people use every day. It can track your steps, show messages, and even tell you the time. But sometimes, things can go wrong, especially if your watch comes into contact with water. Apple Watch water damage is a common problem that can happen if your watch is used in the shower, pool, or heavy rain. Even though Apple Watches are water-resistant, they are not completely waterproof. In this blog, we will talk about the signs of Apple Watch water damage, how it can happen, and what you should do if your watch gets wet.

Source: 9to5 Mac
Apple Watches are water resistant up to a certain limit. If your Apple Watch is submerged in deep water for long, it can damage the internal components, and your Apple Watch may face serious issues.

Source: rschrono.com
Read – Apple Watch Tips for First-Time Users
How can an Apple Watch get damaged by wet?
Here are some common reasons for Apple Watch water damage:
Wearing it while swimming too deep: Apple Watches are water-resistant, not waterproof. Swimming in deep water or diving can let water seep in.
Using it in hot showers or saunas: Steam and hot water can damage the seals and allow moisture to enter the watch.
Pressing buttons underwater: Pressing buttons while the watch is underwater can break the water resistance and let water inside.
Cracks in the screen or case: If your Apple Watch has small cracks or damage, water can easily get inside and cause problems.
Worn-out water seals: Over time, the seals that keep water out can wear down, making it easier for water to get in.

Source: How-To-Geek
Signs of water damage in your Apple Watch:
Corrosion: Water seeping into your Watch can corrode the battery and logic board and lead to a short circuit, or any other hardware malfunction. In case of any sign of corrosion, connect to the service provider.
Moisture under the Display Screen: A common sign of liquid damage is a water spot or foggy moisture spot on the display screen. Malfunctions can happen if the water or any liquid seeps from under the screen to the internal parts.
Water Droplets: You won’t always see foggy spots on your screen. Before drying out it can affect the screen and also may damage the internal organs.
Fuzzy Growth on the Charging Set: This is a sign of a critical case of water damage, where water or moisture can travel its way to the charging set.
Discolouration: The Apple Watch is available in different colours as well as the wristband. A watch coming in contact with water can damage the colour of the watch or the band. The colour can fade, followed by damage.
Water Lock Breach: The water lock helps to protect the device if you wear it while swimming or taking a shower. But it has a limit, in case if it crosses the limit there are chances of serious damage.

Source: Koster Clinic
These situations can lead to Apple Watch water damage, even if you’re careful. It’s important to know what to avoid to keep your watch safe.
Here are the troubleshooting tips that may help you to fix the issue:

Source: Macworld
Read – How to Solve Apple Watch Series 10 Speaker Issues?
Newer models have a water lock system and a built-in option to play a tone that forces the water out.
Swipe up from the bottom of your Apple Watch, open the control centre> Tap the water lock icon, and you will see a water droplet icon on your screen.
The Watch will make a sound and force the water out. After the process, your Apple Watch will start responding.
If your Watch is not working, then power down the Watch > Wait for a while and turn it on.
Remove the band and dry off the water that may go inside the hidden connector. Even if you don’t see any sign of water damage, you should avoid using your Apple Watch until it’s dry.
Charging a water-damaged watch can cause short circuits. Let it dry fully before even thinking about charging.
The faster you dry your Apple Watch, the bigger the chance of saving it from water damage. Do not attempt to charge it unless it is dry.
Use a dry cloth to wipe off the excess moisture before charging. Make sure you have done everything you should do with your Apple Watch to keep it safe.

Source: Fixsquard
Acting quickly can help prevent more serious issues. When simple tips don’t work, it’s best to leave it to the professionals to fix Apple Watch water damage.