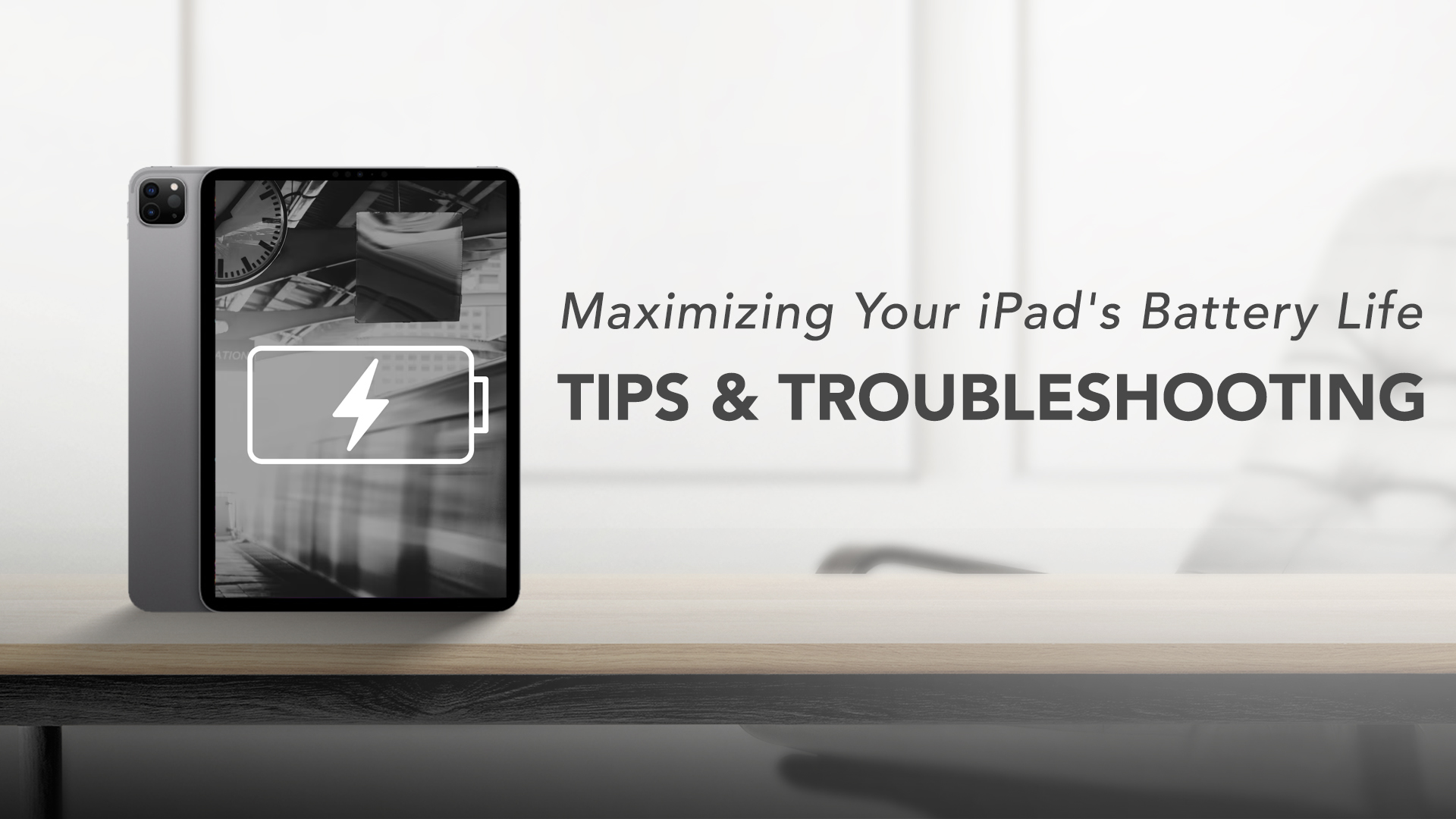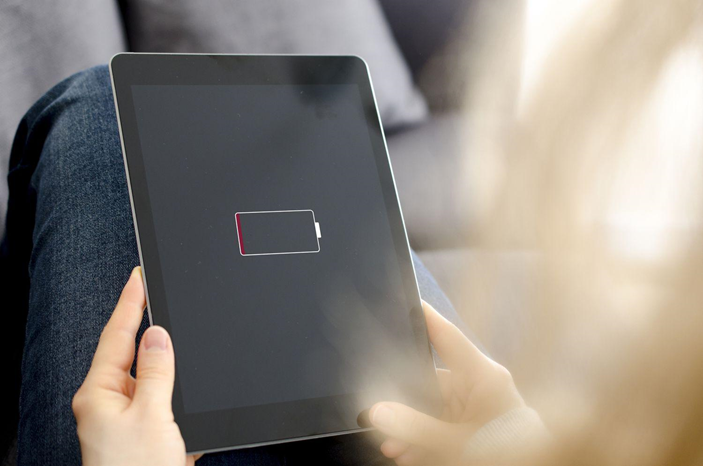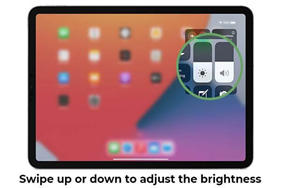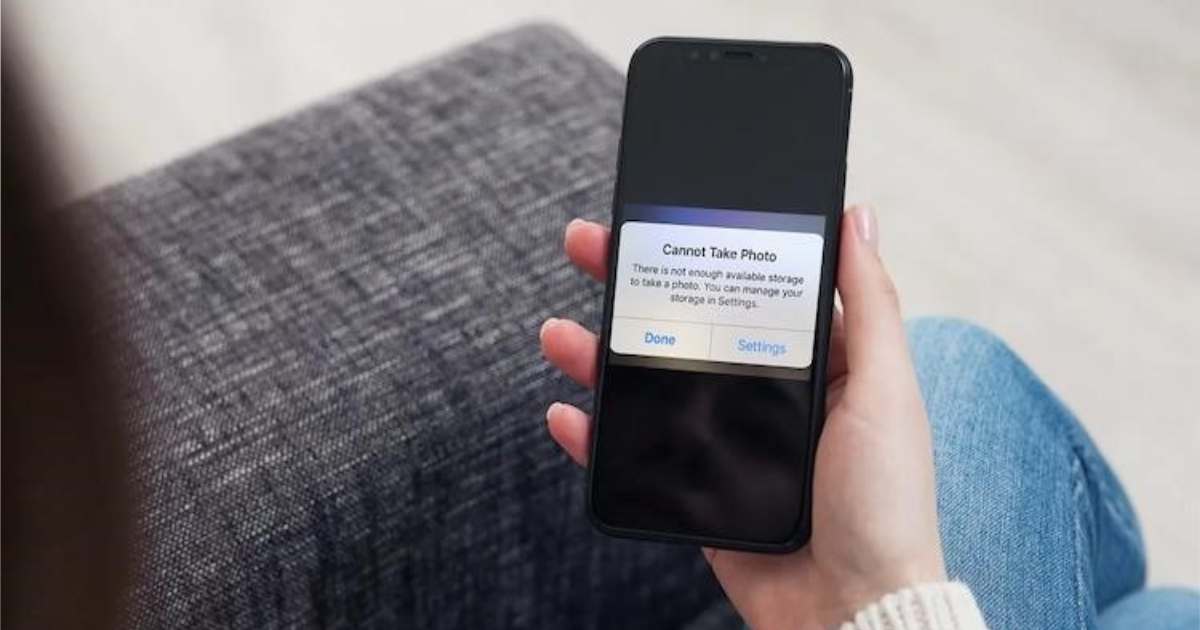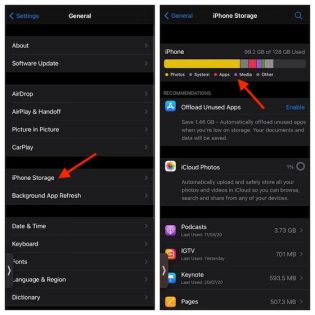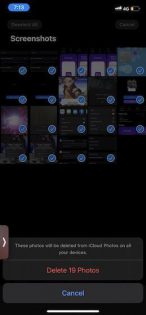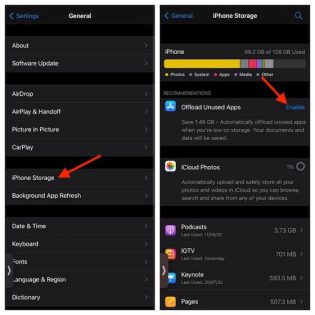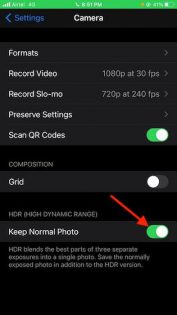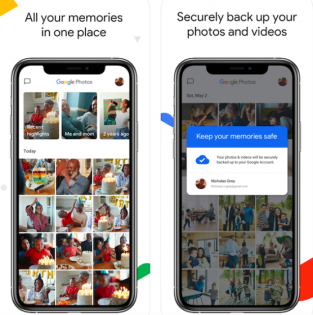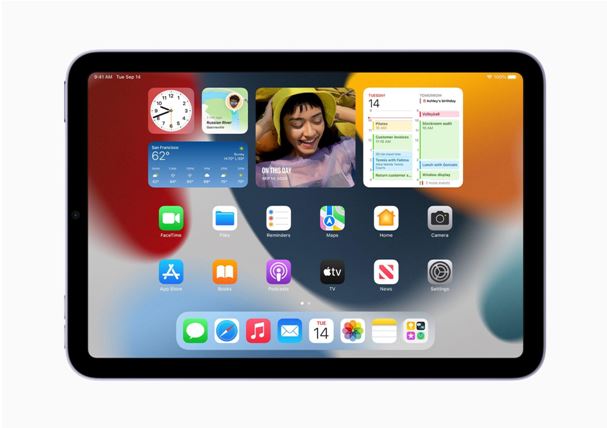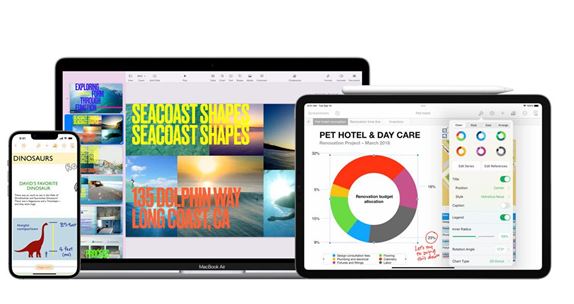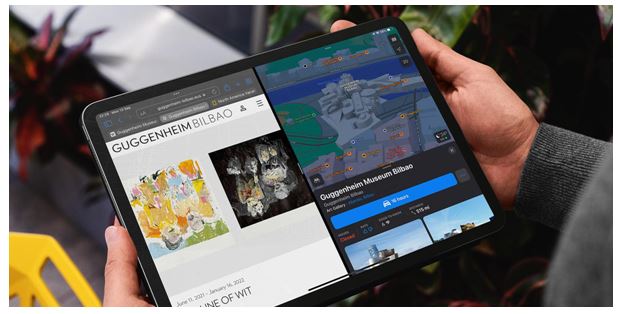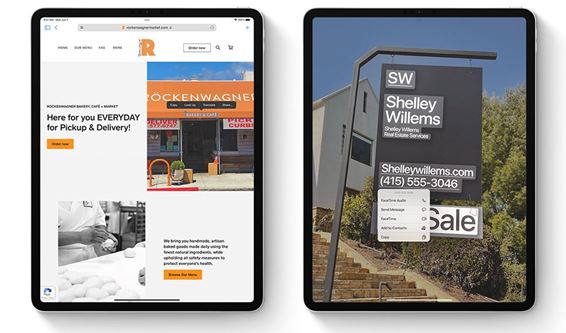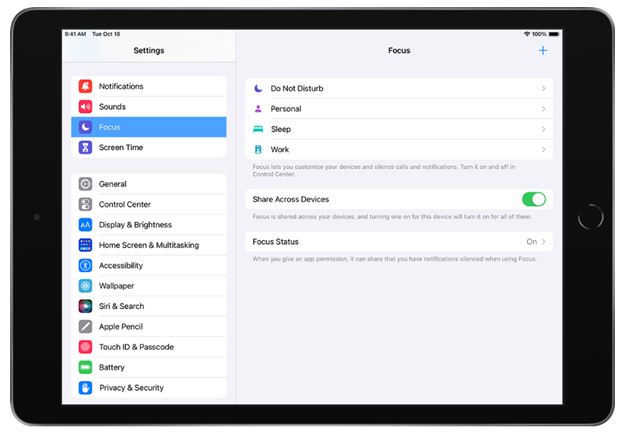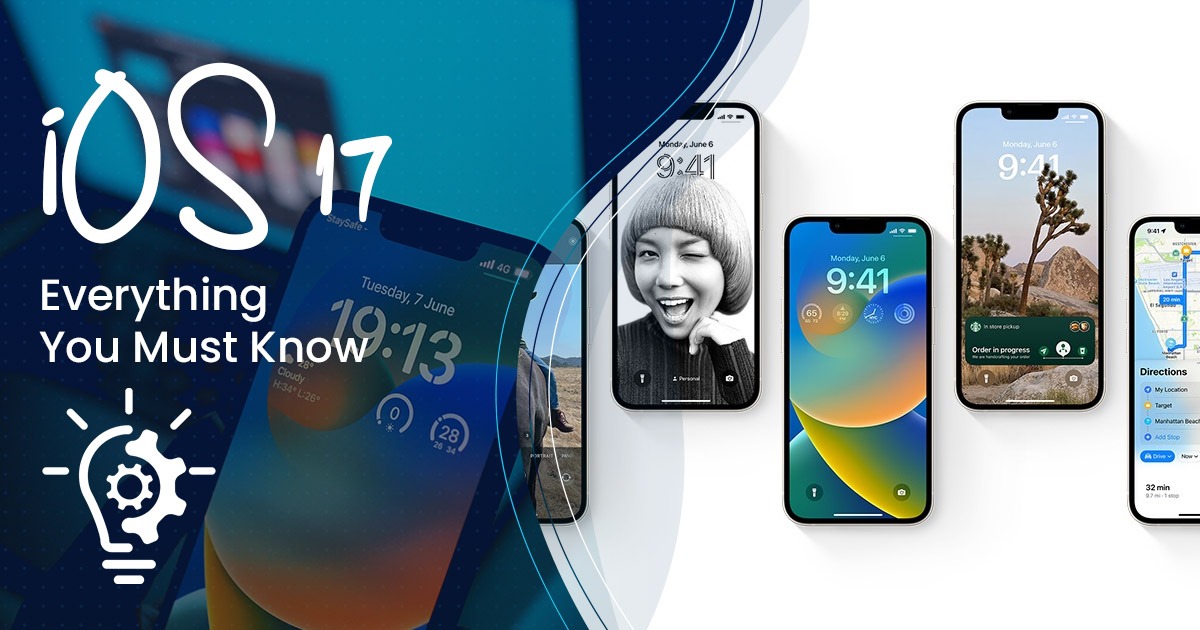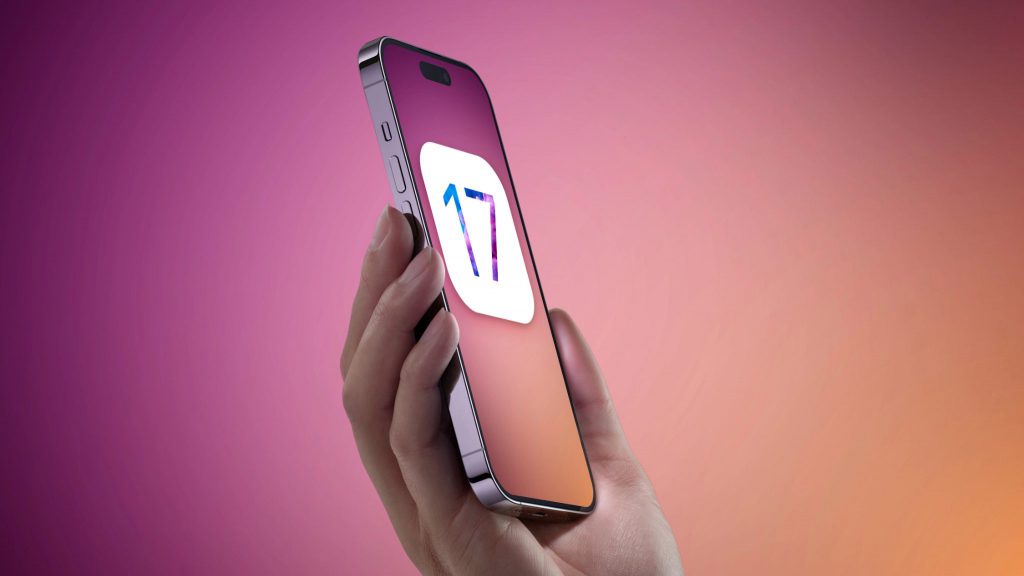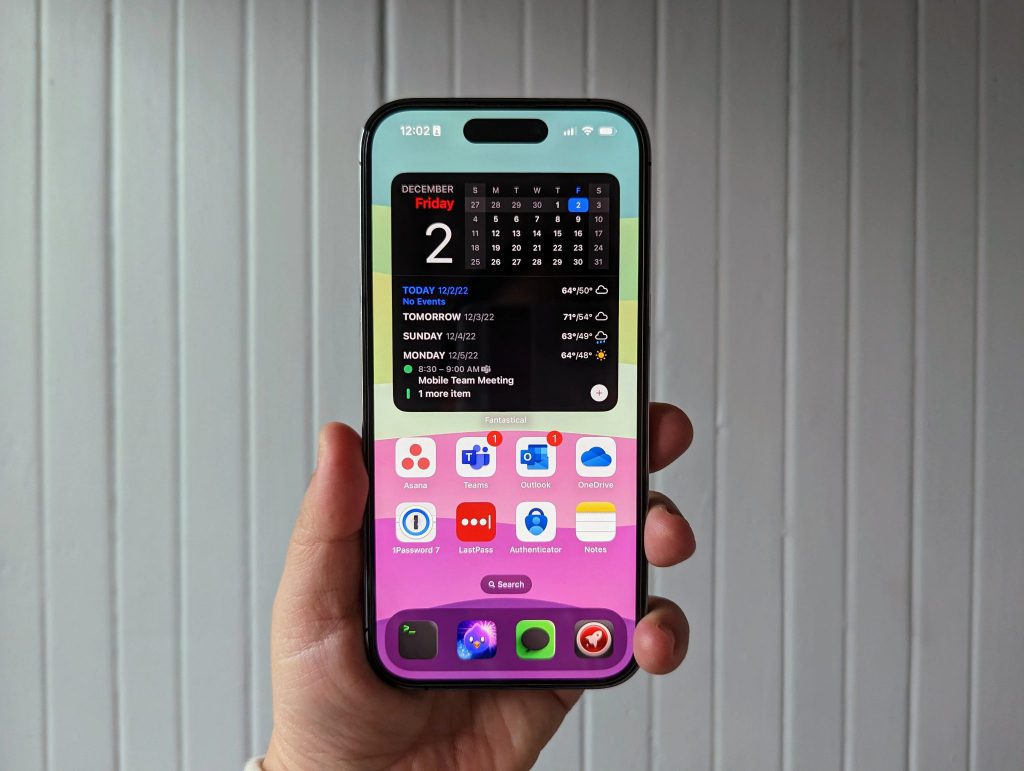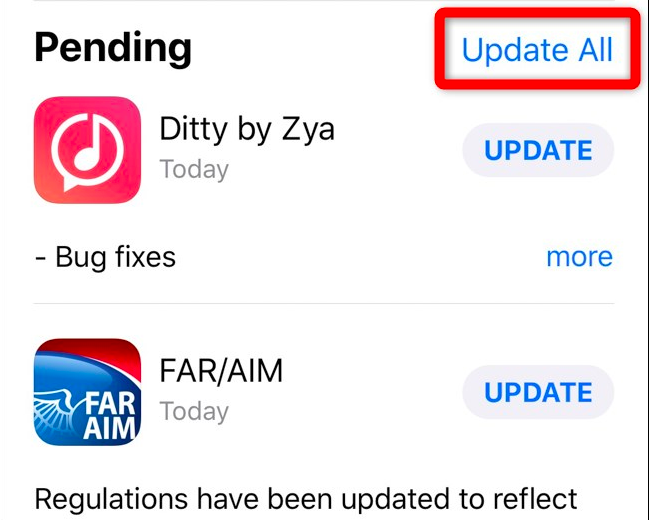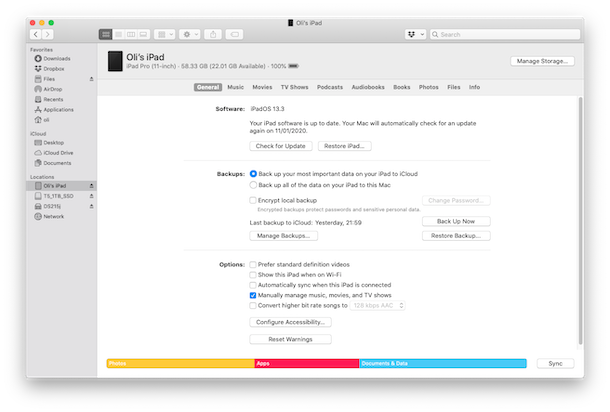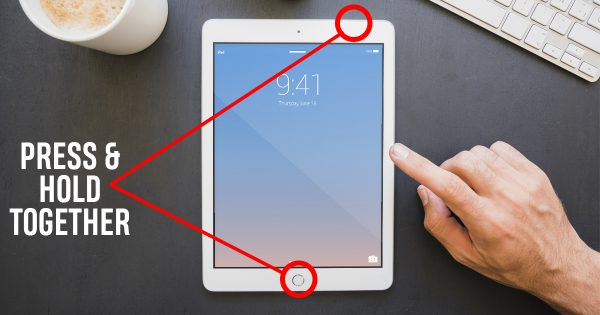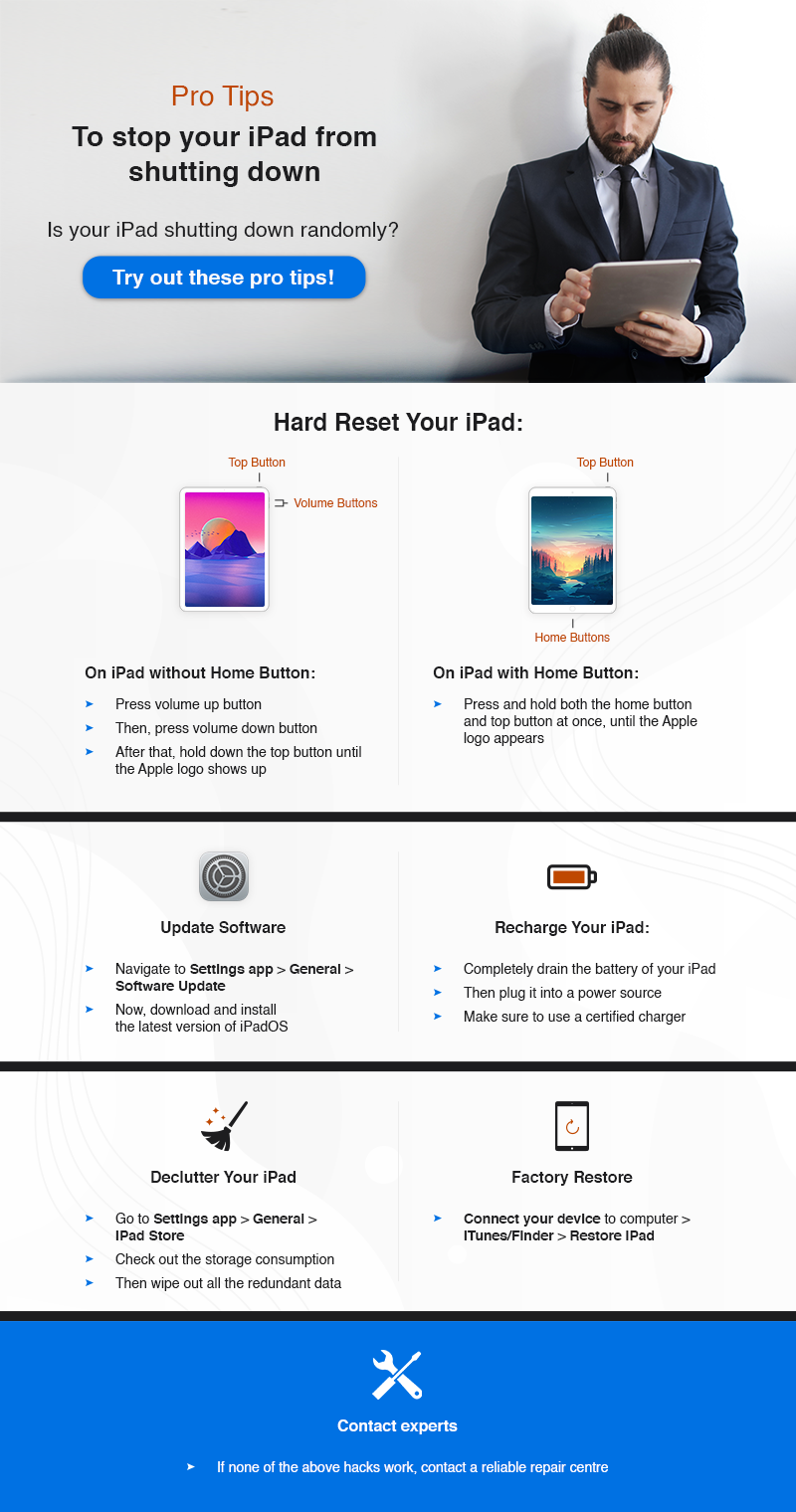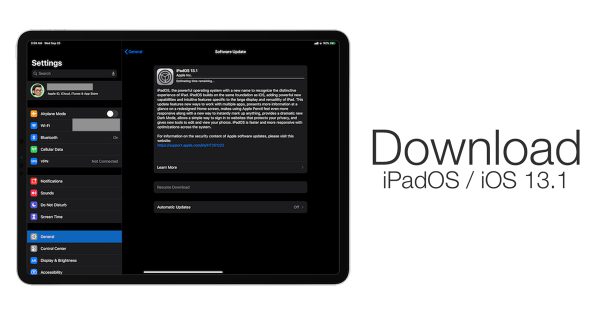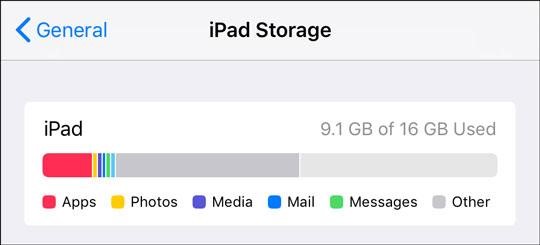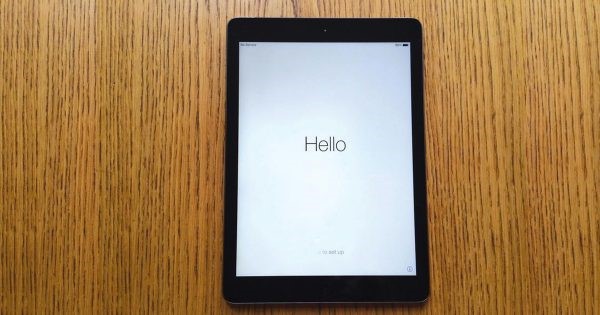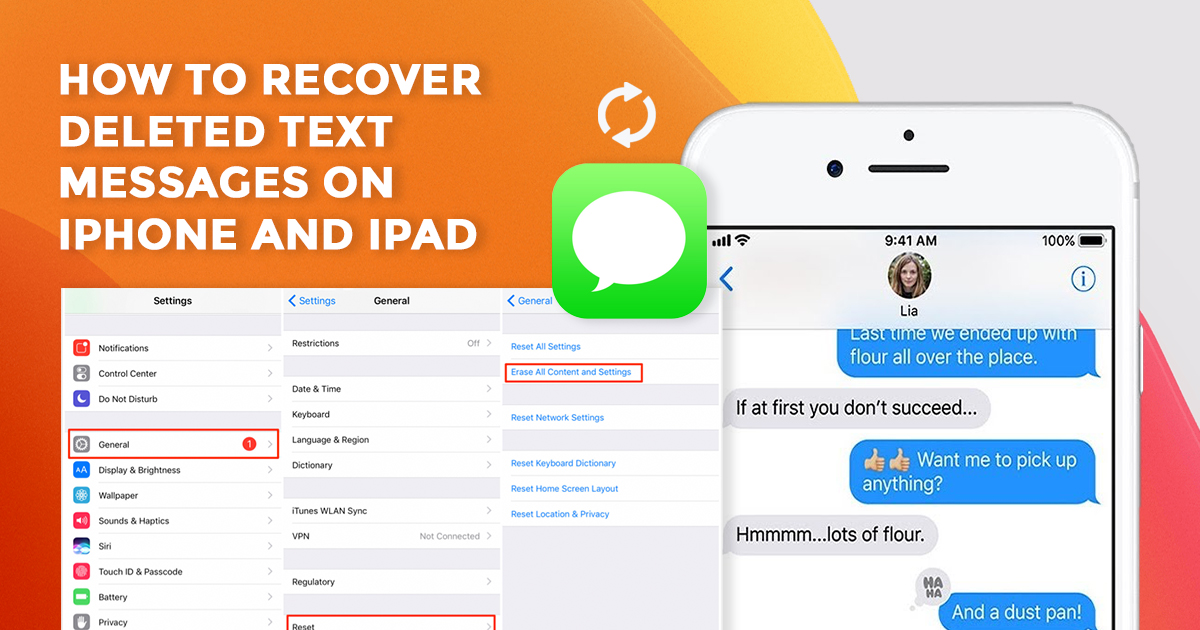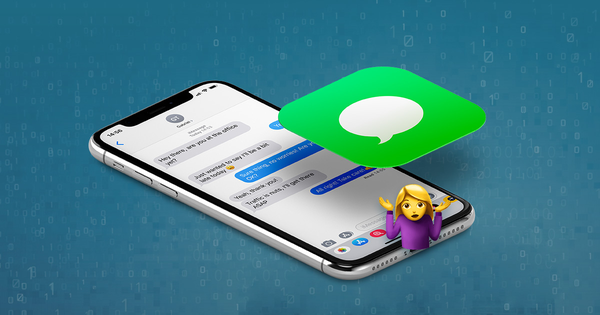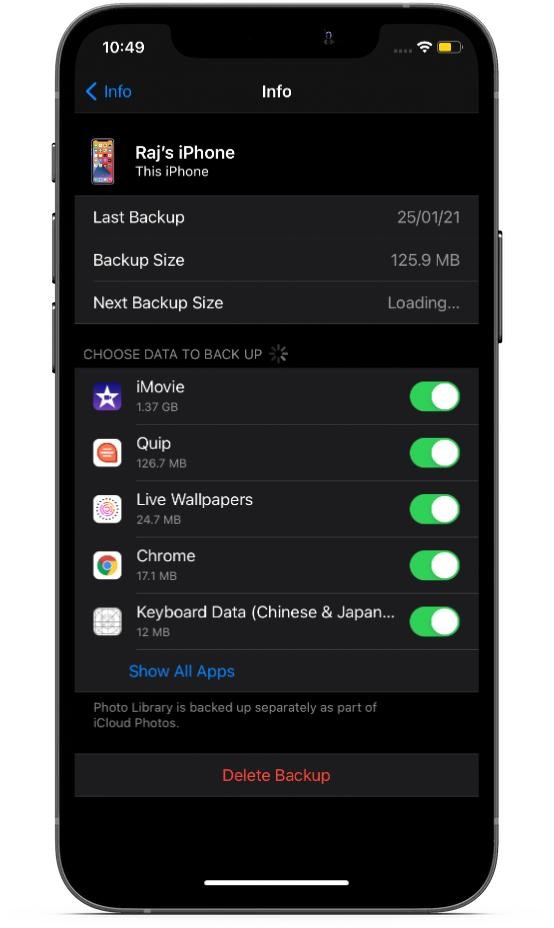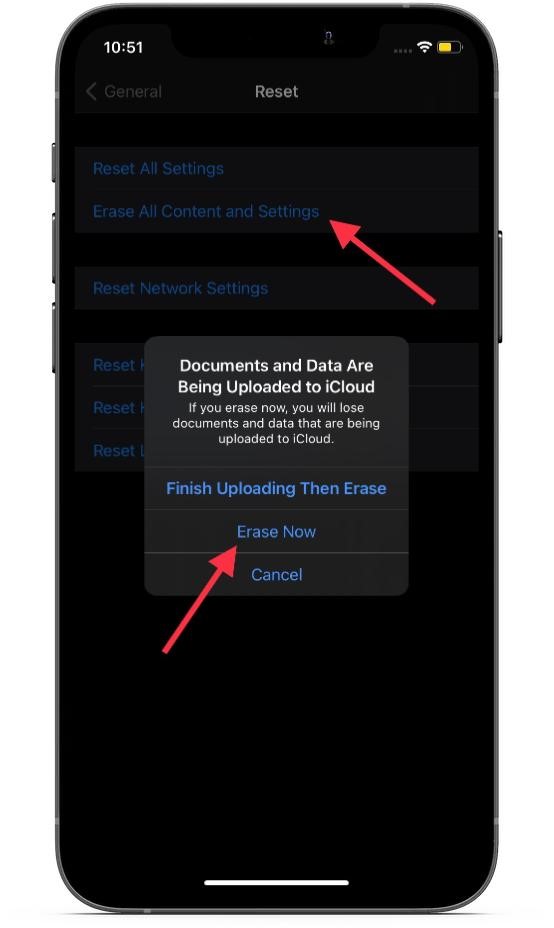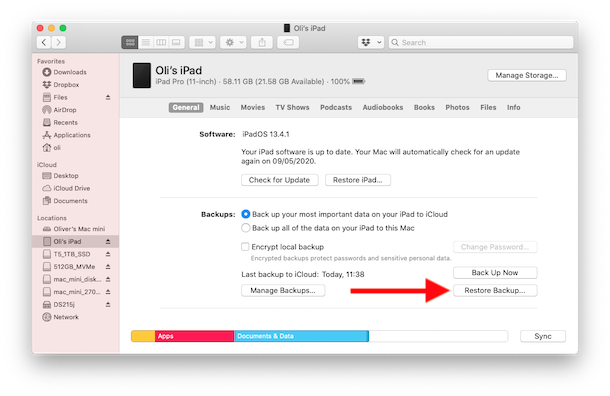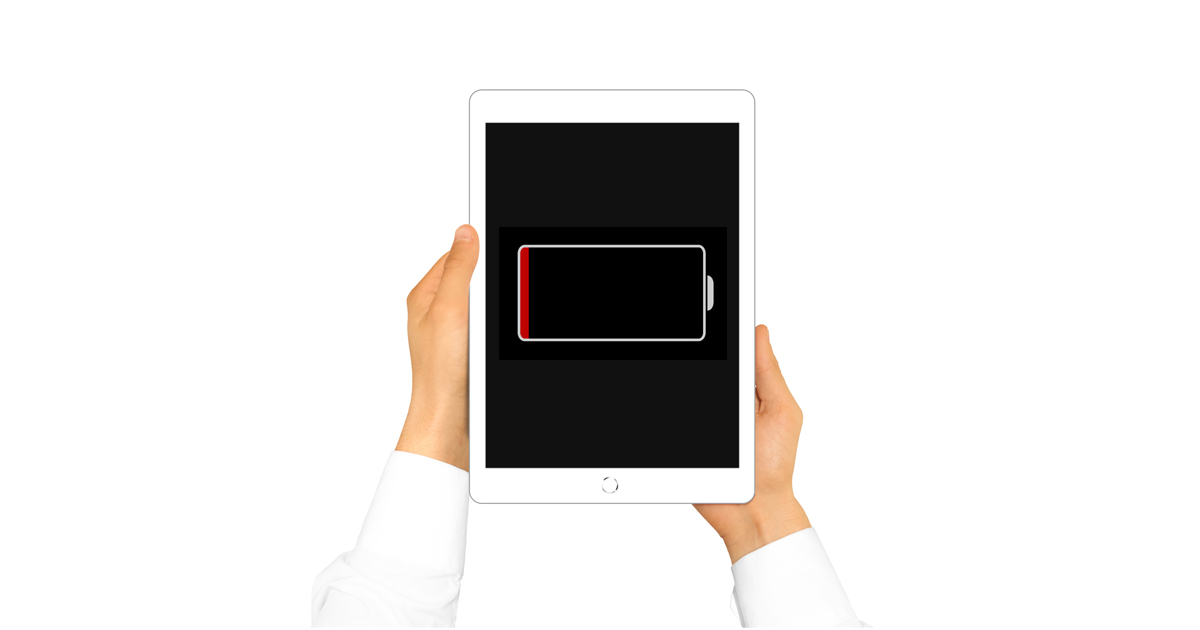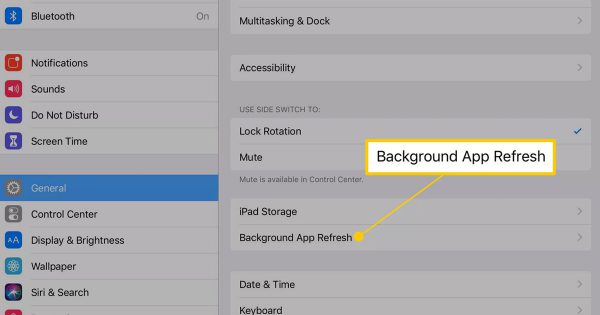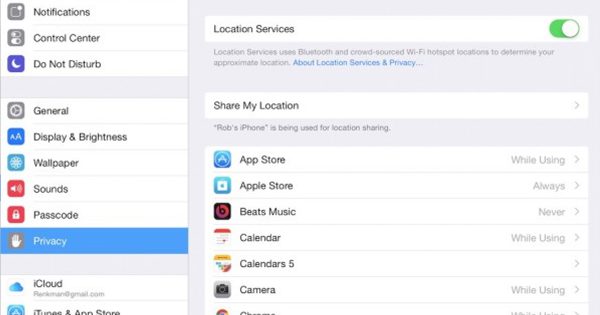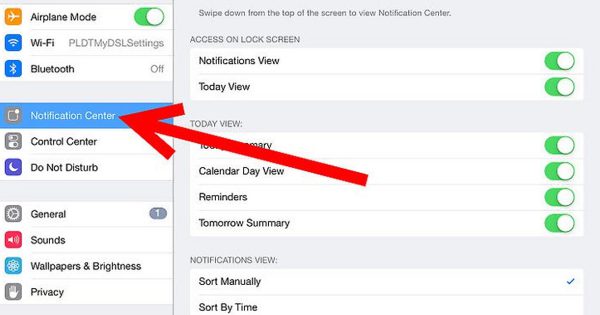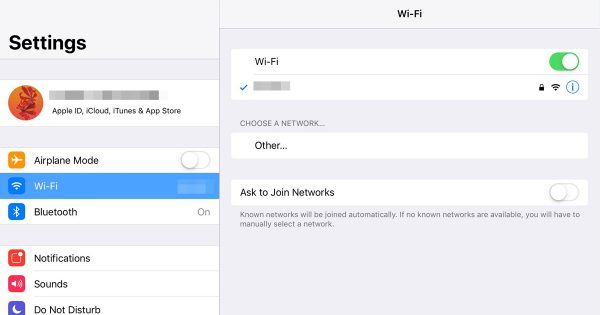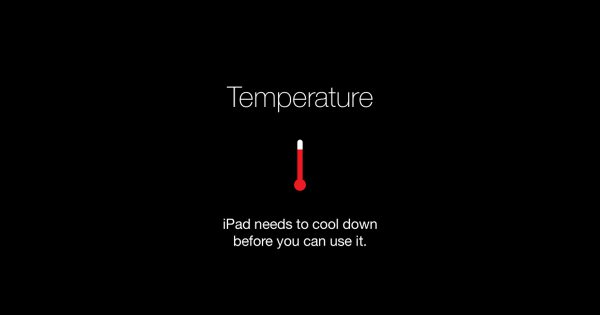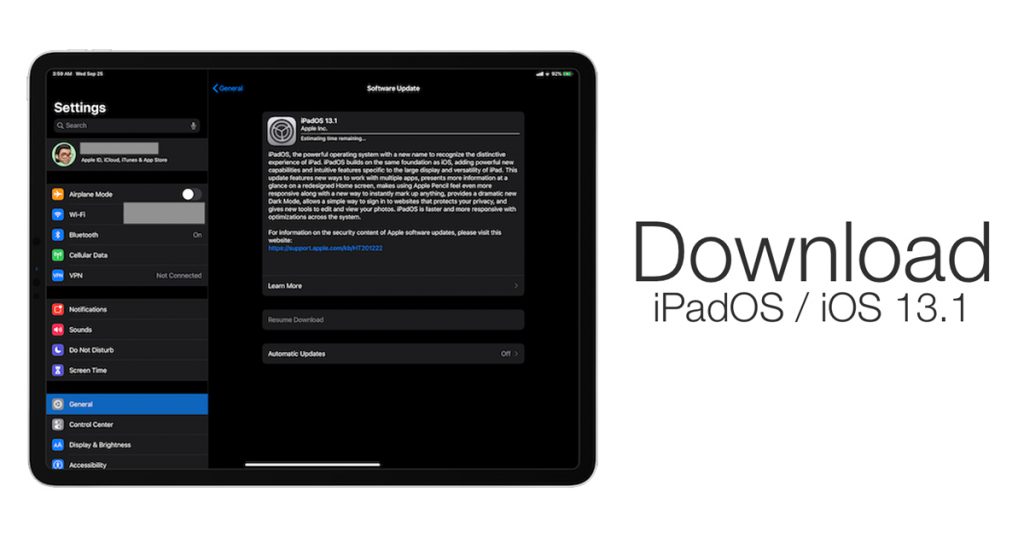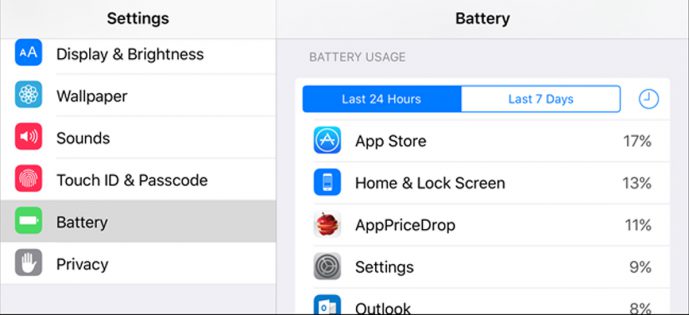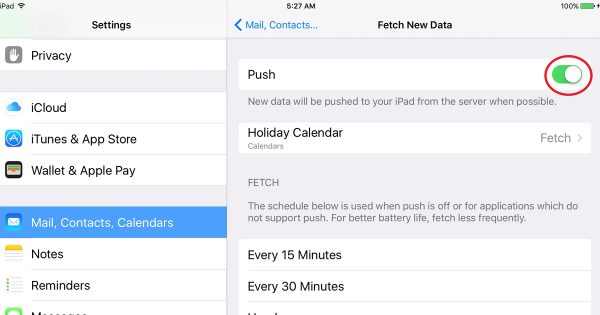Rumours are in the air that Apple is soon going to launch its latest gadget from the iPad mini series. It’s been more than two and a half years since the 6th generation of iPad mini was released. 2022, the 10th year of the launch of the first iPad mini went very unceremoniously without any new release. Will we get to see the Apple iPad Mini 7 in 2023? Or it will be released in 2024? While nothing has been announced officially yet, the guessing game is on! And when it comes to an upcoming Apple gadget, the guesses are never wild. It comes from observations, information, and most importantly expectations.
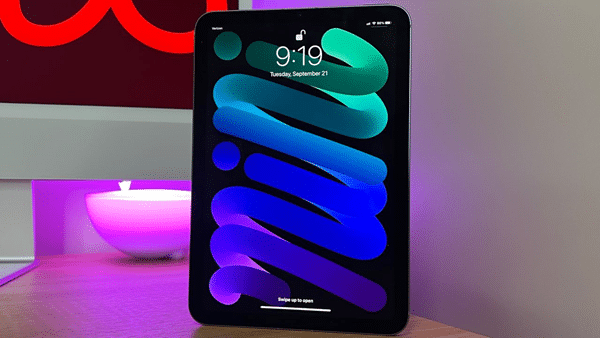
Source: CNN
Apple iPad Mini 7: The Rumoured Release Date
Now, unlike the iPad Pro models, Apple doesn’t upgrade their iPad mini models every year. If you see the release dates of the iPad Mini 5 and the iPad Mini 6, there’s a gap of a good two and a half years. So, will the history repeat itself? As much as we are expecting, will we get an upgrade this year? The launch of the iPhone 15th generation and Apple Watch Series 9 is already lined up for this year. But what about the iPad mini? No such announcements are made, even in Apple WWDC.
Read Aslo – Apple Watch Series 9: A Glimpse into the Future of Wearable Tech
Apple iPad Mini 7: Features to Look for
Tech enthusiasts are always eager to know what’s new in the latest Apple gadget. While sometimes, the tech giant surprises its fans with a drastic tech upgrade from one model to the next, disappointments are also not uncommon. While nothing is official yet about this next-gen iPad mini, let’s weigh the speculations floating around.

Source: TechGig
Upgraded Processor: As reported by Ming-Chi Kuo, the processor will be the key highlight of this upcoming gadget. In the iPad Mini 6, an A15 chip has been used. It is a down-clocked version of the same chip used in the iPhone 13 series. Now, there’s a possibility that Apple will either use an A16 chip, similar to the iPhone 14 series, or an advanced A17 chip, which will be introduced in the upcoming iPhone 15 series. Based on our research, the tech giant will go with the A16 chip, if the gadget is not released with the iPhone 15 series.
Improved Storage: One of the biggest disappointments with the iPad Mini 6 was its storage capacity. The storage in the entry-level model was 64GB. Then there was the 256GB model. No middle ground was created with a 128GB model. So it is hoped that this time, either Apple will release the entry-level model with 128GB storage and upgrade the highest storage capacity to 512GB, or it will release a 128GB variant with the 64GB one.
Screen Size & Display: Now, as a significant change was seen in the 6th generation iPad Mini, in comparison to the previous generation, it wouldn’t be wise to expect a bigger screen size in this upcoming model. So the screen size will be 8.3 inches, like the previous model. An interesting rumour that is circulating around is about the ProMotion display. It has a variable refresh rate of up to 120Hz. But for that, Apple will have to upgrade the LCD that was used in the previous model.

Source: MacRumors
Smart Connector: Unlike the bigger iPads, the Mini series lacks the Smart Connector, which allows the user to connect the iPad with a keyboard. If Apple is planning to introduce this feature in the Mini series, the launch of this latest version will be a perfect opportunity.

Source: MacRumors
Design & Colour: Because of the upgraded look of the last version, even the most optimistic Apple fan will not bet on a drastic change in the design of the upcoming iPad Mini. But keeping in mind the new colour options in the last few Apple releases, we can expect the 7th generation iPad Mini in a few more colours.
Read Also – Apple Carplay in iOS 17 – What’s New, Trending
Apple iPad Mini 7: How much will be the price?
Experts don’t think that there will be a significant price difference between iPad Mini 6 and 7. At least at the entry level. One reason behind this speculation is not much is being upgraded in this upcoming version. But if Apple decides to introduce any new distinct feature, it will surely affect the price. For now, it is being assumed that the entry-level price will be somewhere near the price of iPad Mini 6th generation, about ₹50,000/-.
So, this is all that’s floating around about the Apple iPad Mini 7. While only the decision-makers in Apple know about what’s true and what’s not, the guessing game is on, like with any other Apple gadget. Now, if you are planning to upgrade your iPad, it’s better to wait for at least the announcement of the release date, before making any decision.
Read Also – iOS 16.5.1 Updates, Issues, Bugs, & Features