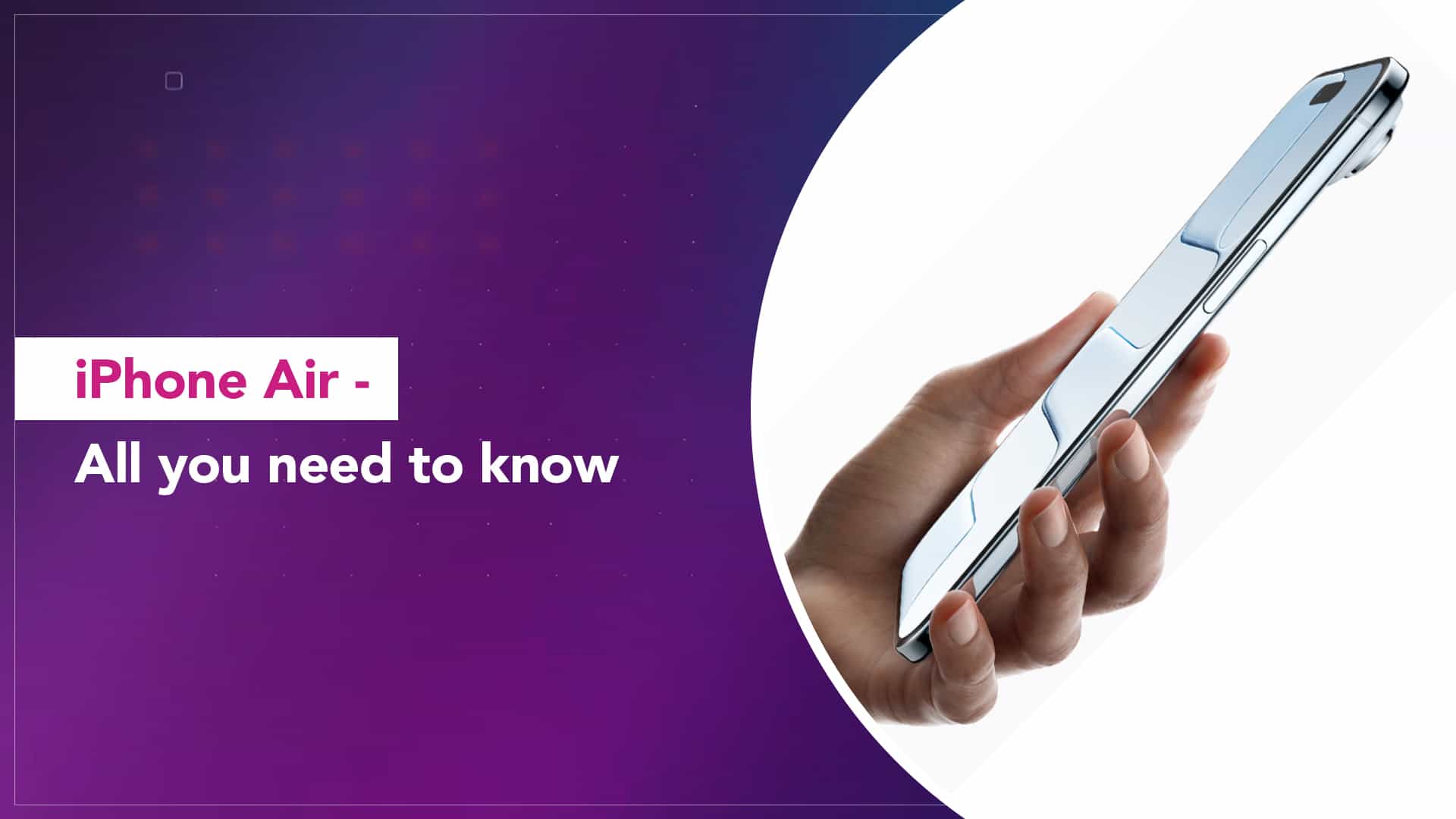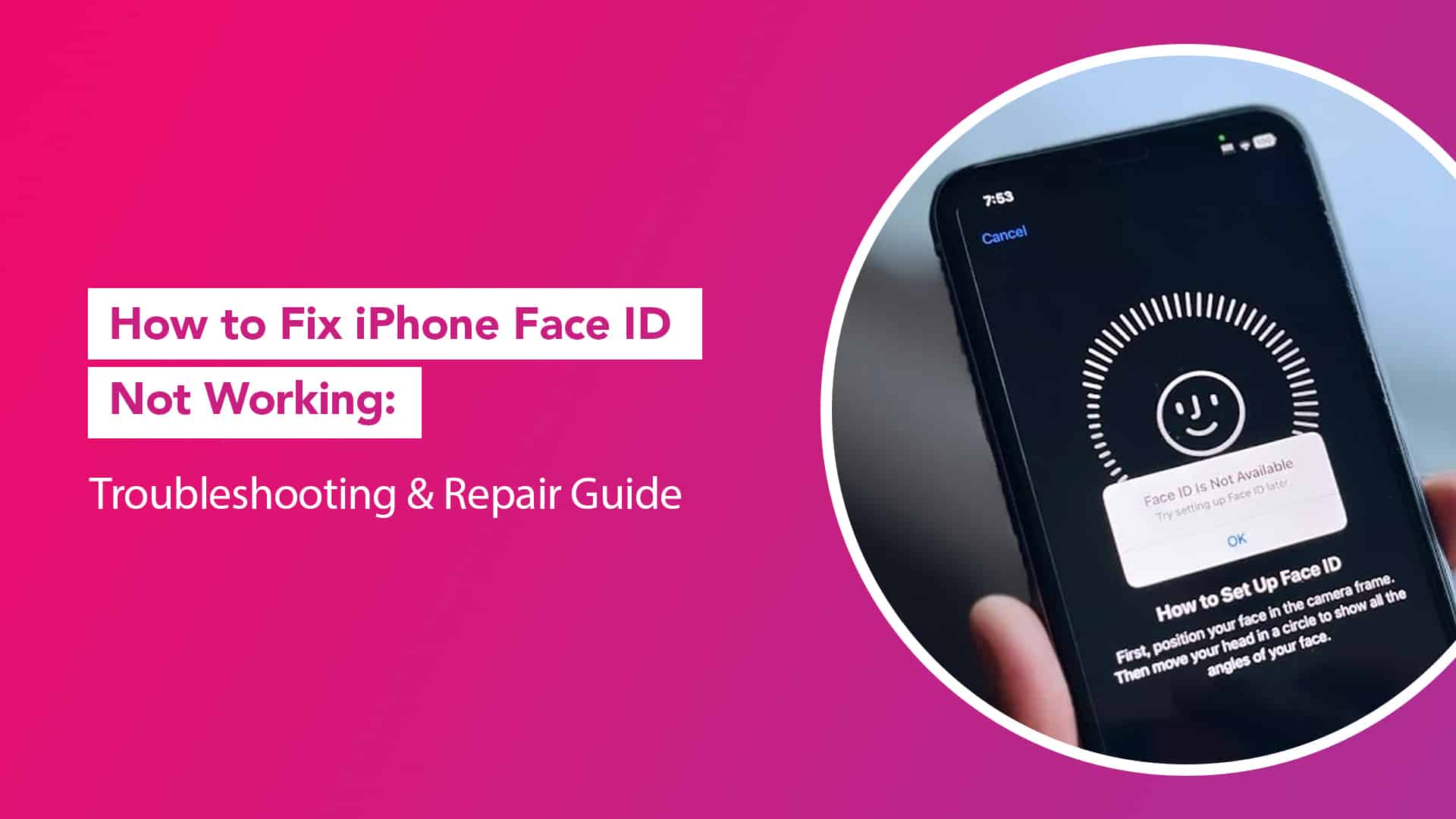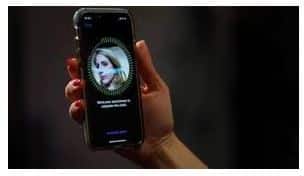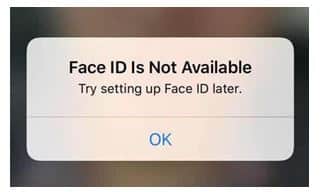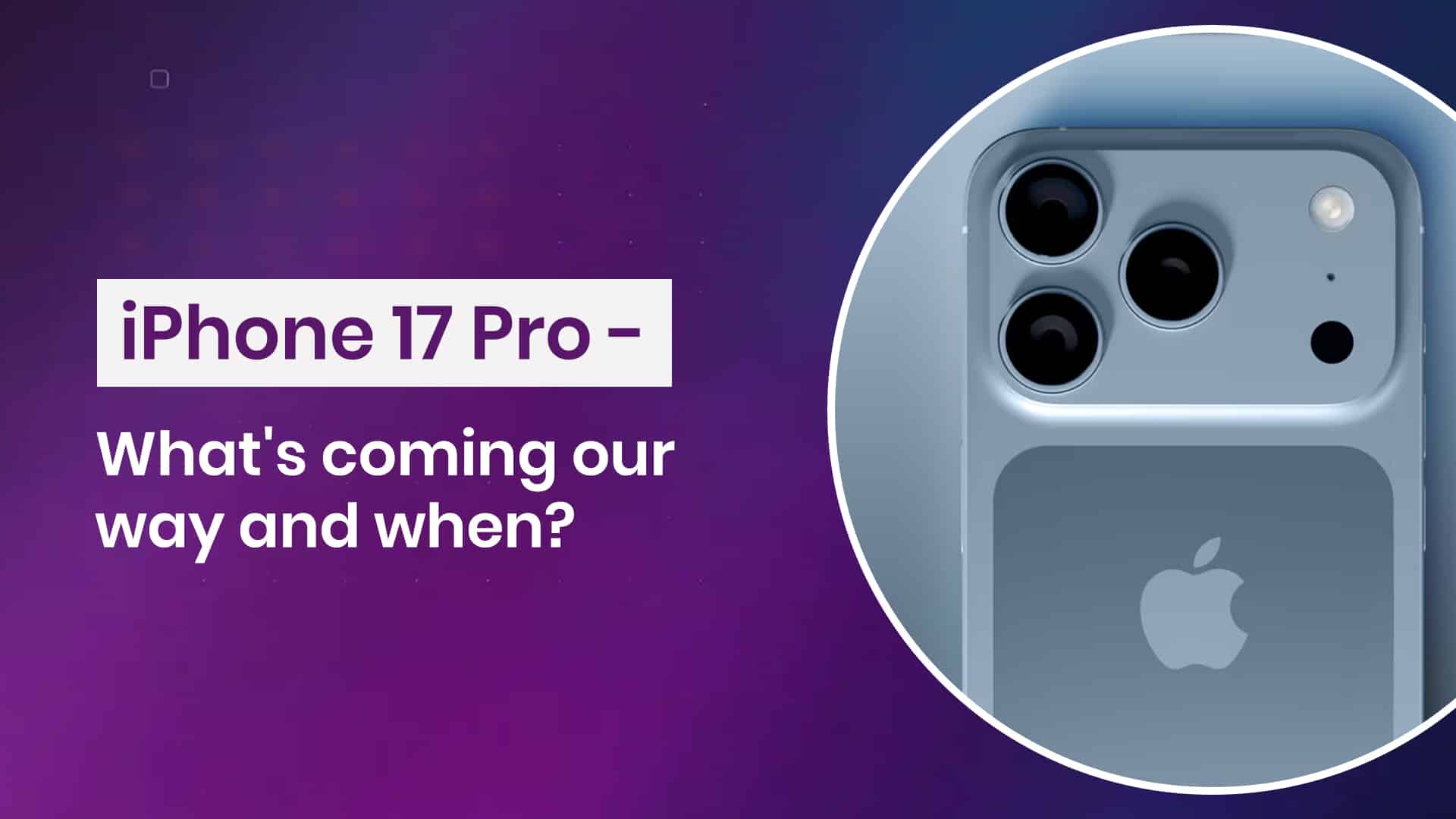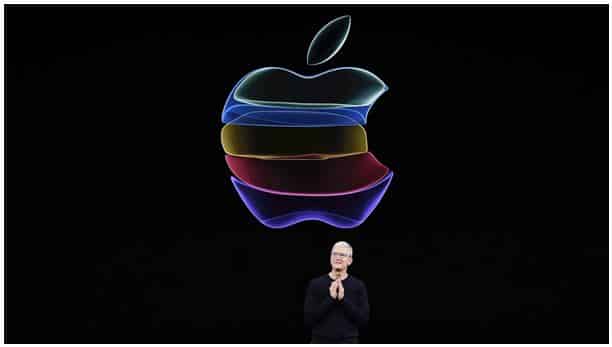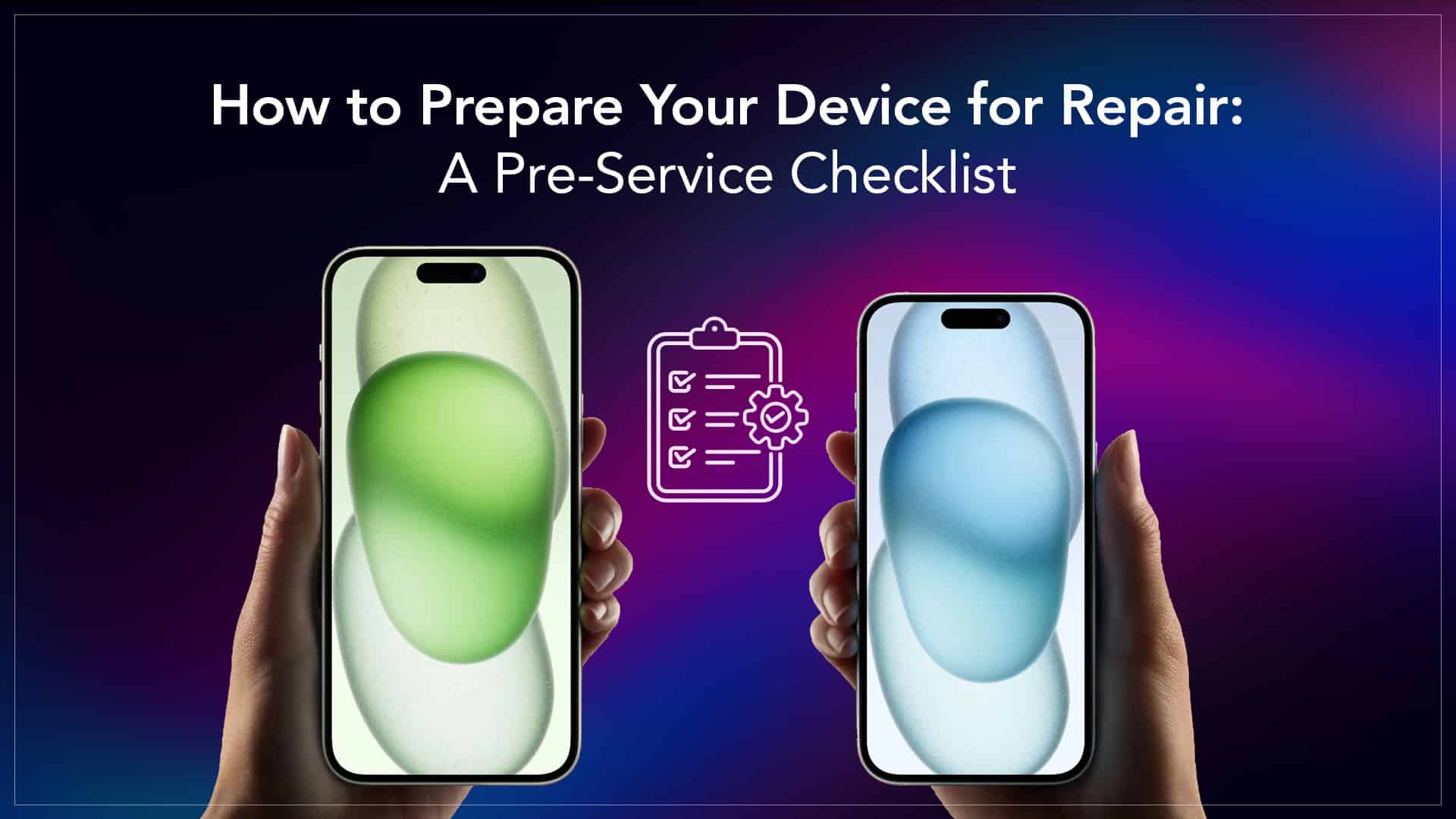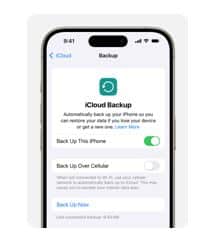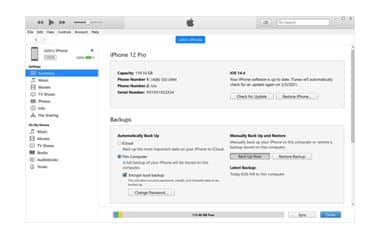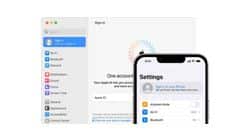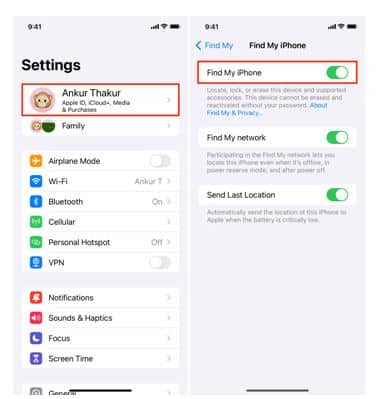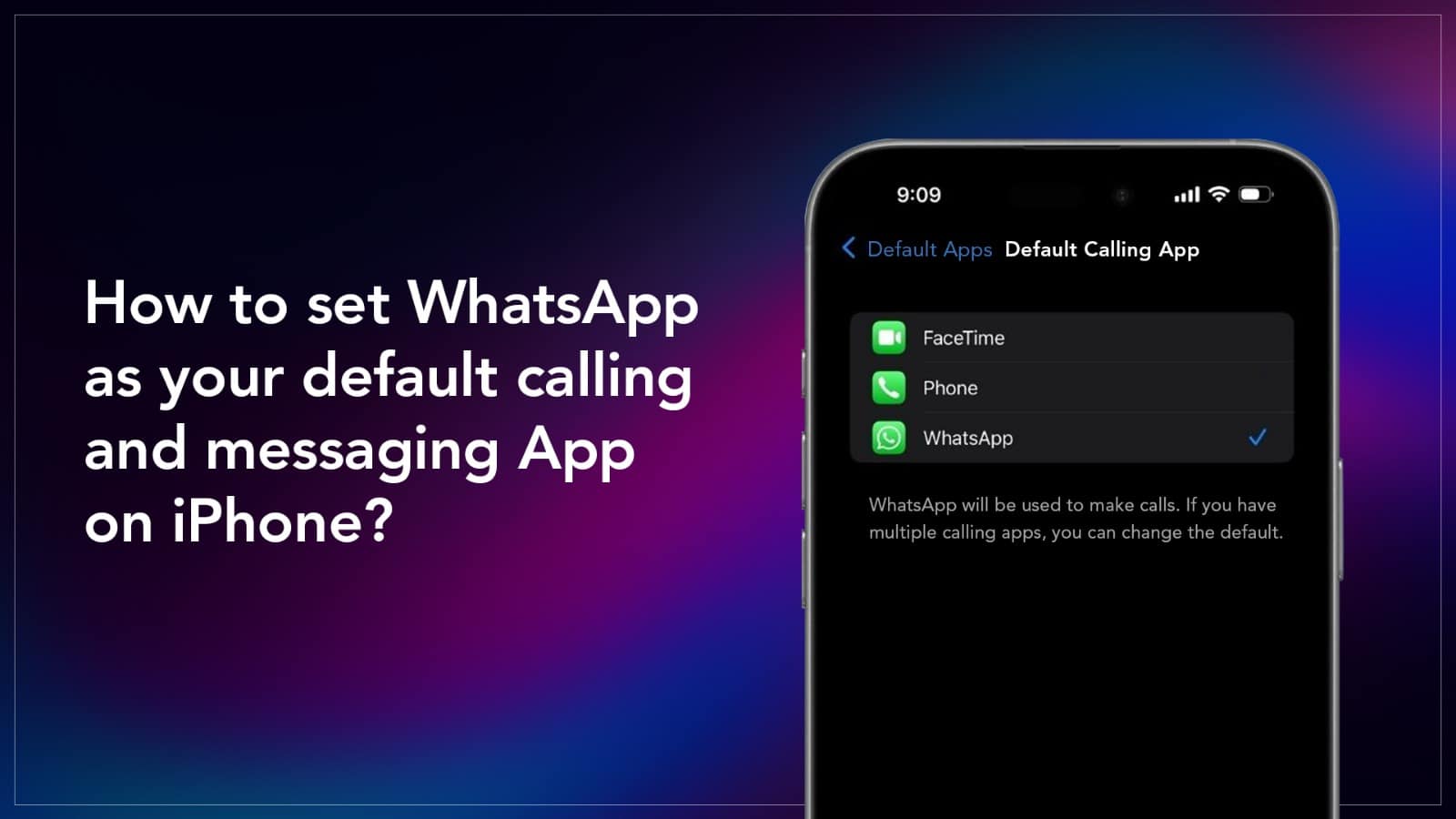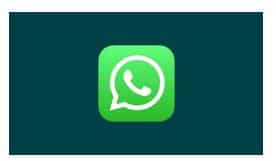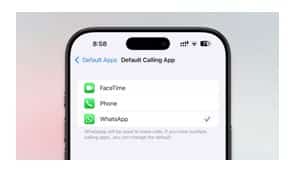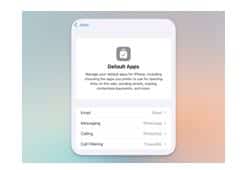When you hand over your iPhone, iPad, or MacBook to a repair centre, you’re placing more than just a device in their hands — you’re trusting them with a part of your digital life. At Rapid Repair, we’ve built our reputation on one simple promise: not just to fix your Apple device, but to stand by our work long after the job is done. That’s where our Lifetime Warranty on Phone Repair comes in — a commitment that sets us apart from the rest and gives you real peace of mind.
What Does “Lifetime Warranty” Actually Mean?
Let’s face it: “lifetime warranty” is a phrase you see everywhere, but it often hides behind fine print. At Rapid Repair, it doesn’t. When we say lifetime, we mean that for as long as you own your device, the part we’ve replaced is protected against manufacturing defects or workmanship faults. If your repaired iPhone screen, camera, or charging port develops the same issue again, we’ll fix it — no questions asked.
It’s important to note that this coverage applies to the specific component we replaced, not the entire device. So if we repair your iPhone’s speaker and a year later the screen fails, that’s a new repair, not a repeat claim. Simple, transparent, and fair — that’s how we operate.
What’s Covered and What’s Not
Here’s where honesty matters. Our Rapid Repair Warranty Details clearly explain what’s covered and what’s excluded. All genuine parts we install for iPhones, iPads, and Apple Watches come with a lifetime warranty — except for batteries, which have a one-year warranty since they’re consumable components by nature.
The warranty covers defects in the part or in our workmanship. It does not cover accidental or liquid damage, general wear and tear, or issues caused by third-party accessories like faulty chargers. For instance, if a charging port stops working due to power surge damage, that falls outside the warranty. But if the same port we repaired fails because of a manufacturing fault, we’ll fix it without hesitation.

Source: Apple
Why It’s a Big Deal
For most users, Apple repairs outside warranty can be painfully expensive — and often, third-party repair shops don’t provide any guarantee beyond 30 or 90 days. That’s why a lifetime warranty changes everything. It gives you long-term confidence in the quality of the repair and ensures your money is well spent.
The Benefits of a Lifetime Warranty go beyond financial security. It also means you’re dealing with professionals who take accountability seriously. We’re not here for quick fixes or temporary patches; we’re here to restore your device to factory-like condition and keep it running smoothly for years.

Source: Apple
How to Claim the Warranty
If the same issue reappears, claiming your warranty is easy. Just reach out to us using the phone number or email ID linked to your original repair. Our team will verify the repair record and arrange a pickup or inspection, depending on your location. In Delhi NCR, our doorstep service ensures we can often handle your warranty claim in a single day.
No paperwork. No complicated claims process. Just quick, transparent service — exactly how a modern repair experience should be.
Read – Genuine Parts vs. Generic Parts: What’s Inside Your Device Repair?
Why Rapid Repair Stands Out
Our commitment to quality doesn’t end at the repair desk. Every part we use undergoes strict quality testing, and every technician on our team is Apple-certified or has extensive experience with Apple hardware. Add to that our promise of genuine parts, doorstep convenience, and a lifetime warranty — and you have a service that’s not only reliable but also redefining industry standards in India.
When you see that little “Lifetime Warranty” tag on your repair, know that it’s not just marketing. It’s a reflection of our confidence in the precision of our work and the authenticity of the parts we use.
In an industry where temporary solutions are the norm, our lifetime warranty represents permanence — a promise that your trust won’t expire after a few months. Whether it’s an iPhone screen replacement, a MacBook logic board repair, or an Apple Watch service, we’ll back it for life.

Source: Reddit
At Rapid Repair, we believe great service doesn’t end with a successful fix — it continues for as long as your device lives. That’s the real meaning of “Behind the Warranty,” and it’s what keeps thousands of customers coming back with confidence.
Frequently Asked Questions (FAQs)
1. Does the lifetime warranty cover accidental or water damage?
No. The warranty only covers defects in the replaced part or workmanship. Any new accidental or liquid damage is not included.
2. How long is the warranty valid?
For as long as you own the device that was repaired by Rapid Repair. If you sell or transfer ownership, the warranty does not carry over.
3. Are all parts covered under lifetime warranty?
All genuine parts, except batteries, are covered. Batteries come with a one-year warranty since they are naturally consumable components.
4. What if the same issue happens again after a year?
f it’s the same issue related to the part we repaired, your lifetime warranty covers it — no matter how long it has been.
5. How do I claim my warranty?
You can call or email our support team with your repair details. If you’re in Delhi NCR, our doorstep pickup and drop service makes the process fast and convenient.