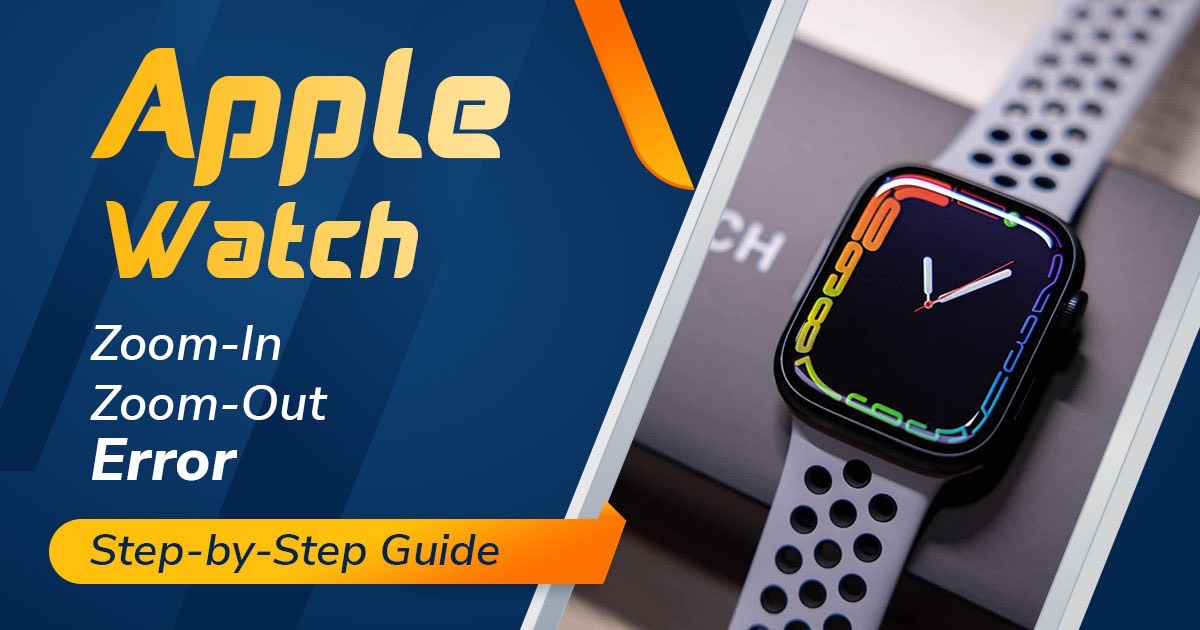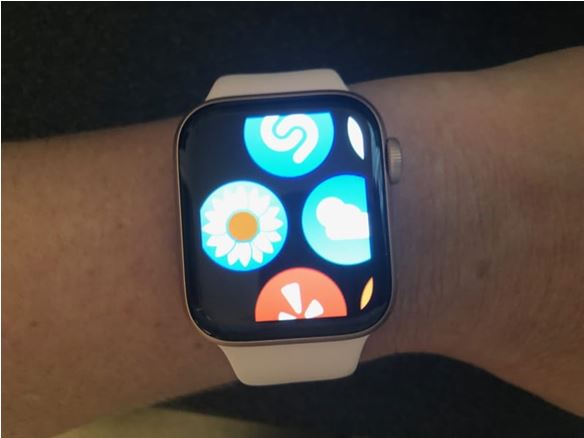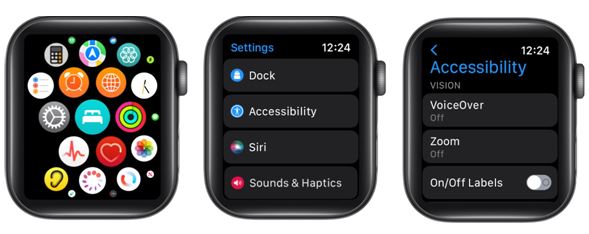Starting with watchOS 7, Apple introduced a new feature called “Magnifier” on the Apple Watch, which allows you to zoom in and out on the screen. Sometimes The Apple Watch screen can zoom in so far that you can’t see or do anything properly. Sometimes it seems like this happens without you doing anything. It’s as though your watch automatically zooms in on its own.

Source: Alphr
The obvious solution is to zoom out. However, your Apple Watch appears to get stuck and refuses to zoom out making it unusable. Most owners reboot their watch to fix the problem. The frustrating thing is a reboot only appears to be a temporary solution and the issue reappears. This means constant reboots which is a real pain.
Don’t panic – there are a number of easy fixes that prevent this Apple Watch zoom in mode from being enabled on your Apple Watch. But before you move on to the magnifier and other steps, figure out if you have the following, which might be hampering the screen forcing it to zoom in without you even touching the watch.
- A screen protector might be triggering the zoom
- Case protection might push the display against the glass protecting it causing the Apple Watch zoom
- Accidental double tap gestures might enable the screen to auto-zoom
- Zoom accessibility shortcut turned on
Source: DC Rainmaker
Here’s how you can use this to see whether your Apple Watch is zoomed in or out:
- To Open the Control Center: On your Apple Watch, swipe up from the bottom of the watch face to access the Control Center.
- To Find and tap on the Magnifier icon: In the Control Center, locate the magnifying glass icon. It looks like a magnifying glass with a plus (+) and minus (-) sign.
- To Zoom In: To zoom in, you can either rotate the Digital Crown upwards or swipe up on the screen with your finger. The screen will start zooming in, allowing you to see a magnified view.
- To Zoom Out: To zoom out, you can either rotate the Digital Crown downwards or swipe down on the screen with your finger. The screen will start zooming out, returning to the regular view.
- To Adjust Zoom Level: If you want to adjust the zoom level further, you can continue rotating the Digital Crown or swipe up/down on the screen until you achieve the desired level of magnification.
- To Exit Magnifier: To exit the Magnifier mode, simply press the Digital Crown or tap on the “X” icon at the top left corner of the screen.
If you’re experiencing issues with zooming in and out on your Apple Watch, here are a few troubleshooting steps you can try to fix your Apple Watch zoom bug.
Source: Apple Toolbox
Apple Watch Zoom Bug – Troubleshooting Options
If the Apple Watch zoomed in error is not happening because of the accessibility settings then there might be some internal error that the experts might be able to help diagnose and fix. Before visiting an expert, you can still try some troubleshooting options to get rid of the Apple watch zoom in glitch.
- Ensure Accessibility Zoom is Disabled: On your Apple Watch, go to Settings > Accessibility > Zoom and make sure the Zoom feature is turned off.
- Restart Your Apple Watch: Press and hold the side button until you see the Power Off slider. Slide it to turn off your Apple Watch, then press and hold the side button again until the Apple logo appears to restart it.
- Update watchOS: Make sure your Apple Watch is running the latest version of watchOS. Go to the Watch app on your paired iPhone, navigate to General > Software Update, and install any available updates.
- Reset Zoom Settings: On your Apple Watch, go to Settings > General > Accessibility > Zoom and tap on Reset Zoom. This will reset any custom zoom settings that might be causing the issue.
- Unpair and Pair Your Apple Watch: If the issue persists, you can try unpairing your Apple Watch from your iPhone and then pair it again. Remember to create a backup of your Apple Watch before unpairing it.
- Contact Apple Support: If none of the above steps resolve the issue, it’s recommended to contact Apple Support or visit an Apple Store for further assistance. They will be able to provide more specific troubleshooting steps or arrange a repair if necessary.
Source: iGeeksBlog
Keep in mind that my information might not be up to date, and the troubleshooting steps could change with new software updates or watch models. It’s always a good idea to refer to official Apple resources or contact Apple Support for the most accurate and current assistance.
Got issues with your iPhone, iPad, MacBook or OnePlus device? A trustworthy Apple Watch Repair centre not in sight? Don’t worry, the experts can help you get a free pickup and drop service and provide the bright repair solution for all your Apple & OnePlus woes. Call today for Apple screen replacement, battery replacement, and other top repair services.