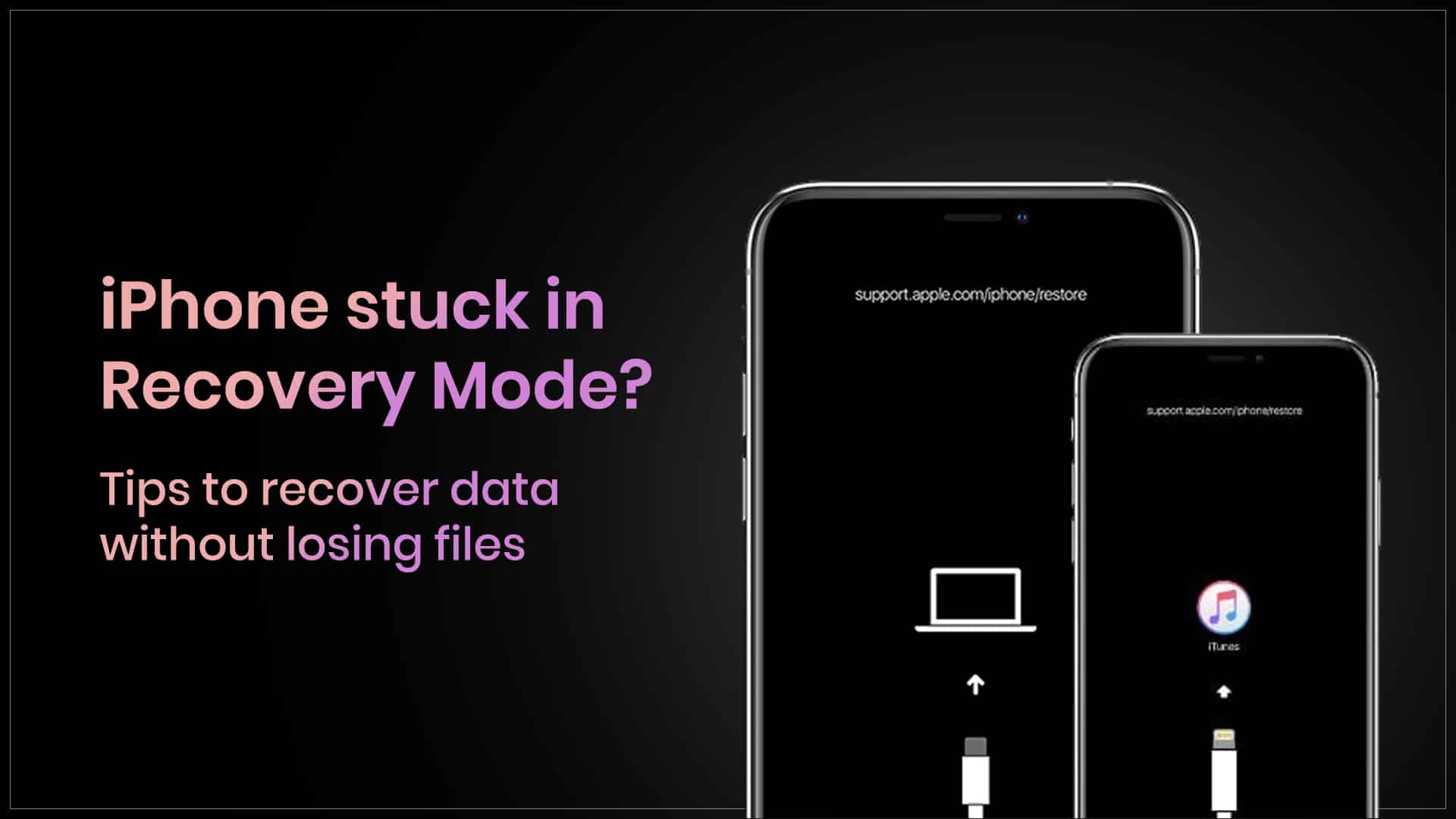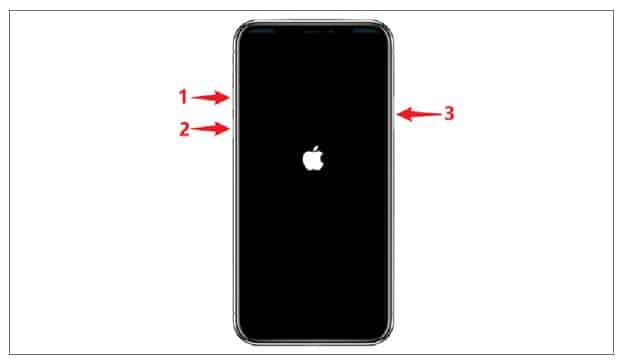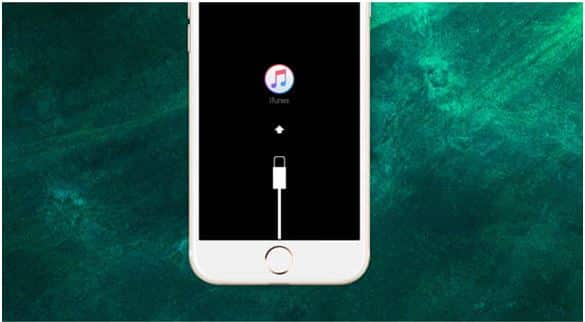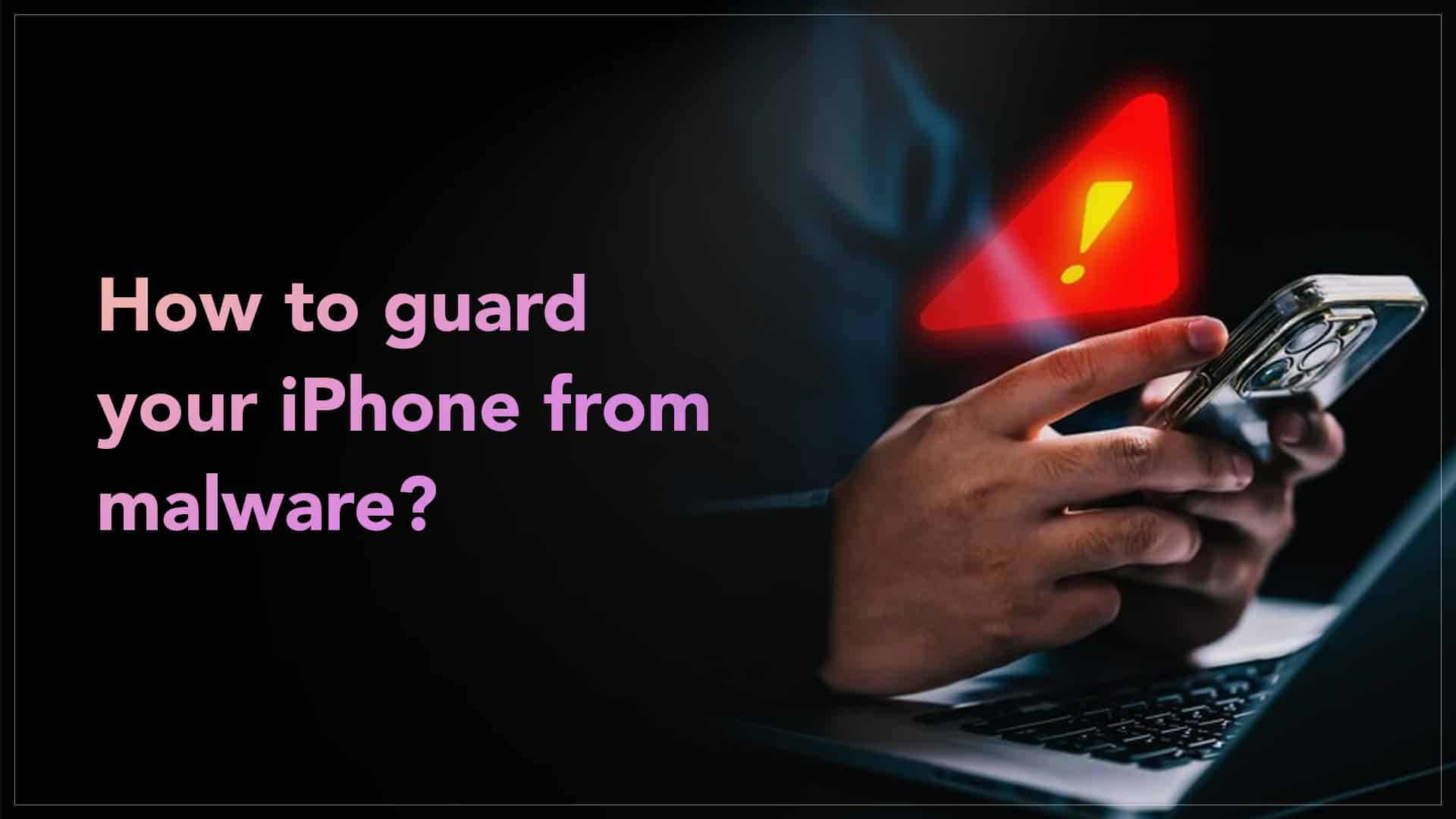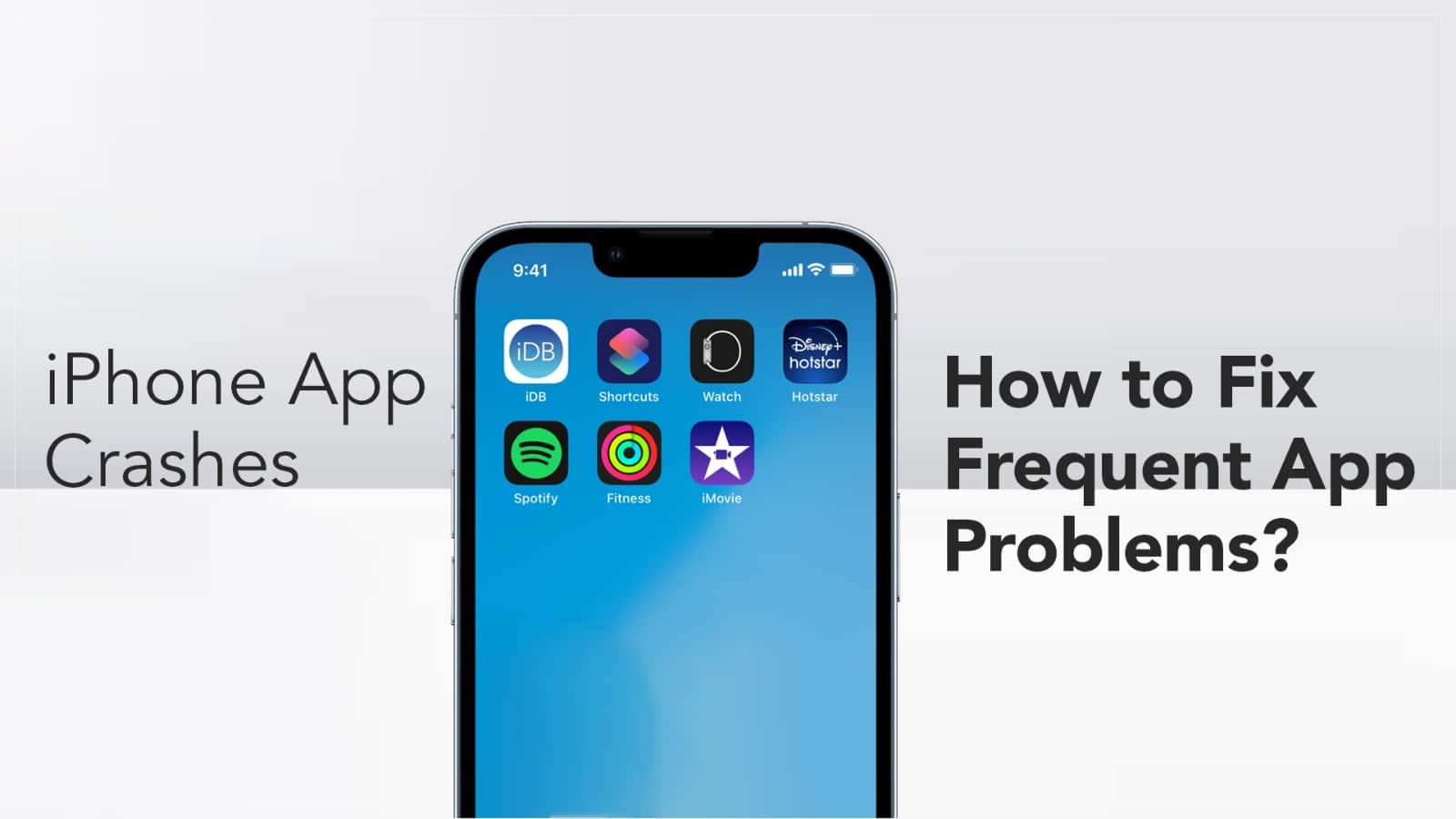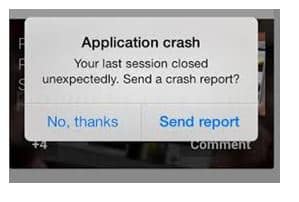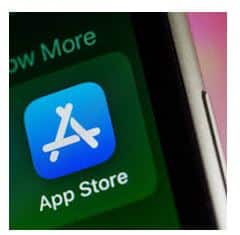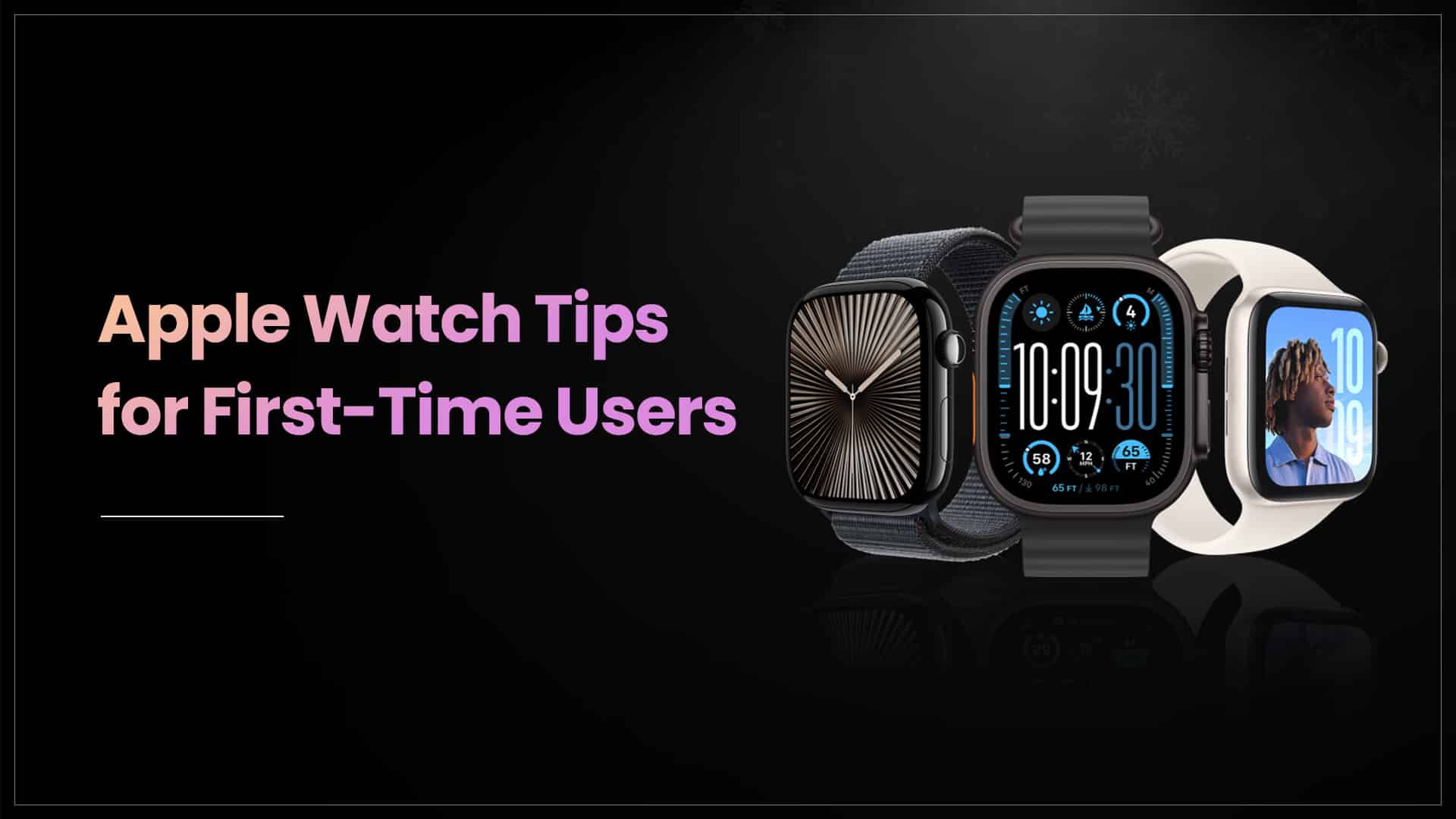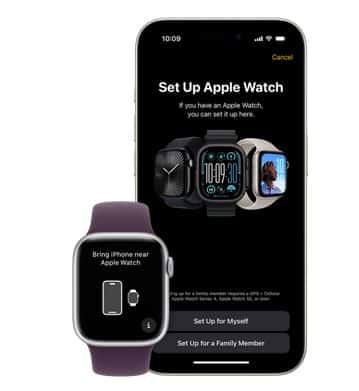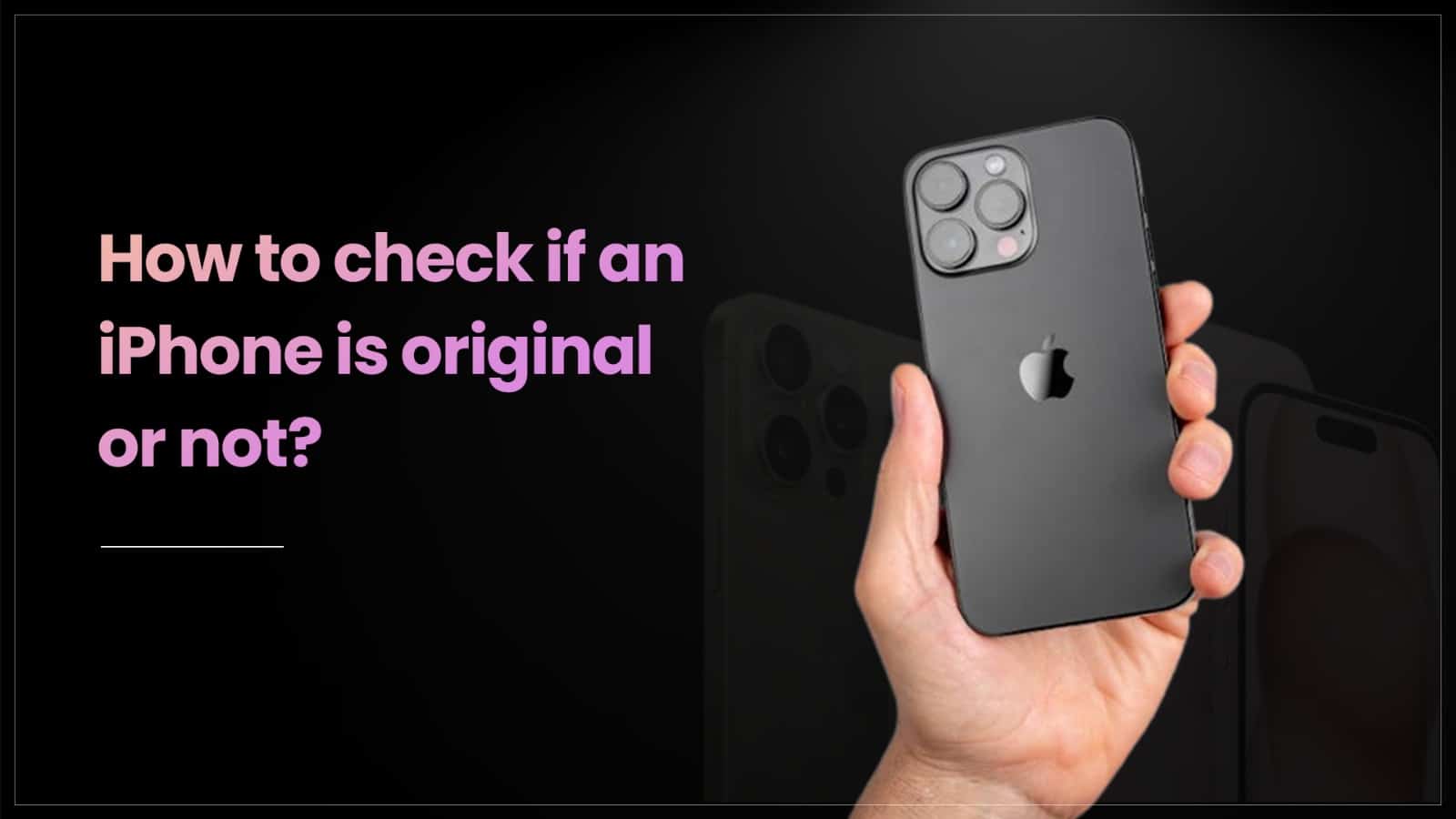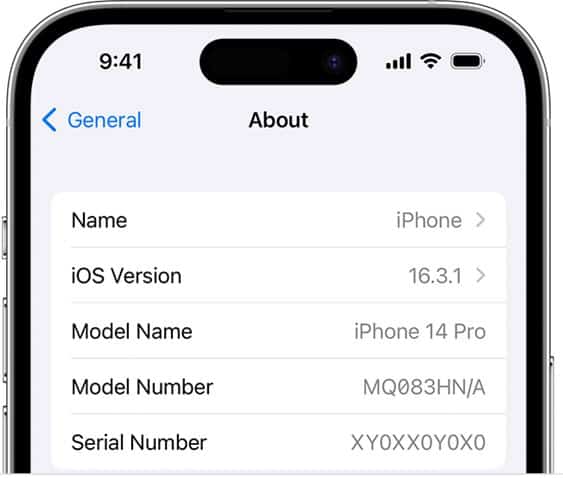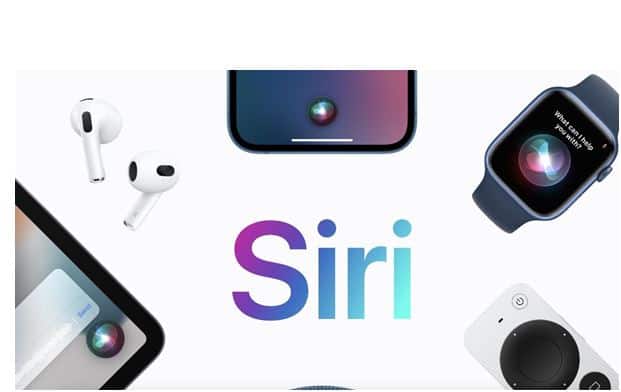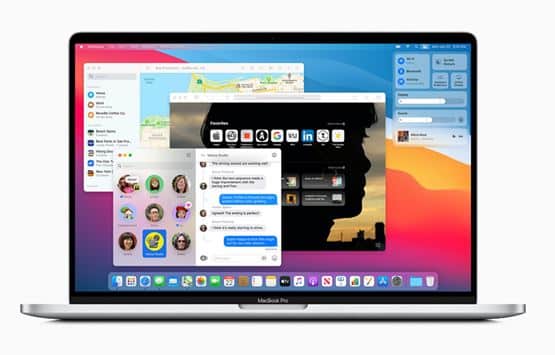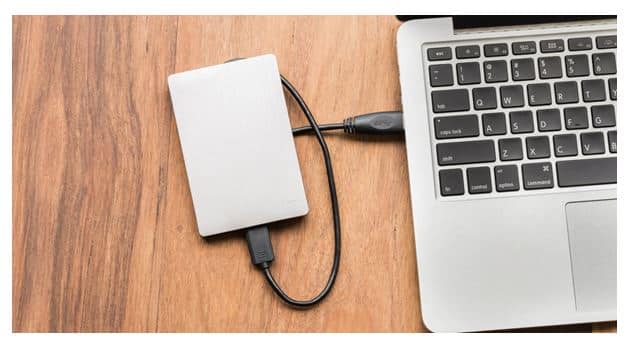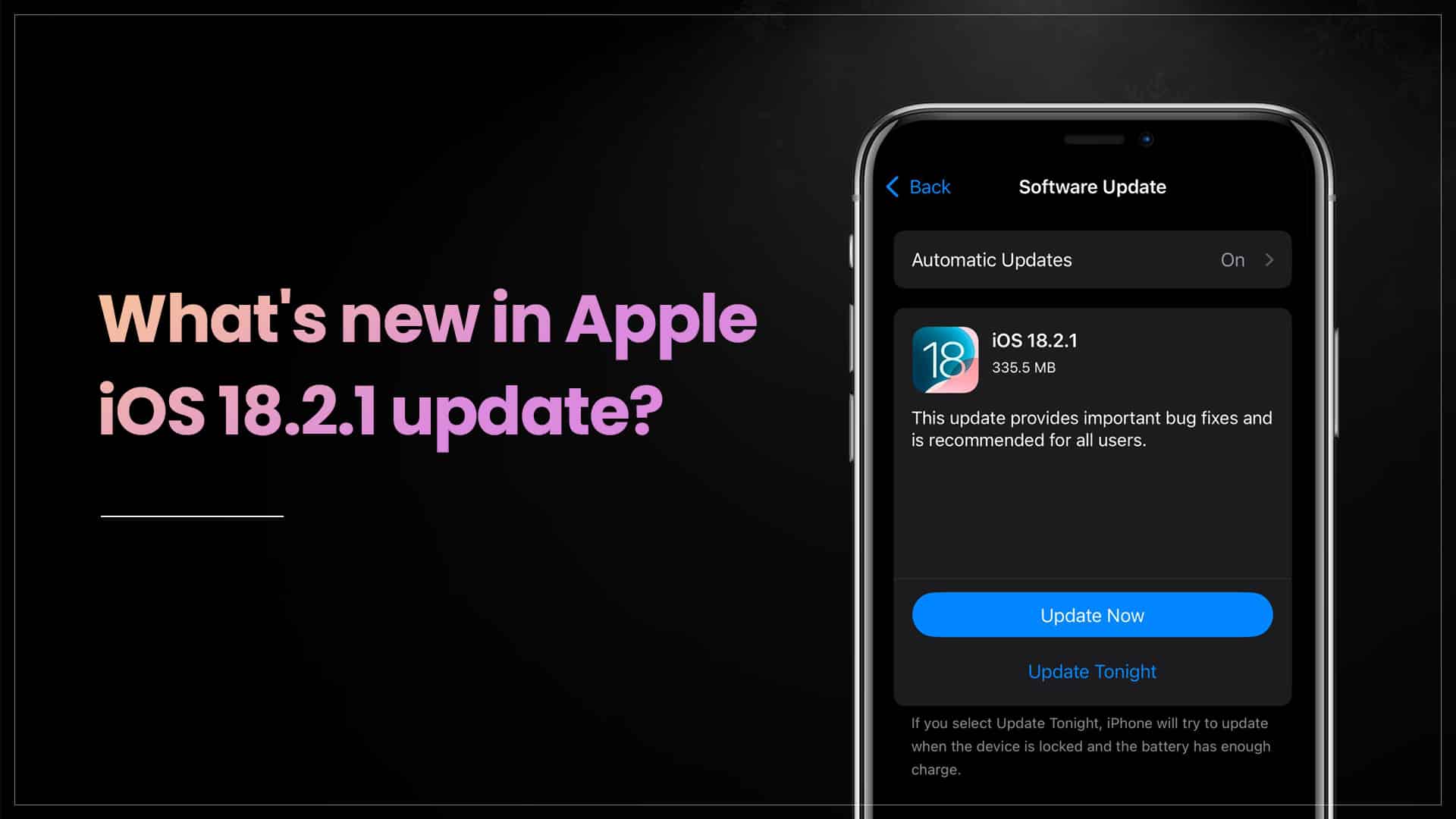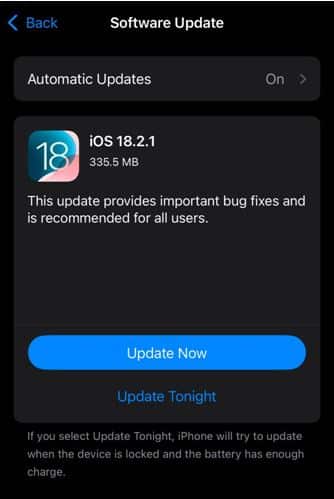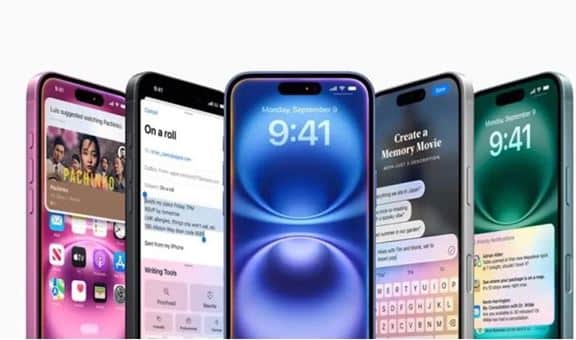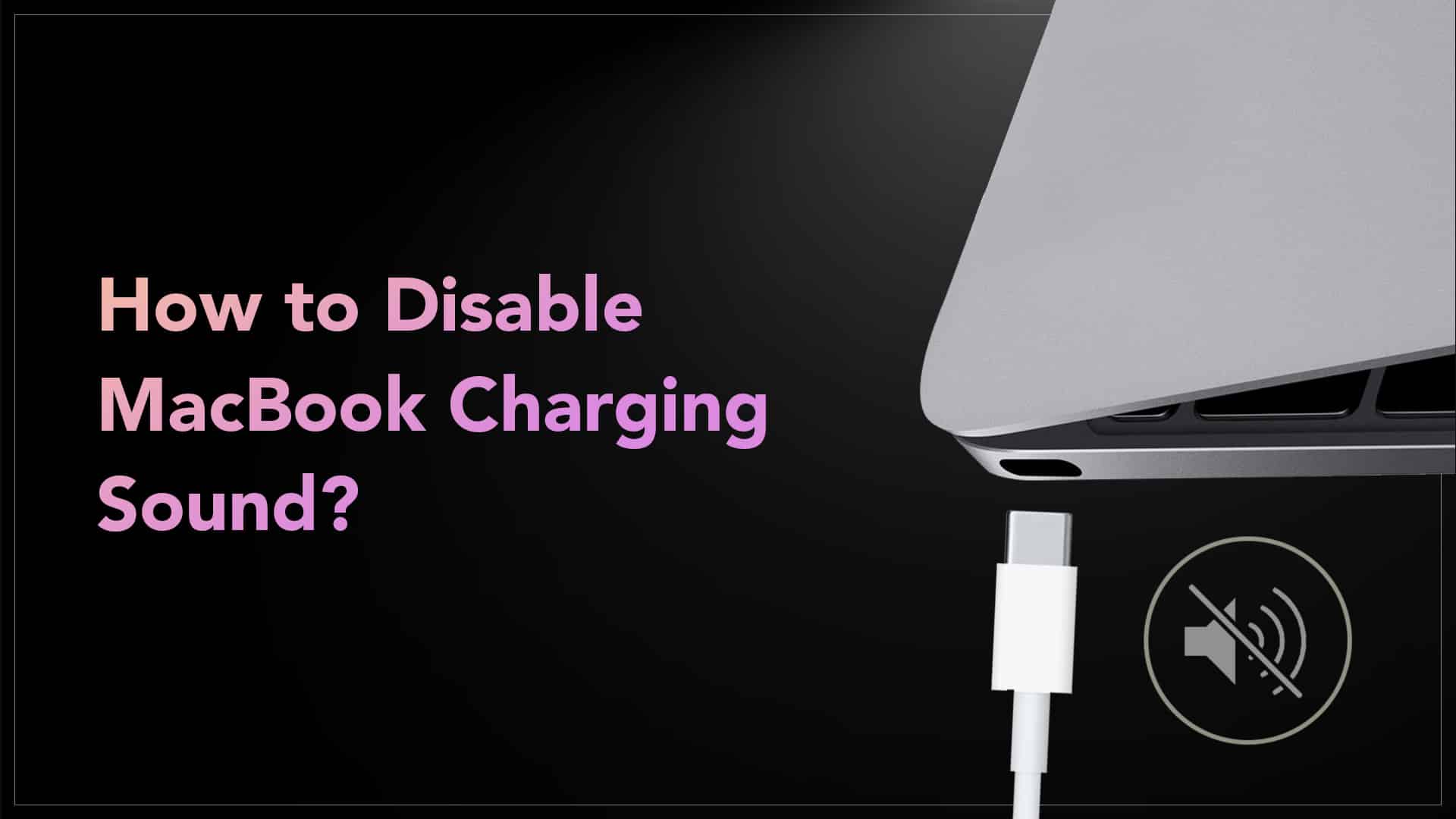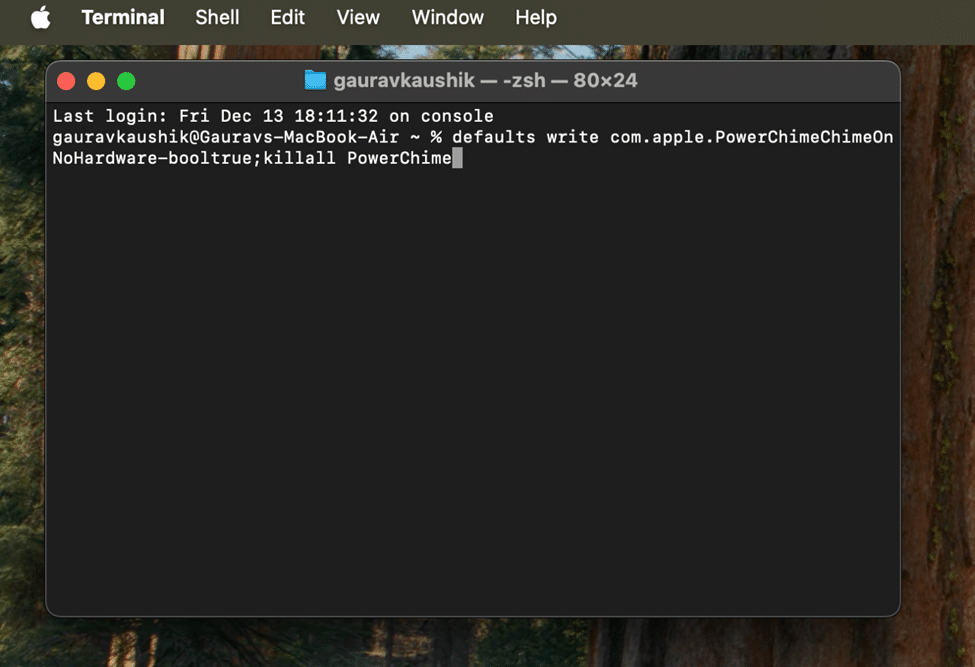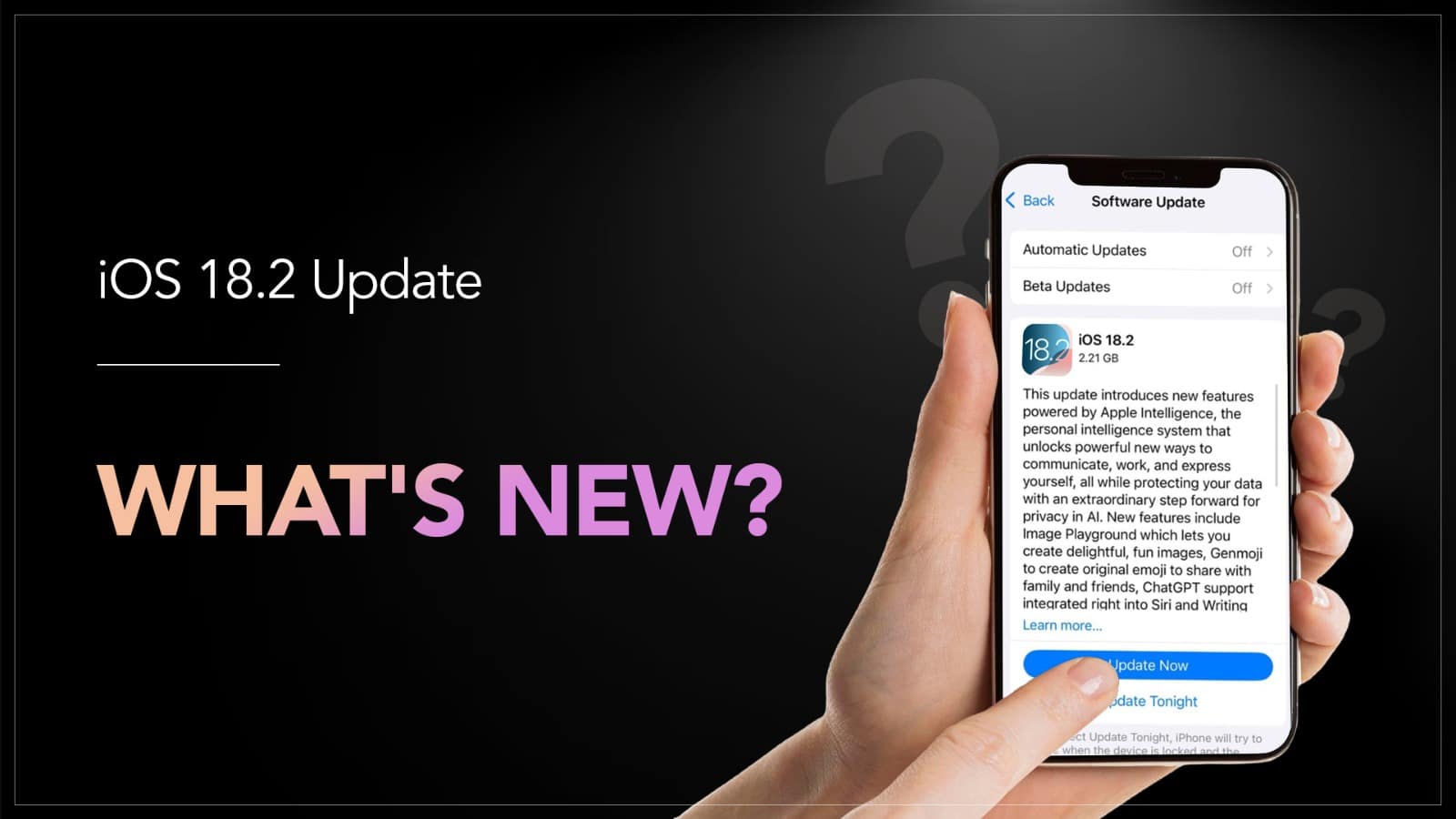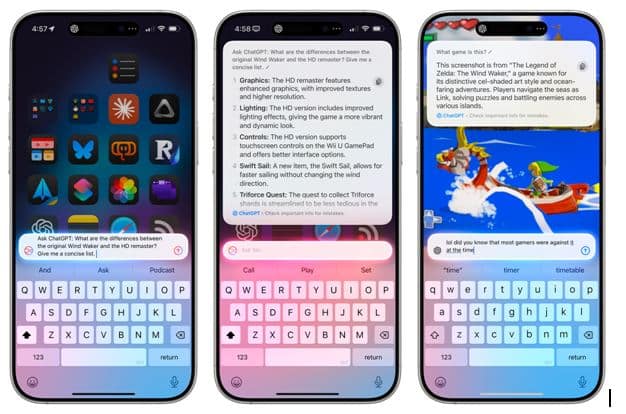By the time you read this, you must have already seen dozens of reels since the iPhone 16e was released. Before that, most of the reels circulating on social media about the new iPhone model focused on the iPhone SE 4. With the launch, Apple not only ended all speculation regarding the 4th generation of the iPhone SE series but also concluded the SE series altogether. The Standard Edition iPhones are now a thing of the past, and with them goes the Home Button. Instead, Apple introduced a new member to the iPhone 16 family: the iPhone 16e. Although it is not officially stated, the ‘e’ may signify ‘Economic,’ as it is indeed the least expensive model in the entire lineup. While this new iPhone 16e will be available to users starting February 28th, forecasts indicate it is much closer to the iPhone 16 than the iPhone SE 3, which was released in 2022. Let’s see how!

The iPhone 16e features
Coming to the iPhone 16e specs, the features themselves will tell you why this new iPhone brings a new shine to the product portfolio of Apple. The introduction of some of them in this new affordable version of the iPhone signifies the mass-luxury brand’s commitment to bringing more people under its Apple Intelligence eco-system. Let’s dissect them one by one.
Look & Design – As of now, the iPhone 16e is available in just two colours, Black & White. The body is made of aerospace-grade aluminium with a ceramic shield front with a TrueDepth Camera on the top, and a glass back. With one camera lens on the back, you will get the Side Button on the right and the Volume buttons paired with the Action Button on the left. On the bottom side, there’s a USB-C connector and the speakers.

Source: MacRumours Forum
Chip & Capacity -The A15 bionic chip of the iPhone SE 3 was replaced by the latest A18 chip, the same used in iPhone 16. The iPhone 16e comes in three variants, 128 GB, 256 GB and 512 GB. All of them are equipped with a new 6‑core CPU with 2 performance and 4 efficiency cores, a 4‑core GPU, and a 16‑core Neural Engine. It is 40% faster than the iPhone SE 3, and can efficiently carry on heavy tasks like mobile gaming or running Apple Intelligence.
Display -The iPhone 16e boasts a 6.1-inch Super Retina XDR all-screen OLED display. It’s a huge leap from LED displays in the previous iPhone models in this price segment. The iPhone 16e will offer you the same contrast ratio of 20,00,000:1 as the iPhone 16 at a much lower price.

Source: Donanim Habor
Battery life & Connectivity – Apple claims that the iPhone 16e will come with the best battery life in an iPhone of this size, with up to 26 hours of video playback. This can be attributed to a few factors, like the A18 chip, its capability to run iOS 18, and the first Apple-designed modem, C1. C1, as Apple is claiming, will also improve the 5G connectivity of the iPhone 16e. Notably, Apple has used Qualcomm modems in its earlier models, including the iPhone 16.
Camera – With a 2-in-1 camera system, the iPhone 16e offers a 48MP fusion camera with an integrated 12MP 2x telephoto camera. Apart from the ultrawide sensor in other iPhone 16 models, and their ability to capture macro and spatial photos, the camera system of the iPhone 16e is quite similar to its family. Like iPhone 16, this new ‘e’ version also captures 4K Dolby Vision video at 24 fps, 25 fps, 30 fps or 60 fps, 1080p Dolby Vision video at 25 fps, 30 fps or 60 fps, and 720p Dolby Vision video at 30 fps. But unlike the other iPhone 16 models, it misses out on Cinematic and Action modes. Still, the camera system is a huge leap, considering the 12MP single-lens camera of the iPhone SE 3.
Read – Apple Watch Series 10 – What’s new?
iPhone 16e price
The iPhone 16e price in India starts at Rs 59,900/- for the 128 GB model, Rs 69,900/- for the 256 GB variant, and the 512 GB version comes for Rs 89,900/-.
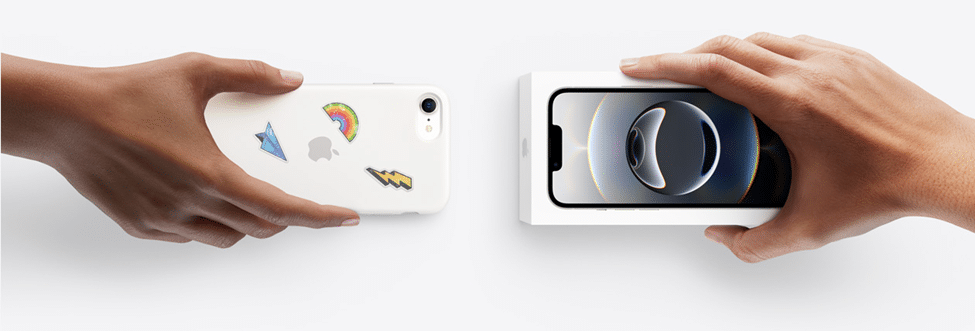
Source: Apple
But do you think it’s worth buying this new economical variant of iPhone? Well, it is indeed better priced than the iPhone 16 with lots of overlapping features. And of course, it is much better than the previously launched Standard Edition models launched in a similar price segment. With the iPhone 16e, it can be speculated that Apple will launch an ‘economic’ version of every new iPhone series henceforth, in a price range that will allow more customers to join the Apple Intelligence bandwagon and engage with Apple’s other subscription-based services over an extended period. Yet, certain limitations to their features and a single camera lens on their back will keep highlighting their position in the iPhone hierarchy, and hence, not jeopardize the sale of higher priced models.
Got issues with your Apple Watch, iPhone, iPad, MacBook or any Apple device? Is a trustworthy repair centre not in sight? Don’t worry, the experts can help you get a free pickup and drop service and provide a bright iphone repair solution for all your Apple woes. Call today for your iPhone battery replacement, screen replacement, and other top repair services.
Read – iOS 18.2 Update: Exciting New Features You Need to Know