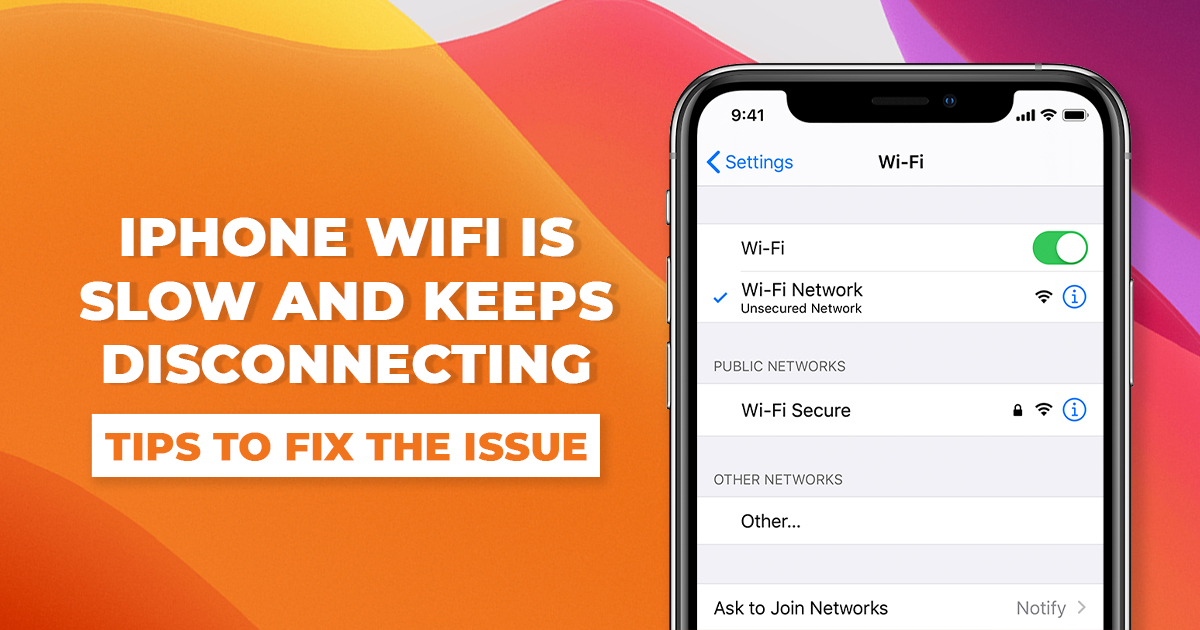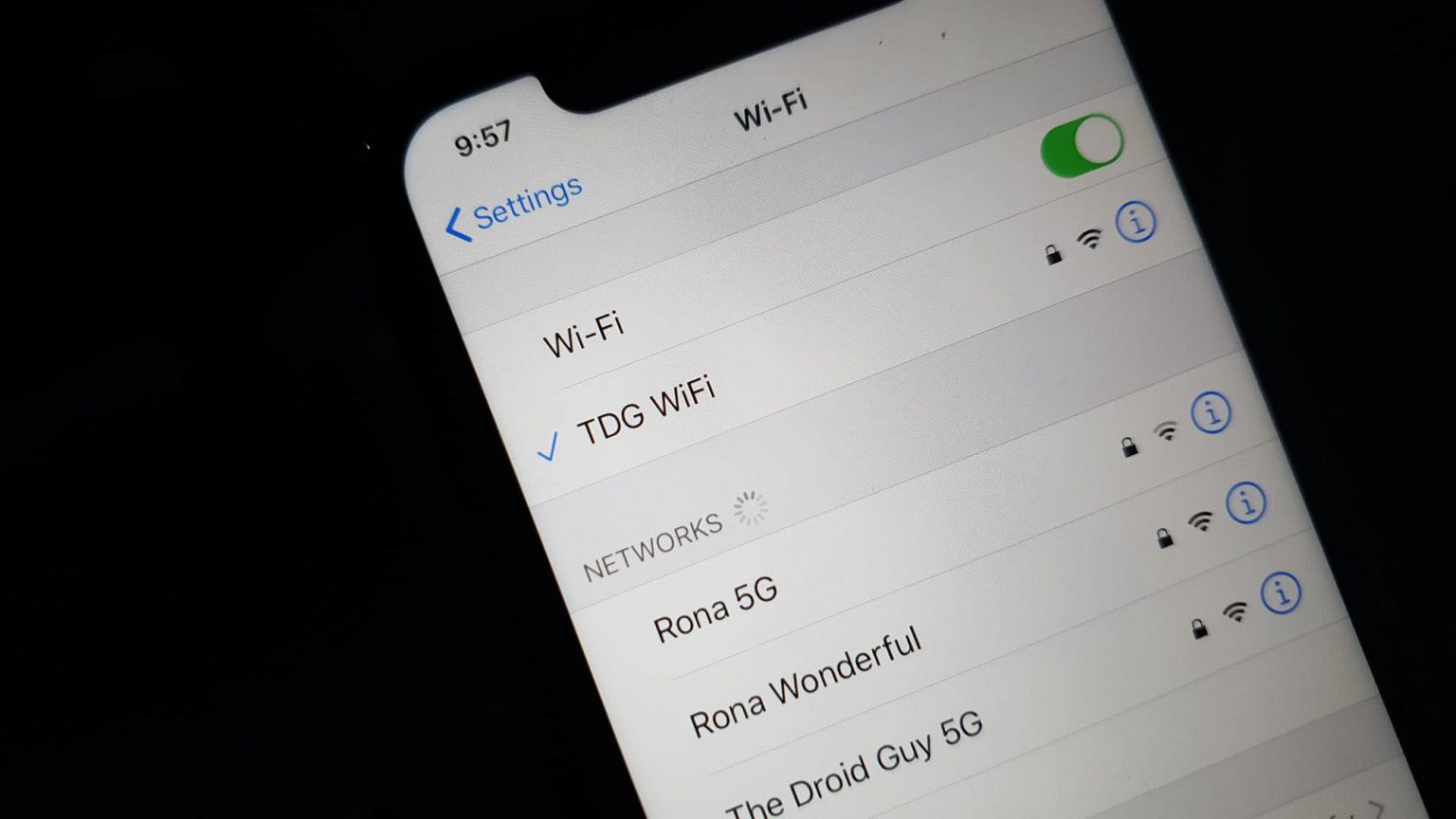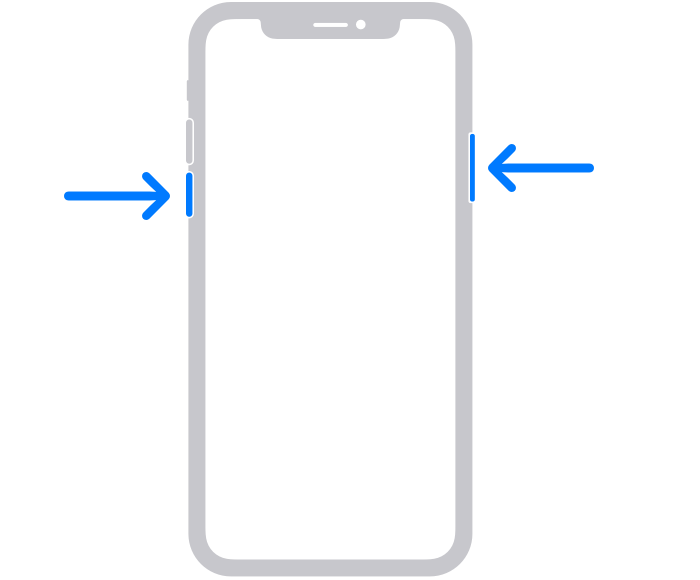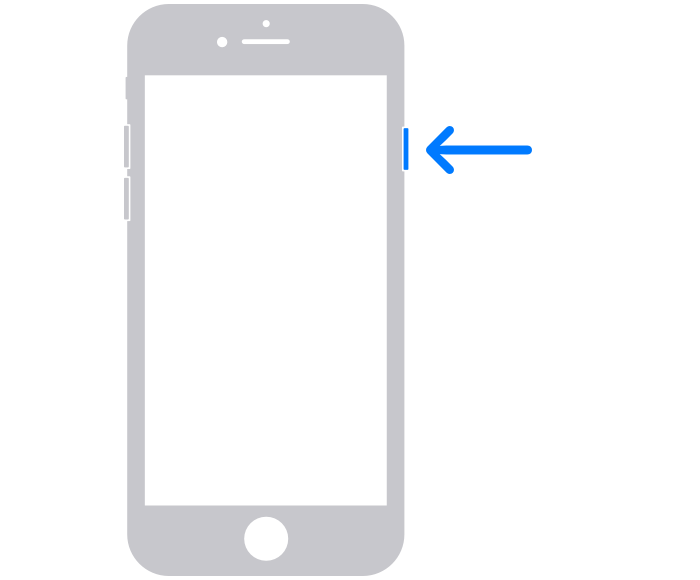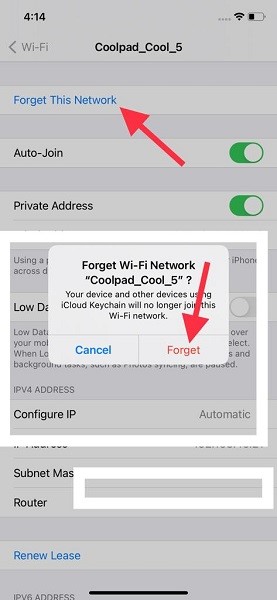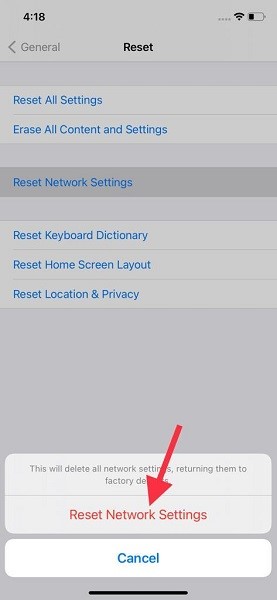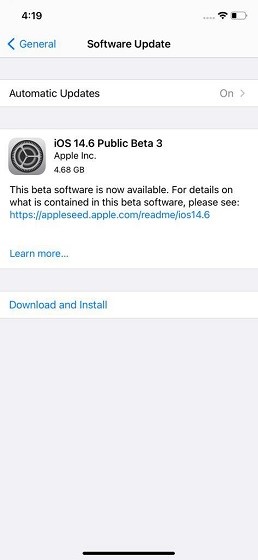Several users have reported that their iPhone’s Wi-Fi speed has become slow and that it disconnects time and time again on its own. It’s worth pointing out that the issue is not specific to a particular iOS version or the iPhone model.
If your iPhone is also facing similar Wi-Fi issues, take a look at these 5 pro tips and tricks. Since these tips have worked for many iOS users, we hope they click for you as well. With that in mind, let’s get on with the troubleshooting guide!
Turn WiFi OFF/ON and Restart your iPhone
For starters, you can turn the Wi-Fi Off and the back On again and then restart the iPhone. As this trick has worked for several users, you can give it a shot as well just to see how it fares.
Launch the Settings app on your iPhone and choose Wi-Fi. After that, turn off the Wi-Fi toggle and then restart your device.
- To restart iPhone with Face ID: Press and hold the volume up/down button and side button at once. After that, drag the power-off slider to shut down your iPhone.
Image credit: Apple
- To restart iPhone with the Home/Touch ID button: Press and hold the side/power button and then drag the power-off slider to turn off your smartphone.
Image credit: Apple
Hard Reset your iPhone
It is often recommend that iOS users to try out hard reset to fix common issues as it has always been a pretty reliable troubleshooter.
- To hard reset iPhone 8 or later: Press the volume up button. Then, quickly press the volume down button. Up next, make sure to hold down the side button until the Apple logo comes up on the screen.
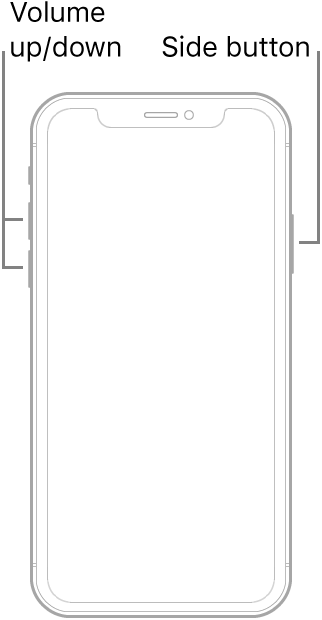 Image credit: Apple
Image credit: Apple- To hard reset iPhone 7/7 Plus: Make sure to hold down the side button and volume down button at once until the Apple logo appears.
- To hard reset iPhone 6s or earlier: Press and hold both the power and side button at once until the Apple logo shows up on the screen.
Once your iOS device has rebooted, check out if Wi-Fi has come back to normal. If it has, you have fixed the iPhone Wi-Fi is slow and keeps disconnecting.
However, if the issue persists, don’t be disappointed. There are still a few reliable solutions you can try.
Forget the Wi-Fi Network and Reconnect to It
Another handy solution for troubleshooting Wi-Fi issues on iPhone is to forget the Wi-Fi network and reconnect to it. Bear in mind that you will need to enter your Wi-Fi password, so make sure you remember it or have it saved somewhere.
Head over to the Settings app on your iPhone > Wi-Fi. Now, tap on the “i” button to the right of the Wi-Fi network name and then hit the Forget This Network option. After that, reconnect your iPhone to the Wi-Fi network.
Reset Network Settings
If your iPhone Wi-Fi continues to be slow and often disconnects, reset the network settings. The main reason why we suggest you try it because it is well-known for resolving Bluetooth and Wi-Fi issues on iPhone and iPad.
Go to Settings app > General > Reset > Reset Network Settings. Now, reconnect your iOS device to the Wi-Fi network and then browse the web for some time or watch any video online to check if the problem is gone. Do keep in mind, once you reset network settings, you will have to reconnet to all Wi-Fi Networks once again and also reconnect any VPN connections you might be using on your iPhone.
Update software
If the problem continues, update the software on your iPhone. Since most iOS updates come bundled with a ton of bug fixes and performance improvements, updating the software might do the trick.
Launch Settings app > General > Software Update. Now, download and install the latest iOS version.
If Nothing Works, Contact a Trusted iPhone Repair Centre
If all the above mentioned solutions fail to troubleshoot the Wi-Fi issues on your iPhone, it can be a hardware issue with the WiFi antenna. In this scenario, you should contact a trusted iPhone repair centre to get rid of the issue.
With a wide presence across several cities in India, Rapid Repair is the most preferred Apple device repair centre. Contact them to help you fix your iPhone.