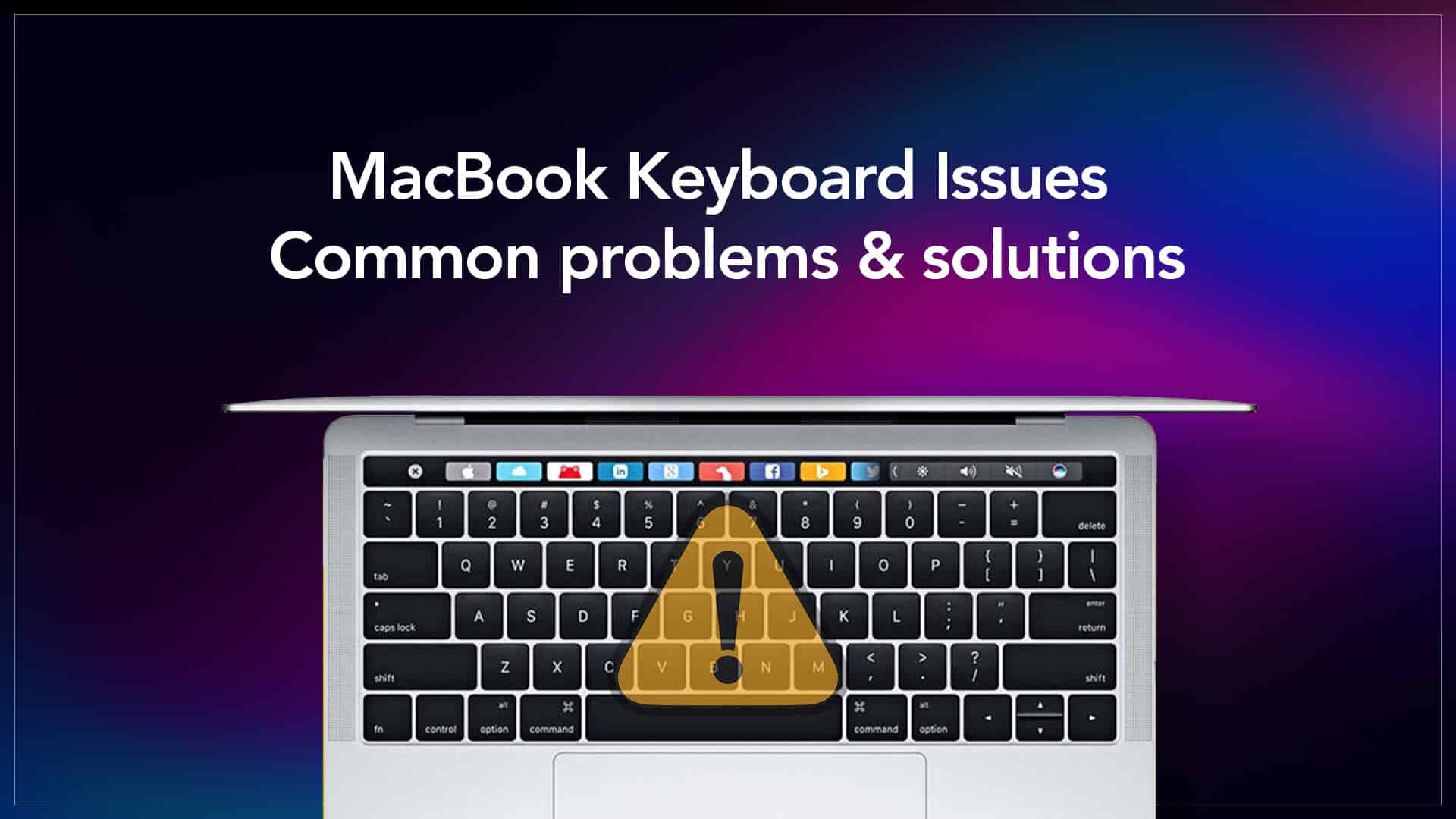Life is full of ups and downs. And technically speaking, your MacBook is not any different. Though it is considered as one of the finest pieces of engineering that the human mind has ever been involved in, instances are there where a user has faced issues within the very first month of buying a MacBook. But as the silver lining, you must know that almost every technical problem has a solution. So, if you are struggling with MacBook keyboard issues, hold your horses, here, we will discuss a few of the most common problems that can affect the keyboard of your MacBook and their solutions.

Source: Vantel
Why is my MacBook keyboard not working?
This might be the first question that came to your mind after detecting a faulty Mac keyboard. As you are here, you will get your answer.
Dust & debris – Over time, your MacBook can accumulate dust and debris through the openings amidst the keys. These tiny particles can have an impact in causing unresponsive or sticky keys.
Liquid spills – If you accidentally spill some liquid on your MacBook, it can lead to the malfunctioning of the keyboard, caused mostly by damage in the internal keyboard circuit.
Software glitch – MacBook keyboard issues can be caused by some bugs in the macOS or some corruption in the keyboard settings.
Outdated macOS or drivers – If your macOS or its associated keyboard driver is outdated, it can affect the functionality of the keyboard.
Third-party apps – Some apps, especially keyboard customizer apps, when given access to the controlling of the keyboard, can interfere with normal keyboard operations.
Hardware issues – Hardware issues, like a damaged keyboard circuit or a swollen battery, can affect one or more keys or the entire keyboard’s functionality.
In the complex software and hardware structure of a Macbook, there can be a thousand different causes that can affect your Mac keyboard. But these are the most common ones, and by identifying the problem, you can get a step closer to the solution.
How to solve MacBook keyboard issues?

Source: PC Fix London
Coming to solutions, we have listed some troubleshooting tips to deal with each of the above-mentioned problems with proper guidelines. These can help you to deal with the issue and resolve it.
Clean the keyboard – Use a soft dry cloth to wipe the keyboard. You can even use a can of compressed air to blow around the affected parts of the keyboard in a zigzag motion. Tilt the MacBook at different angles to make the cleaning process easier.
In case of liquid spills – Immediately turn off the MacBook and unplug it. Place it upside down to prevent the liquid from seeping further. Keep it dry for at least 48 hours before turning it on again.
Read- MacBook Trackpad Stopped Clicking?

Source: Daraz
Reset SMC or NVRAM/PRAM – A System Management Controller or SMC is a hardware controller responsible for managing low-level system functions related to power and hardware behaviour. It is found in Intel-based MacBooks. You can reset it if the keyboard is completely unresponsive. To do it,
1. Shut down your MacBook.
2. Press and hold Control + Option (Alt) + Shift (right side of the keyboard) for 7 seconds.
3. While holding those, also press and hold the power button.
4. Hold all four keys for another 7 seconds, then release.
5. Wait a few seconds, then turn on your Mac as usual.
Non-volatile RAM or Parameter RAM (found in older MacBooks) are a memory that stores system settings that your Mac needs quickly before the macOS loads. All MacBooks, including Intel-based and Apple Silicon chip-based models, have it. You can reset it if the keyboard layout is messed up. To do it,
1. Shut down your Mac.
2. Turn it on and immediately press and hold:
Option + Command + P + R
3. Keep holding the keys for about 20 seconds.
Your Mac may restart during this process. If you hear the startup sound twice (on older Macs), release the keys after the second chime.
Update macOS – Go to Settings, General and look for an available Software Update. If you see that your macOS is outdated, install the latest version available.
Boot into Safe Mode – If you figure out that the keyboard is malfunctioning after installing a third-party app, try to boot into Safe Mode. Safe Mode loads only essential system files and disables third-party extensions. Here’s how to do that,
For Intel Macs:
1. Shut down your Mac completely.
2. Press the power button, then immediately hold the Shift key.
3. Release the Shift key when you see the login window.
4. You’ll see “Safe Boot” in red at the top-right corner (or top centre) of the login screen.
For Apple Silicon Macs (M1/M2/M3):
1. Shut down your Mac completely.
2. Press and hold the power button until you see “Loading startup options.”
3. Select your startup disk (usually “Macintosh HD”).
4. Hold the Shift key, then click “Continue in Safe Mode.”
5. Log in as usual — your Mac is now in Safe Mode.
If your keyboard is working properly, in the Safe Mode, know that the issue is created by a third-party app. Remove the suspicious app.
Read- How to Find a Lost or Stolen MacBook?
Faulty hardware – If there’s faulty hardware behind your MacBook keyboard issues, then it is better to get help from a professional Apple gadget repair service provider.
Hope this will help you to identify and resolve the issue in the keyboard of your MacBook. If you feel the issue is something that is beyond your comprehension, it is better to take professional help.
Got issues with your Apple Watch, iPhone, iPad, MacBook or any Apple device? Is a trustworthy repair centre not in sight? Don’t worry, the experts can help you get a free pickup and drop service and provide a bright MacBook repair solution for all your Apple woes. Call today for iPhone battery replacement, screen replacement, and other top repair services.