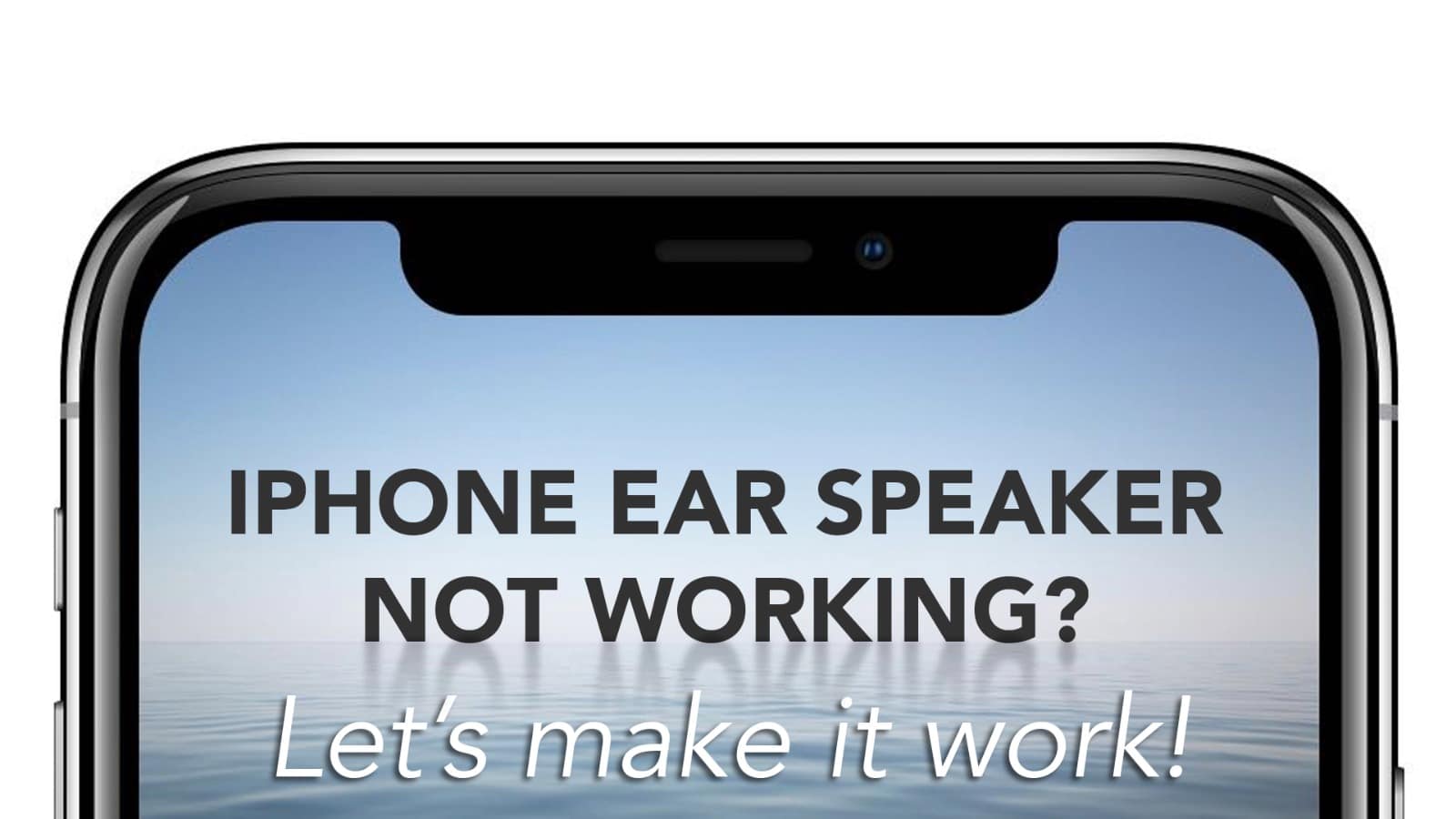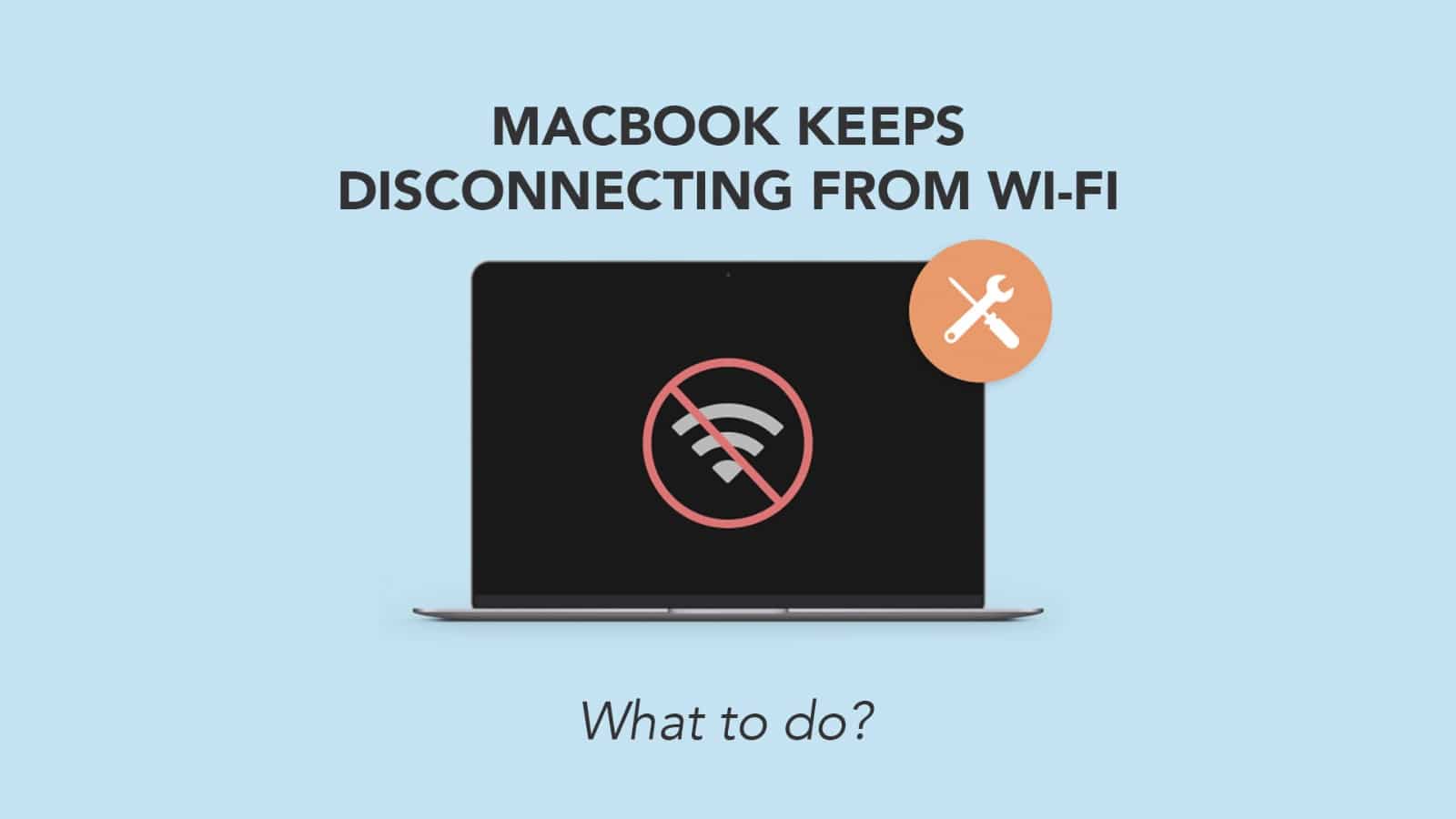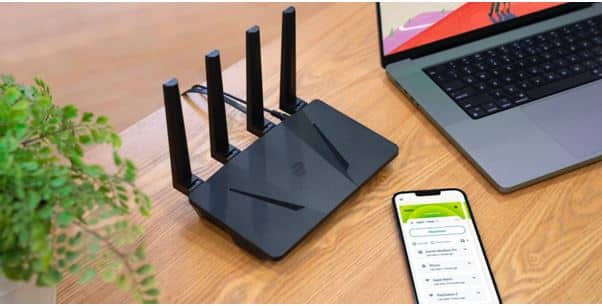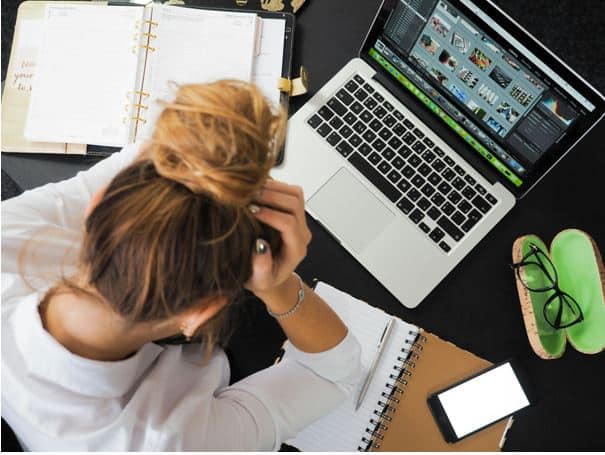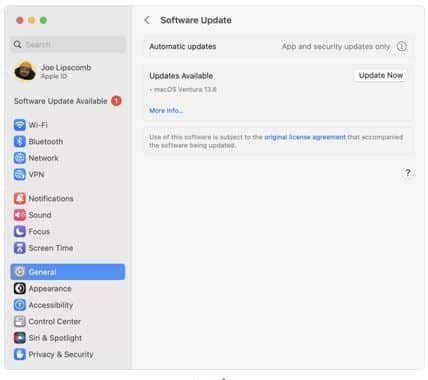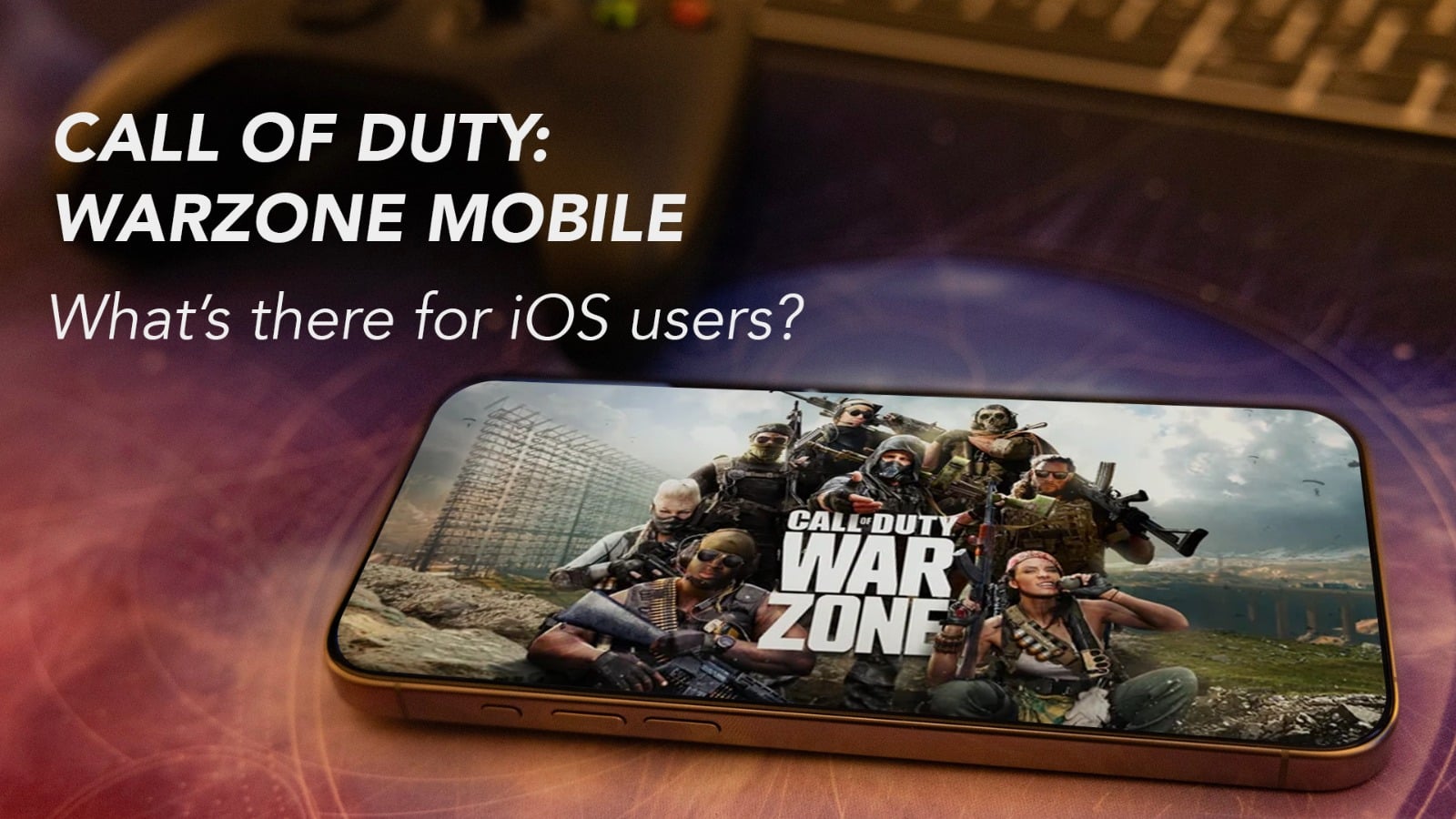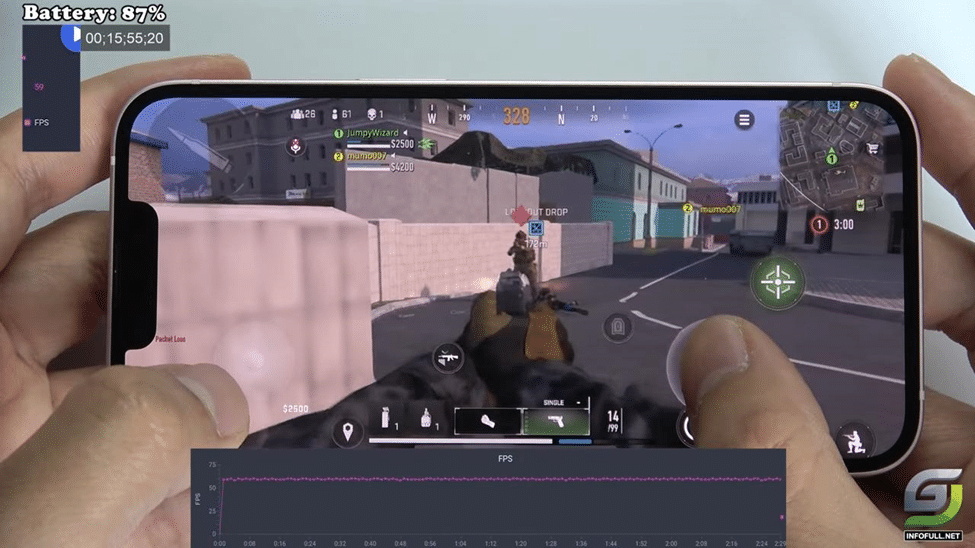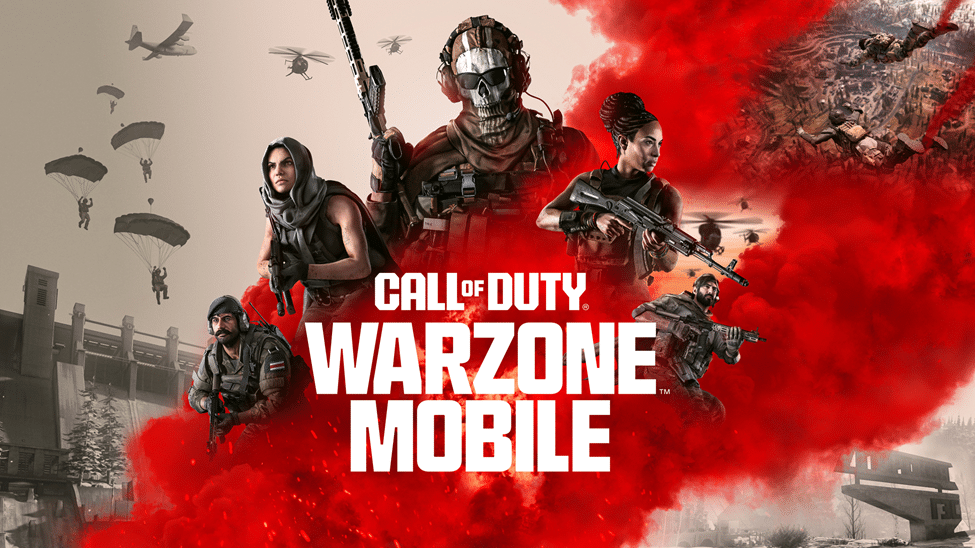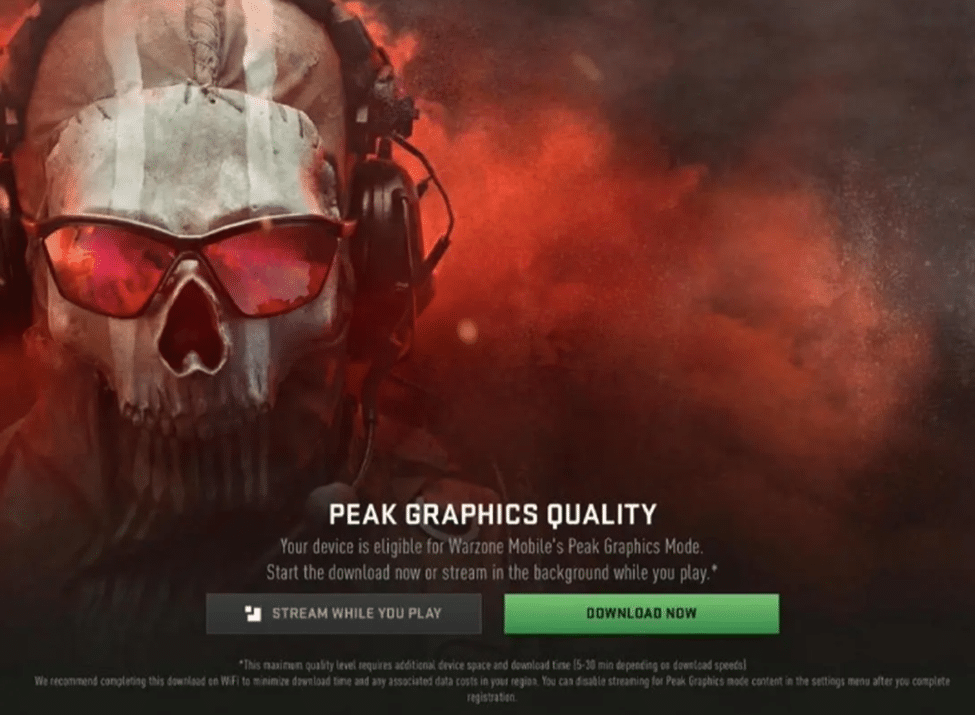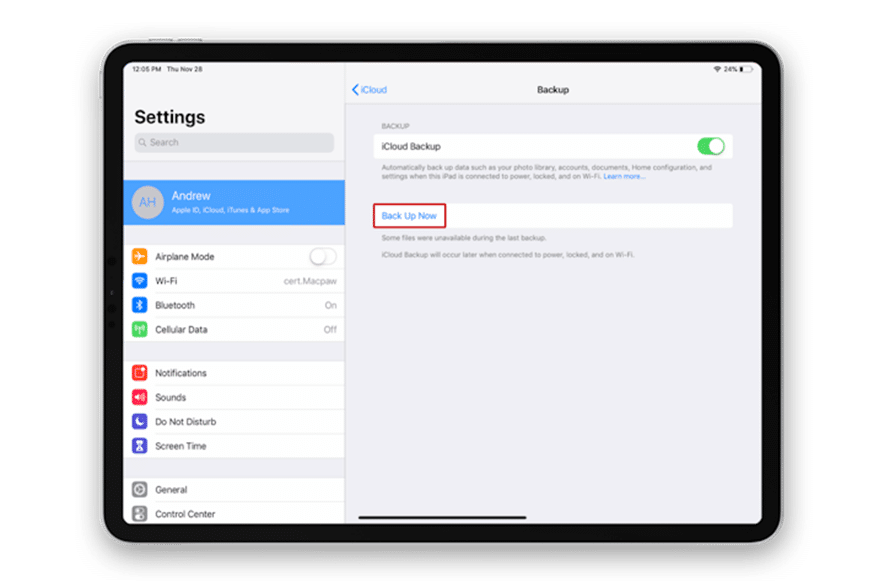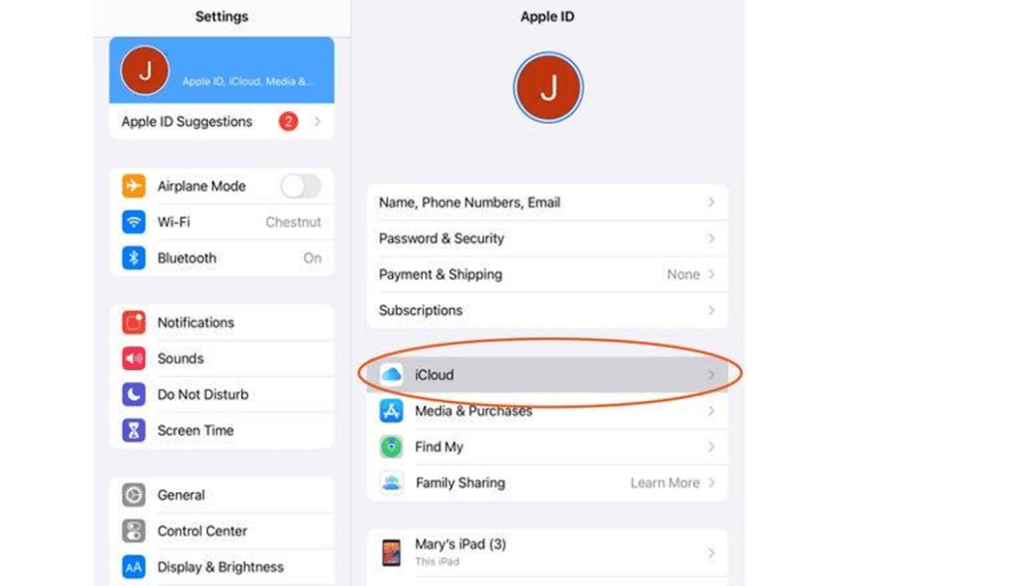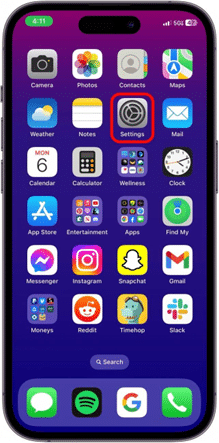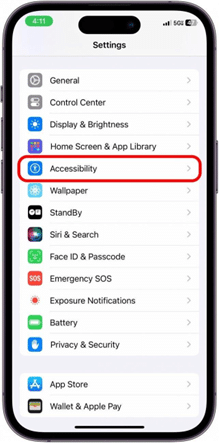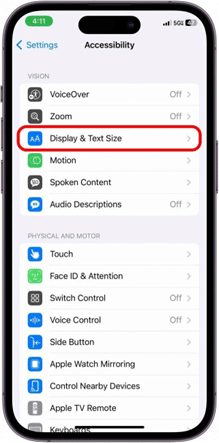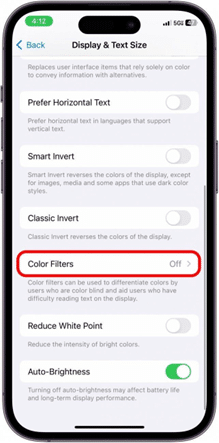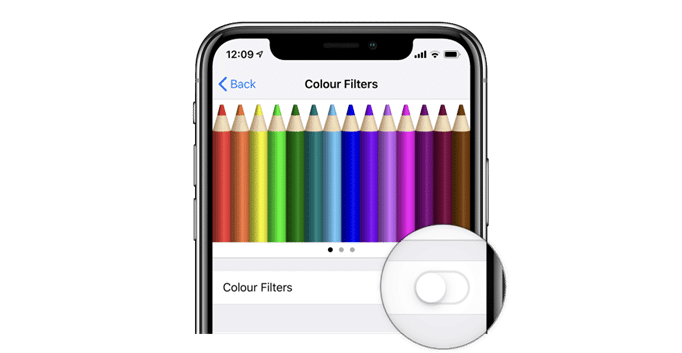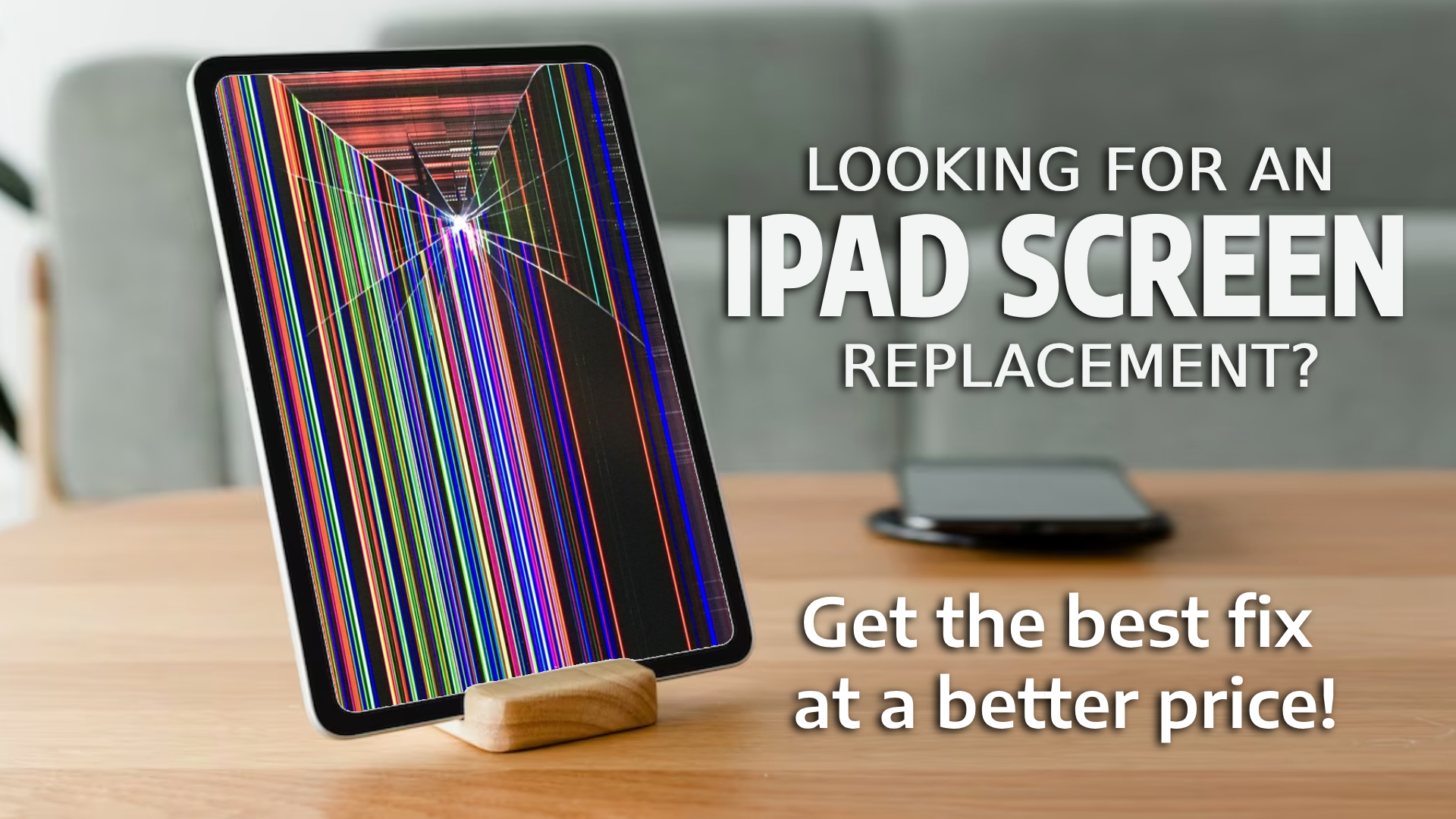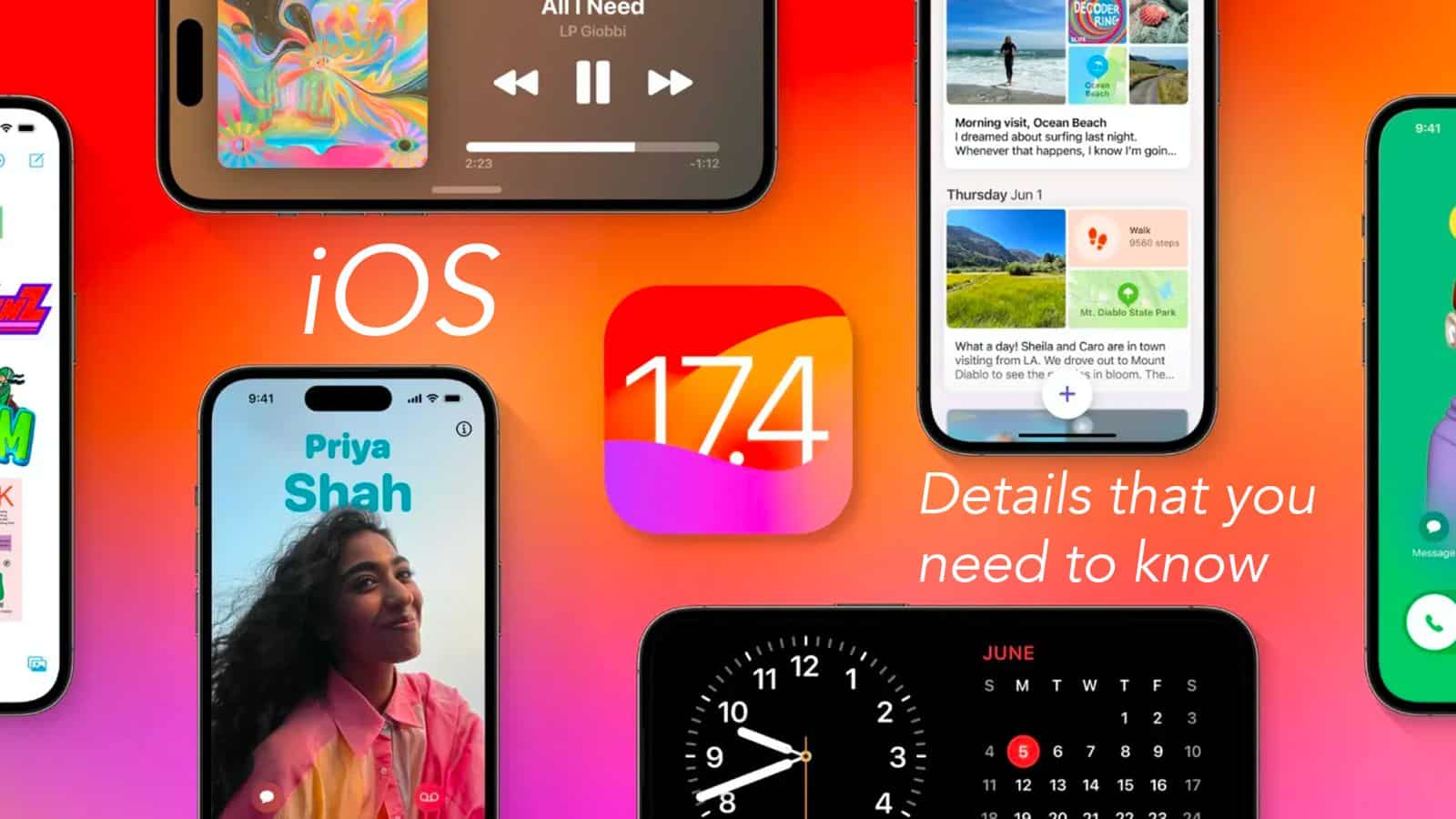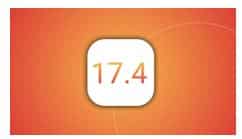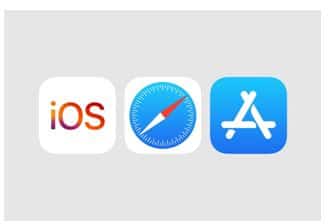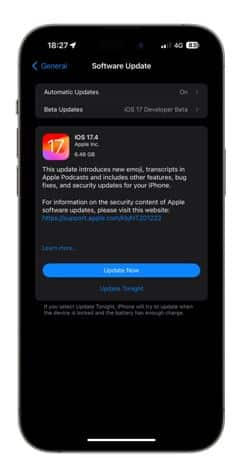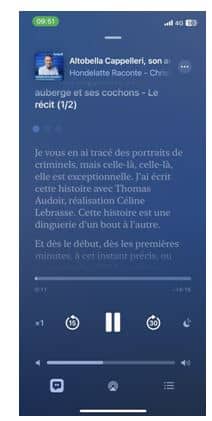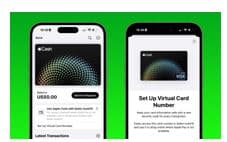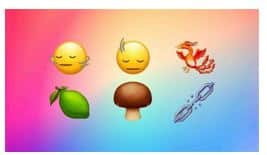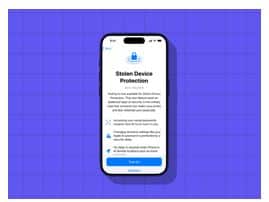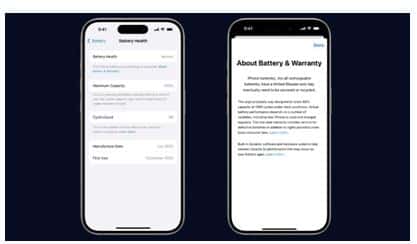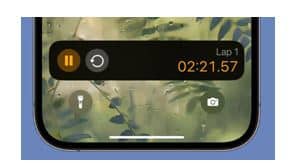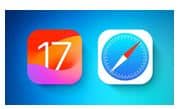If you ask iPhone users about one thing that they absolutely love about their gadget, the most popular answer will be reliability. Even you can’t deny that, can you? Not even when your stress level is higher than usual because of iPhone ear speaker issues. Now before you change your mind and start relating your iPhone with liability instead of reliability, let’s get into the problem on hand.
With proper respect to your presence of mind, it is assumed that after observing your iPhone ear speaker is not generating the usual volume, you have already checked the volume up button and Bluetooth connectivity of your iPhone. The phone cover has been removed and the mobile network connectivity is cross-checked. So there is no point in boring you with the basics. As an additional precaution, you can clean the ear speaker with a soft-bristled brush, without using any liquid, and check again before reading further.

Source: Apple
Now, as you are here reading this blog, let’s look at the reasons behind this issue and how to troubleshoot.
iPhone ear speaker not working – What’s the reason?
There can be multiple reasons behind the iPhone ear speaker not working. Each has its solution, in one way or another. But before coming to the solution, let’s understand the probable causes behind this issue.
1. Setting faults
Chances are there that due to a particular setting, the ear speaker is not functioning properly. Multiple settings can lead to this.
2. Software faults
A glitch in the Operating System can ignite the spark of rebellion in your iPhone ear speaker. Now usually this glitches can be troubleshot simply, if the matter is not something more complicated.
3. Hardware faults
A fault in the hardware, like physical damage to the ear speaker or any other related circuit, can be behind the entire fuss. Repair, replacement, and servicing are the only options in such cases.
Now, let’s try to figure out where’s the solution for the issue in your iPhone’s ear speaker.
Read – iPhone Grayscale: How to Enable & Disable
iPhone ear speaker not working – Troubleshooting tips
Here you will find solutions for each kind of problem. You can try following the steps and keep checking whether the issue is fixed.
Settings fault – In iPhones, there’s a feature to reduce background noise for clearer phone calls. At times, it can overdo its part and stop the ear speaker from working altogether. You should turn it off and check your iPhone once. Follow these steps,
- Go to the Settings app
- Click on Accessibility
- Tap on Audio & Visual
- Turn off Background Sound
- Make a call to check if your iPhone ear speaker is working properly
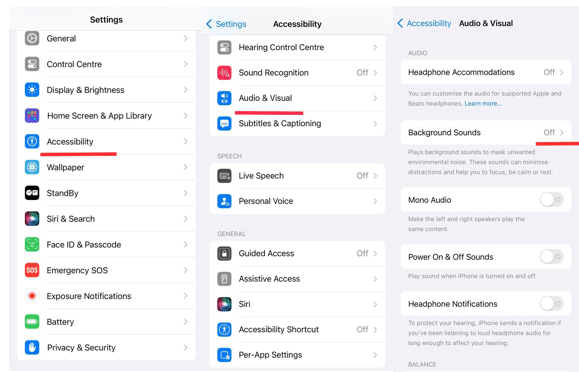
Just to be sure that any faulty setting is not from where this issue is germinating, you can try this test.
- Go to Settings
- Select Sound & Haptics
- Drag the Ringtone & Alert slider back & forth
- Check your ear speaker
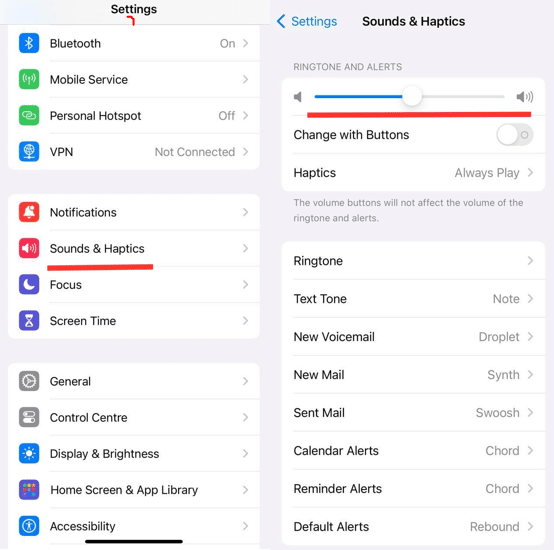
Software fault – If a glitch is preventing your iPhone ear speaker from working, the first thing you must do is restart your iPhone. Then check if the issue is gone. If not, you can try updating your OS software, if any update is available. Go to Settings > General > Software Updates. If you see any available updates, click on Download & Install. Once the iOS is updated, check again. If the issue persists, try an All Setting Reset. To do that,
- Go to Settings.
- Then go to General.
- Select Transfer or Reset iPhone.
- Tap Reset
- Click Reset All Settings.
- Once it is reset, check the ear speaker.
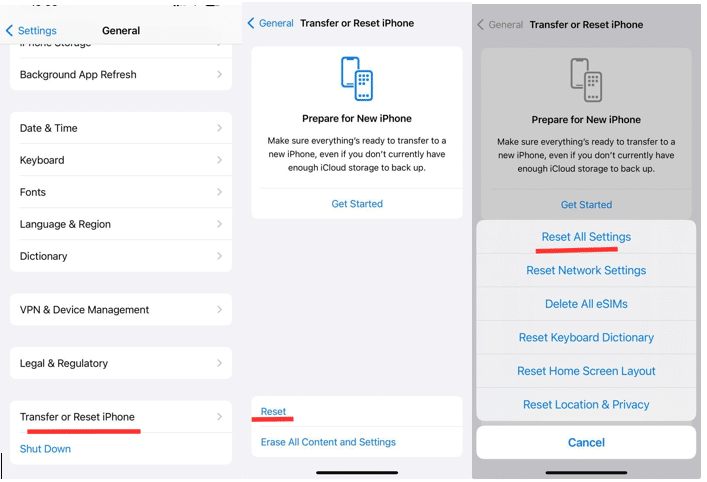
Hardware fault – If the issue is not solved by the above hacks, then there are high chance that the root of this issue is in some faulty hardware, and your iPhone needs repair. But just to be sure, you can conduct this test before seeking professional help.
On YouTube, search for left right speaker test. You will get multiple videos that will play one speaker at a time. In your iPhone, the sound coming from the LEFT is of the Ear Speaker and the one coming from the RIGHT is of the Loud Speaker. With this iPhone ear speaker test, you will get to find out if there’s any hardware issue in your iPhone ear speaker.
Read – 5 Ways to Clear Up Storage in Your iPhone
If you see the iPhone ear speaker not working after this, the problem is a hardware issue and you must consult a trusted repair service provider to get it fixed. But better be careful while selecting the iphone repair service centre. The job is quite complicated. Now, ear speakers are a part of the iPhone’s display. So a damaged ear speaker can indicate to underlying damage to the display. But only experts can identify that. Moreover, the FaceID chip of your iPhone is placed just on the Ear Speaker Flex Cable. If the hands repairing your iPhone ear speaker are not skilled enough, the FaceID can stop working after the repair. Got issues with your Apple Watch, iPhone, iPad, MacBook or any Apple device? Is a trustworthy repair centre not in sight? Don’t worry, the experts can help you get a free pickup and drop service and provide a bright repair solution for all your Apple woes. Call today for Apple MacBook Pro battery replacement, screen replacement, and other top repair services.