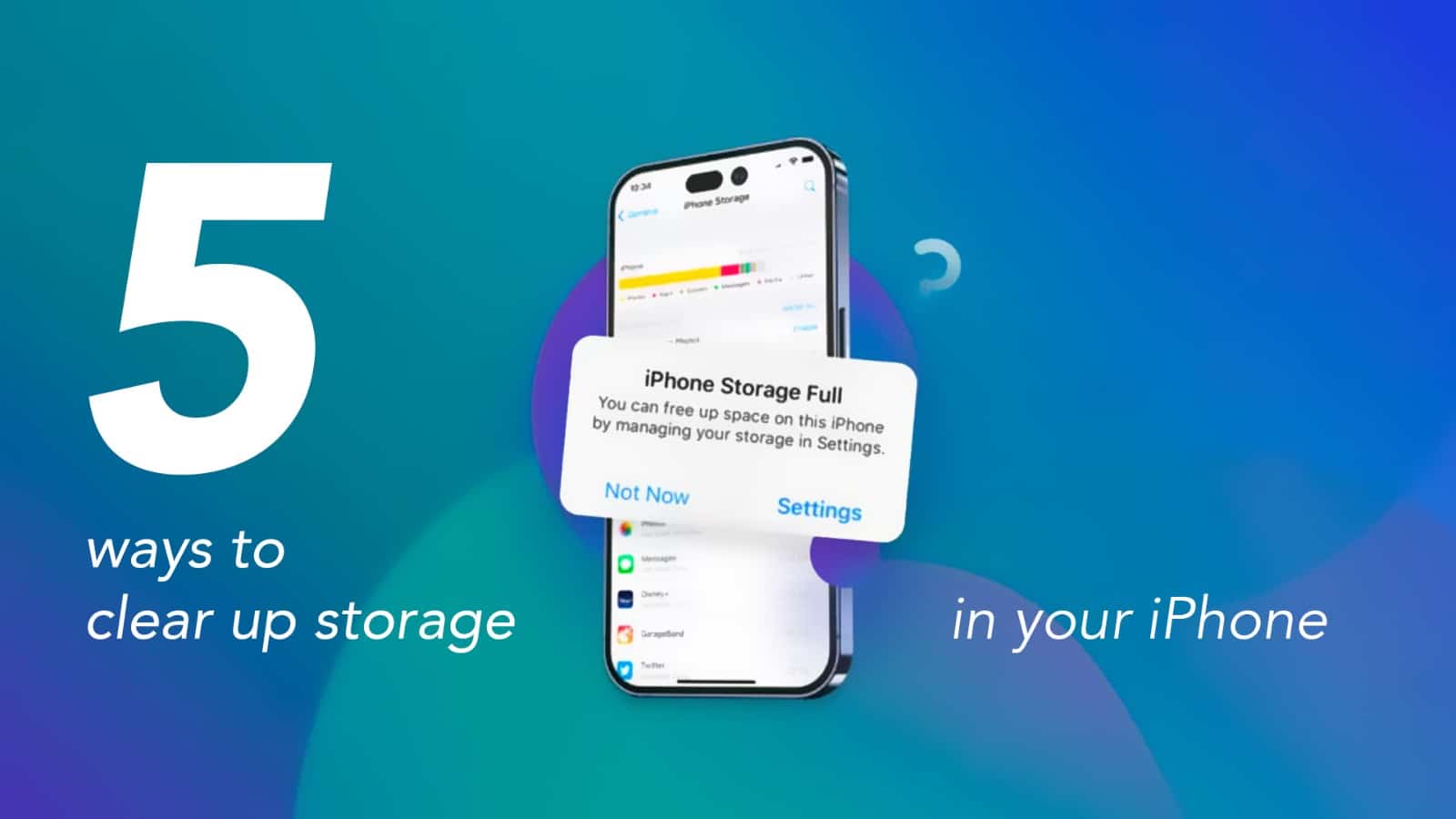Apple iPhone gives all its users a superpower—the power to capture every special moment in its camera with crystal clear clarity. But, with every click, a significant amount of storage space is occupied. And soon, before a user realises, the storage space gets full. Not just photos, but every app, text message, video, system data and game occupies the storage space. With a notification indicating that there’s not much space left in your iPhone, the question comes to how to clear storage on iPhone. Because the decision of which photo or which app to delete is not always easy. And even if you delete them once, it will not take much time before the storage space gets full again. So, is there any permanent solution?

Source: Geekflare
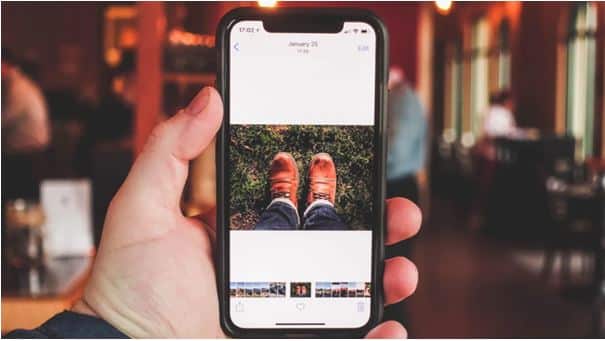
Source: CNET
There is if you follow the right method. Think of it this way, your iPhone’s storage space is like a closet with limited space. You keep only those things that are absolutely necessary to keep. Rest you take out of it and either you throw them away or keep them in a store room. Sounds easy? Well, it can be easy, if you follow the right methods. But before that, you have to figure out what is taking up space in your iPhone.
Why is the iPhone storage full – how do you find out?
Before cleaning up the storage space in your iPhone, first, you have to know what are those things that are taking up most of the space. To do that, go to Settings > General > iPhone Storage.
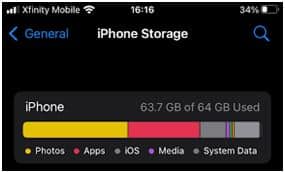
Source: Apple Support
The colour-coded bar at the top will show how much space is left in your iPhone, how much space is occupied, and what is taking up most of the space. Below it, there will be a list of the apps based on the space they are taking up. Clicking on them you will figure out how much space the app itself is taking up and how much space is getting consumed by its data and documents. Now once you know about it, it will be much easier to manage your iPhone’s storage space.
Read – All About iPhone 15 Series: Features to Look for
How to clear storage on iPhone
Now let’s get into how to clear iPhone storage step by step. Proper management of iPhone storage involves clearing all unnecessary data and keeping everything, be it photos or apps, that is necessary. Here you will get guidance on how to figure that out.
Photos & Videos
High-resolution photos & videos take up a lot of space. But there’s an option to save them on a lower resolution which will occupy less space. To do that, go to Settings, scroll down to Photos, and make sure the blue tick beside Optimize iPhone Storage. On doing this your iPhone will save lower-resolution photos on your device and the high-resolution files will be saved in iCloud. Alternatively, you can create the habit of saving all your photos in a third-party storage service like Google Photos.
Uninstall and Off-load Apps
Often we install apps, use them for some days, and then forget about them. These apps take up a lot of space. So a timely uninstallation of unused apps is always recommended for proper iPhone storage management. There’s also an option to Offload apps, where you can delete an app, like Netflix, yet keep all its data saved, so that you can pick up from where you left off if you install the app again. Go to Settings > General > iPhone Storage. You will see the apps sorted on the basis of the space they are occupying and the last time you used them. Click on an app and you will get the option to either Offload it or Delete it. You can even automatically Offload unused apps by going to Settings > App Store and then enabling the Offload Unused App option.
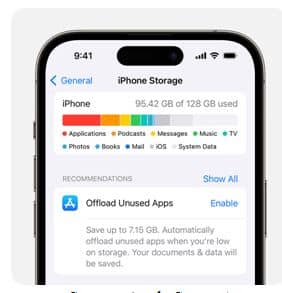
Source: Apple Support
Clear web browser cache
Clearing your web browser cache from time to time always provides some extra storage space. Though it logs you out from all the websites you are signed in to. So make sure to copy your login ID and password for all websites that you use. To clear the web browser cache, go to Settings, click on Safari, and then tap on Clear History and Website Data.
Delete music and movies saved offline
If you have the habit of saving music and movies from streaming apps, then you should know that it unnecessarily takes up a lot of space in your iPhone. To delete them, go to Settings > General > iPhone Storage and then click on an app from where you have saved content offline. You will get information about the data size of the saved content and the option to delete it.
Read – iPhone FaceTime not working ? Here’s how to fix
Delete old text messages
Text messages take up a lot of storage space. So it is a healthy habit to delete old messages for more space on your iPhone. It can be done automatically. For that click on Settings > Messages > Message History > Keep Messages. There, you can select the option to automatically delete messages after 30 days or 1 year. But don’t click on Forever if you want more space in your iPhone.
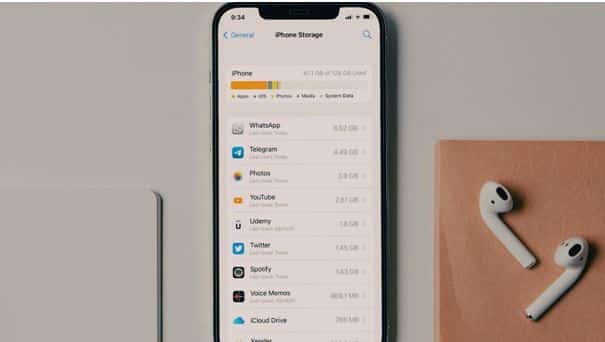
Source: Guiding Tech
All these methods can help you clean iPhone storage. If you make these a habit, your iPhone will always have space.
Got issues with your Apple Watch, iPhone, iPad, MacBook or any Apple device? Is a trustworthy iphone repair centre not in sight? Don’t worry, the experts can help you get a free pickup and drop service and provide a bright repair solution for all your Apple woes. Call today for Apple MacBook Pro battery replacement, screen replacement, and other top repair services.