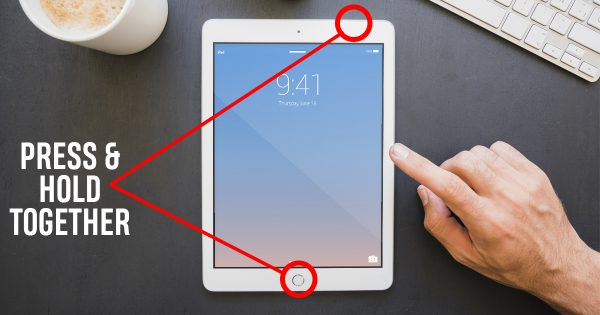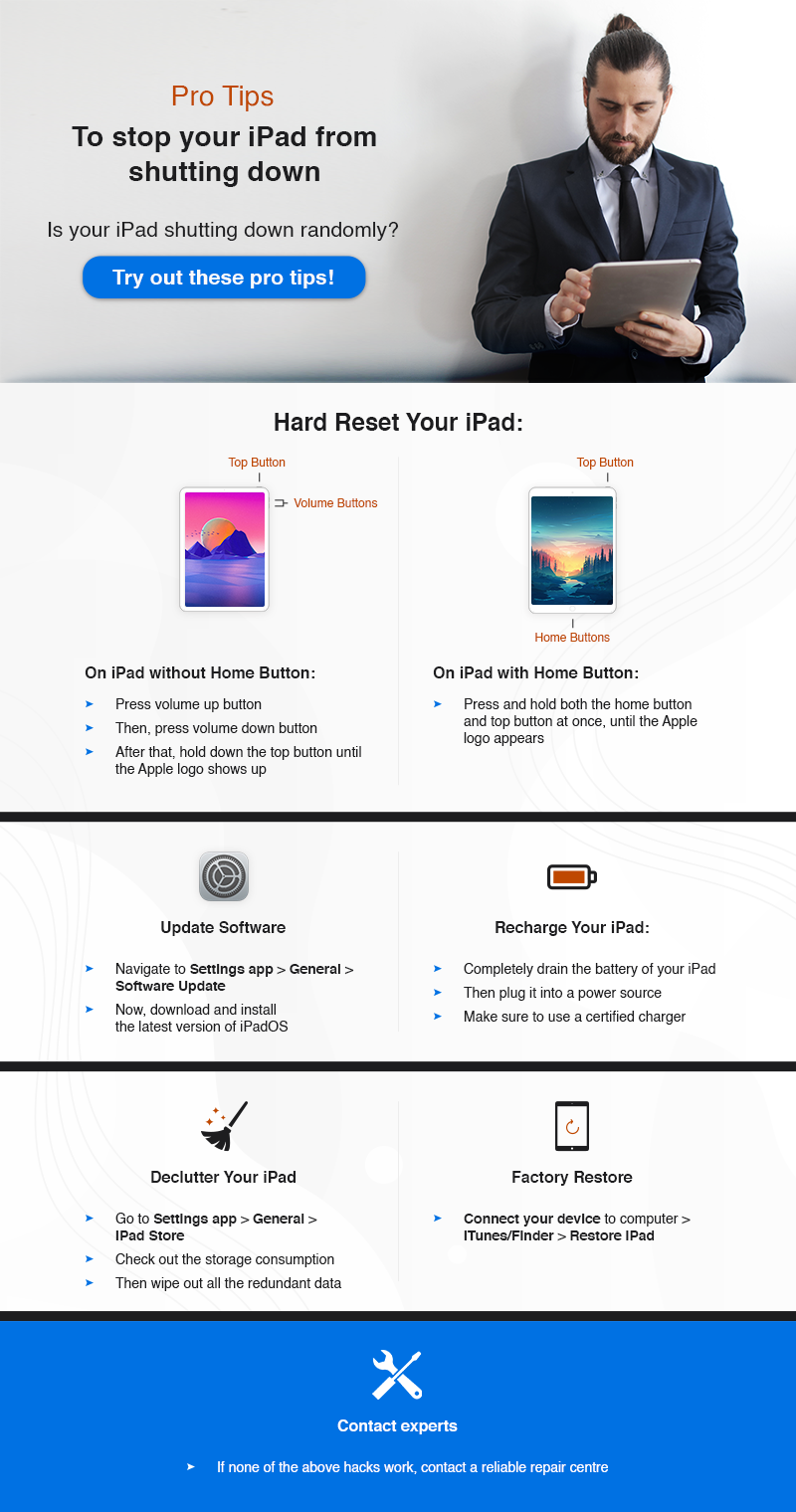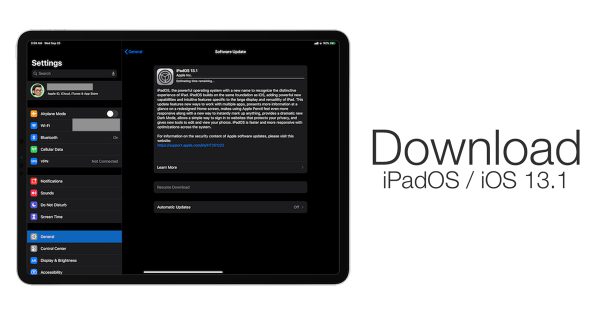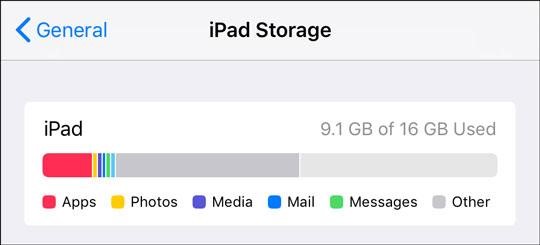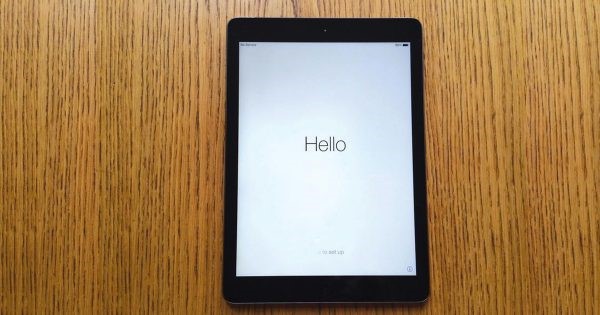The Apple iPad may be one of the best tablets out there, but that does not mean it is devoid of issues. Rather, one of the most common problems that iPad users have to deal with is that of the tablet shutting down on its own. This can be one of the most frustrating things ever, more so when you are in the middle of doing something really interesting or important on the iPad.
That said, if your iPad reboots unexpectedly and you have no idea as to what is causing the issue, try out these 5 pro tips to stop your iPad from shutting down randomly.
Why Does the iPad Keep Shutting Down?
There could be multiple reasons why your iPad shuts down randomly. For instance, the problem could be due to a software bug, cluttered storage, or even a worn-out battery. So, we are going to look into each aspect and offer a viable solution accordingly with a view to fixing the issue.
Hard Reset Your iPad
This is often the first thing you should do when dealing with hardware or software issues in an iPad. This is how you can do a hard reset.
On iPad with Home Button: Press and hold on to the Sleep/Wake button and Home button simultaneously until you see the Apple logo on the screen.
On iPad without Home Button: Press and quickly release the Volume Up button. Then, press and quickly release the Volume Down button. Now, hold down the Top button until the Apple logo appears on the screen.
Read – iPhone WiFi is Slow and Keeps Disconnecting: Tips to Fix the Issue
Update your iPad
Updating your iPad to the latest version of iPadOS can also fix the problem. Since Apple often rolls out software updates with a ton of bug fixes and performance enhancements, there is a high possibility that updating the software may be able to fix the random rebooting of the iPad.
Over the Air Updates
- For OTA updates, go to Settings >General > Software Update. If there is any update available, download and install it.
Update your iPad via Windows PC or Mac
Alternately, you can also update your iPhone using your Windows PC or Mac. Do note that if your Mac is running macOS Mojave or earlier or if you are using Windows PC, you will need to use iTunes to update your iPhone. However, if your Mac is running macOS Catalina or later, you will need to update your iPhone using Finder.
- Connect your iPad with the PC/Mac.
- Now, launch iTunes/Finder and then select your device.
- Click on the Summary tab and then hit the Check for Update option.
- If there is an update available, click on Download and Update option.
Recharge
The problem might also be due to the improper functioning of the battery and related software that could be preventing the iPad from running smoothly. The best way to rule out such a scenario is to drain the battery completely. After it has lost all its charge, here is what you need to do.
- Plug the iPad to the mains. Remember to always use an original Apple charger.
- See if the device is charging normally. Let it charge completely in one go.
- However, if the iPad does not seem to be charging as it should be, there might be some issues with the charging cable or the mains.
- Or if you are charging via a USB port on a PC, try a different slot.
- Once it has acquired full charge, disconnect and check if it is still restarting automatically.
If the issue persists, you can try the solutions given below.
Declutter Your iPad
If your iPad still keeps turning off, declutter the storage. If you haven’t cleaned up the storage for a while, there is a good chance that it would be cluttered. The huge pileup of unnecessary files, app cache, redundant screenshots, and useless videos may have hogged up a ton of storage space. Not just that, even the useless apps may be creating problems and causing the iPad to shut down frequently.
To resolve the issue, navigate to the Settings app on your iPad > General > iPad Storage. Now, iPadOS will show you a breakdown of how the storage has been consumed by each category, like photos, apps, media, and messages. Once you get a clear picture of the storage consumption, remove all the unnecessary files to retrieve plenty of precious space. With uncluttered storage, the iPad might finally get the better of the unexpected rebooting issue.
Read – Pro Tips to Fix Bluetooth Issues on Your iPhone
Factory Restore
If everything else fails, it is time to restore your iPad. However, make sure you have taken a backup of your device before factory restoring it to minimise the chances of data loss.
- Connect your iPad to the PC or Mac. As before, make sure you have the latest version of iTunes installed on the PC or Mac (macOS Mojave or earlier). On Mac with macOS Catalina or later, make sure that the latest version of the macOS is running.
- Go to iTunes/Finder and select your device.
- Click on the Restore iPad option.
- Follow on-screen instructions that appear.
- When the process is complete, your iPad will be almost as good as new and will ensure there are no software or data corruption issues.
- Remember to check if the iPad is functioning properly or if it is still shutting down on its own.
Contact the Pros
If none of the tricks mentioned above helps in troubleshooting the random rebooting problem of your iPad, there is a high chance that the problem is related to hardware. And in this scenario, you should contact iPad pros at the earliest.
With several years of expertise under our belt and backed by an experienced team of supertechies, Rapid Repair is a well-known Apple device repair centre. So, contact us to help you fix your iPad perfectly, professionally and affordably.