Rumours are around that some Mac users are having a nightmare! They are trying to log in with the correct password, yet they are failing. Some even walk the extra mile of resetting passwords but in vain. You might be one of them, as you are here. So stop worrying now. Here you will get to know what to do when the password for Mac is not working.
Now, sometimes, there can be very simple reasons behind this issue. Below we are listing some.
Mistype – Make sure you are typing the right password. Crosscheck after typing every letter, number, or sign.
Caps Lock – Check if the Caps Lock key is off. Passwords are case-sensitive and an accidental click on the Caps Lock key can prevent you from typing the correct password.
Faulty Keyboard – Check if all the keys on your keyboard are working. Sometimes, a single faulty key of any letter, sign, or number in your password can be at the root of the entire issue. In such cases, it is better to take professional help.
With the belief that you have already taken care of the possibilities of any mistyping of the password, an accidentally active Caps Lock, or any fault in the keyboard, the basics are being skipped here. Here, you will get to know,
How to reset Macbook password?
After you turn on your MacBook, the login window appears. Once you have entered the wrong passwords three times in a row, you will get an option to ‘Restart and show password reset options’. Your MacBook will restart itself. Then you will get any three of these options,
Select a volume to recover – Select the volume that your Mac is currently starting up from. It is by default Macintosh HD.
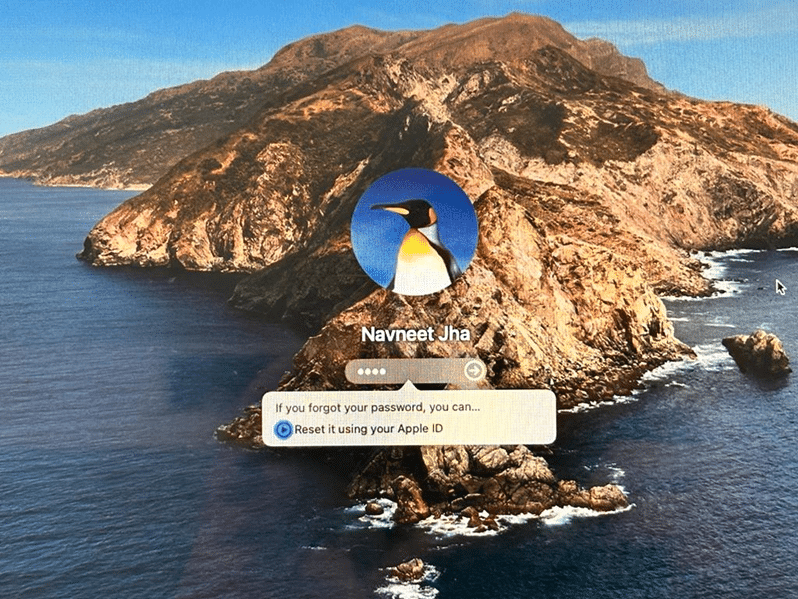
Sign in with your Apple ID – Enter your Apple ID. Then enter its password. Enter the verification code sent to your other devices if asked. Click on Change Password. Enter new password information.
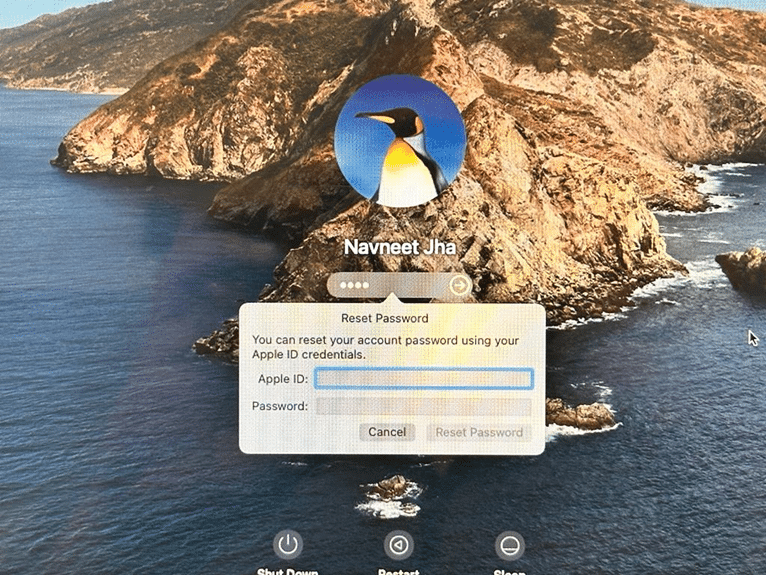
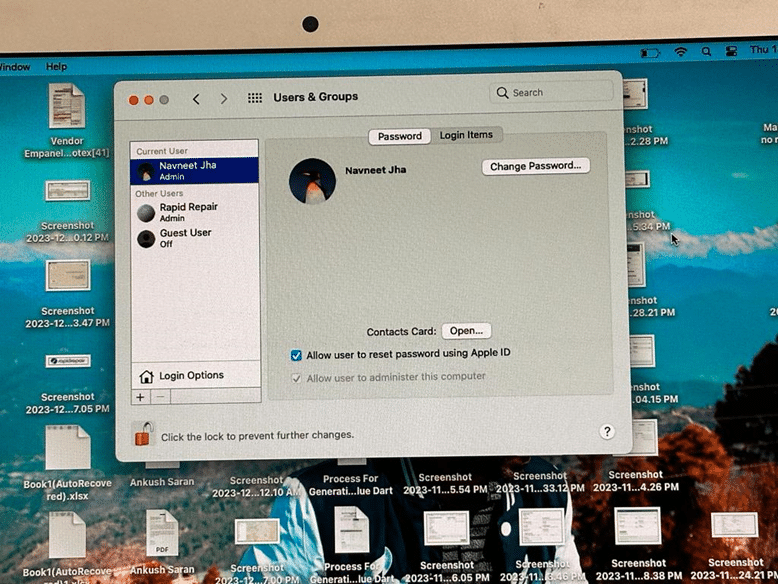
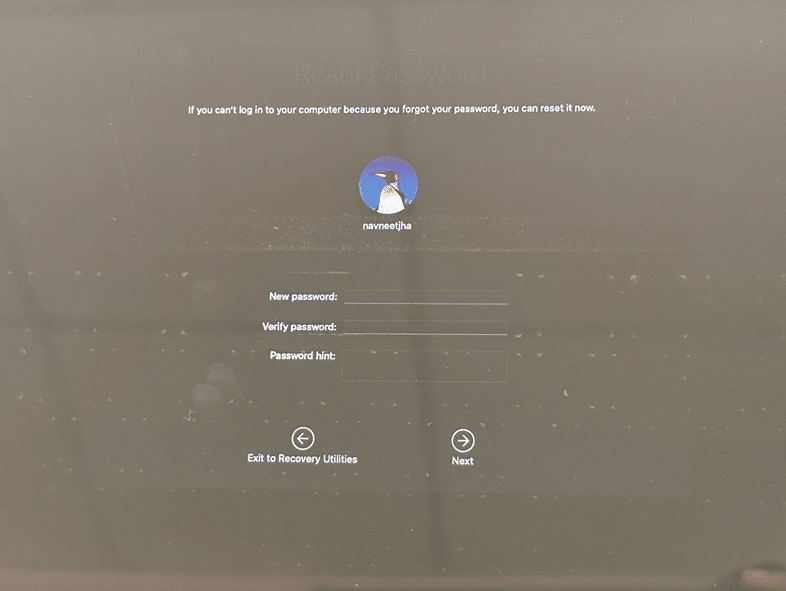
FileVault recovery key – If you are asked for a FireVault recovery key, enter the series of letters and numbers you received when you turned on FileVault and choose to create a recovery key.
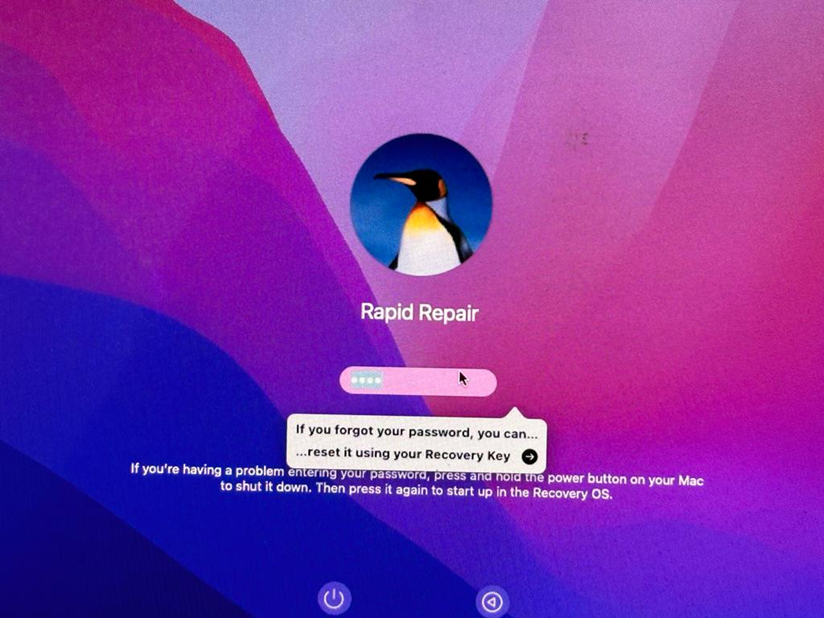
Once you have finished one of the above processes, you will get an option to select a User to reset the password for. Select it and click on Next. Then reset your password and click on Next. Once the password is updated, restart your MacBook.
Read – MacBook Pro Dustgate Issue: A danger you must be aware of!
What to do if you can’t reset your MacBook login password?
In case the above steps are not working out and you still can’t log into Mac, the only option to reset your password will be by erasing your Mac. You can do that with the help of macOS Recovery. To do that, follow these steps.
- Press and release the power button while switching on your MacBook.
- After releasing the power button, press and hold Command (⌘)-R until you see an Apple logo or spinning globe.
- When you’re asked to select an admin user you know the password for, choose Erase Mac from the Recovery Assistant menu in the menu bar.
- From the Erase Mac window, click Erase Mac, then click Erase Mac to confirm.
- If your Mac restarts to a flashing question mark, press and hold the power button for a few seconds until your Mac turns off.
- Start up from macOS Recovery again, then reinstall macOS.

Source: Software Tested
This can help you with your MacBook Pro password reset. But in case the issue is in the hardware, like a faulty keyboard, then it is better to get it fixed by a trusted Apple gadget repair service provider like Rapid Repair. With free doorstep pick up and delivery of your gadget, rapid turnaround time, and lifetime warranty on Macbook repair service, they serve all over India.


