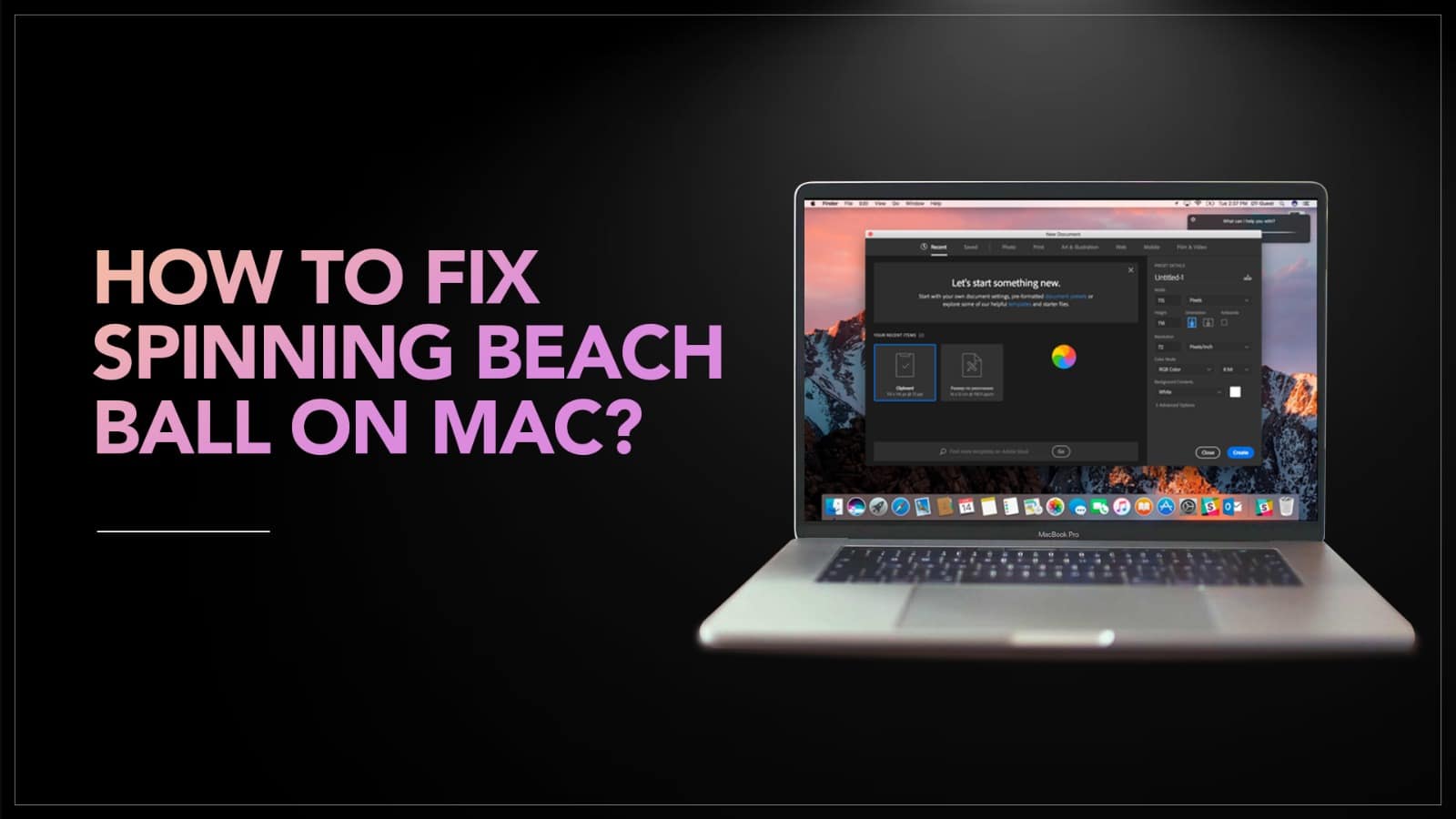Seeing the spinning beach ball on your Mac can be frustrating. It shows up when your computer is stuck and trying to process something. This colourful ball often means your Mac needs help keeping up with tasks. If you are also wondering how to fix a spinning beach ball on a Mac, you are in the right place. There are simple ways to fix it. In this guide, we’ll explain what a spinning beach ball is, why it appears and share easy steps to stop it. Whether your Mac is running slow, or an app isn’t working right, we’ve got solutions to help. Let’s get started and make your Mac run smoothly again!
What is The Spinning Beach Ball?
A spinning beach ball also called the rainbow wheel or spinning pinwheel, is a colourful, circular cursor that appears on your Mac when it’s struggling to handle a task, but has to wait for the hardware resources to finish. When an app is overloaded with more tasks than it can handle, the WindowServer displays a spinning beach ball. It’s a sign that the computer is unresponsive.
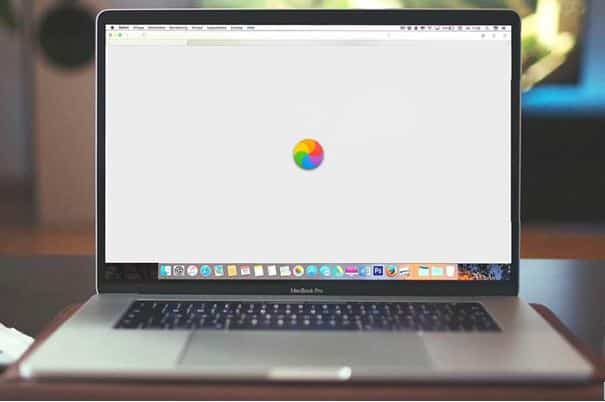
Source: Stellar Data Recove
How to Stop Spinning Wheel on Mac?
If your MacBook is slowing down, buffering or being unresponsive, it’s time to get rid of the spinning beach ball on Mac. Here are some of the useful remedies to solve the problem:
- Force Quit the Apps: Click the Apple icon in the top left corner > Choose Force Quit > Select the app that won’t respond > Click Force Quit.
If things are still freezing, it might be time to go ahead with the process of fixing the spinning beach ball on Mac.
- Run Maintenance: Run a quick maintenance check. CleanMyMac has amazing features that can analyze the condition and perform personalised maintenance to help your Mac run smoothly. It will also help you to manage your login and background items. Download the free trial version of CleanMyMac for Mac maintenance > Open the app > Select Applications > Click on Scan > After the scanning process, click on Manage My Applications > Select Uninstaller > Select the App > Click on Remove.
- Reduce CPU Usage: Often, the spinning wheel also occurs due to multiple apps running on your CPU resources. Go to Activity Monitor > Application Folder > Review the Active Processes > Quit the unused apps. Another way to quit the apps from Activity Monitor is by clicking on the C button. Update your RAM.
- Free Up Disk Space: A spinning wheel can also occur due to a lack of free disk space. To check that go to system settings > General > Storage > See the Color Bar that shows you what takes up space on your Mac > Empty the Trash > Press Control + F to search the old files > Delete the files > Click the Info icon to review each storage category to save space.
- Close Background Apps: Shut down any background processes that are running in the background. With time the background apps can put too much pressure on your Mac. Go to Apple Menu > System Settings > General > Login Items. Check the apps under allow in the background > Turn them off.
- Restart: Restart your Mac > Click on Restart from the Main Menu.

Source: StashGear
Read – How to Find a Lost or Stolen MacBook?
These hacks are the perfect solution to fix the spinning wheel on Mac. However, if the issue persists, then you must know that spinning beach ball is just the tip of the iceberg and your MacBook needs greater attention. It’s time to seek professional assistance.
Got issues with your Apple Watch, iPhone, iPad, MacBook or any Apple device? Is a trustworthy repair centre not in sight? Don’t worry, the experts can help you get a free pickup and drop service and provide a bright MacBook Repair solution for all your Apple woes. Call today for your iPhone screen replacement, battery replacement, and other top repair services.