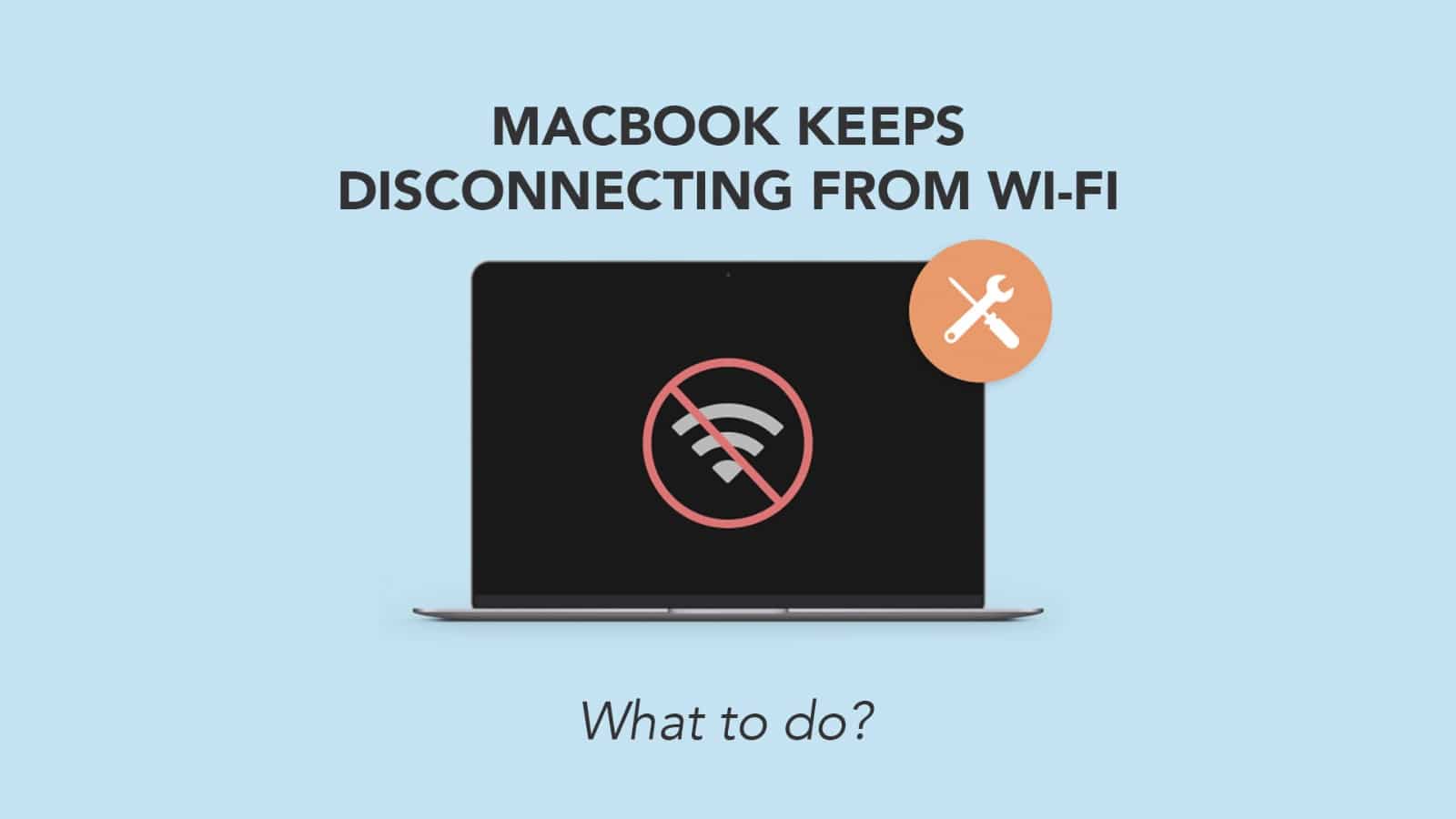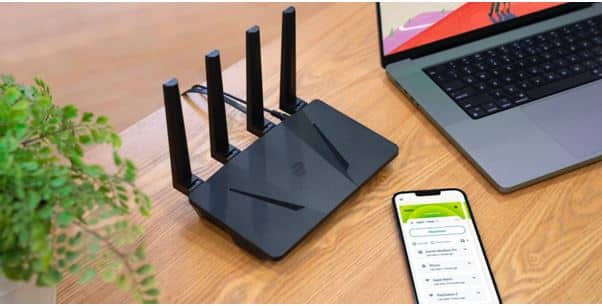
Source: 9to5 Mac
A stable internet connection is crucial to staying ahead in the digital race. Whether you are binge-watching your favourite series or talking to your beloved person, a network issue can be frustrating. If you are grappling with the issue, where your MacBook keeps disconnecting from Wi-Fi, it can disrupt your workflow and cause undue stress. Fear not, as we delve into the common causes and effective solutions to resolve the problem.
Common causes for Wi-Fi disconnection on MacBook?
Let’s figure out why your MacBook keeps losing its WiFi connection. Several factors could affect the functionality, such as:
Outdated system software: If the MacOS is outdated, it can prevent the WiFi from connecting with the MacBook.
Hardware Issues: Faulty WiFi hardware components or a damaged antenna could be the culprit behind your MacBook’s connectivity woes. A router that overheats also fails to provide a proper connection.
Wrong connection: Sometimes, your MacBook can try to connect with a weak or inactive WiFi network instead of a new network.
External threats: A plugged-in USB device or a connected Bluetooth device can at times interrupt a WiFi signal.
Multiple device connection: A problem can occur in connecting to the WiFi if too many devices are connected to the router at the same time.
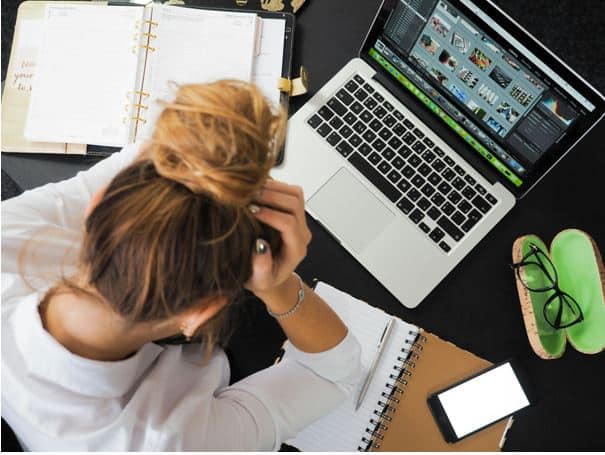
Source: Pexels
Read – Can’t Log Into Your Mac? Here’s How to Fix It
Step-by-step troubleshooting guide?
As we have identified the possible reasons why your MacBook keeps disconnecting from Wi-Fi, let’s explore practical solutions to resolve the problem. Here are step-by-step troubleshooting tips to try when your MacBook keeps disconnecting from WiFi.
Disconnect all USB peripherals & Bluetooth devices: Unplug all USB devices from your MacBook and disable Bluetooth. Then try connecting to the WiFi.
Restart Your MacBook and Router: Sometimes, a simple restart can work wonders by resetting network configurations and clearing temporary glitches. Restart both, your Mac as well as your router. Follow the router manual for guidance about restarting it.
Forget and Reconnect to WiFi Network: This is a simple yet effective troubleshooting tip that can fix the issue. Click on the Apple logo, navigate to System Preferences > Network > WiFi, select your network, and click “Advanced.” Then, choose the network and click “Remove.” Reconnect by selecting the network and entering the password.
Alternative channel: Try changing your WiFi network’s channel in your router’s settings to avoid congestion from nearby networks. Follow the user manual for help.
Update macOS: Ensure your MacBook is running the latest version of macOS, as Apple frequently releases updates that address performance and connectivity issues. To do that,
- Click on the Apple icon at the corner of the screen.
- Choose System Settings.
- Click on General in the sidebar that opens.
- Select Software Update.
- If you see Updates Available, click on Update Now.
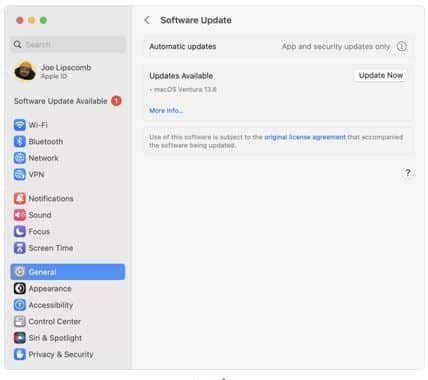
Source: Apple Support
Enable auto-connect: Your MacBook saves the previously connected networks. At times it may try to reconnect with one of them. This can be avoided by choosing your preferred network. To do that,
- Click on the Apple logo.
- Go to System Preferrences and the to Network.
- Tap on Wi-Fi and select Advanced.
- Prioritize your preferred WiFi network under Preferred Networks.
More than often these troubleshooting tips help MacBooks to connect to the WiFi. But if the problem persists, you can this more sophisticated method to help your MacBook connect back to the WiFi.
Read – MacBook Pro Dustgate Issue: A danger you must be aware of!
Advanced solutions?
There’s an in-built network analysis tool in MacOS to detect and solve any wireless connection related problem. It’s called Mac Wireless Diagnostic. To open it, hold the Option key and click on the WiFi icon on the screen. From the drop down menu, click on Open Wireless Diagnostic. A dialogue window will open. To troubleshoot WiFi issues,
- After reading the information in the dialogue window, click on Continue.
- A diagnostic test will begin.
- Once it is done, you will get a report alongwith the options to ‘Monitor my Wi-Fi connection’ and ‘Continue to summary’.
- ‘Continue to summary’ if the issue is resolved.
- If the issue persists, click on the first option to monitor the connection.
- Once the monitoring is concluded, you will get a report.
- Click on ‘Continue to summary’ to save the report.
This report is useful for professionals to investigate the issue and find a solution to fix it. It is stored as a compressed file in /var/tmp folder.
Tips to prevent future WiFi disconnections?
To avoid future WiFi hiccups, consider these tips:
- Keep your MacBook and router updated with the latest software.
- Place your router in a central location away from obstructions.
- Invest in quality networking equipment.
- Monitor network usage to identify any bandwidth-hogging applications.
When to seek professional help?
All these troubleshooting tips are tried and tested method to re-establish the connection between a Mac and Wi-Fi. If all these fail and the Mac Wireless Diagnostic report indicates a problem which is beyond the DIY spectrum, you must seek professional help. They can help you to further diagnosis the software problem, if any, to know why MacBook keeps disconnecting with the WiFi. They can also figure out if any damaged hardware is preventing the Mac to connect to the Wi-Fi. This can be the ultimate solution.
Got issues with your Apple Watch, iPhone, iPad, MacBook or any Apple device? Is a trustworthy repair centre not in sight? Don’t worry, the experts can help you get a free pickup and drop service and provide a bright Macbook repair solution for all your Apple woes. Call today for Apple MacBook Pro battery replacement, screen replacement, and other top repair services.