Updating your MacOS is important to keep your system running smoothly and securely. Many people worry about losing their files during the update. The good news is that you can update your Mac safely without losing any data. This guide will explain how to update the Mac operating system without losing data in a few easy steps. By following these steps, you can ensure your files, photos, and apps stay safe while enjoying the latest features and improvements. Let’s get started!
When to reinstall MacOS?
Let’s start the journey by knowing when to reinstall MacOS:
Slow Performance: If your Mac runs very slowly despite regular updates and maintenance.
Frequent Crashes: If apps keep crashing or the system freezes often.
Startup Issues: If your Mac fails to boot properly or gets stuck on the Apple logo.
Corrupted System Files: If important system files are damaged, causing errors.
Virus or Malware: If your Mac is infected with malware that cannot be removed easily.
Selling or Giving Away: If you’re selling or giving away your Mac and want to wipe all personal data.
Failed Updates: If a macOS update fails and causes system issues.
Reinstalling macOS can help fix these problems while keeping your files safe, especially if you use the Reinstall macOS option in macOS Recovery mode.
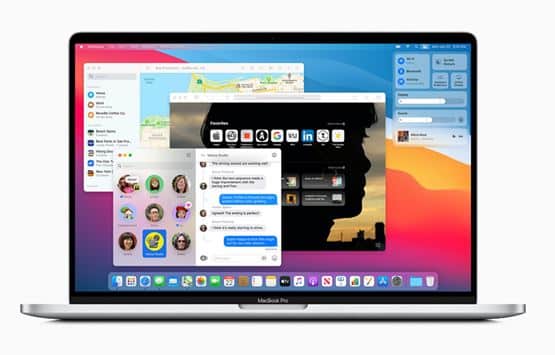
Source: Apple Support
How to reinstall MacOS without losing data?
The process of reinstalling MacOS without losing data through a few checkpoints. Tick them off one after another.
Backup:
- Backup Using Cloud Storage: Go to Settings > Preference > Select the iCloud app > Select the Option adjacent to some data type to store in backup > Go to Manage section to check how much free space is left.
- Backup Using External Hard Drive: Connect the hard disk to your Mac, and copy the content from your Mac’s storage that you wish to save.
- Backup Using Time Machine: Go to Menu > System Preference > Time Machine > Click on Select Backup Disk > Select the available drive and confirm your choice on the pop up screen.
Boot Mac:
- Click on the Apple icon and go to the main menu > Restart your system > Press Command + R > After getting the Utility window on the screen > Click on Reinstall MacOS.
Install Mac OS:
- After getting the confirmation message that will appear > Click on Continue > Select the inbuilt disk > Installation will start > Choose Restore Data from Time Machine backup.
Read – How to Fix Spinning Beach Ball on MacBook
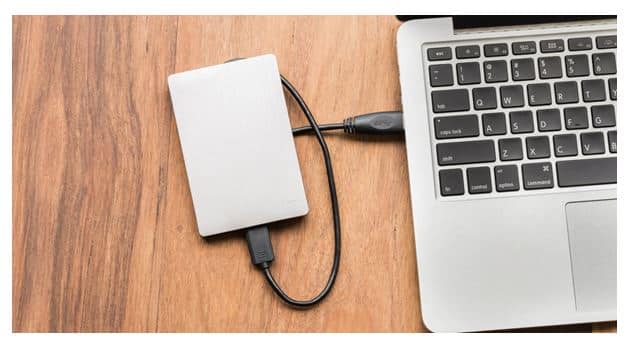
Source: MacObserver
After reinstalling MacOS, follow these steps to get your data back:
Select the Location: Reinstall Data Recovery on your Mac > Launch it > Select a source location to scan > Select the native source > Click on Start.
Preview: Preview the location > Click on Recover to get back those files.
Now your MacBook can run fast and show you all the memories from the past. However, for any sort of internal malfunctions get connected to the nearest repair provider. In case you live in a remote area, you have the option to mail your damaged device to a trusted repair provider.
Got issues with your Apple Watch, iPhone, iPad, MacBook or any Apple device? Is a trustworthy repair centre not in sight? Don’t worry, the experts can help you get a free pickup and drop service and provide a bright repair solution for all your Apple woes. Call today for your MacBook battery replacement, screen replacement, and other top repair services.
Read – MacBook Fan Noise – What it means and how to fix it?


