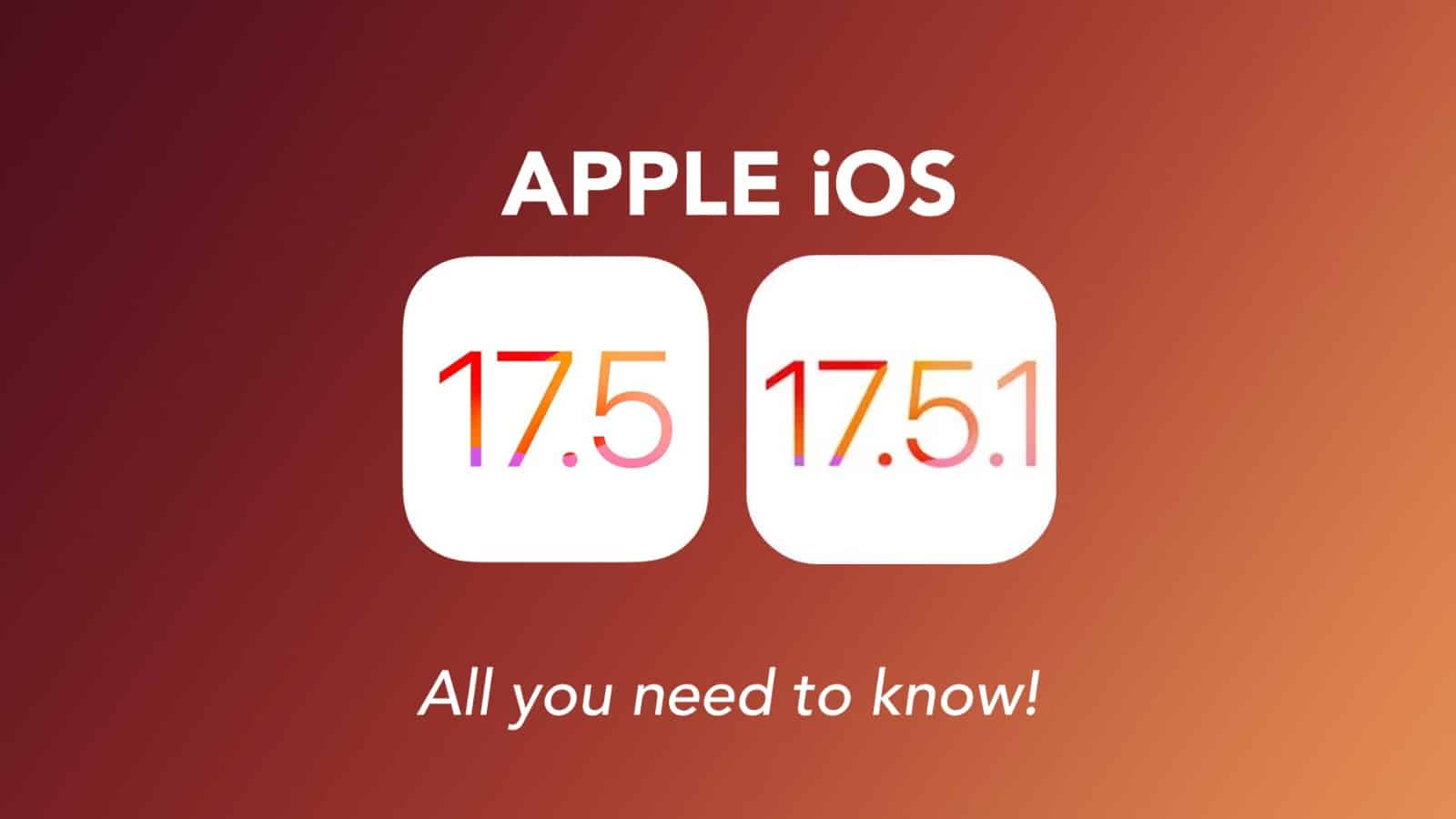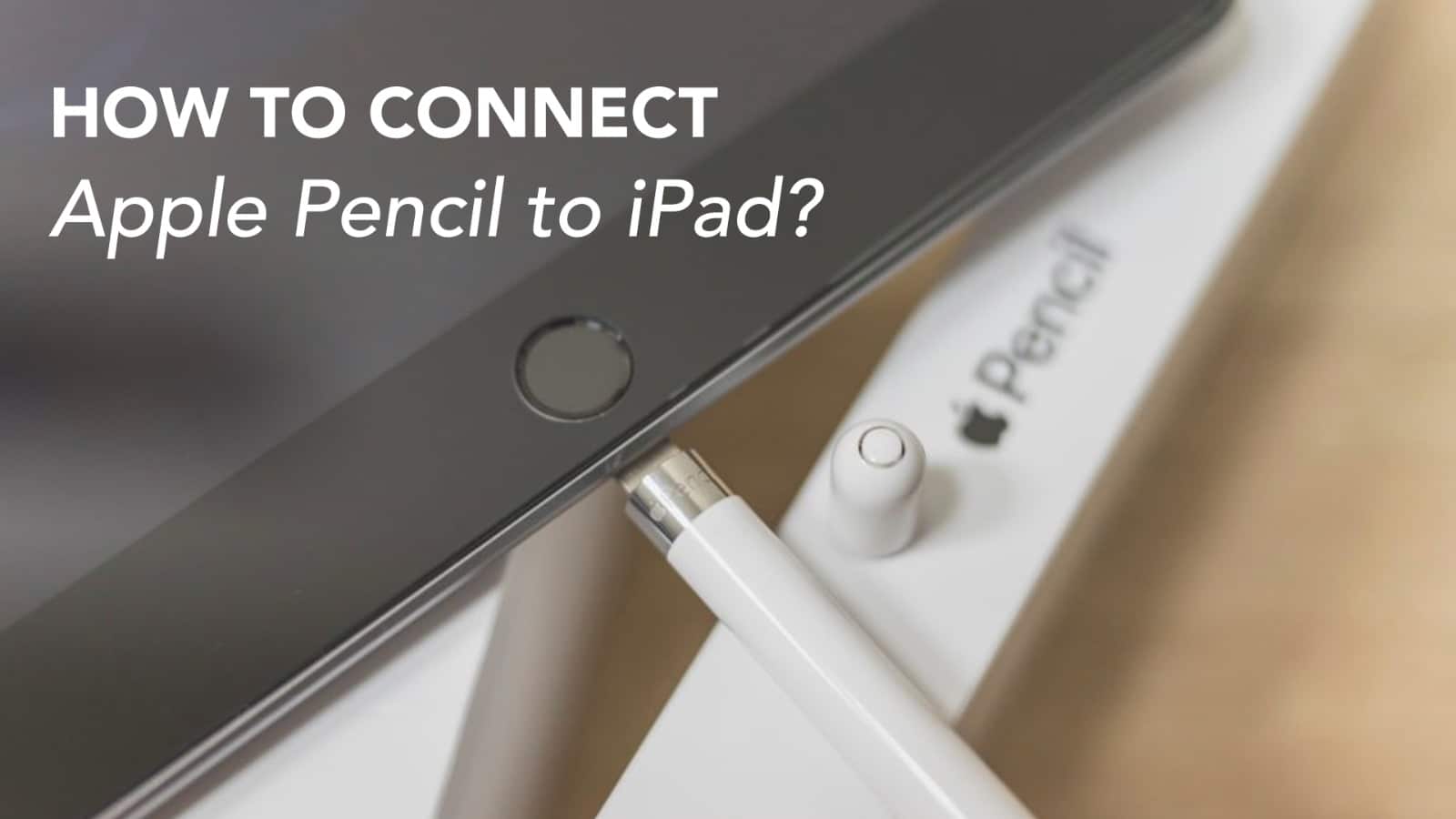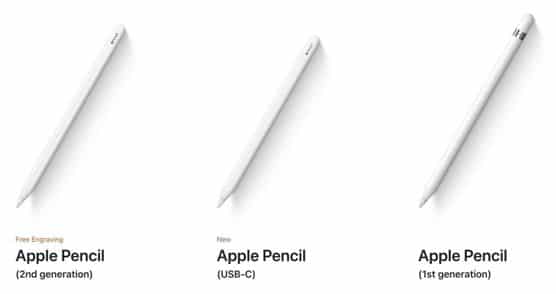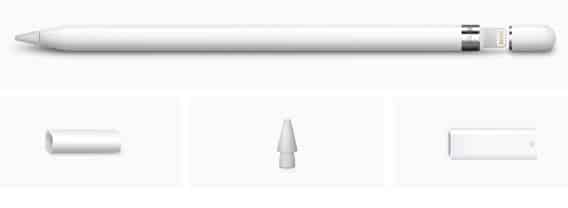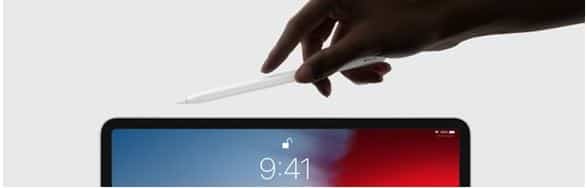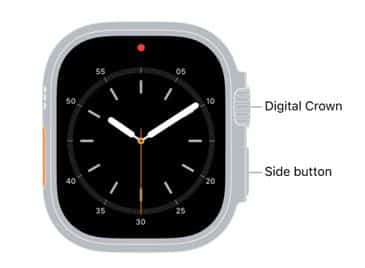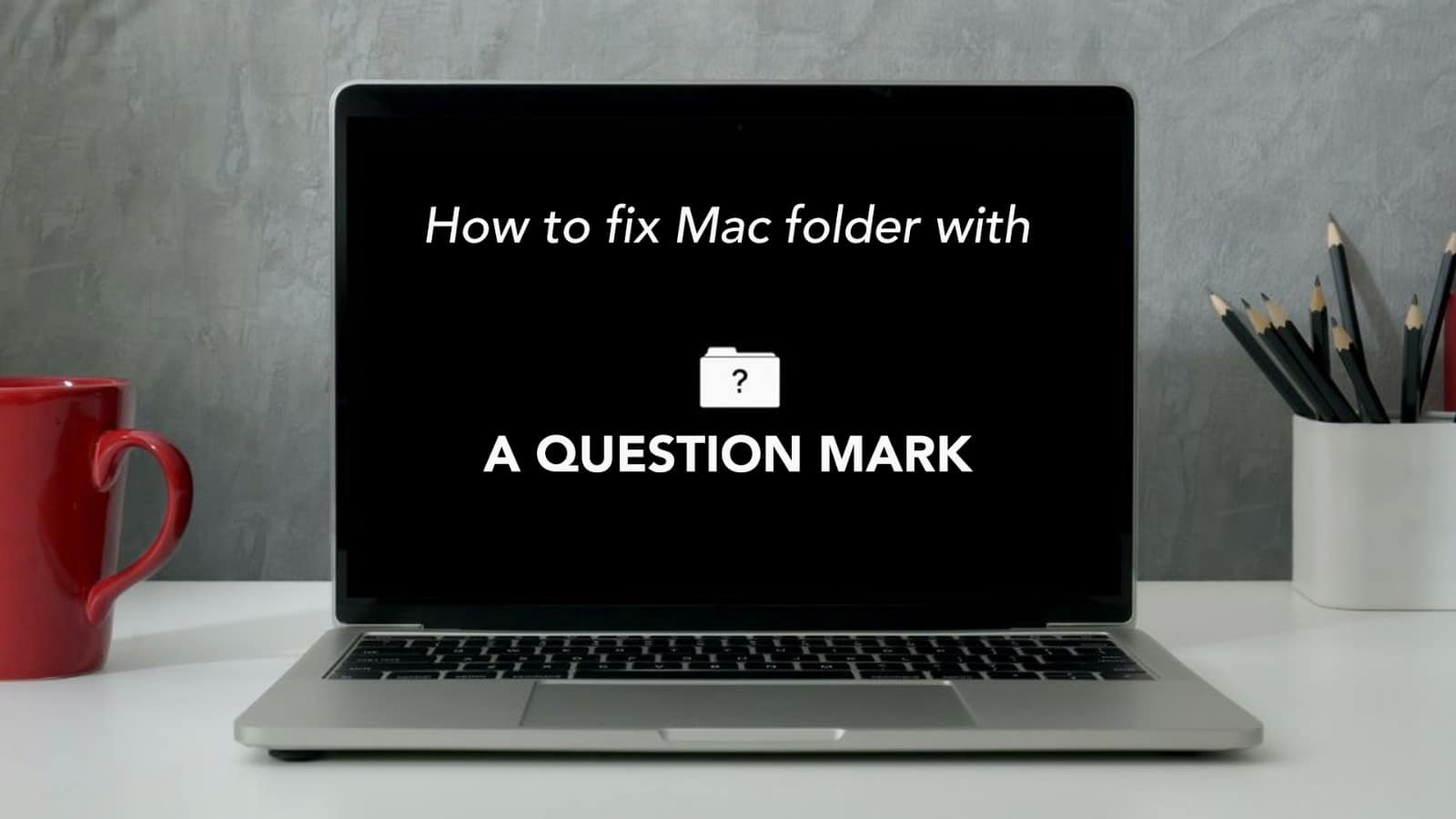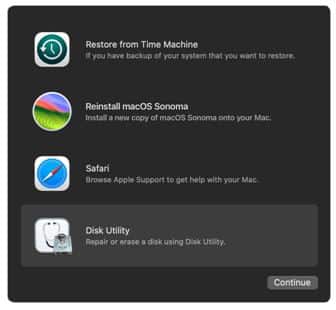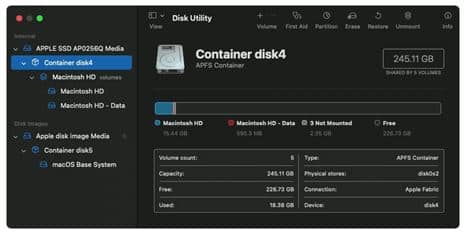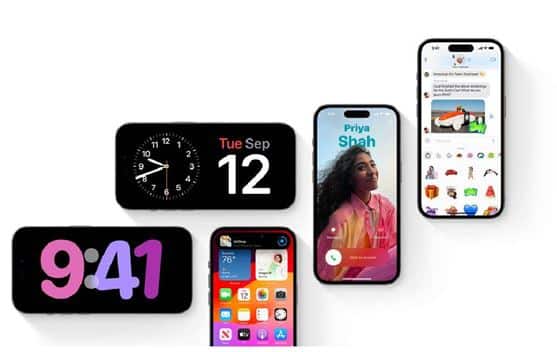
Source: India TV News
As a tech brand that always strives to hold the number one position in the industry, Apple keeps on introducing new versions of iOS every now and then. As an iPhone user, you might wonder what’s the need for frequent updates. But rest assured, these updates are not all in vain. With each update, Apple fixes some existing bugs and takes a step forward to provide a better user experience.
Apple launched the iPhone update iOS 17.5 on 13th May. Within a week, the iOS 17.5.1 update was launched. Now, what was the need for the launch of two back to back updates? Also, is it worth updating your iPhone to these latest iOS versions? You will get the answers yourselves if you know more about these two latest updates.
Apple iOS 17.5 review
In this new iOS version, Apple has addressed a few important security issues and introduced some cool features. Below you will find about all of those fixes and features, which you can get in India.
Repair State mode – In the Find My app, a new Repair State feature is introduced, where a user will be able to track their device when it is being repaired in a service centre. Unlike earlier, the user will not have to turn off Find My and Stolen Device Protection while leaving their iPhone in a service centre. By enabling the Repair State, a user can confirm that they are sending their iPhone for repair.
Unknown Third-Party Tracker detection – If any unknown Apple Air Tag or any other third-party tracking device stays near your device for a long time, you will get a warning notification on your device. This feature will enable automatically once you update to iOS 17.5 or 17.5.1.
Read- iOS 17.4: Details That you Need to Know

Source: Apple
Pride Wallpaper – With iOS 17.5 Apple introduced a series of special Pride Collection wallpapers, in support of the LGBTQ+ community. The wallpapers come in five different colours.
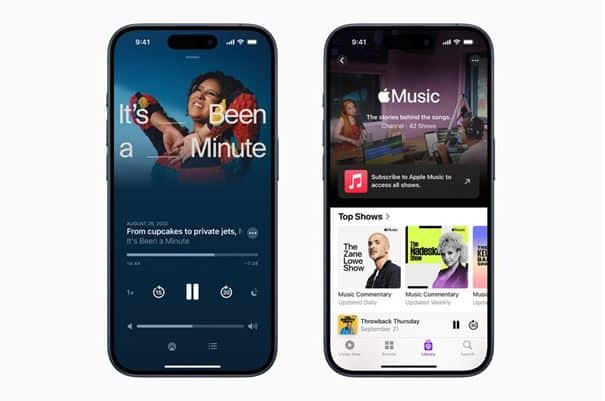
Source: Apple
Dynamic colour for podcast widget – With the latest iOS, the podcast widget on your iPhone will adapt the colour of the artwork of the podcast you are listening to.
Last played podcast in Spotlight search – In this latest update, if you tap on Spotlight search and type podcast, you will see the last three podcasts you played, along with the Podcasts app.
New reading goal – In iOS 17.5 and 17.5.1, you will get a new Reading Goal feature in the Books app. The Books app has a new menu in the top right corner of the homepage, where you can set a daily reading time from five minutes to 24 hours a day. The menu will also help you to keep track of your daily reading time and find new books.
So these are all the iOS 17.5 update features that you can avail in India. Now, you might be wondering, why iOS 17.5.1 was released so soon and what’s there in it. Keep reading then.
iOS 17.5.1 – What’s there in it?
After updating to iOS 17.5, many users complained that the photos that they had deleted were resurfacing. This was happening due to a bug in the iOS 17.5. Apple took no time to fix the bug and launched iOS 17.5.1 within a week. In this updated iOS version, you will get all the features of iOS 17.5, minus the bug.
Is it necessary to update iOS or not?
For those who are still confused regarding whether to update to the latest version of iOS, it is recommended to always use the latest versions of Apple iPhone software update. Not only it will ensure the safety and longevity of your device, but it is a primary step in almost any troubleshooting.
Read – Apple iOS 17.3 – When & what to expect?
How to update?
To update to the latest software version, go to Settings>General>Software Update, and then tap on Update Now under the available software update. Any user using iPhone X or later can install iOS 17.5 or 17.5.1.
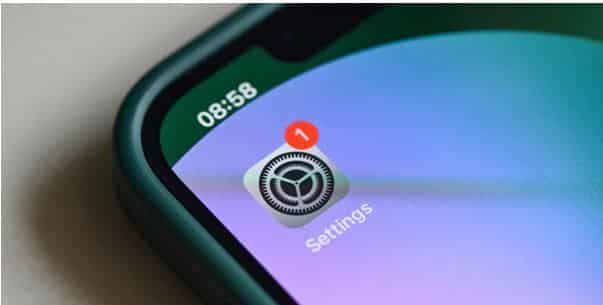
Source: Tech.co
So that’s all you need to know about the latest iOS. It’s high time you get into the healthy habit of keeping your iPhone iOS updated.
Got issues with your Apple Watch, iPhone, iPad, MacBook or any Apple device? Is a trustworthy repair centre not in sight? Don’t worry, the experts can help you get a free pickup and drop service and provide a bright repair solution for all your Apple woes. Call today for your iPhone battery replacement, screen replacement, and other top repair services.