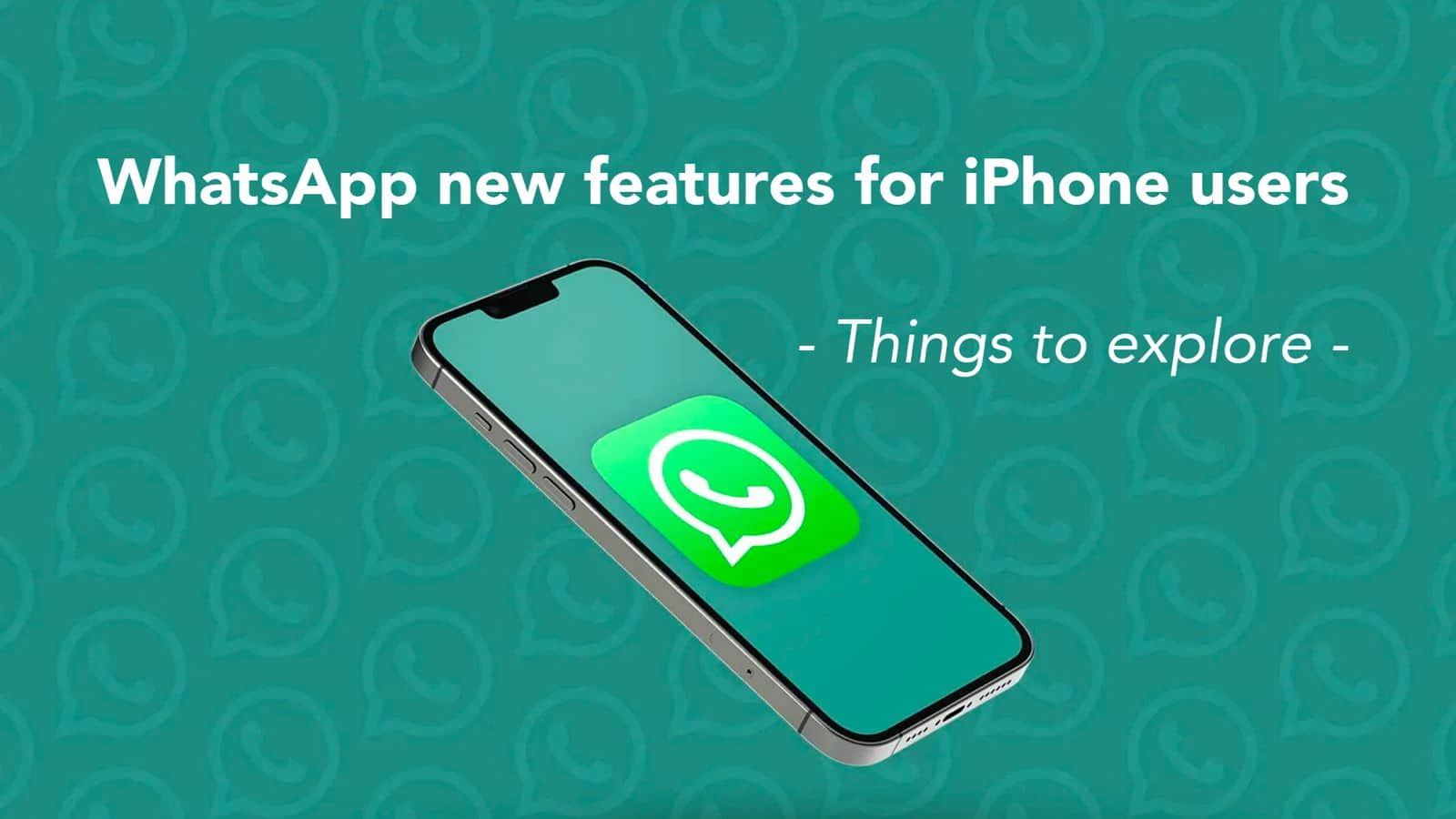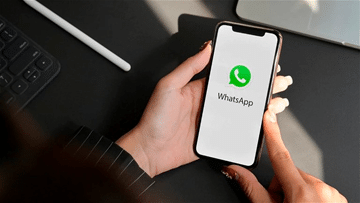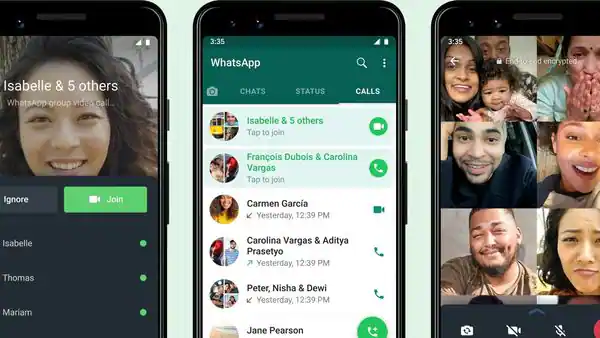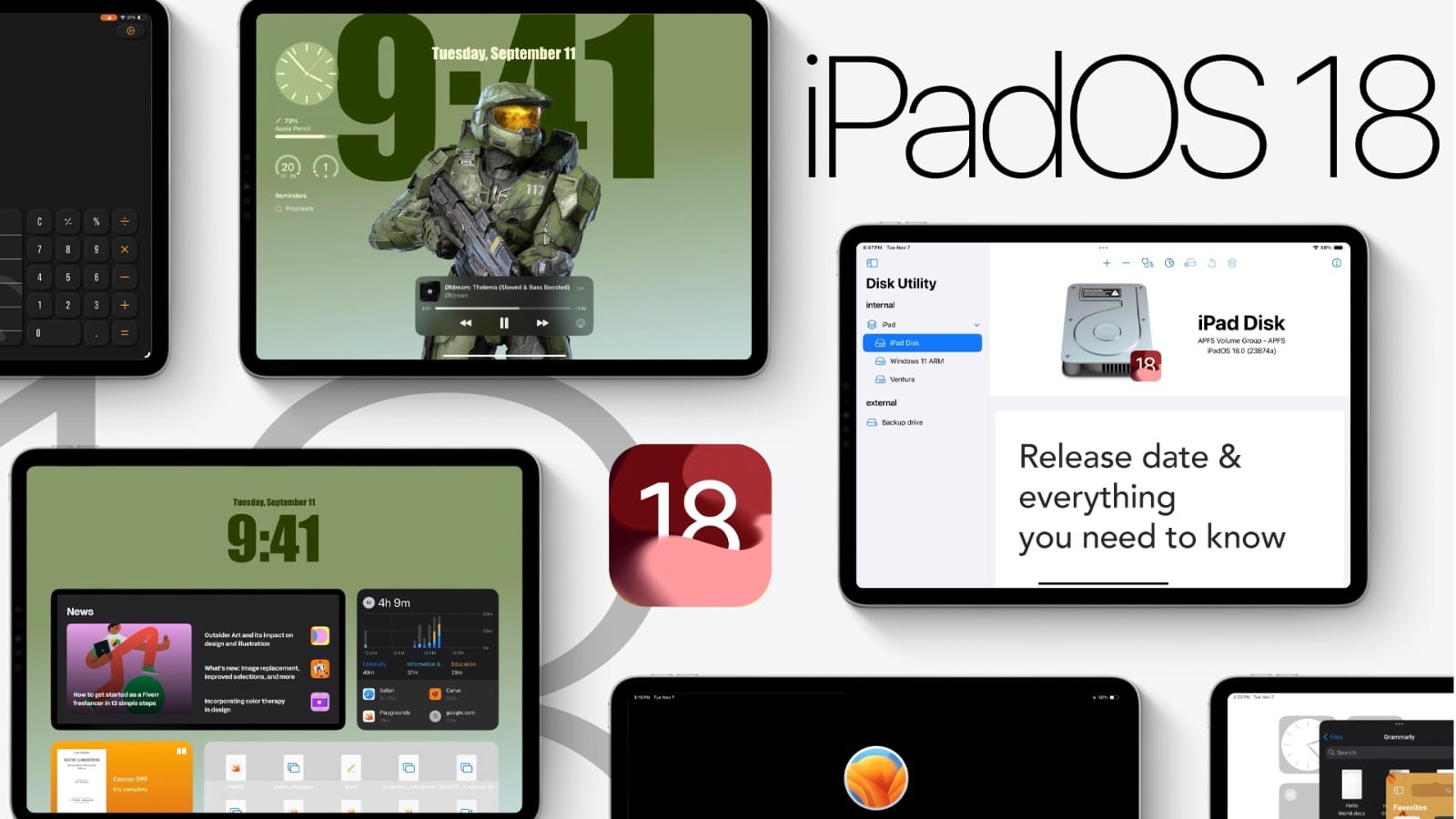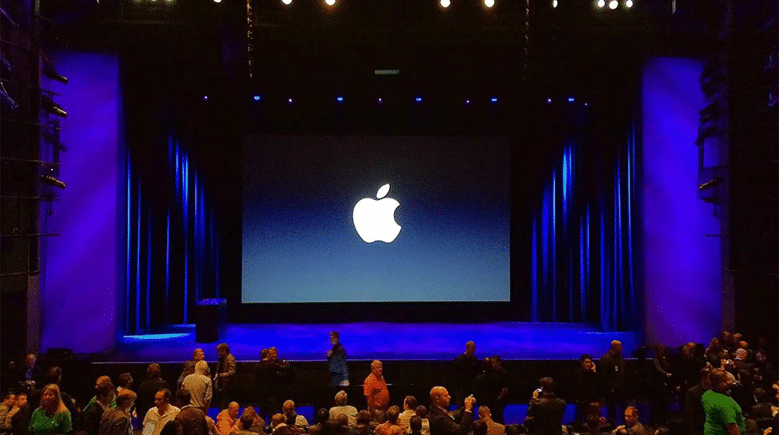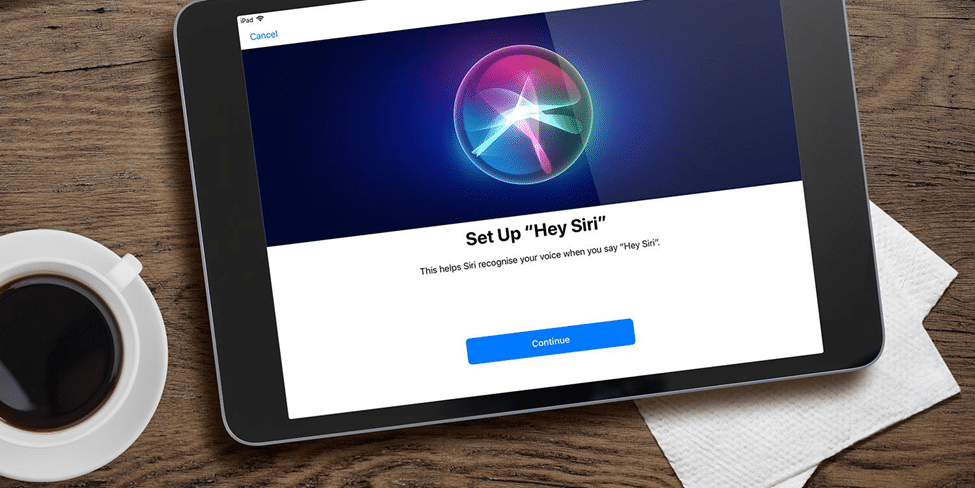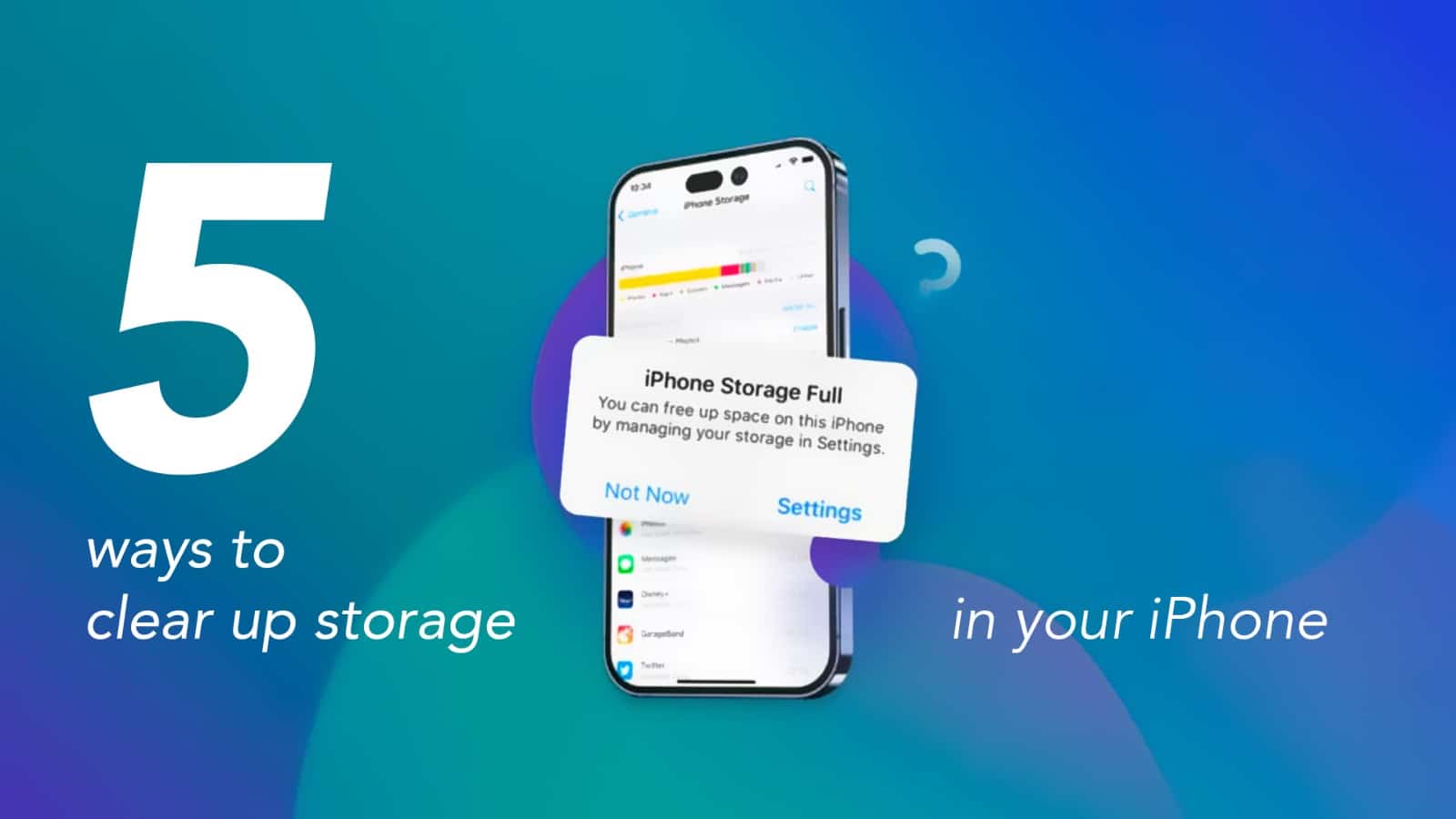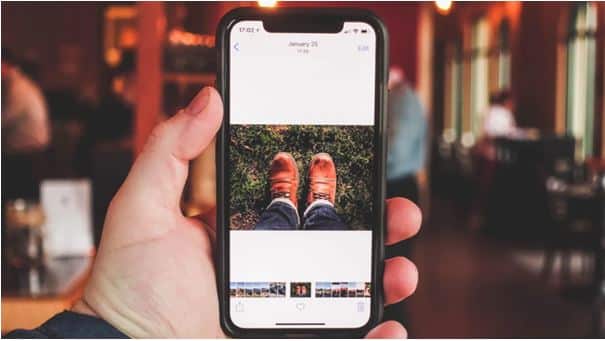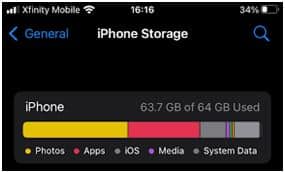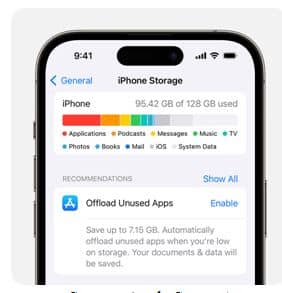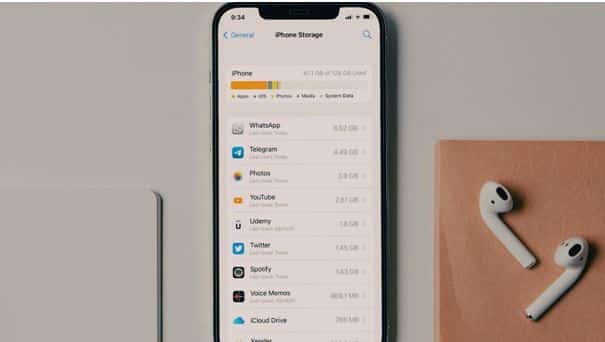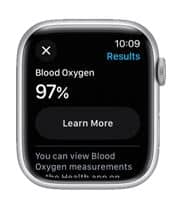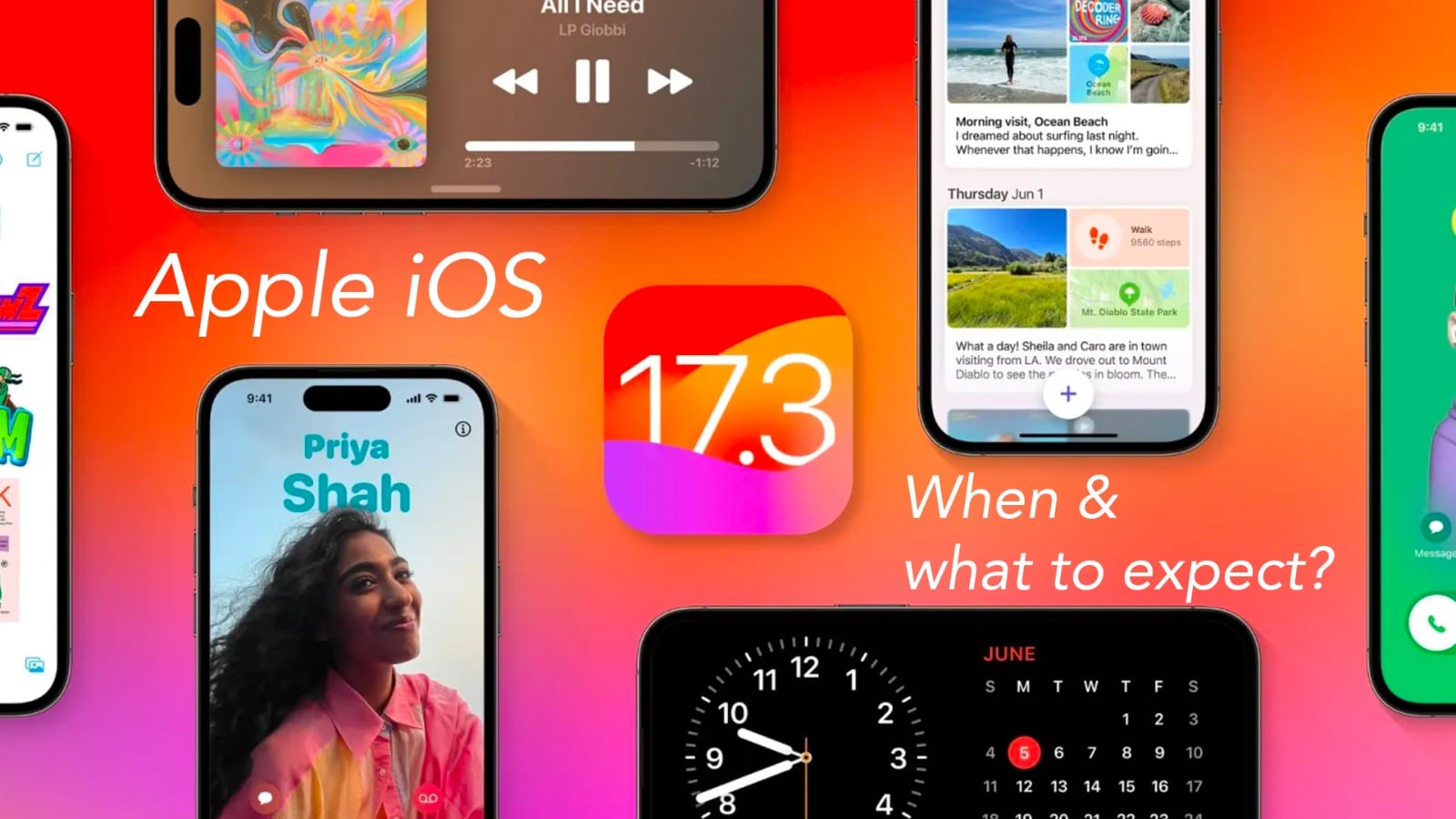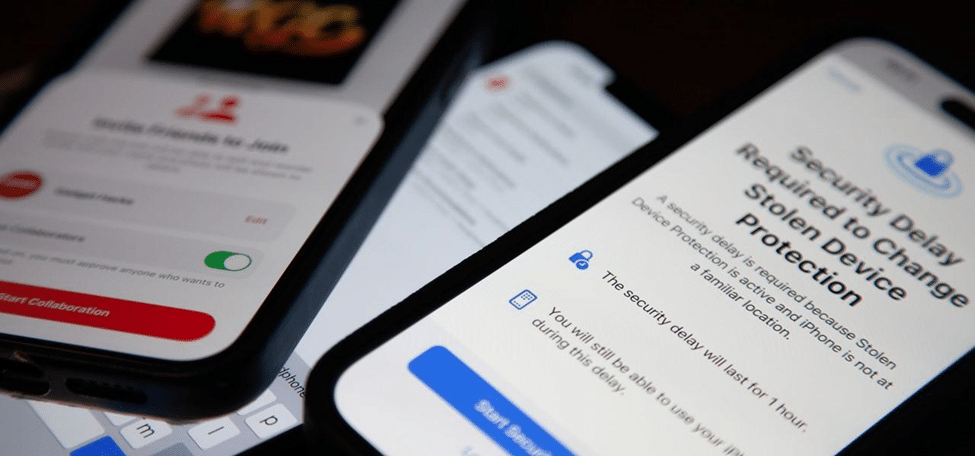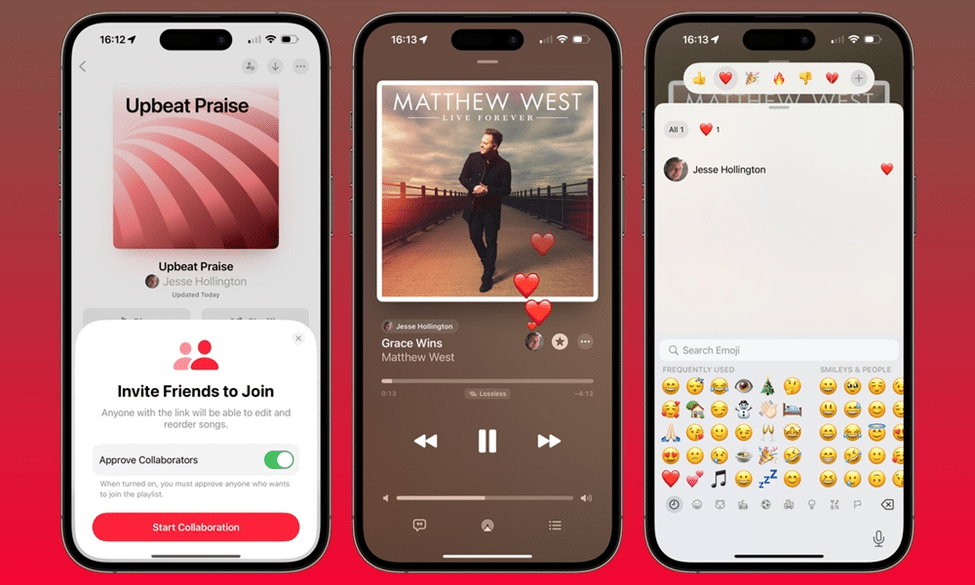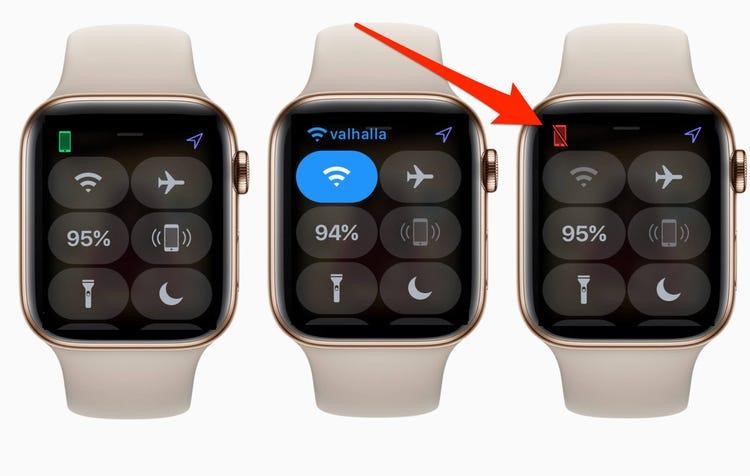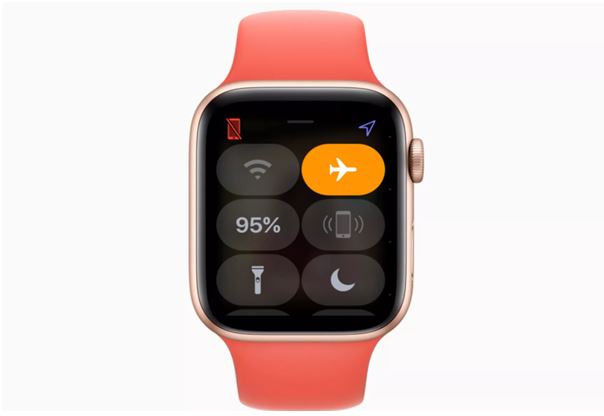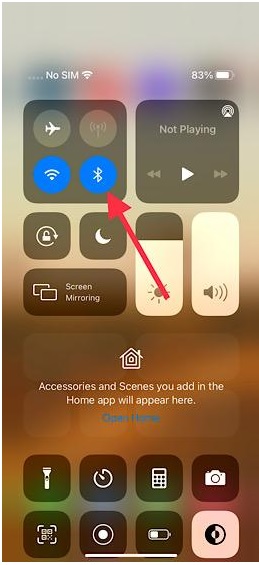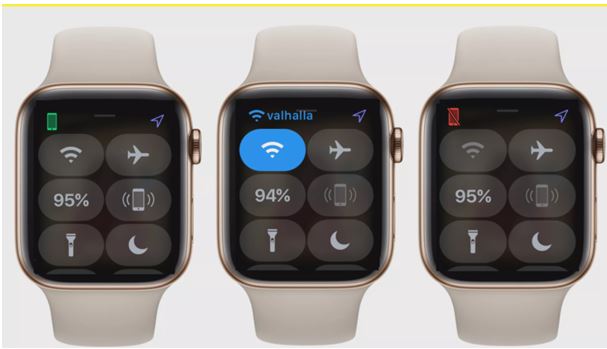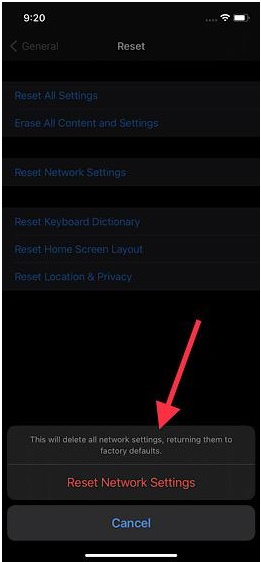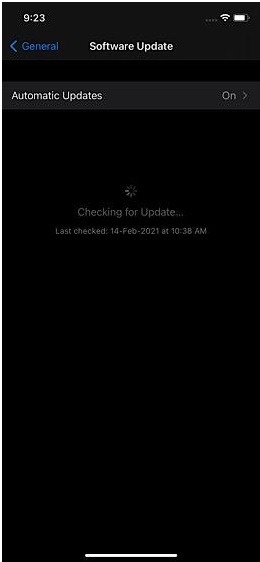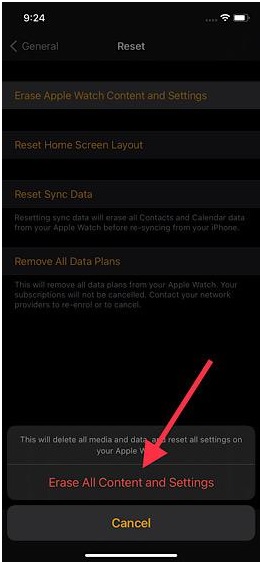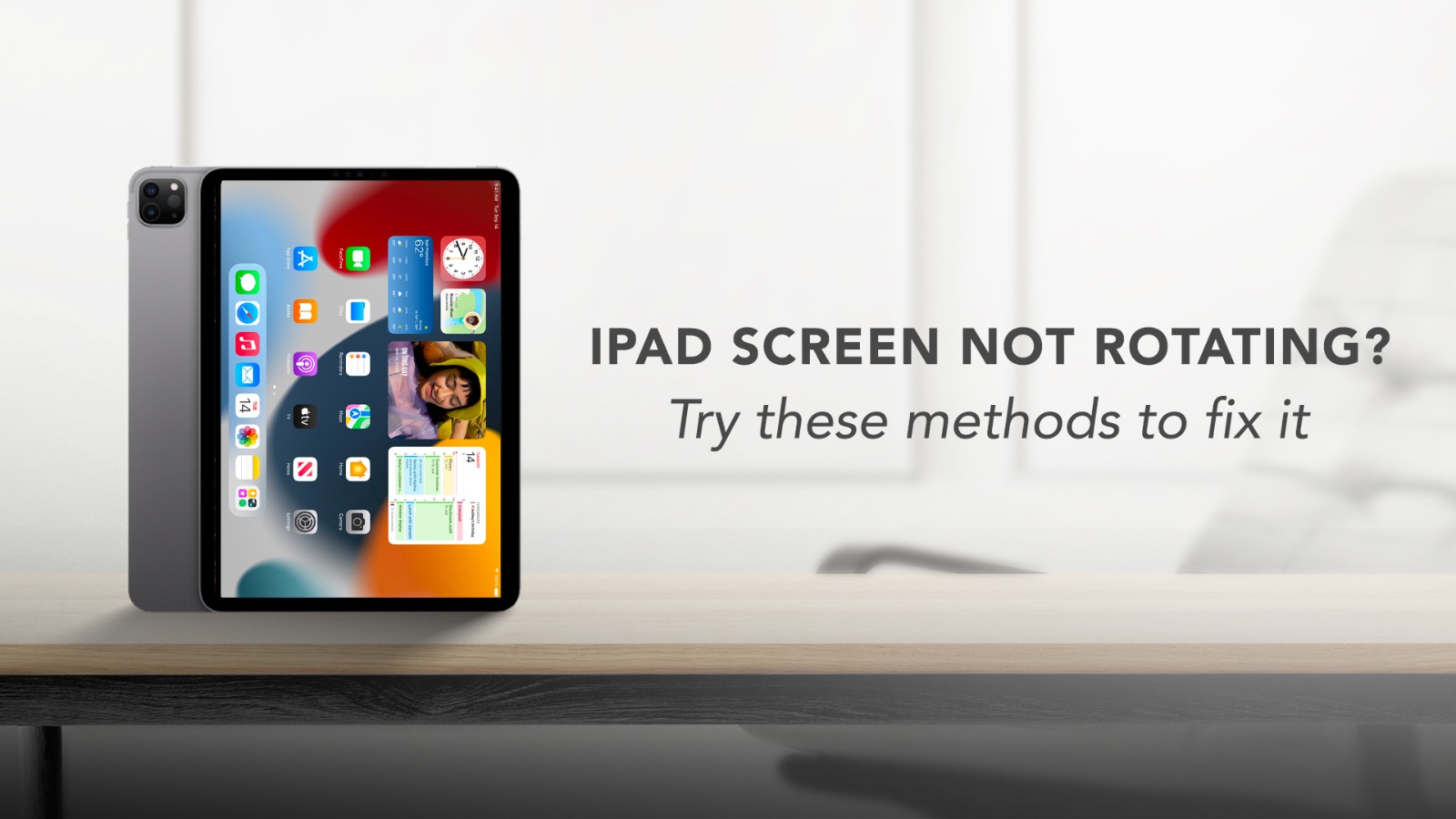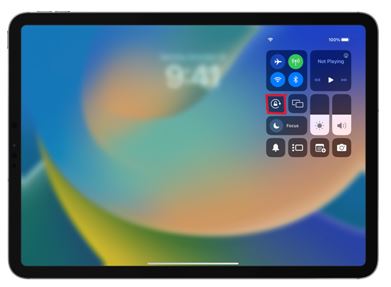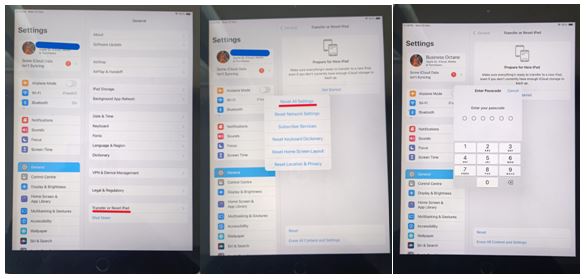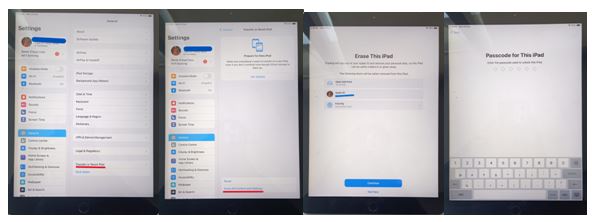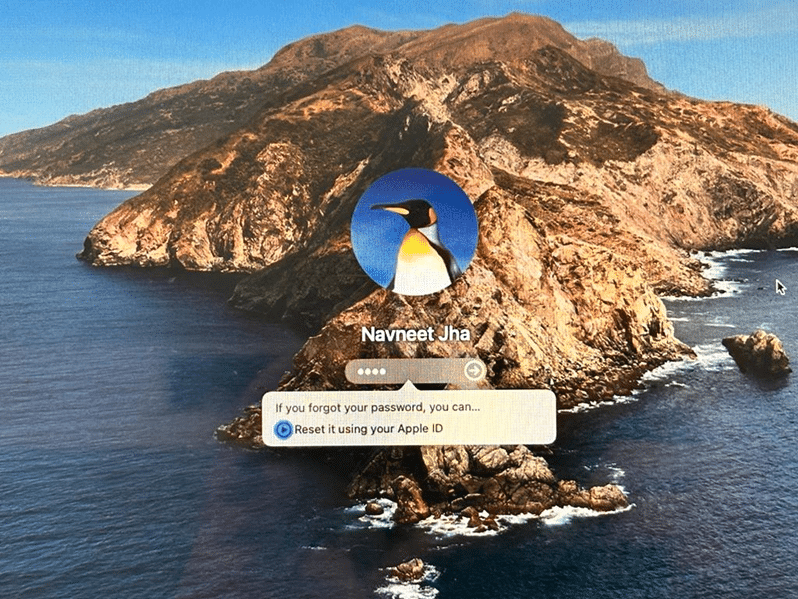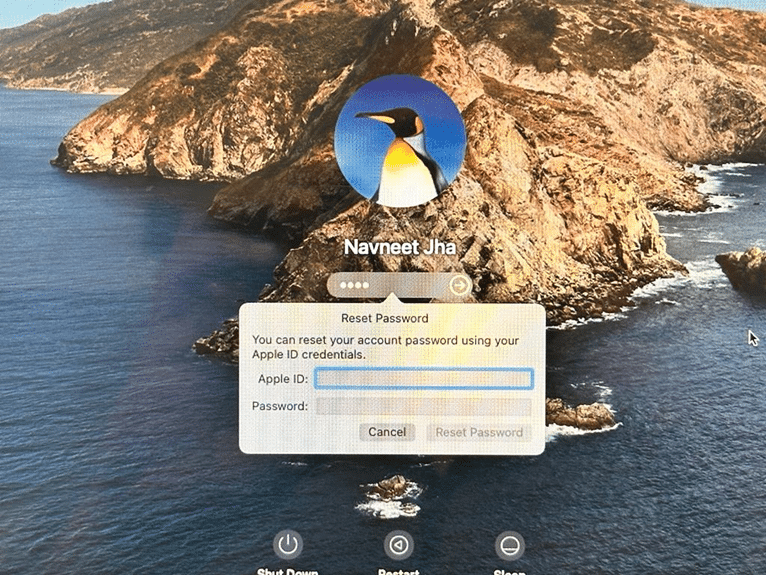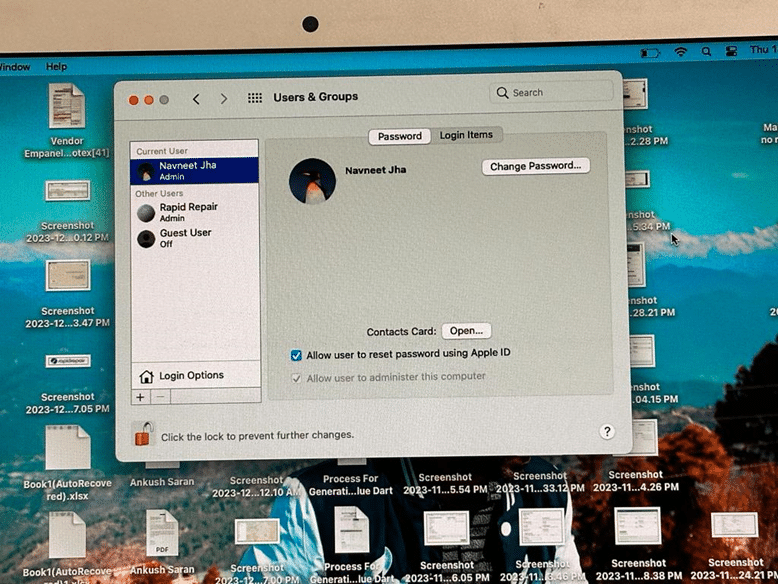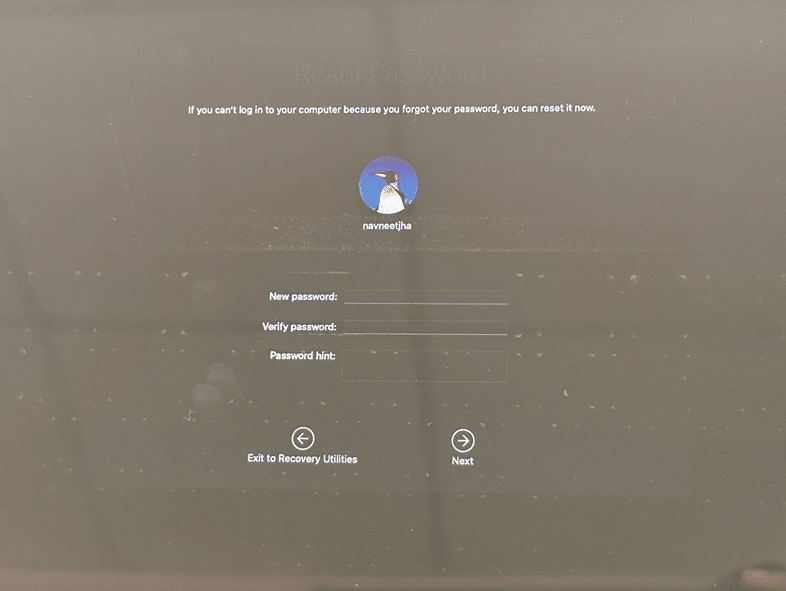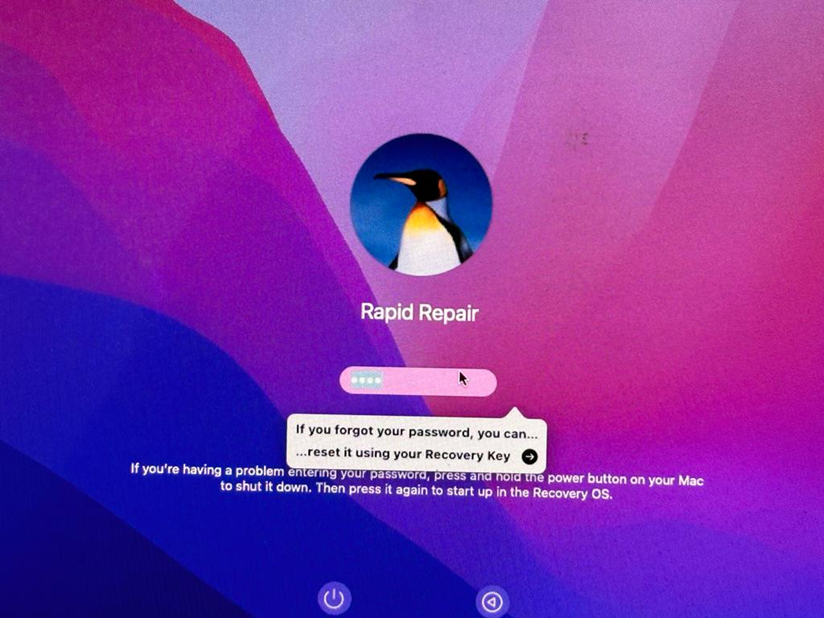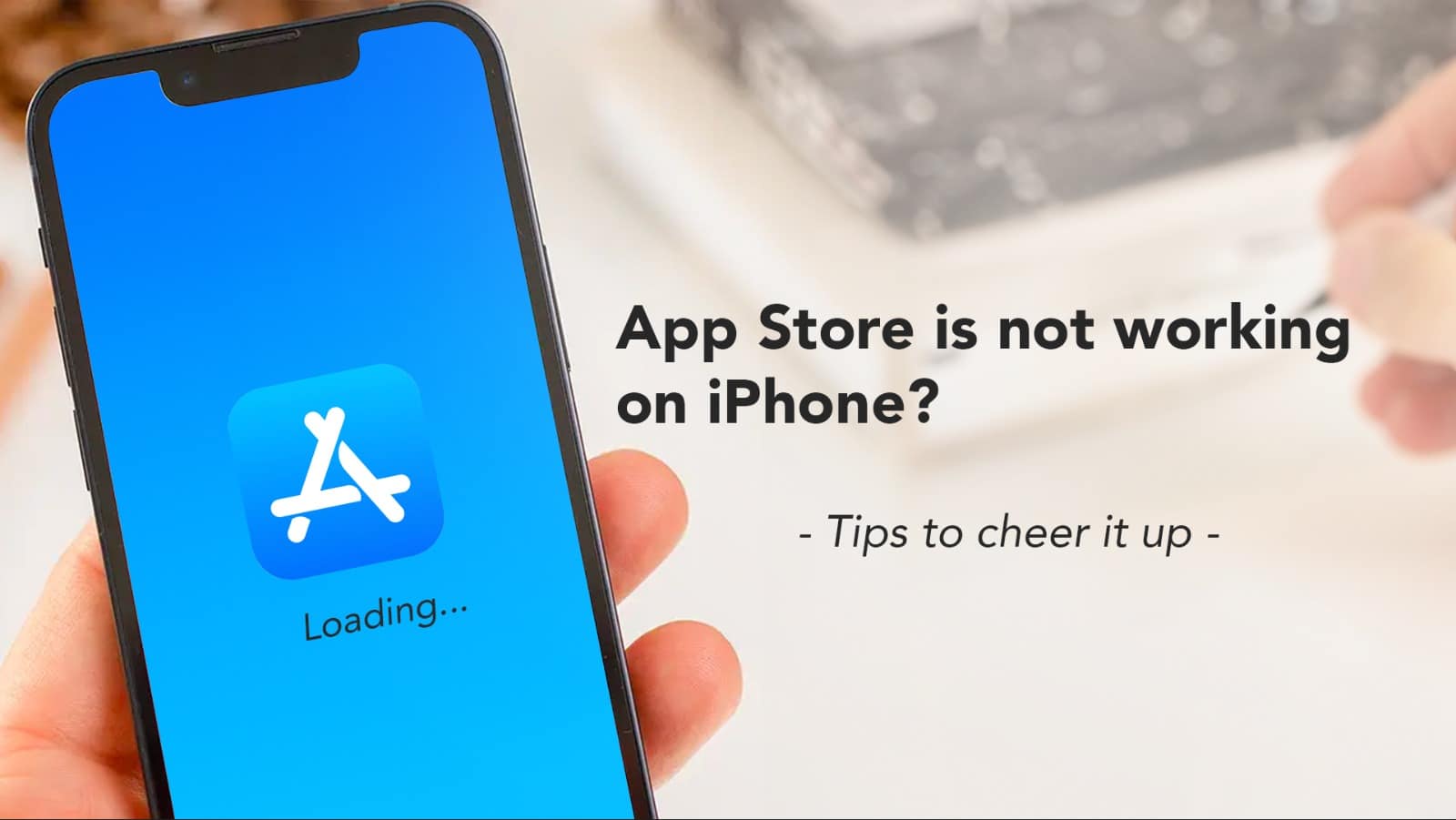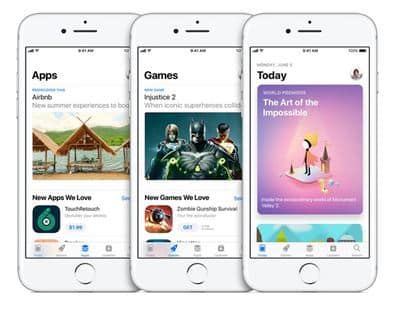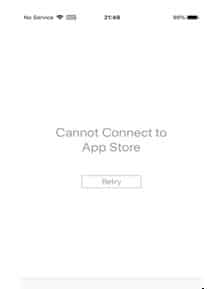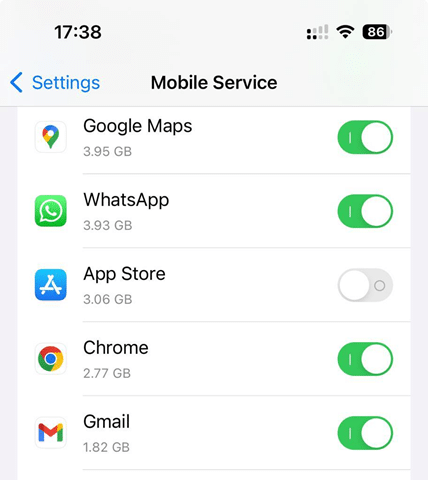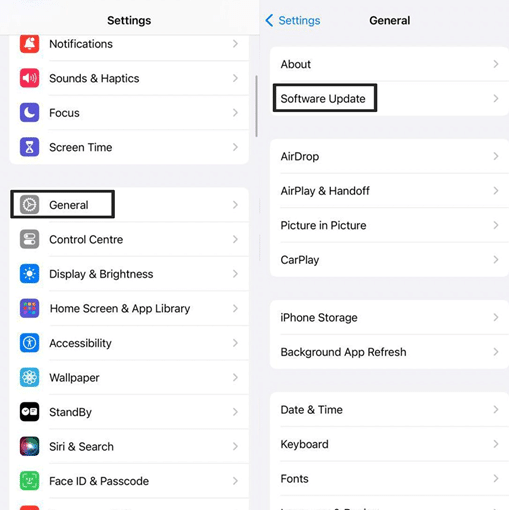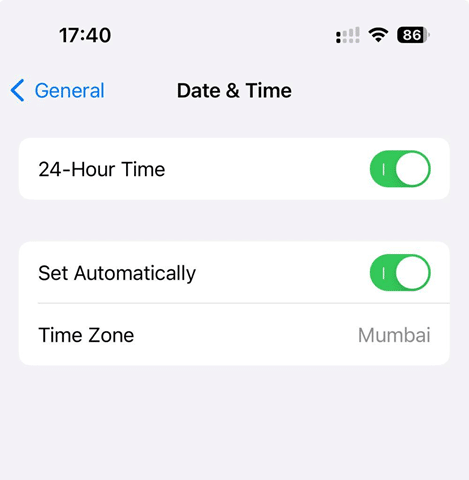Apple laptops are the gem of technology. As one of the foremost players in the tech world, Apple has set new standards for performance and user-friendly innovation. With a variety of specifications and features, Apple amazes laptop buyers. But one of the concerns among the buyers is whether to choose MacBook Pro or MacBook Air. Though they both look similar, the specifications and features are different and vary according to the user’s needs. So here, we have listed the difference between MacBook Pro and Air. Let’s find out which one will work for you.

Source: Popular Mechanics
All the laptops MacBook Pro and Air are powered by Apple’s silicon chip. MacBook Pro and Air offer three generations of chips according to the model and specifications. To clear the doubts of the laptop buyers, let’s delve into the specifications of these two series of MacBooks and see the differences.
MacBook Pro vs Air: Display & Dimension
The display of the MacBook Pro is far better in comparison to the MacBook Air. Though both have a liquid retina display, Pro models offer a much higher resolution with XDR or Extreme Dynamic Range that employs smaller mini-LEDs for a brighter image.

Source: Wccftech
MacBook Pro Display:
14.2-inch Liquid Retina XDR, 3024×1964, 600 nits (1600 nits for HDR)
16.2-inch Liquid Retina XDR, 3456×2234, 600 nits (1600 nits for HDR)
MacBook Air Display:
13.6-inch Liquid Retina, 2560×1664, 500 nits.
15.3-inch Liquid Retina, 2880×1864, 500 nits.
As per the dimensions, MacBook Pro models are slightly bigger than the Air models.
MacBook Pro Dimension:
12.31×8.71×0.61 inches (14 inch)
14.01×9.77×0.66 inches (16 inch)
MacBook Air Dimension:
11.97×8.46×0.44 inches (13 inch)
13.4×9.35×0.45 inches (15 inch)
Read – MacBook Pro Dustgate Issue
MacBook Pro vs Air: Processor, Memory, Storage & Graphics
The major difference between MacBook Pro and Air is in their processors. While the MacBook Air is available only with an Apple M2 8-core processor, the MacBook Pro is built with Apple M3, M3 Pro & Max chips.

Source: MacRumors
MacBook Pro Processor:
Apple M3: 8-core CPU
Apple M3 Pro: 11-core CPU
Apple M3 Pro: 12-core CPU
Apple M3 Max: 14-core CPU
Apple M3 Max: 16-core CPU

Source: Digital Trends
MacBook Air Processor:
Apple M2: 8-core CPU
MacBook Pro is available in 8GB, 16GB, 18GB, 24GB, 36GB, 48GB, 64GB and 96GB variants while MacBook Air comes with 8GB, 16GB, and 24GB memory. As per the storage & graphics, the MacBook Air comes with 256GB, 512GB, 1TB & 2TB with 8-core and 10-core GPU. You can get a MacBook Pro with 512GB, 1TB, 2TB, 4TB or 8TB storage and 10-core, 14-core, 18-core, 30-core, and 40-core GPU.
MacBook Pro vs Air: Connectivity, Battery, Webcam, Ports
Both MacBook Pro and Air supports Wi-Fi 6E (802.11a/b/g/n/ac compatible) and Bluetooth 5.3 connectivity. The battery of the MacBook Pro can run up to 22 hours while MacBook Air comes with an 18-hour battery backup. Both these MacBook models come with a 1080p FaceTime HD web camera.
MacBook Pro Ports:
Three Thunderbolt 4 ports (40gbps, power delivery, upto to 4 external displays)
SDXC card slot
HDMI port
MagSafe 3 port
Headphone jack
MacBook Air Ports:
Two Thunderbolt/USB 4 ports (40gbps, power delivery, one external display)
MagSafe 3 port
Headphone jack
MacBook Pro vs Air: Weight, colours, price
When it comes to the weight, as the name suggests, the MacBook Air is slightly lighter than the MacBook Pro. MacBook Pro comes in Silver, Space Black, and Space Gray colours while the MacBook Air is available in Silver, Starlight, Space Gray, and Midnight colour options. As of now, the starting price of the MacBook Pro is Rs 1,59,900/- whereas the price of the MacBook Air starts from Rs 92,900/-.

Source: MacRumor
A touch ID sensor in the keyboard is installed in both models. All the models have six high-fidelity speakers apart from the 13-inch MacBook Air, which only has four speakers.
MacBook Pro can feature the ProMotion, and the refresh rate can be around 120Hz. While in MacBook Air the refresh rate is 60Hz.
Choose the MacBook model according to your needs. Get the best laptop that will be your companion. Both MacBook Pro and Air will fulfil your needs. If you need to go for more power than the Air, then you can go for M3 MacBook Pro. Now that you are well informed, it will be much easier for you to compare MacBook Pro and Air and make the best buying choice.
Got issues with your Apple Watch, iPhone, iPad, MacBook or any Apple device? Is a trustworthy repair centre not in sight? Don’t worry, the experts can help you get a free pickup and drop service and provide a bright macbook repair solution for all your Apple woes. Call today for Apple MacBook Pro battery replacement, screen replacement, and other top repair services.